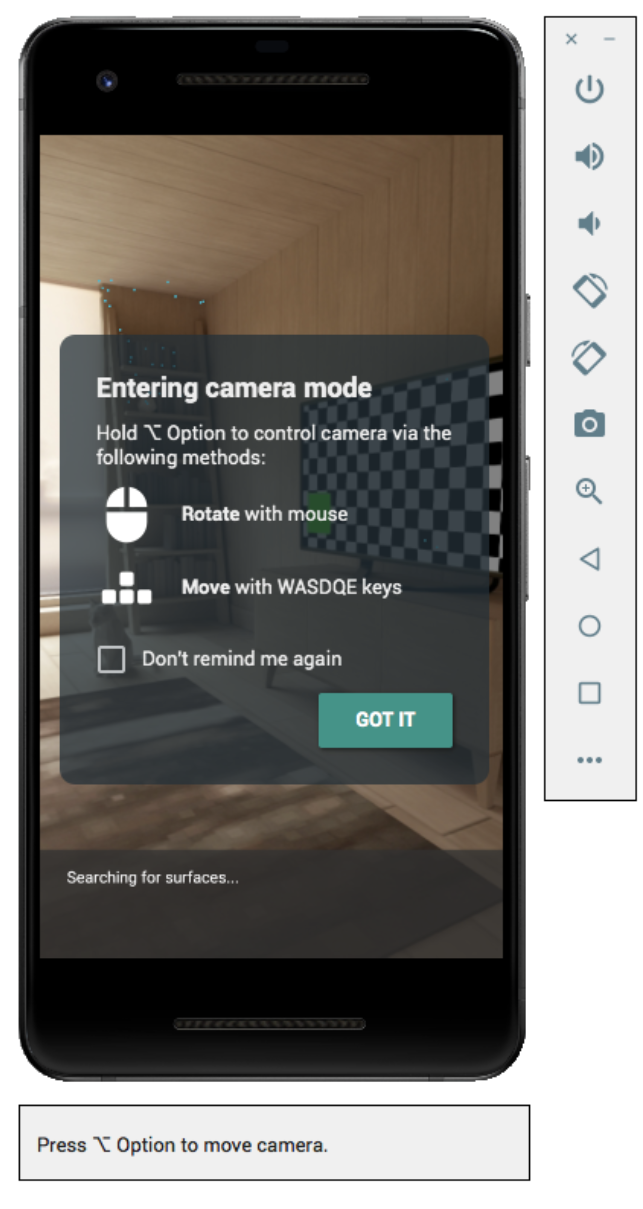একটি শারীরিক ডিভাইস ছাড়া AR পরিস্থিতি পরীক্ষা করতে Android এমুলেটর ব্যবহার করুন। অ্যান্ড্রয়েড এমুলেটর আপনাকে ভার্চুয়াল পরিবেশে একটি অনুকরণ করা ডিভাইসের সাথে ARCore অ্যাপ চালাতে দেয় যা আপনি নিয়ন্ত্রণ করেন।
আপনার উন্নয়ন পরিবেশ সেট আপ করুন
সফ্টওয়্যার প্রয়োজনীয়তা:
অ্যান্ড্রয়েড স্টুডিও 3.1 বা তার পরে।
অ্যান্ড্রয়েড এমুলেটর 27.2.9 বা তার পরে।
হার্ডওয়্যার প্রয়োজনীয়তা:
- আপনার অ্যাপে Sceneform ব্যবহার করার জন্য OpenGL ES 3.0 বা উচ্চতর সমর্থন করে এমন একটি ডেভেলপমেন্ট মেশিনেরও প্রয়োজন হবে।
ARCore-এর জন্য Android Studio এবং SDK টুল পান
অ্যান্ড্রয়েড স্টুডিও 3.1 বা তার পরে ইনস্টল করুন।
অ্যান্ড্রয়েড স্টুডিওতে, পছন্দগুলি > চেহারা এবং আচরণ > সিস্টেম সেটিংস > অ্যান্ড্রয়েড SDK- এ যান।
SDK প্ল্যাটফর্ম ট্যাব নির্বাচন করুন এবং প্যাকেজ বিশদ দেখান চেক করুন।
Android 8.1 (Oreo) এর অধীনে, নির্বাচন করুন:
Google APIs Intel x86 Atom System Image API লেভেল 27, সংস্করণ 4 বা তার পরের।SDK টুলস ট্যাবটি নির্বাচন করুন এবং Android এমুলেটর 27.2.9 বা পরবর্তী যুক্ত করুন৷
নির্বাচিত প্যাকেজ এবং টুল ইনস্টল করতে ওকে ক্লিক করুন।
পরিবর্তন নিশ্চিত করতে আবার ওকে ক্লিক করুন।
কম্পোনেন্ট ইনস্টলারের জন্য লাইসেন্স চুক্তি গ্রহণ করুন।
শেষ ক্লিক করুন.
AR সমর্থন সহ একটি ভার্চুয়াল ডিভাইস তৈরি করুন
আপনি AR সমর্থন সহ একটি ভার্চুয়াল ডিভাইস তৈরি করতে Android Studio নির্দেশাবলী অনুসরণ করতে পারেন।
ভার্চুয়াল ডিভাইস কনফিগার করুন
- Pixel বা Pixel 2 হার্ডওয়্যার প্রোফাইল নির্বাচন করুন।
- Oreo: API লেভেল 27: x86: Android 8.1 (Google APIs) সিস্টেম ইমেজ নির্বাচন করুন।
আপনার ভার্চুয়াল ডিভাইস সঠিকভাবে কনফিগার করা হয়েছে তা নিশ্চিত করুন:
- কনফিগারেশন যাচাই করুন > অ্যাডভান্সড সেটিংস দেখান এ যান।
- নিশ্চিত করুন যে ক্যামেরা ব্যাকটি ভার্চুয়ালসিনে সেট করা আছে।
Sceneform সমর্থন করার জন্য এমুলেটর কনফিগার করুন
সিনফর্মের জন্য OpenGL ES 3.0 বা উচ্চতর প্রয়োজন।
নিশ্চিত করুন যে আপনার এমুলেটরটি OpenGL ES এর সর্বশেষ সংস্করণ ব্যবহার করার জন্য কনফিগার করা হয়েছে:
- ক্লিক
চলমান এমুলেটরের টুলবারে।
- সেটিংস > উন্নত > OpenGL ES API স্তর > রেন্ডারার সর্বাধিক (OpenGL ES 3.1 পর্যন্ত) নির্বাচন করুন।
- এমুলেটর পুনরায় চালু করুন। অনুরোধ করা হলে, বর্তমান অবস্থা সংরক্ষণ করবেন না।
- ক্লিক
এমুলেটর রিস্টার্ট করার পর, ইমুলেটেড ডিভিসের সাথে সংক্ষিপ্তভাবে ইন্টারঅ্যাক্ট করুন, তারপর ডিভাইস লগগুলিকে গ্রেপ করে OpenGL ES 3.0 বা উচ্চতর ব্যবহার করা হচ্ছে কিনা তা পরীক্ষা করুন:
adb logcat | grep eglMakeCurrent
আপনি যদি
ver 3 0বা উচ্চতর সংস্করণ দেখতে পান, তাহলে আপনি এমুলেটরে Sceneform অ্যাপগুলি চালাতে পারেন:… … … … D EGL_emulation: eglMakeCurrent: 0xebe63540: ver 3 0 (tinfo 0xd104cb40)
আপনি যদি একটি নিম্ন সংস্করণ দেখতে পান, তাহলে আপনার ডেস্কটপ GPU OpenGL ES 3.0 সমর্থন করে না এবং আপনাকে অবশ্যই Sceneform অ্যাপগুলি চালানোর জন্য একটি শারীরিক সমর্থিত ডিভাইস ব্যবহার করতে হবে।
আপনার অ্যাপ চালান
এমুলেটরে একটি এআর-সমর্থিত ভার্চুয়াল ডিভাইসে একটি ARCore অ্যাপ পরীক্ষা করুন। এটি করার জন্য, আপনি অ্যান্ড্রয়েড এমুলেটরে একটি অ্যাপ চালানোর জন্য অ্যান্ড্রয়েড স্টুডিও নির্দেশাবলী অনুসরণ করতে পারেন।
AR-এর জন্য Google Play পরিষেবা আপডেট করুন
এমুলেটরে AR-এর জন্য Google Play Services-এর সংস্করণ সম্ভবত পুরানো। এটি আপডেট করতে এই নির্দেশাবলী অনুসরণ করুন:
GitHub রিলিজ পৃষ্ঠা থেকে সর্বশেষ Google_Play_Services_for_AR_1.15.0_x86_for_emulator.apk ডাউনলোড করুন।
আপনি যে প্রতিটি AVD ব্যবহার করতে চান তাতে ডাউনলোড করা APK ইনস্টল করুন:
পছন্দসই AVD শুরু করুন, তারপরে ডাউনলোড করা APKটিকে চলমান এমুলেটরে টেনে আনুন, অথবা ভার্চুয়াল ডিভাইস চলাকালীন
adbব্যবহার করে এটি ইনস্টল করুন:adb install -r Google_Play_Services_for_AR_1.15.0_x86_for_emulator.apk
আপনি ব্যবহার করতে চান এমন যেকোনো অতিরিক্ত AVD-এর জন্য এই ধাপের প্রক্রিয়াটি পুনরাবৃত্তি করুন।
ভার্চুয়াল দৃশ্য নিয়ন্ত্রণ
যখন আপনার অ্যাপ ARCore-এর সাথে কানেক্ট হবে, তখন আপনি ক্যামেরাকে কীভাবে নিয়ন্ত্রণ করবেন তা বর্ণনা করে একটি ওভারলে এবং এমুলেটর উইন্ডোর নিচে একটি স্ট্যাটাস বার দেখতে পাবেন।
ভার্চুয়াল ক্যামেরা সরান
ক্যামেরা মুভমেন্ট কন্ট্রোল অ্যাক্সেস করতে Option (macOS) বা Alt (Linux বা Windows) টিপুন এবং ধরে রাখুন। ক্যামেরা সরাতে নিম্নলিখিত নিয়ন্ত্রণগুলি ব্যবহার করুন:
| প্ল্যাটফর্ম | কর্ম | কি করো |
|---|---|---|
| ম্যাক অপারেটিং সিস্টেম | বাম বা ডান সরান | বিকল্প ধরে রাখুন + A বা D টিপুন |
| নিচে বা উপরে সরান | হোল্ড অপশন + Q বা E টিপুন | |
| সামনে বা পিছনে সরান | হোল্ড অপশন + W বা S টিপুন | |
| ডিভাইসের অভিযোজন পরিবর্তন করুন | অপশন ধরে রাখুন + মাউস সরান | |
| লিনাক্স বা উইন্ডোজ | বাম বা ডান সরান | Alt ধরে রাখুন + A বা D টিপুন |
| নিচে বা উপরে সরান | Alt ধরে রাখুন + Q বা E টিপুন | |
| সামনে বা পিছনে সরান | Alt ধরে রাখুন + W বা S টিপুন | |
| ডিভাইসের অভিযোজন পরিবর্তন করুন | Alt + মুভ মাউস ধরে রাখুন |
এমুলেটরে ইন্টারেক্টিভ মোডে ফিরে যেতে রিলিজ বিকল্প বা Alt ।
আরও সুনির্দিষ্ট ডিভাইসের অবস্থানের জন্য এক্সটেন্ডেড কন্ট্রোলে ভার্চুয়াল সেন্সর ট্যাবটি ব্যবহার করুন।
সমস্যা সমাধানের টিপস
যদি আপনার ARCore অ্যাপ চালু হয় এবং আপনি "AR Core not supported" মেসেজ দেখতে পান, তাহলে আপনার সিস্টেম ইমেজে রিভিশন চেক করুন। নিশ্চিত করুন যে আপনি API লেভেল 27 রিভিশন 4 ব্যবহার করছেন।
আপনার ARCore অ্যাপ চালু হওয়ার সময় ক্যামেরা খুলতে ব্যর্থ হলে, উপরে কনফিগারেশনের ধাপে বর্ণিত ক্যামেরা ব্যাক VirtualScene- এ সেট করা আছে কিনা তা নিশ্চিত করুন।

 চলমান এমুলেটরের টুলবারে।
চলমান এমুলেটরের টুলবারে।