Here are some examples of complex element styling.
Yellow roads with green outlines
Customize all roads to have a pale yellow fill and a dark green outline as the
base style. 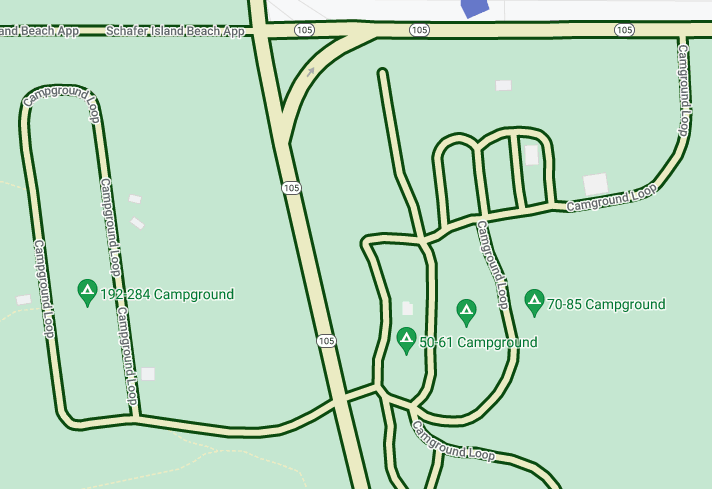
Under Map Features, select Road Network.
In the Road Network style panel, under Polyline, select the box under Fill color.
Select a light yellow color, such as hex code #eeeec8.
Select the box under Stroke color and select a dark green color, such as hex code #155304.
Under Stroke width, set it to 3px.
As you zoom in and out, different roads show this style as they appear and disappear. Once roads get too small to show the outline, they display only the yellow color.
Different colors of water by zoom level
Some types of element styling might only be visible at certain zoom levels, like 3D buildings or points of interest (POIs). Add a style such that the water appears dark blue zoomed out to maximum (z0), medium blue when zoomed in to the level of a state or province (zoom level 6 on a laptop), and pale blue with a dark blue border when zoomed in tightly (z19).
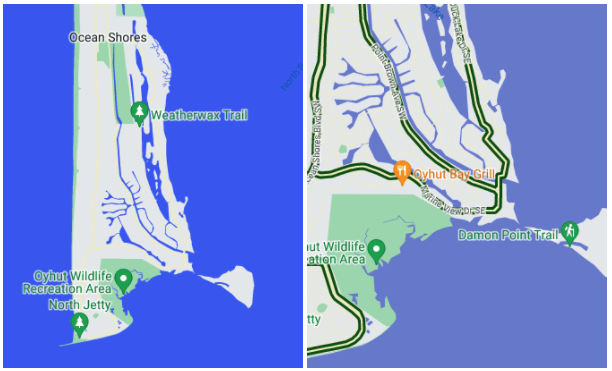
Under Map Features, select Water.
In the Water panel, under Polyline, select the box under Fill color, and select a dark blue color.
Select the zoom diamond to the right of Fill color to open the keyzoom panel.
Select zoom level 6, and select a medium blue color.
Select zoom level 19, and change the water to light blue.
Note, if you set a stroke color, creeks and streams and many smaller rivers only show the body color, even zoomed all the way in. The difference between stroke and fill is visible on large ponds, lakes, and larger bodies of water.
