Haziran 2010
Giriş
Bu, Google Sayfalar hâlâ etkin bir ürün olduğu sırada resmi olarak görünen bir makalenin yeniden yazılmasıdır. Sayfalar artık Google Sites olarak değiştikçe bu, Google Sites için güncellendi
KML dosyalarını web'e nasıl yerleştirebileceğinizi ve bu dosyaları insanlarla nasıl paylaşabileceğinizi hiç merak ettiniz mi? KML dosyasını web sayfası yerine nasıl düzenleyeceğinizi biliyor musunuz? Şansınız var. Google Sites ile kolayca web sayfası oluşturabilir ve düzenleyebilirsiniz. Bu ücretsiz hizmet sayesinde her tür dosyayı yükleyebilir ve İnternet'te kullanılabilir hale getirebilirsiniz. Bunu KML dosyaları oluşturmanın kolaylığı ve gücüyle birleştirin. Coğrafi verilerinizi tüm dünyayla paylaşmak için kolay ve ücretsiz bir platformunuz var.
Bu makale bir Google Sites hesabı oluşturma, KML dosyalarınızı bu hesaba yükleme ve KML'yi bir Ağ Bağlantısı dosyasıyla internet genelinde geniş kapsamlı olarak kullanıma sunma sürecinde size yol gösterir. Burada açıklanan basit adımları tamamladıktan sonra, KML dosyalarınız için herkese açık ve kişiselleştirilmiş bir web varlığınız olur.
1. Adım: Bir Google hesabı oluşturun
Google Sites hesapları, Google hesaplarına bağlıdır. Google hesabınız varsa http://pages.google.com adresinden giriş yapın. Hesabınız yoksa http://mail.google.com/mail/signup adresine gidip bir hesaba kaydolun. Ardından, http://sites.google.com adresine gidin ve bir site oluşturun.
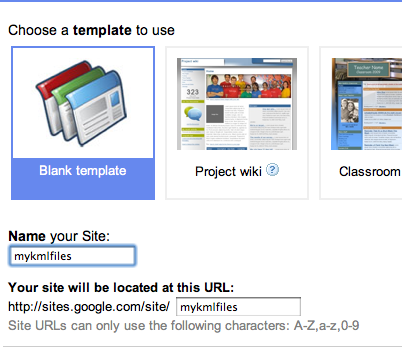
Şekil 1: Site oluşturma
2. Adım: KML oluşturun
Bazı KML dosyaları oluşturabilirsiniz. Tüm KML'nizi büyük bir dosyada tutuyorsanız tüm içeriğinize tek seferde bağlantı oluşturmak daha kolay olur. Alternatif olarak, KML'nizi daha mantıksal olarak gruplandırılmış daha küçük dosyalarda gruplandırabilirsiniz. Ayrıca, tüm dosyalarınızı bir KMZ dosyası halinde paketlemek en kolayıdır.
3. Adım: KML'nizi yükleyin
Bir site oluşturduğunuzda tarayıcınız siteyi ana sayfanızda açar. Boş bir şablon seçtiyseniz bu sayfa boş olur. Sağ üstte Sayfa Oluştur düğmesini görürsünüz. Bu düğmeyi tıklayın. Sayfanın saatini seçmeniz ve sayfanıza ad vermeniz istenir. Sayfa türü olarak Web Sayfası'nı seçin. KML Dosyaları gibi basit bir ad verebilir veya istediğiniz bir şeyi adlandırabilirsiniz.
Sayfayı oluşturduktan sonra düzenleme modunda bu sayfaya yönlendirilirsiniz. Sayfanın alt kısmındaki Ekler'i ve ardından Dosya Seç etiketli düğmeyi tıklayın. Yükleyeceğiniz KML veya KMZ dosyasını seçin. Yükleyecek daha fazla dosyanız varsa dosya eklemeye devam edin. Aksi takdirde, sağ üst köşedeki Kaydet düğmesini tıklayın.
Hepsi bu kadar. KML'yi web'de yayınladınız. Herkes http://sites.google.com/site/yoursitename/yourpagename sayfasına gidip dosyalarınızı indirebilir
Kalan adımlar isteğe bağlıdır
İsteğe Bağlı 4. Adım: NetworkLink dosyası oluşturun
Şimdi, kullanıcıların söz konusu dosyaya otomatik olarak bağlanması için bir yol oluşturmanız gerekir. KML'de bu işlem bir Ağ Bağlantısı dosyasıyla yapılır. Not Defteri, Textmate veya vi gibi sık kullandığınız metin düzenleyicisini açın ve yeni bir dosya oluşturun. Aşağıdakileri yazın:
<?xml version="1.0" encoding="UTF-8"?>
<kml xmlns="http://www.opengis.net/kml/2.2">
<NetworkLink>
<Link>
<href>http://sites.google.com/site/yoursitename/yourpagename/yourkmlfilename.kmz</href>
</Link>
</NetworkLink>
</kml>
Dosyayı kaydedin. Dosya uzantısının .kml olduğundan emin olun:
mykmlfile.kml.
İsteğe Bağlı 5. Adım: Ağ Bağlantınızı Yükleyin
Ağ Bağlantısı dosyanızı, 3. adımda KML dosyanızı yüklediğiniz gibi yükleyin.
Daha dinamik bir deneyim için bir sonraki adıma bakın.
İsteğe Bağlı 6. Adım: Ana sayfa oluşturma
Google Sites, web sitenizi özelleştirmenize olanak tanır. En azından KML dosyalarını içeren açıklayıcı metin koymalısınız. Kullanmaya başlama hakkında daha fazla bilgi için Google Sites'taki bu Genel Bakış sayfasını inceleyin.
İsteğe Bağlı 7. Adım: Dosyalarınızı güncelleyin
Ağ Bağlantısı dosyası ilgi çekici olsa da en iyi sonuçları elde etmek için dosyalarınızı güncellemeye devam edin. Örneğin, daha alakalı bir KML oluşturursanız bunu ilgili KML dosyasına ekleyin. Ardından, değiştirilen dosyanızı 3. Adım'da yaptığınız gibi yükleyin. Yeni dosya, eskisinin üzerine otomatik olarak yazar. Bu nedenle, bir sonraki ağ bağlantısında yeni içerik gösterilir.
İsteğe Bağlı 8. Adım: Ortak Çalışma
Google Sites, ortak çalışma araçları içerir. Bir siteyi düzenlerken, sağ üstteki Diğer işlemler düğmesini tıklayın ve Bu siteyi yönet'i seçin. Bu, diğer kullanıcılarla ortak çalışma yapmak için siteye erişimi sınırlamak veya diğer kullanıcıların dosyalara katkıda bulunmasına ve sayfaları düzenlemesine olanak tanımak da dahil çeşitli seçenekler sunar. Siteye içerik yükleyebilmelerini istediğiniz arkadaşlarınız veya iş arkadaşlarınız varsa onları sitede ortak çalışan olmaya davet edin.
Sonuç
Bu makalede açıklanan adımları uyguladıysanız coğrafi verileriniz için artık web'desiniz. Böylece KML dosyalarınıza daha fazla görünürlük kazandırabilirsiniz. Kısacası, dosyalarınız artık tüm dünyada kullanılabilir.
