junho de 2010
Introdução
Esta é uma reescrita de um artigo que apareceu originalmente quando o Google Pages ainda era um produto ativo. Como o novo Google Sites agora se chama "Páginas", isso foi atualizado para o Google Sites
Você já se perguntou como colocar arquivos KML na Web e compartilhá-los com pessoas? Você sabe editar um arquivo KML, mas não uma página da Web? Você está com sorte. O Google Sites permite criar e editar páginas da Web com facilidade. Com esse serviço, você também pode fazer upload de qualquer tipo de arquivo e disponibilizá-lo na Internet. Combine isso com a facilidade e a eficiência da criação de arquivos KML, e você terá uma plataforma fácil e sem custo financeiro para compartilhar seus dados geográficos com o mundo.
Este artigo mostra o processo de criação de uma conta do Google Sites, o upload dos arquivos KML e a disponibilização do KML para a Internet em geral com o uso de um arquivo de link de rede. Depois de concluir as etapas simples descritas aqui, você terá uma presença pública e personalizada na Web para seus arquivos KML.
Etapa 1: criar uma Conta do Google
As contas do Google Sites estão vinculadas a Contas do Google. Se você tiver uma Conta do Google, faça login em http://pages.google.com. Caso contrário, acesse http://mail.google.com/mail/signup e inscreva-se para criar uma. Depois acesse http://sites.google.com e crie um site.
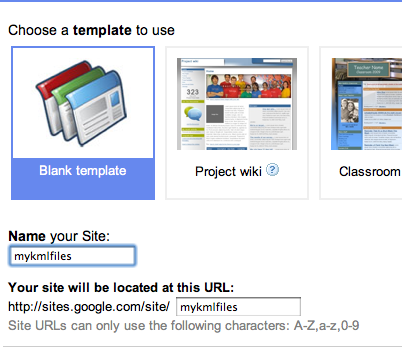
Figura 1: criação de um site
Etapa 2: criar um arquivo KML
Crie alguns arquivos KML. Se você tiver todo o KML em um arquivo grande, será mais fácil vincular a todo o conteúdo de uma só vez. Como alternativa, é possível agrupar o KML em arquivos menores que são agrupados de forma mais lógica. Também é mais fácil empacotar todos os seus arquivos em um arquivo KMZ.
Etapa 3: fazer o upload do seu KML
Quando você cria um site, o navegador abre o site na sua página inicial. Se você tiver escolhido um modelo em branco, a página em branco será exibida. No canto superior direito, você verá o botão "Criar uma página". Clique nele. Você precisará escolher o horário da página e nomear a página. Escolha "Página da Web" como o tipo de página. Você pode dar um nome simples, como "Arquivos KML" ou o que você quiser.
Depois de criar a página, você será redirecionado para ela, no modo de edição. Clique em "Anexos" na parte inferior da página e no botão "Escolher arquivo". Escolha o arquivo KML ou KMZ que você enviará. Se você tiver mais arquivos para fazer upload, continue anexando os itens. Caso contrário, clique no botão "Salvar" no canto superior direito.
Agora você publicou KML na Web. Qualquer pessoa pode acessar a página http://sites.google.com/site/yoursitename/yourpagename e fazer o download dos seus arquivos
As etapas restantes são opcionais
Etapa 4 (opcional): criar um arquivo NetworkLink
Agora você precisa criar uma maneira de conectar as pessoas a esse arquivo automaticamente. No KML, isso é feito com um arquivo de link de rede. Abra seu editor de texto favorito, como o Bloco de Notas, o Textmate ou o vi, e crie um novo arquivo. Digite o seguinte:
<?xml version="1.0" encoding="UTF-8"?>
<kml xmlns="http://www.opengis.net/kml/2.2">
<NetworkLink>
<Link>
<href>http://sites.google.com/site/yoursitename/yourpagename/yourkmlfilename.kmz</href>
</Link>
</NetworkLink>
</kml>
Salve o arquivo. Verifique se a extensão do arquivo é .kml:
mykmlfile.kml.
Etapa 5 opcional: fazer upload do seu link de rede
Faça o upload do arquivo de link de rede da mesma forma que o upload do arquivo KML na etapa 3.
Para uma experiência mais dinâmica, veja a próxima etapa.
Etapa 6 opcional: criar uma página inicial
O Google Sites permite personalizar seu site. Insira, no mínimo, um texto descritivo na página que contém os arquivos KML. Confira esta Visão geral do Google Sites para saber como começar.
Etapa 7 (opcional) atualizar seus arquivos
Um arquivo de link de rede é interessante, mas para conseguir os melhores resultados, continue atualizando seus arquivos. Por exemplo, se você criar mais KML relacionado, adicione-o ao arquivo KML apropriado. Em seguida, faça o upload do arquivo alterado, como na etapa 3. O novo arquivo substitui automaticamente o antigo. Por isso, na próxima vez que um link de rede for atualizado, novo conteúdo será exibido.
Etapa 8 opcional: colaborar
O Google Sites tem ferramentas de colaboração integradas. Durante a edição de um site, clique no botão Mais ações no canto superior direito e selecione Gerenciar este site. Isso oferece diversas opções para colaborar com outras pessoas, incluindo limitar o acesso ao site ou permitir que outras pessoas contribuam com arquivos e editem páginas. Se você tiver amigos ou colegas que gostaria de poder enviar conteúdo para o site, convide-os para serem colaboradores no site.
Conclusão
Se você seguiu as etapas descritas neste artigo, agora terá uma presença na Web para seus dados geográficos, proporcionando maior visibilidade aos arquivos KML. Em resumo, seus arquivos já estão disponíveis para todos.
