giugno 2010
Introduzione
Questa è una riscrittura di un articolo che compariva sistematicamente quando Pagine Google era ancora un prodotto attivo. Poiché Pagine è diventato Sites, è stato aggiornato per Google Sites
Ti chiedi mai come puoi inserire file KML sul Web e condividerli con le persone? Sai come modificare un file KML, ma non una pagina web? Sei fortunato. Google Sites consente di creare e modificare facilmente le pagine web. Con questo servizio senza costi, puoi anche caricare qualsiasi tipo di file e renderlo disponibile su Internet. Oltre alla facilità e alla potenza della creazione di file KML, avrai anche una piattaforma semplice e senza costi per condividere i tuoi dati geografici con il mondo.
Questo articolo illustra il processo di creazione di un account Google Sites, di caricamento dei file KML e di come rendere disponibile il file KML su Internet utilizzando un file Link di rete. Una volta completati i semplici passaggi qui descritti, potrai avere una presenza sul Web personalizzata e pubblica per i tuoi file KML.
Passaggio 1: crea un Account Google
Gli account Google Sites sono collegati agli account Google. Se hai un Account Google, accedi all'indirizzo http://pages.google.com. In caso contrario, vai alla pagina http://mail.google.com/mail/signup e registrati per uno. Quindi, vai all'indirizzo http://sites.google.com e crea un sito.
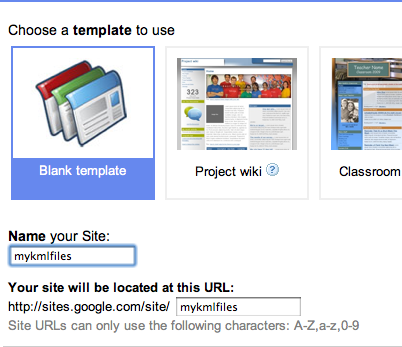
Figura 1: creazione di un sito
Passaggio 2: crea alcuni file KML
Crea alcuni file KML. Se hai tutti i tuoi file KML in un unico file di grandi dimensioni, sarà più facile collegare tutti i tuoi contenuti contemporaneamente. In alternativa, puoi raggruppare i file KML in file più piccoli che sono più logicamente raggruppati. Inoltre, è più semplice pacchettizzare tutti i file in un file KMZ.
Passaggio 3: carica il file KML
Quando crei un sito, il browser lo aprirà nella home page. Se hai scelto un modello vuoto, sarà una pagina vuota. In alto a destra vedrai un pulsante Crea una pagina. Fai clic sul pulsante. Ti verrà chiesto di scegliere l'ora e il nome della pagina. Scegli Pagina web come tipo di pagina. Puoi assegnargli un nome semplice, come File KML o qualunque cosa tu voglia.
Una volta creata la pagina, verrai reindirizzato alla pagina in modalità di modifica. Fai clic su Allegati nella parte inferiore della pagina, quindi sul pulsante Scegli file. Scegli il file KML o WebRTC da caricare. Se devi caricare altri file, continua ad allegarli. In caso contrario, fai clic sul pulsante Salva nell'angolo in alto a destra.
Ecco fatto, hai pubblicato il file KML sul Web. Chiunque può andare alla pagina http://sites.google.com/site/yoursitename/yourpagename e scaricare i tuoi file
I passaggi rimanenti sono facoltativi
(Facoltativo) Passaggio 4: crea un file NetworkLink
Ora devi creare un modo per consentire alle persone di connettersi automaticamente a quel file. In KML, questa operazione viene eseguita utilizzando un file Link di rete Apri il tuo editor di testo preferito, come Blocco note, Textmate o vi, e crea un nuovo file. Digita quanto segue:
<?xml version="1.0" encoding="UTF-8"?>
<kml xmlns="http://www.opengis.net/kml/2.2">
<NetworkLink>
<Link>
<href>http://sites.google.com/site/yoursitename/yourpagename/yourkmlfilename.kmz</href>
</Link>
</NetworkLink>
</kml>
Salva il file. Assicurati che l'estensione del file sia .kml:
mykmlfile.kml.
(Facoltativo) Passaggio 5: carica il link di rete
Carica il file Link di rete così come lo hai caricato nel Passaggio 3.
Per un'esperienza più dinamica, vedi il prossimo passaggio.
(Facoltativo) Passaggio 6: crea una home page
Google Sites ti consente di personalizzare il tuo sito web. Come minimo, devi inserire del testo descrittivo nella pagina contenente i file KML. Consulta questa Panoramica di Google Sites per ulteriori informazioni su come iniziare.
(Facoltativo) Passaggio 7: aggiorna i file
Un file Link di rete è interessante, ma per ottenere i migliori risultati, continua ad aggiornare i tuoi file. Ad esempio, se crei altri file KML correlati, aggiungilo al file KML appropriato. quindi carica il file modificato, come hai fatto nel passaggio 3. Il nuovo file sovrascrive automaticamente quello precedente, pertanto la prossima volta che un link di rete viene aggiornato, verranno visualizzati nuovi contenuti.
(Facoltativo) Passaggio 8: collabora
Google Sites ha strumenti di collaborazione integrati. Durante la modifica di un sito, fai clic sul pulsante Altre azioni in alto a destra e seleziona Gestisci questo sito. Questo consente una varietà di opzioni per collaborare con altre persone, tra cui la possibilità di limitare l'accesso al sito o di permettere ad altri di contribuire con file e modificare pagine. Se vuoi che amici o colleghi possano caricare contenuti sul sito, invitali a diventare collaboratori del sito.
Conclusione
Se hai seguito i passaggi descritti in questo articolo, adesso hai una presenza sul Web per i tuoi dati geografici, aumentando la visibilità dei tuoi file KML. In breve, i tuoi file sono ora disponibili in tutto il mondo.
