Để tích hợp tính năng Đăng nhập bằng Google vào ứng dụng Android, hãy định cấu hình tính năng Đăng nhập bằng Google và thêm một nút vào bố cục của ứng dụng để bắt đầu quy trình đăng nhập.
Trước khi bắt đầu
Định cấu hình dự án Google API Console và thiết lập dự án Android Studio.
Định cấu hình tính năng Đăng nhập bằng Google và đối tượng GoogleSignInClient
Trong phương thức
onCreatecủa hoạt động đăng nhập, hãy định cấu hình tính năng Đăng nhập bằng Google để yêu cầu dữ liệu người dùng mà ứng dụng của bạn yêu cầu. Ví dụ: để định cấu hình tính năng Đăng nhập bằng Google nhằm yêu cầu mã nhận dạng người dùng và thông tin hồ sơ cơ bản, hãy tạo một đối tượngGoogleSignInOptionscó tham sốDEFAULT_SIGN_IN. Để yêu cầu cả địa chỉ email của người dùng, hãy tạo đối tượngGoogleSignInOptionsbằng tuỳ chọnrequestEmail.// Configure sign-in to request the user's ID, email address, and basic // profile. ID and basic profile are included in DEFAULT_SIGN_IN. GoogleSignInOptions gso = new GoogleSignInOptions.Builder(GoogleSignInOptions.DEFAULT_SIGN_IN) .requestEmail() .build();Nếu bạn cần yêu cầu thêm phạm vi để truy cập vào các API của Google, hãy chỉ định các phạm vi đó bằng
requestScopes. Để có trải nghiệm người dùng tốt nhất, khi đăng nhập, hãy chỉ yêu cầu các phạm vi cần thiết để ứng dụng của bạn chỉ hoạt động ở mức tối thiểu. Chỉ yêu cầu thêm phạm vi khi bạn cần để người dùng nhìn thấy màn hình xin phép trong bối cảnh của một hành động mà họ đã thực hiện. Xem phần Yêu cầu phạm vi bổ sung.Sau đó, cũng trong phương thức
onCreatecủa hoạt động đăng nhập, hãy tạo một đối tượngGoogleSignInClientvới các tuỳ chọn mà bạn đã chỉ định.// Build a GoogleSignInClient with the options specified by gso. mGoogleSignInClient = GoogleSignIn.getClient(this, gso);
Kiểm tra xem có người dùng hiện đã đăng nhập hay không
Trong phương thức onStart của hoạt động, hãy kiểm tra xem người dùng đã đăng nhập vào ứng dụng của bạn bằng Google hay chưa.
// Check for existing Google Sign In account, if the user is already signed in // the GoogleSignInAccount will be non-null. GoogleSignInAccount account = GoogleSignIn.getLastSignedInAccount(this); updateUI(account);
Nếu GoogleSignIn.getLastSignedInAccount trả về một đối tượng GoogleSignInAccount (thay vì null), thì tức là người dùng đã đăng nhập vào ứng dụng của bạn bằng Google.
Cập nhật giao diện người dùng cho phù hợp, tức là ẩn nút đăng nhập, chạy hoạt động chính hoặc bất cứ hoạt động nào phù hợp với ứng dụng của bạn.
Nếu GoogleSignIn.getLastSignedInAccount trả về null, tức là người dùng chưa đăng nhập vào ứng dụng của bạn bằng Google. Cập nhật giao diện người dùng để hiển thị nút Đăng nhập bằng Google.
Thêm nút Đăng nhập bằng Google vào ứng dụng của bạn
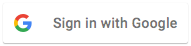 Thêm
Thêm SignInButtonvào bố cục của ứng dụng:<com.google.android.gms.common.SignInButton android:id="@+id/sign_in_button" android:layout_width="wrap_content" android:layout_height="wrap_content" />Không bắt buộc: Nếu đang sử dụng hình ảnh nút đăng nhập mặc định thay vì cung cấp thành phần nút đăng nhập của riêng mình, thì bạn có thể tuỳ chỉnh kích thước của nút bằng phương thức
setSize.// Set the dimensions of the sign-in button. SignInButton signInButton = findViewById(R.id.sign_in_button); signInButton.setSize(SignInButton.SIZE_STANDARD);
Trong hoạt động Android (ví dụ: trong phương thức
onCreate), hãy đăng kýOnClickListenercủa nút để đăng nhập người dùng khi họ nhấp vào:findViewById(R.id.sign_in_button).setOnClickListener(this);
Bắt đầu quy trình đăng nhập
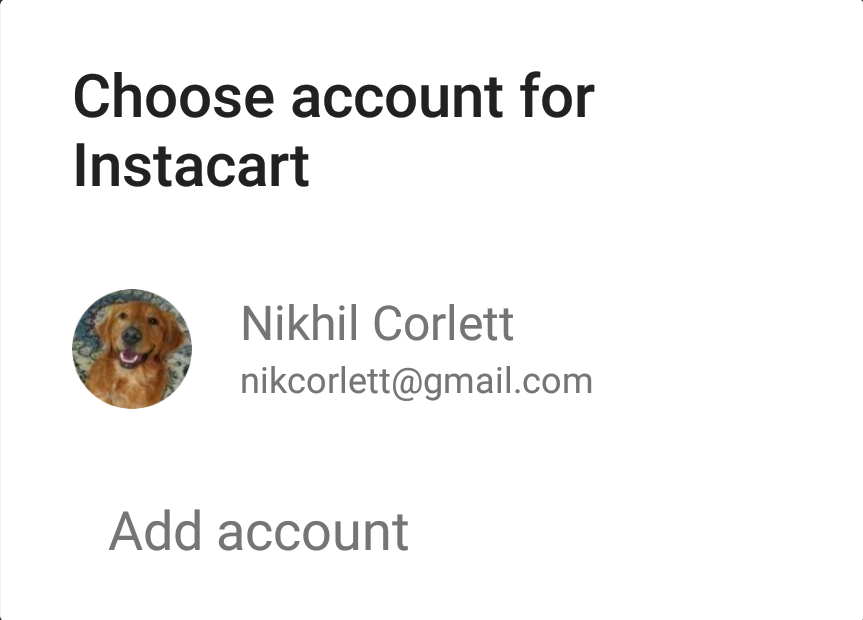 Trong phương thức
Trong phương thức onClickcủa hoạt động, hãy xử lý các thao tác nhấn vào nút đăng nhập bằng cách tạo ý định đăng nhập thông qua phương thứcgetSignInIntentvà bắt đầu ý định bằngstartActivityForResult.@Override public void onClick(View v) { switch (v.getId()) { case R.id.sign_in_button: signIn(); break; // ... } }private void signIn() { Intent signInIntent = mGoogleSignInClient.getSignInIntent(); startActivityForResult(signInIntent, RC_SIGN_IN); }Khi bắt đầu ý định, người dùng sẽ được nhắc chọn một Tài khoản Google để đăng nhập. Nếu bạn đã yêu cầu các phạm vi ngoài
profile,emailvàopenid, thì người dùng cũng sẽ được nhắc cấp quyền truy cập vào các tài nguyên đã yêu cầu.Sau khi người dùng đăng nhập, bạn có thể lấy đối tượng
GoogleSignInAccountcho người dùng trong phương thứconActivityResultcủa hoạt động.@Override public void onActivityResult(int requestCode, int resultCode, Intent data) { super.onActivityResult(requestCode, resultCode, data); // Result returned from launching the Intent from GoogleSignInClient.getSignInIntent(...); if (requestCode == RC_SIGN_IN) { // The Task returned from this call is always completed, no need to attach // a listener. Task<GoogleSignInAccount> task = GoogleSignIn.getSignedInAccountFromIntent(data); handleSignInResult(task); } }Đối tượng
GoogleSignInAccountchứa thông tin về người dùng đã đăng nhập, chẳng hạn như tên của người dùng đó.private void handleSignInResult(Task<GoogleSignInAccount> completedTask) { try { GoogleSignInAccount account = completedTask.getResult(ApiException.class); // Signed in successfully, show authenticated UI. updateUI(account); } catch (ApiException e) { // The ApiException status code indicates the detailed failure reason. // Please refer to the GoogleSignInStatusCodes class reference for more information. Log.w(TAG, "signInResult:failed code=" + e.getStatusCode()); updateUI(null); } }Bạn cũng có thể lấy địa chỉ email của người dùng bằng
getEmail, mã nhận dạng Google của người dùng (để sử dụng phía máy khách) bằnggetIdvà mã thông báo mã nhận dạng cho người dùng cógetIdToken. Nếu bạn cần chuyển người dùng đang đăng nhập sang một máy chủ phụ trợ, hãy gửi mã thông báo mã nhận dạng đến máy chủ phụ trợ rồi xác thực mã thông báo trên máy chủ.
