เอกสารนี้ครอบคลุมวิธีใช้ Google Play Console เพื่อตั้งค่า บริการเกมของ Google Play สำหรับเกม Android ของคุณ Google Play Console เป็นศูนย์กลางให้คุณจัดการบริการเกมและกำหนดค่าข้อมูลเมตาสำหรับการให้สิทธิ์และตรวจสอบสิทธิ์ของเกม
หากต้องการเพิ่มเกมใน Google Play Console ให้ทำตามขั้นตอนทั่วไปต่อไปนี้
- สร้างโปรเจ็กต์เกมสำหรับเกมและระบุรายละเอียด เช่น ชื่อและคำอธิบายเกม
- สร้างและลิงก์ข้อมูลเข้าสู่ระบบที่จำเป็นเพื่อให้สิทธิ์และตรวจสอบสิทธิ์เกมของคุณกับบริการเกมของ Google Play
ขั้นตอนเหล่านี้ได้รับการอธิบายโดยละเอียดในหัวข้อด้านล่าง
ขั้นตอนที่ 1 ลงชื่อเข้าใช้ Google Play Console
ในการลงชื่อเข้าใช้ ให้ไปที่ Google Play Console หากคุณยังไม่เคยลงทะเบียน Google Play Console มาก่อน คุณจะได้รับข้อความแจ้งให้ดำเนินการ
ขั้นตอนที่ 2 เพิ่มเกมของคุณไปยัง Google Play Console
หากต้องการเพิ่มเกม ให้ทำตามขั้นตอนต่อไปนี้
- สร้างเกมใน Play Console หากยังไม่ได้สร้าง ดูรายละเอียดเพิ่มเติมได้ที่นี่
- ไปที่เติบโต > บริการเกมของ Play > การตั้งค่าและการจัดการ > การกำหนดค่า
ระบุโปรเจ็กต์บริการเกมของ Play ที่ต้องการใช้ สร้างโปรเจ็กต์ใหม่ตั้งแต่ต้นหรือจะใช้โปรเจ็กต์ที่มีอยู่ก็ได้
สร้างโปรเจ็กต์บริการเกมของ Play ใหม่: คุณต้องใช้โปรเจ็กต์ระบบคลาวด์เพื่อสร้างโปรเจ็กต์บริการ Play Games
หากคุณได้สร้างโปรเจ็กต์ระบบคลาวด์สำหรับเกมนี้แล้ว ให้เลือกโปรเจ็กต์ระบบคลาวด์จากรายการแบบเลื่อนลง แล้วเลือกใช้
หรือเลือกสร้างโปรเจ็กต์ใหม่ที่อยู่ในระบบคลาวด์ แล้วทำตามวิธีการเพื่อสร้างโปรเจ็กต์ระบบคลาวด์ใหม่สำหรับเกมนี้ จากนั้นเลือกรีเฟรชโปรเจ็กต์ระบบคลาวด์ เลือกโปรเจ็กต์ระบบคลาวด์ที่สร้างใหม่จากรายการแบบเลื่อนลง แล้วคลิกใช้
ใช้โปรเจ็กต์บริการเกมของ Play ที่มีอยู่แล้ว: หากคุณกำลังสร้างเกมใหม่ใน Play Console เพื่อเปลี่ยนชื่อแพ็กเกจที่มีอยู่ หรือหากคุณมีเกมทั้งเวอร์ชันฟรีและแบบชำระเงินที่มีชื่อแพ็กเกจต่างกัน คุณก็ใช้ตัวเลือกนี้ได้ เลือกโครงการบริการเกมของ Play แล้วคลิกใช้
ระบบจะสร้างโปรเจ็กต์เกมบริการเกมของ Play และเปิดใช้ API บริการเกมของ Play ในโปรเจ็กต์ระบบคลาวด์ที่เลือกโดยอัตโนมัติ
ในส่วนคุณสมบัติ คุณสามารถเลือกแก้ไขพร็อพเพอร์ตี้ และเพิ่มคำอธิบาย หมวดหมู่ และเนื้อหากราฟิกสำหรับเกมของคุณ
- มีเพียงชื่อที่แสดงเท่านั้นที่จำเป็นสำหรับการทดสอบ คุณต้องกรอกข้อมูลในช่องอื่นๆ ก่อนจึงจะเผยแพร่เกมได้
- ชื่อที่แสดงและคำอธิบายของเกมควรตรงกับที่คุณ ตั้งค่าสำหรับข้อมูลผลิตภัณฑ์ใน Play Store ของเกม
- สำหรับหลักเกณฑ์ในการสร้างเนื้อหากราฟิก โปรดดูคู่มือ Google Play สำหรับนักพัฒนาซอฟต์แวร์และหลักเกณฑ์เกี่ยวกับรูปภาพเด่นของ Google Play
ขั้นตอนที่ 3 สร้างรหัสไคลเอ็นต์ OAuth 2.0
เกมของคุณต้องมีรหัสไคลเอ็นต์ OAuth 2.0 จึงจะผ่านการตรวจสอบสิทธิ์และได้รับอนุญาตให้เรียกใช้บริการเกมของ Google Play ในการตั้งค่าข้อมูลเข้าสู่ระบบสำหรับบริการ Play Games ซึ่งเป็นการเชื่อมโยงระหว่างรหัสไคลเอ็นต์กับเกมของคุณ ให้ใช้ Google Cloud Platform เพื่อสร้างรหัสไคลเอ็นต์ จากนั้นใช้ Google Play Console เพื่อเพิ่มข้อมูลเข้าสู่ระบบ ซึ่งจะลิงก์รหัสไคลเอ็นต์กับเกมของคุณ
ดูวิธีการที่ละเอียดยิ่งขึ้น โปรดดูขั้นตอนต่อไปนี้
a. กำหนดค่าหน้าจอขอความยินยอม OAuth
หากยังไม่ได้กำหนดค่าหน้าจอคำยินยอม OAuth ส่วนข้อมูลเข้าสู่ระบบจะแสดงข้อความแจ้งให้กำหนดค่า
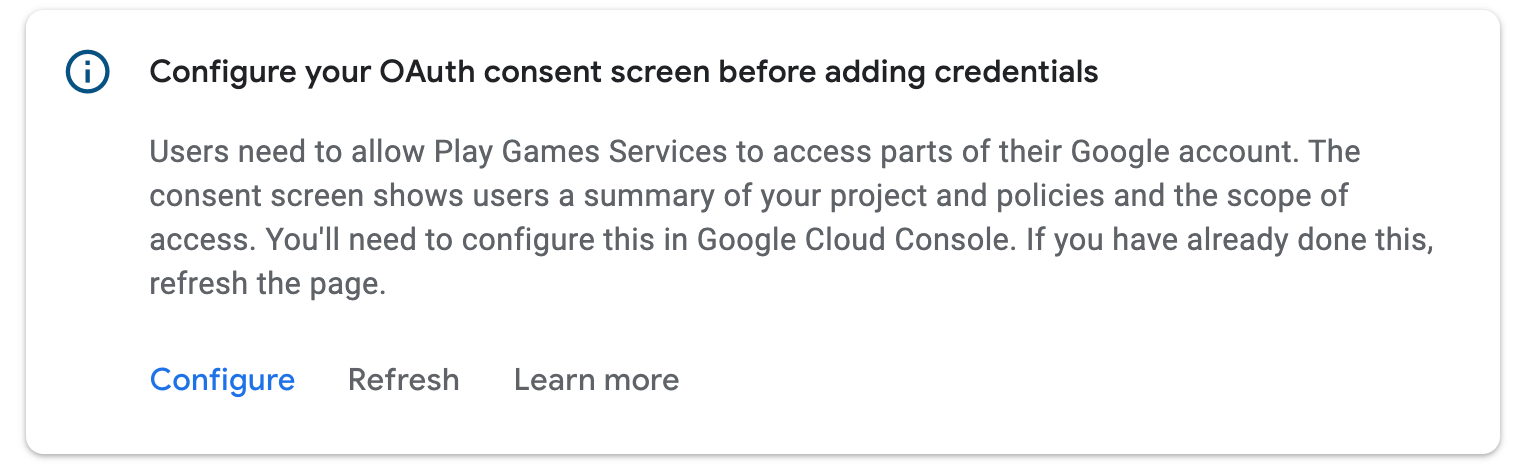
คลิกกำหนดค่า ซึ่งจะเปิดกล่องโต้ตอบที่มีวิธีการเพิ่มเติมและลิงก์ในรายละเอียดไปยัง Google Cloud Platform
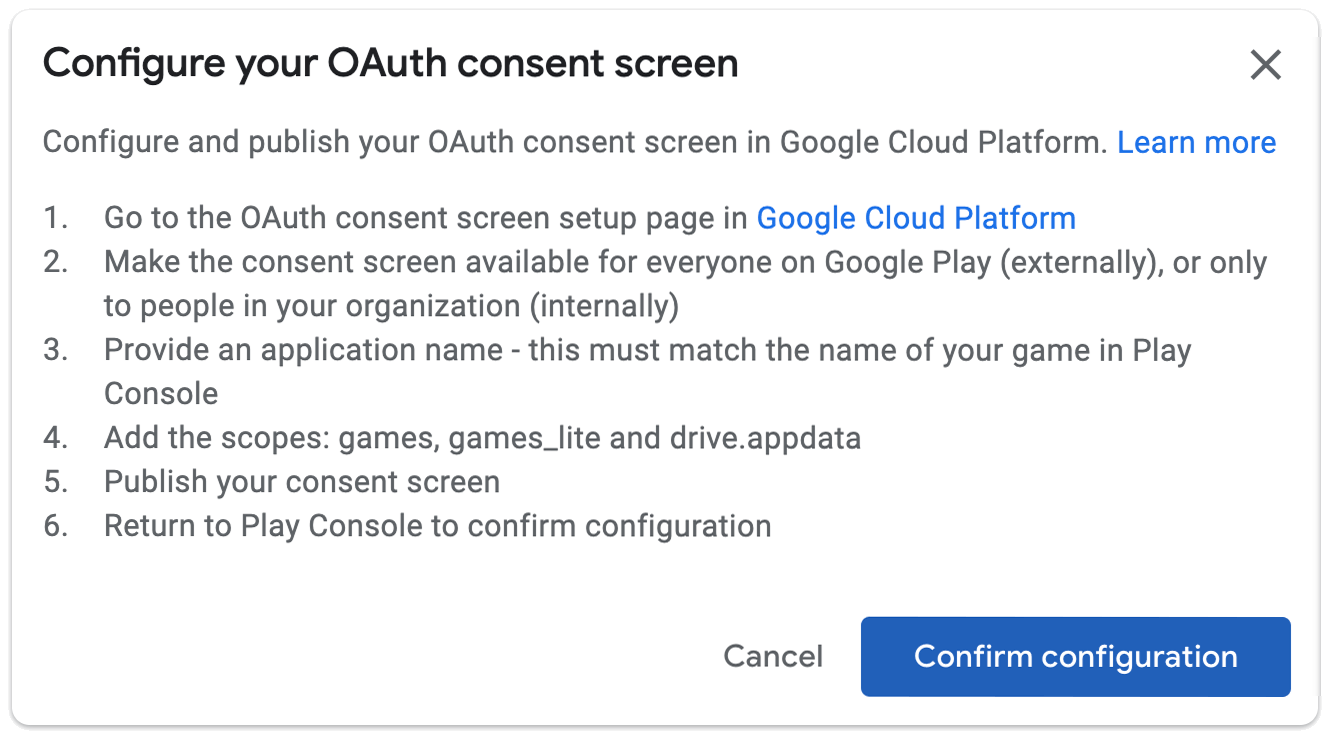
หากตั้งค่าหน้าจอคำยินยอม OAuth เรียบร้อยแล้ว ให้คลิกเสร็จสิ้น Google Play Console จะรีเฟรชโดยอัตโนมัติ และหากการกำหนดค่าสำเร็จ คุณจะสร้างข้อมูลเข้าสู่ระบบได้ ดังนี้
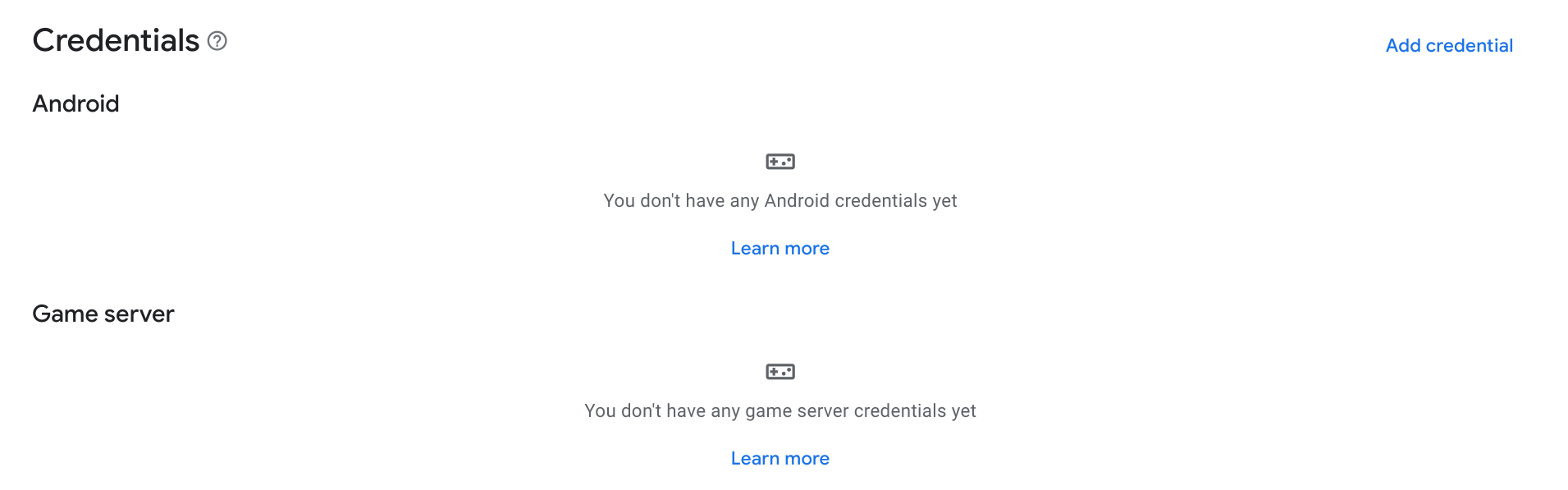
b. สร้างข้อมูลเข้าสู่ระบบ
หากต้องการอนุญาตให้เกมสื่อสารกับบริการเกมของ Google Play คุณต้องสร้างข้อมูลเข้าสู่ระบบด้วยรหัสไคลเอ็นต์ OAuth2 ที่ได้รับอนุญาต
ในส่วนข้อมูลเข้าสู่ระบบ ให้คลิกเพิ่มข้อมูลเข้าสู่ระบบ
ในวิซาร์ด ให้เลือกว่าคุณต้องการสร้างข้อมูลเข้าสู่ระบบ Android (หาก APK ของเกมจะตรวจสอบสิทธิ์ผู้ใช้และใช้ PGS API) หรือข้อมูลเข้าสู่ระบบเซิร์ฟเวอร์เกม (หากเซิร์ฟเวอร์เกมจะใช้ API ของ PGS) ทำตามคำแนะนำตามประเภทข้อมูลเข้าสู่ระบบที่คุณต้องการ
Android
ตั้งค่ารายละเอียดข้อมูลเข้าสู่ระบบ
ตรวจสอบว่าชื่อในช่องชื่อตรงกับชื่อเกม เลือกว่าจะเปิดใช้การป้องกันการละเมิดลิขสิทธิ์หรือไม่
ตั้งค่าการให้สิทธิ์
จากนั้นให้เลือกรหัสไคลเอ็นต์ OAuth ที่จะใช้กับโปรเจ็กต์เกมนี้ หากมีรหัสไคลเอ็นต์ OAuth2 อยู่แล้ว คุณจะเลือกรหัสใดรหัสหนึ่งก็ได้ แต่คุณมักจะสร้าง URL ใหม่ คลิกสร้างไคลเอ็นต์ OAuth ซึ่งจะเปิดกล่องโต้ตอบที่มีลิงก์ในรายละเอียดและวิธีการสร้างรหัสไคลเอ็นต์ OAuth ใน Google Cloud Platform
- เลือกประเภทแอปพลิเคชันเป็น Android
- ป้อนชื่อเกมในช่องชื่อ
- ป้อนชื่อแพ็กเกจของแอปพลิเคชัน Android ในช่องชื่อแพ็กเกจ
เปิดเทอร์มินัลและเรียกใช้ยูทิลิตี Keytool เพื่อรับลายนิ้วมือ SHA1 ของรุ่นและใบรับรองการแก้ไขข้อบกพร่อง
หากต้องการรับลายนิ้วมือของใบรับรองรุ่น ให้เรียกใช้คำสั่งต่อไปนี้
keytool -list -keystore <path-to-production-keystore> -vหากต้องการรับลายนิ้วมือของใบรับรองการแก้ไขข้อบกพร่อง ให้เรียกใช้คำสั่งต่อไปนี้
keytool -list -keystore <path-to-debug-keystore> -vยูทิลิตีเครื่องมือคีย์จะแจ้งให้คุณป้อนรหัสผ่านสำหรับคีย์สโตร์ รหัสผ่านเริ่มต้นสำหรับคีย์สโตร์ของการแก้ไขข้อบกพร่องคือ
androidจากนั้นเครื่องมือคีย์จะพิมพ์ ลายนิ้วมือไปยังเทอร์มินัลวางลายนิ้วมือ SHA1 ลงในช่อง Signing Certificate Authentication (SHA1)
คลิกสร้าง
ดูข้อมูลเพิ่มเติมเกี่ยวกับ OAuth 2.0 ใน Android ได้ที่การตรวจสอบสิทธิ์กับบริการ OAuth2
หลังจากคลิกเสร็จสิ้นในกล่องโต้ตอบแล้ว รหัสไคลเอ็นต์ที่ใช้ได้จะรีเฟรช เลือกข้อมูลรับรองที่คุณสร้างจากเมนูแบบเลื่อนลง แล้วคลิกบันทึกการเปลี่ยนแปลง การดำเนินการนี้จะสร้างข้อมูลเข้าสู่ระบบเป็นฉบับร่าง ซึ่งช่วยให้คุณตรวจสอบสิทธิ์บริการเกมของ Play ในเกมได้
คุณอาจต้องการสร้างข้อมูลเข้าสู่ระบบ 2 รายการ รายการแรกมีลายนิ้วมือของใบรับรองรุ่น และอีกรายการมีลายนิ้วมือสำหรับใบรับรองการแก้ไขข้อบกพร่อง อย่าลืมใช้ชื่อแพ็กเกจเดียวกันสำหรับทั้งคู่ วิธีนี้จะช่วยให้บริการเกมของ Google Play จดจำการเรียกจาก APK ที่ลิงก์ของคุณซึ่งลงนามด้วยใบรับรองใดใบรับรองหนึ่งได้ ดูข้อมูลเพิ่มเติมเกี่ยวกับการลงชื่อใบรับรองสำหรับ Android ได้ที่ลงนามแอป
เซิร์ฟเวอร์เกม
ตั้งค่ารายละเอียดข้อมูลเข้าสู่ระบบ
ตรวจสอบว่าชื่อในช่องชื่อตรงกับชื่อเกม
ตั้งค่าการให้สิทธิ์
จากนั้นให้เลือกรหัสไคลเอ็นต์ OAuth ที่จะใช้กับโปรเจ็กต์เกมนี้ หากมีรหัสไคลเอ็นต์ OAuth2 อยู่แล้ว คุณจะเลือกรหัสใดรหัสหนึ่งก็ได้ แต่คุณมักจะสร้าง URL ใหม่ คลิกสร้างไคลเอ็นต์ OAuth ซึ่งจะเปิดกล่องโต้ตอบที่มีลิงก์ในรายละเอียดและวิธีการสร้างรหัสไคลเอ็นต์ OAuth ใน Google Cloud Platform
- เลือกเว็บแอปพลิเคชันเป็นประเภทแอปพลิเคชัน
- ป้อนชื่อเกมในช่องชื่อ
- คลิกสร้าง
ดูข้อมูลเพิ่มเติมเกี่ยวกับ OAuth 2.0 ใน Android ได้ที่การตรวจสอบสิทธิ์กับบริการ OAuth2
หลังจากคลิกเสร็จสิ้นในกล่องโต้ตอบแล้ว รหัสไคลเอ็นต์ที่ใช้ได้จะรีเฟรช เลือกข้อมูลรับรองที่คุณสร้างจากเมนูแบบเลื่อนลง แล้วคลิกบันทึกการเปลี่ยนแปลง การดำเนินการนี้จะสร้างข้อมูลเข้าสู่ระบบเป็นฉบับร่าง ซึ่งช่วยให้คุณตรวจสอบสิทธิ์บริการเกมของ Play จากเซิร์ฟเวอร์เกมได้ ดูข้อมูลเพิ่มเติมเกี่ยวกับการใช้บริการเกมของ Play กับเซิร์ฟเวอร์เกมได้ที่การเปิดใช้การเข้าถึงบริการ Google Play Games ฝั่งเซิร์ฟเวอร์
การหลีกเลี่ยงปัญหาการตั้งค่าที่พบบ่อย
เพื่อหลีกเลี่ยงความผิดพลาดที่เกิดขึ้นบ่อยในการตั้งค่า โปรดทำตามคำแนะนำต่อไปนี้เมื่อตั้งค่าเกมให้ใช้บริการเกมของ Google Play
- 1. ตั้งค่าเกมด้วย Google Play Console
- หากคุณสร้างรหัสไคลเอ็นต์ OAuth 2.0 สำหรับแอปใน Google Cloud Console บริการเกมของ Google Play จะไม่ทราบเกี่ยวกับการเชื่อมโยงระหว่างรางวัลพิเศษของเกมกับลีดเดอร์บอร์ดกับรหัสไคลเอ็นต์ หากต้องการสร้างการเชื่อมโยงนี้ คุณต้องสร้างข้อมูลเข้าสู่ระบบโดยใช้รหัสไคลเอ็นต์ Oauth 2.0 ตามที่อธิบายไว้ในสร้างข้อมูลเข้าสู่ระบบ
- 2. ใช้รหัสแอปพลิเคชันที่ถูกต้องใน Android
- รหัสแอปพลิเคชันเป็นทรัพยากรสตริงที่จำเป็นซึ่งคุณต้องอ้างอิงในไฟล์ Android Manifest สตริงรหัสแอปพลิเคชันมีเพียงตัวเลข (โดยทั่วไปคือ 12 หลักขึ้นไป) ที่ตอนต้นของรหัสไคลเอ็นต์ที่ Google Play Console ให้ไว้ รหัสแอปพลิเคชันจะอยู่ที่ด้านบนของหน้าการกำหนดค่า และมีป้ายกำกับว่ารหัสโปรเจ็กต์ใต้ชื่อเกม
- 3. ลงนาม APK ด้วยใบรับรองที่ถูกต้อง
- เมื่อลิงก์แอป Android กับเกมใน Google Play Console คุณต้องใช้ชื่อแพ็กเกจและลายนิ้วมือของใบรับรองให้ตรงกับที่ใช้ในการเผยแพร่แอปทุกประการ หากข้อมูลไม่ตรงกัน การเรียกใช้บริการเกมของ Google Play จะล้มเหลว คุณควรสร้างรหัสไคลเอ็นต์ 2 รายการ โดยรหัสหนึ่งมีลายนิ้วมือของใบรับรองรุ่น และอีกรหัสหนึ่งมีลายนิ้วมือของใบรับรองการแก้ไขข้อบกพร่อง และใช้ชื่อแพ็กเกจเดียวกันสำหรับทั้งสองรหัส ดูข้อมูลเพิ่มเติมเกี่ยวกับวิธีระบุใบรับรองที่ลงนามใน Google Play Console ได้ที่การลงนามแอปพลิเคชัน
- 4. เมื่อพัฒนาสำหรับ Android ให้รวม Play Games SDK เป็นโปรเจ็กต์ไลบรารี ไม่ใช่ JAR แบบสแตนด์อโลน
- ตรวจสอบว่ามีการอ้างอิง SDK บริการ Google Play เป็นโปรเจ็กต์ไลบรารีในโปรเจ็กต์ Android มิเช่นนั้นอาจทำให้เกิดข้อผิดพลาดเมื่อแอปไม่พบทรัพยากรของบริการ Google Play ดูวิธีตั้งค่าโปรเจ็กต์ Android เพื่อใช้บริการ Google Play ได้ที่การตั้งค่าบริการ Google Play
- 5. ลงชื่อเข้าใช้ด้วยบัญชีผู้ทดสอบในระหว่างการพัฒนา
- หากคุณยังไม่ได้เผยแพร่การเปลี่ยนแปลงการตั้งค่าเกมใน Google Play Console คุณอาจพบข้อผิดพลาดระหว่างการทดสอบหากไม่ได้ลงชื่อเข้าใช้ด้วยบัญชีผู้ทดสอบที่ได้รับอนุญาตพิเศษ คุณควรเปิดใช้บัญชีผู้เผยแพร่ Google Play Console สำหรับการทดสอบเสมอ ดูวิธีจัดการบัญชีผู้ทดสอบได้ที่การเปิดใช้บัญชีสำหรับการทดสอบ
- 6. เผยแพร่หน้าจอขอความยินยอมใน Google Cloud Platform
- ก่อนเผยแพร่แอปใน Google Play Console ให้เผยแพร่หน้าจอขอความยินยอมใน Google Cloud Platform หากไม่ทำขั้นตอนนี้ กลุ่มเป้าหมายสาธารณะจะใช้ฟีเจอร์ของบริการเกมของ Play ไม่ได้
- 7. ในรุ่นที่เผยแพร่ ให้เผยแพร่การตั้งค่าบริการเกมของ Play ก่อนจะเผยแพร่เกม
- นักพัฒนาแอปอาจเผยแพร่แอปของตนโดยไม่ได้ตั้งใจโดยไม่ได้เผยแพร่การตั้งค่าบริการเกมของ Google Play ที่สอดคล้องกันสำหรับแอปของตน ซึ่งอาจทำให้ผู้เล่นที่ลงชื่อเข้าใช้ด้วยบัญชีที่ไม่ใช่ผู้ทดสอบ พบข้อผิดพลาดเนื่องจากแอปไม่สามารถอ้างอิงการตั้งค่าเกมที่ถูกต้องได้ เมื่อเปิดตัวเกม อย่าลืมเผยแพร่การตั้งค่าเกมก่อนโดยใช้ตัวเลือกเผยแพร่เกมใน Google Play Console หากต้องการเรียนรู้วิธีเผยแพร่การเปลี่ยนแปลง โปรดดูการเผยแพร่การเปลี่ยนแปลงเกม
ดูเคล็ดลับเพิ่มเติมได้ที่
- คู่มือการแก้ปัญหาของ Android - เอกสารสำหรับนักพัฒนาซอฟต์แวร์ที่อธิบายวิธีแก้ปัญหาขณะพัฒนาเกม Android
ขั้นตอนถัดไป
ก่อนดำเนินการต่อ คุณควรเพิ่มบัญชีทดสอบลงในเกมตามที่อธิบายไว้ในการเปิดใช้บัญชีสำหรับการทดสอบ ผู้ใช้ที่มีบัญชีทดสอบที่ได้รับอนุญาตจะมีสิทธิ์เข้าถึงโปรเจ็กต์เกมบริการเกมของ Play ที่ยังไม่ได้เผยแพร่ และทดสอบได้ว่าบริการเกมของ Google Play ที่คุณกําหนดค่าไว้ทํางานได้อย่างถูกต้อง
เมื่อตั้งค่าเริ่มต้นตามที่อธิบายข้างต้นแล้ว คุณจะดำเนินการกำหนดค่าฟีเจอร์สำหรับเกม เช่น ลีดเดอร์บอร์ดและรางวัลพิเศษต่อได้ ดูข้อมูลเพิ่มเติมได้ที่เปิดใช้ฟีเจอร์

