1. Descripción general
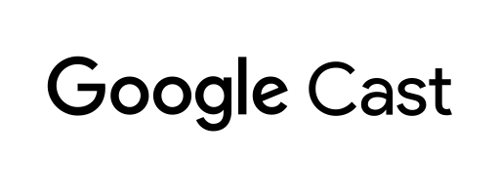
En este codelab, aprenderás a modificar una app de video para iOS existente a fin de transmitir contenido en un dispositivo compatible con Google Cast.
¿Qué es Google Cast?
Google Cast permite a los usuarios transmitir contenido desde un dispositivo móvil a una TV. De esa manera, los usuarios pueden usar su dispositivo móvil como control remoto de modo que se reproduzca contenido multimedia en la TV.
El SDK de Google Cast te permite extender tu app para controlar dispositivos compatibles con Google Cast (como una TV o un sistema de sonido). Este SDK te permite agregar los componentes de IU necesarios según la lista de tareas de diseño de Google Cast.
Te proporcionamos la lista de tareas de diseño de Google Cast con el fin de que la experiencia del usuario de Cast resulte sencilla y predecible en todas las plataformas compatibles.
¿Qué compilaremos?
Cuando completes este codelab, tendrás una app de video para iOS que podrá transmitir videos a un dispositivo Google Cast.
Qué aprenderás
- Cómo agregar el SDK de Google Cast a una app de video de muestra
- Cómo agregar el botón para transmitir a fin de seleccionar un dispositivo Google Cast
- Cómo conectarse a un dispositivo de transmisión e iniciar un receptor de contenido multimedia
- Cómo transmitir un video
- Cómo agregar un minicontrolador de transmisión a tu app
- Cómo agregar un control expandido
- Cómo proporcionar una superposición introductoria
- Cómo personalizar los widgets de Cast
- Cómo integrar Cast Connect
Requisitos
- El Xcode más reciente
- Un dispositivo móvil con iOS 9 o una versión posterior (o el simulador de Xcode)
- Un cable de datos USB para conectar tu dispositivo móvil a la computadora de desarrollo (si usas un dispositivo)
- Un dispositivo compatible con Google Cast, como Chromecast o Android TV que esté configurado con acceso a Internet
- Una TV o un monitor con entrada HDMI
- Se requiere un Chromecast con Google TV para probar la integración de Cast Connect, pero es opcional para el resto del codelab. Si no tienes uno, no dudes en omitir el paso Cómo agregar compatibilidad con Cast Connect, que se encuentra al final de este instructivo.
Experiencia
- Debes tener conocimientos previos sobre desarrollo para iOS.
- También deberás tener experiencia como usuario de TV :)
¿Cómo usarás este instructivo?
¿Cómo calificarías tu experiencia con la compilación de apps para iOS?
¿Cómo calificarías tu experiencia cuando miras TV?
2. Obtén el código de muestra
Presiona el siguiente botón para descargar el código de muestra completo en tu computadora:
y descomprimir el archivo ZIP que se descargó.
3. Ejecuta la app de muestra
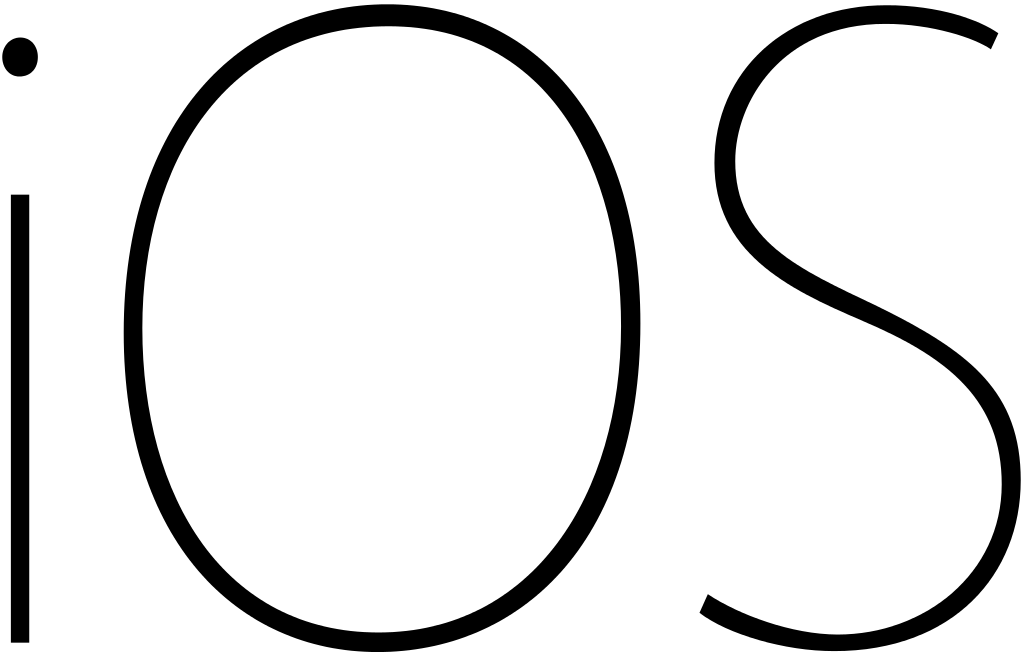
Primero, veamos el aspecto de la app de muestra completa. La app es un reproductor de video básico. El usuario podrá seleccionar un video de una lista y, a continuación, reproducirlo en un dispositivo local o transmitirlo a uno compatible con Google Cast.
Una vez que hayas descargado el código, sigue las instrucciones a continuación para abrir y ejecutar la app de ejemplo completa en Xcode:
Preguntas frecuentes
Configuración de CocoaPods
Para configurar CocoaPods, dirígete a tu consola y realiza la instalación con la versión predeterminada de Ruby disponible en macOS:
sudo gem install cocoapods
Si tienes algún problema, consulta la documentación oficial para descargar e instalar el administrador de dependencias.
Configura el proyecto
- Ve a tu terminal y navega al directorio del codelab.
- Instala las dependencias desde el Podfile.
cd app-done pod update pod install
- Abre Xcode y selecciona Abrir otro proyecto….
- Selecciona el archivo
CastVideos-ios.xcworkspacedel directorio
app-donede la carpeta del código de muestra.
Ejecuta la app
Selecciona el destino y el simulador, y ejecuta la app:

La app de video debería aparecer después de unos segundos.
Cuando aparezca la notificación sobre la aceptación de conexiones de red entrantes, asegúrate de hacer clic en "Permitir". El ícono de transmisión no aparecerá si no aceptas esta opción.
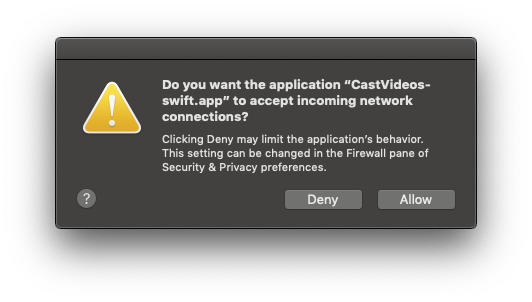
Haz clic en el botón para transmitir y selecciona tu dispositivo Google Cast.
Selecciona un video y haz clic en el botón de reproducción.
El video comenzará a reproducirse en tu dispositivo Google Cast.
Se mostrará el control expandido. Puedes usar el botón de reproducción/pausa para controlar la reproducción.
Regresa a la lista de videos.
Aparecerá un minicontrol en la parte inferior de la pantalla.
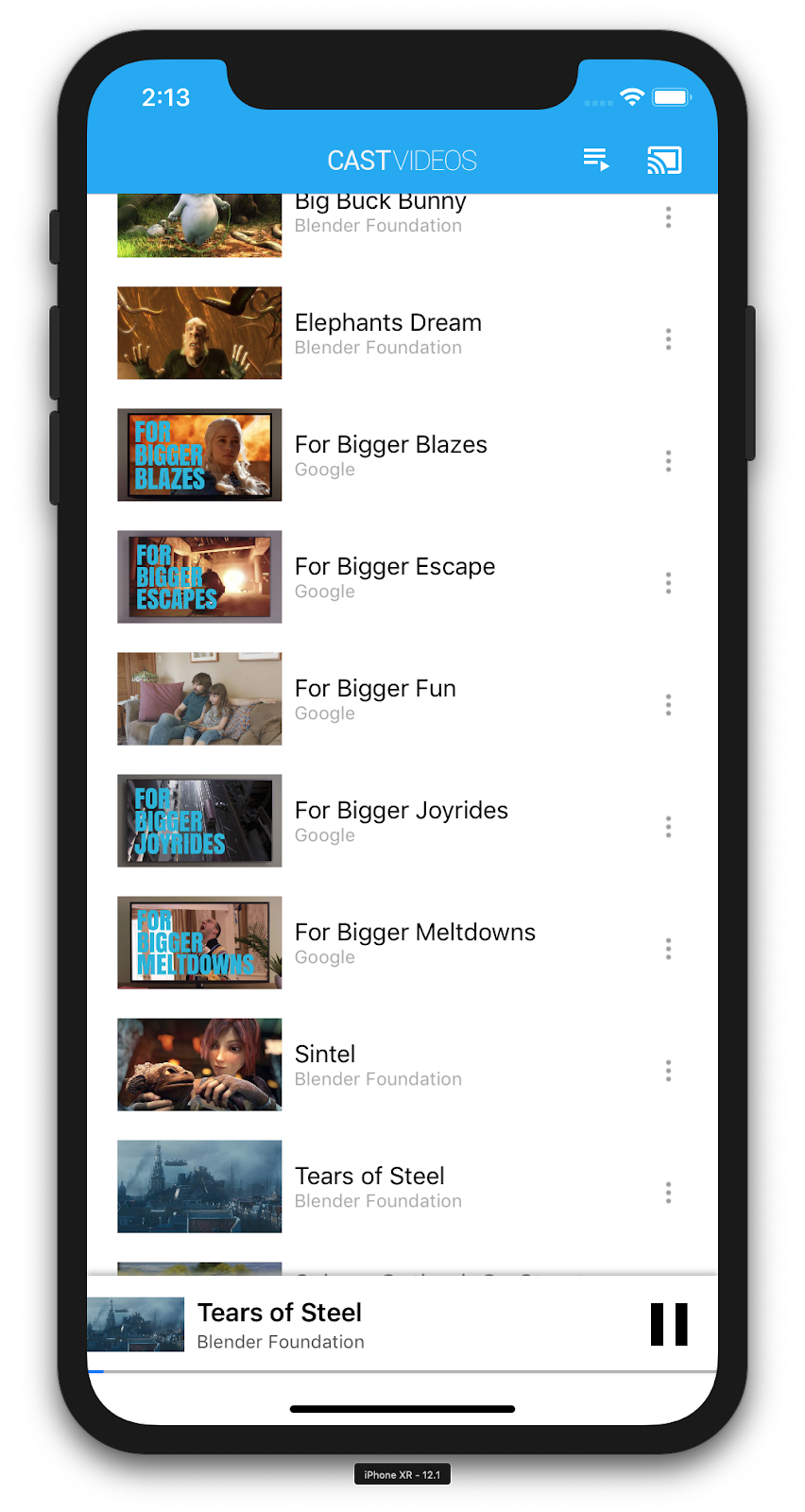
Haz clic en el botón de pausa del minicontrolador a fin de pausar el video en el receptor. Haz clic en el botón de reproducción del minicontrolador para reanudar la reproducción del video.
Haz clic en el botón para transmitir a fin de detener la transmisión al dispositivo compatible con Google Cast.
4. Prepara el proyecto inicial
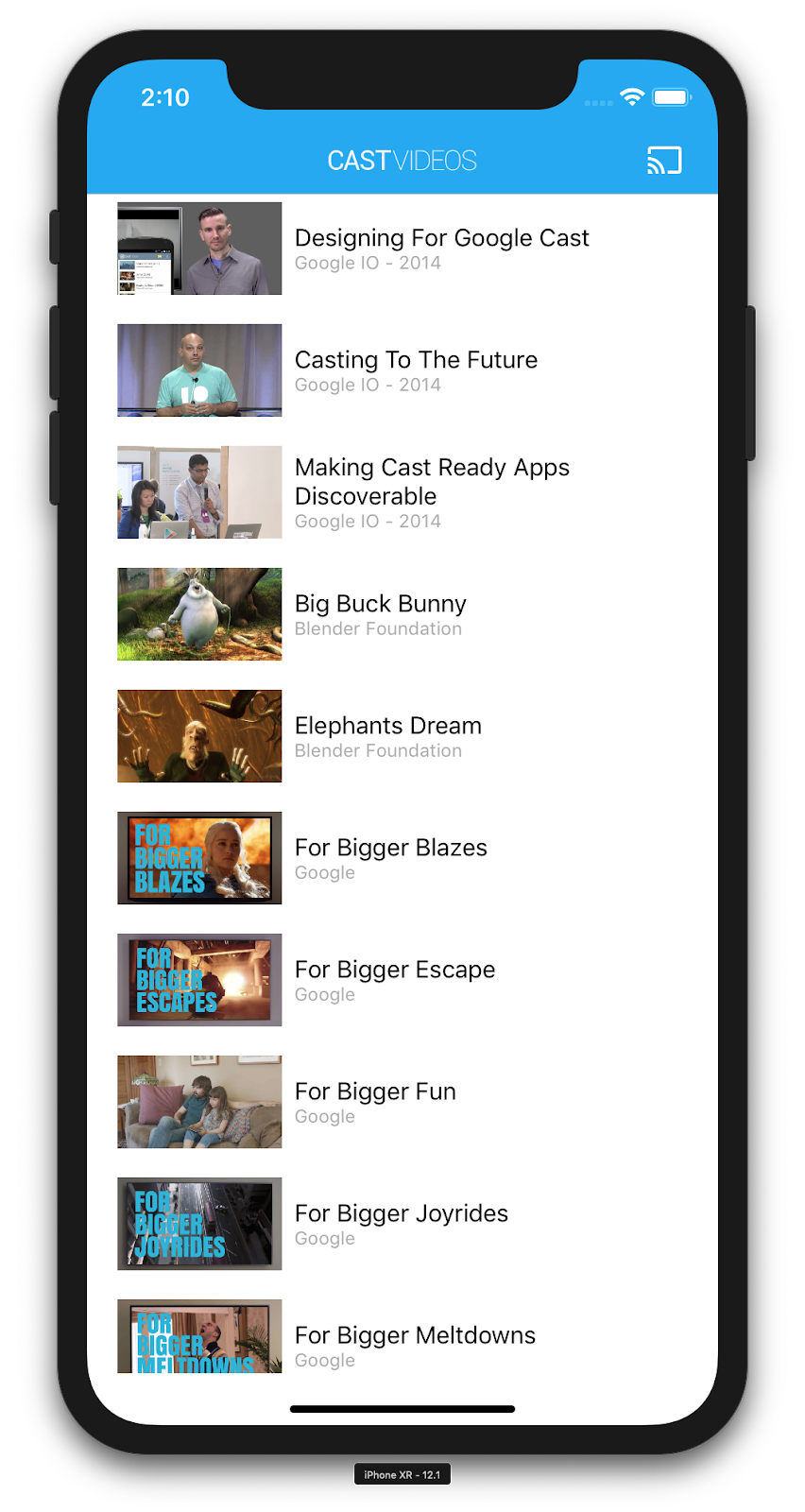
Debemos agregar compatibilidad con Google Cast a la app inicial que descargaste. Estos son algunos términos relacionados con Google Cast que usaremos en este codelab:
- una app emisora se ejecuta en un dispositivo móvil o una laptop.
- una app receptora se ejecuta en el dispositivo Google Cast.
Configura el proyecto
Ya puedes compilar sobre el proyecto inicial con Xcode:
- Ve a tu terminal y navega al directorio del codelab.
- Instala las dependencias desde el Podfile.
cd app-start pod update pod install
- Abre Xcode y selecciona Abrir otro proyecto….
- Selecciona el archivo
CastVideos-ios.xcworkspacedel directorio
app-starten la carpeta del código de muestra.
Diseño de apps
La app recuperará una lista de videos de un servidor web remoto y proporcionará una lista para que el usuario explore. Los usuarios podrán seleccionar un video de forma que vean los detalles o reproducirlo localmente en el dispositivo móvil.
La app consta de dos controladores de vista principales: MediaTableViewController y MediaViewController.
MediaTableViewController
Este UITableViewController muestra una lista de videos desde una instancia MediaListModel. La lista de videos y sus metadatos asociados se alojan en un servidor remoto como un archivo JSON. MediaListModel recupera este JSON y lo procesa para compilar una lista de objetos MediaItem.
Un objeto MediaItem modela un video y sus metadatos asociados, como su título, descripción, la URL de una imagen y la URL de la transmisión.
MediaTableViewController crea una instancia de MediaListModel y, luego, se registra como MediaListModelDelegate para recibir información cuando se descarguen los metadatos multimedia, de modo que pueda cargar la vista de tabla.
Se le mostrará al usuario una lista de miniaturas de video con una descripción breve de cada uno. Cuando se selecciona un elemento, el MediaItem correspondiente se pasa al MediaViewController.
MediaViewController
Este controlador de vista muestra los metadatos sobre un video específico y permite al usuario reproducir el video a nivel local en el dispositivo móvil.
El controlador de vista aloja un LocalPlayerView, algunos controles multimedia y un área de texto que muestra la descripción del video seleccionado. El reproductor cubre la parte superior de la pantalla y debajo de este se muestra una descripción detallada del video. El usuario puede reproducir, pausar o saltar la reproducción local del video.
Preguntas frecuentes
5. Agrega el botón para transmitir
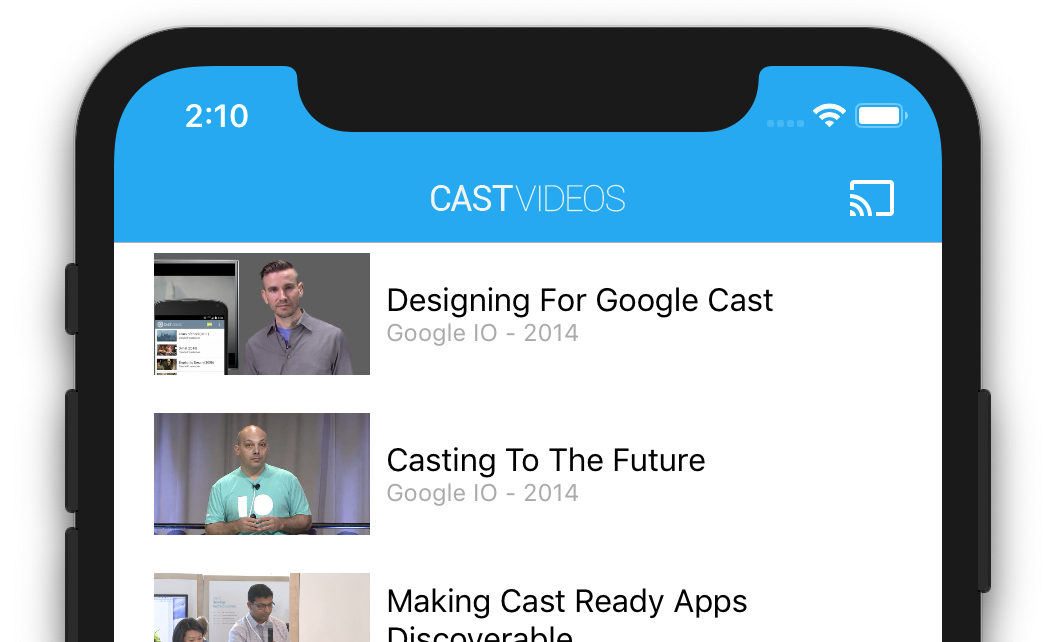
Una aplicación compatible con Cast muestra el botón para transmitir en cada uno de sus controladores de vista. Al hacer clic en ese botón, se mostrará la lista de dispositivos de transmisión que un usuario puede seleccionar. Si el usuario estaba reproduciendo contenido de forma local en el dispositivo emisor, al seleccionar un dispositivo de transmisión podrá iniciar o reanudar la reproducción en ese dispositivo. En cualquier momento de una sesión de transmisión, el usuario podrá hacer clic en el botón para transmitir y dejar de transmitir tu aplicación al dispositivo de transmisión. El usuario debe poder conectarse al dispositivo de transmisión o desconectarse de él desde cualquier pantalla de la aplicación, como se describe en la lista de tareas de diseño de Google Cast.
Configuración
El proyecto inicial requiere las mismas dependencias y configuración de Xcode que usaste para la app de ejemplo completa. Regresa a esa sección y sigue los mismos pasos para agregar GoogleCast.framework al proyecto de app de inicio.
Inicialización
El framework de Cast tiene un objeto singleton global, el GCKCastContext, que coordina todas las actividades del framework. Este objeto debe inicializarse con anticipación en el ciclo de vida de la aplicación, por lo general, en el método application(_:didFinishLaunchingWithOptions:) del delegado de la app, para que la reanudación automática de sesión cuando se reinicie la aplicación emisora pueda activarse correctamente y comenzar el análisis de dispositivos.
Se debe proporcionar un objeto GCKCastOptions cuando se inicializa GCKCastContext. Esta clase contiene opciones que afectan el comportamiento del framework. La más importante es el ID de aplicación receptora, que se usa para filtrar los resultados de la detección de dispositivos de transmisión y para iniciar la aplicación receptora cuando comienza una sesión de transmisión.
El método application(_:didFinishLaunchingWithOptions:) también sirve para configurar un delegado de registro a fin de recibir mensajes de registro del framework de Cast. Esto puede ser útil para depurar y solucionar problemas.
Cuando desarrolles tu propia app compatible con Cast, tendrás que registrarte como desarrollador de Cast y, luego, obtener el ID de aplicación correspondiente a tu app. Para este codelab, usaremos un ID de app de muestra.
Agrega el siguiente código a AppDelegate.swift para inicializar GCKCastContext con el ID de aplicación de los valores predeterminados del usuario y agrega un registrador para el framework de Google Cast:
import GoogleCast
@UIApplicationMain
class AppDelegate: UIResponder, UIApplicationDelegate {
fileprivate var enableSDKLogging = true
...
func application(_: UIApplication,
didFinishLaunchingWithOptions _: [UIApplication.LaunchOptionsKey: Any]?) -> Bool {
...
let options = GCKCastOptions(discoveryCriteria: GCKDiscoveryCriteria(applicationID: kReceiverAppID))
options.physicalVolumeButtonsWillControlDeviceVolume = true
GCKCastContext.setSharedInstanceWith(options)
window?.clipsToBounds = true
setupCastLogging()
...
}
...
func setupCastLogging() {
let logFilter = GCKLoggerFilter()
let classesToLog = ["GCKDeviceScanner", "GCKDeviceProvider", "GCKDiscoveryManager", "GCKCastChannel",
"GCKMediaControlChannel", "GCKUICastButton", "GCKUIMediaController", "NSMutableDictionary"]
logFilter.setLoggingLevel(.verbose, forClasses: classesToLog)
GCKLogger.sharedInstance().filter = logFilter
GCKLogger.sharedInstance().delegate = self
}
}
...
// MARK: - GCKLoggerDelegate
extension AppDelegate: GCKLoggerDelegate {
func logMessage(_ message: String,
at _: GCKLoggerLevel,
fromFunction function: String,
location: String) {
if enableSDKLogging {
// Send SDK's log messages directly to the console.
print("\(location): \(function) - \(message)")
}
}
}
Botón para transmitir
Ahora que se inicializó GCKCastContext, debemos agregar el botón para transmitir a fin de permitir que el usuario seleccione un dispositivo de transmisión. El SDK de Cast proporciona un componente de botón para transmitir llamado GCKUICastButton como una subclase UIButton. Se puede agregar a la barra de título de la aplicación si la unes en una UIBarButtonItem. Debemos agregar el botón para transmitir a MediaTableViewController y MediaViewController.
Agrega el siguiente código a MediaTableViewController.swift y MediaViewController.swift:
import GoogleCast
@objc(MediaTableViewController)
class MediaTableViewController: UITableViewController, GCKSessionManagerListener,
MediaListModelDelegate, GCKRequestDelegate {
private var castButton: GCKUICastButton!
...
override func viewDidLoad() {
print("MediaTableViewController - viewDidLoad")
super.viewDidLoad()
...
castButton = GCKUICastButton(frame: CGRect(x: CGFloat(0), y: CGFloat(0),
width: CGFloat(24), height: CGFloat(24)))
// Overwrite the UIAppearance theme in the AppDelegate.
castButton.tintColor = UIColor.white
navigationItem.rightBarButtonItem = UIBarButtonItem(customView: castButton)
...
}
...
}
A continuación, agrega el siguiente código a tu MediaViewController.swift:
import GoogleCast
@objc(MediaViewController)
class MediaViewController: UIViewController, GCKSessionManagerListener, GCKRemoteMediaClientListener,
LocalPlayerViewDelegate, GCKRequestDelegate {
private var castButton: GCKUICastButton!
...
override func viewDidLoad() {
super.viewDidLoad()
print("in MediaViewController viewDidLoad")
...
castButton = GCKUICastButton(frame: CGRect(x: CGFloat(0), y: CGFloat(0),
width: CGFloat(24), height: CGFloat(24)))
// Overwrite the UIAppearance theme in the AppDelegate.
castButton.tintColor = UIColor.white
navigationItem.rightBarButtonItem = UIBarButtonItem(customView: castButton)
...
}
...
}
Ahora, ejecuta la app. Deberías ver un botón para transmitir en la barra de navegación. Cuando hagas clic en él, se mostrará una lista de los dispositivos de transmisión de tu red local. GCKCastContext administra automáticamente la detección de dispositivos. Selecciona tu dispositivo de transmisión. La app receptora de muestra se cargará en él. Puedes navegar entre la actividad de navegación y la actividad del reproductor local. El estado del botón para transmitir se mantendrá sincronizado.
Aún no se incluyó ningún tipo de compatibilidad para reproducir contenido multimedia, por lo que aún no podrás reproducir videos en el dispositivo de transmisión. Haz clic en el botón para transmitir a fin de detener la transmisión.
6. Transmite contenido de video
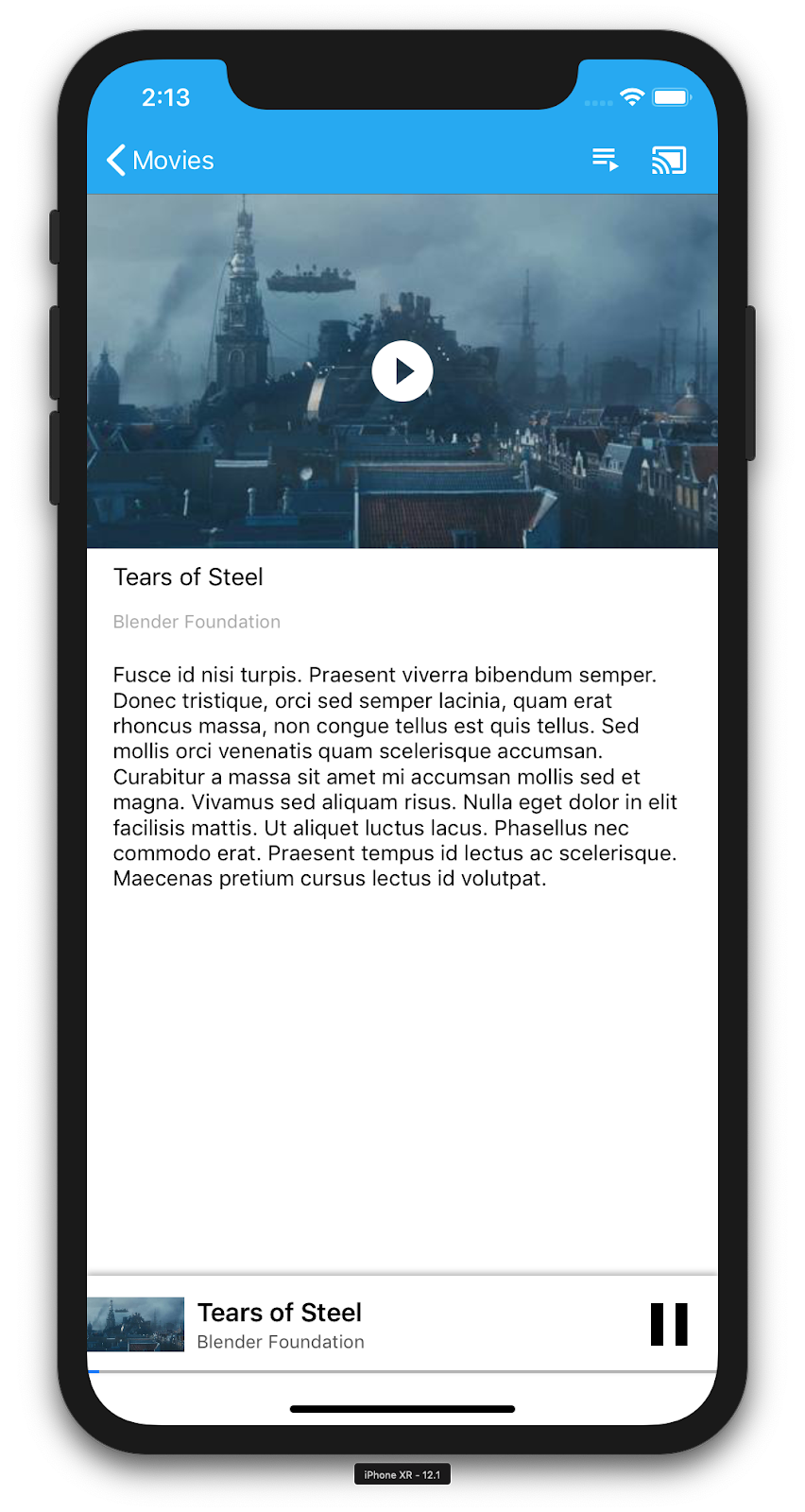
Extenderemos la app de muestra de modo que también reproduzca videos de forma remota en un dispositivo de transmisión. Para ello, tenemos que escuchar los diferentes eventos generados por el framework de Cast.
Transmisión de contenido multimedia
En un nivel alto, si quieres reproducir contenido multimedia en un dispositivo de transmisión, debe suceder lo siguiente:
- Crea un objeto
GCKMediaInformationdesde el SDK de Cast que modele un elemento multimedia. - El usuario se conecta al dispositivo de transmisión para iniciar la aplicación receptora.
- Cargar el objeto
GCKMediaInformationen tu receptor y reproducir el contenido - Realizar un seguimiento del estado del contenido multimedia
- Enviar comandos de reproducción al receptor según las interacciones del usuario
El paso 1 equivale a asignar un objeto a otro. GCKMediaInformation es algo que el SDK de Cast entiende y MediaItem es el encapsulamiento de nuestra app para un elemento multimedia. podemos asignar fácilmente un MediaItem a un GCKMediaInformation. Ya realizamos el paso 2 en la sección anterior. El paso 3 es fácil de realizar con el SDK de Cast.
La app de muestra MediaViewController ya distingue entre la reproducción local y la remota a través de esta enumeración:
enum PlaybackMode: Int {
case none = 0
case local
case remote
}
private var playbackMode = PlaybackMode.none
En este codelab, no es importante que comprendas exactamente cómo funciona toda la lógica del reproductor de muestra. Sí resulta importante que comprendas que el reproductor multimedia de tu app deberá modificarse para que tenga en cuenta las dos ubicaciones de reproducción de manera similar.
Por el momento, el reproductor local siempre estará en el estado de reproducción local porque aún no conoce los estados de transmisión. Deberemos actualizar la IU en función de las transiciones de estado que ocurran en el framework de Cast. Por ejemplo, si comenzamos a transmitir, deberemos detener la reproducción local e inhabilitar algunos controles. De manera similar, si dejamos de transmitir contenido cuando estamos en este controlador de vista, debemos hacer la transición a la reproducción local. Para ello, tenemos que escuchar los diferentes eventos generados por el framework de Cast.
Administración de sesiones de transmisión
En el framework de Cast, una sesión de transmisión combina los pasos para conectarse a un dispositivo, iniciar (o unirse a) una aplicación receptora y conectarse a ella e inicializar un canal de control de contenido multimedia, si corresponde. Este canal es la forma en la que el framework de Cast envía y recibe mensajes del reproductor multimedia del receptor.
La sesión de transmisión se iniciará automáticamente cuando el usuario seleccione un dispositivo desde el botón para transmitir y se detendrá automáticamente cuando el usuario se desconecte. El framework de Cast también administra automáticamente la reconexión a la sesión de un receptor debido a problemas de red.
El GCKSessionManager administra las sesiones de transmisión, a las que se puede acceder a través de GCKCastContext.sharedInstance().sessionManager. Las devoluciones de llamada GCKSessionManagerListener se pueden usar para supervisar los eventos de sesión, como la creación, la suspensión, la reanudación y la finalización.
Primero, tenemos que registrar nuestro objeto de escucha de sesión y, luego, inicializar algunas variables:
class MediaViewController: UIViewController, GCKSessionManagerListener,
GCKRemoteMediaClientListener, LocalPlayerViewDelegate, GCKRequestDelegate {
...
private var sessionManager: GCKSessionManager!
...
required init?(coder: NSCoder) {
super.init(coder: coder)
sessionManager = GCKCastContext.sharedInstance().sessionManager
...
}
override func viewWillAppear(_ animated: Bool) {
...
let hasConnectedSession: Bool = (sessionManager.hasConnectedSession())
if hasConnectedSession, (playbackMode != .remote) {
populateMediaInfo(false, playPosition: 0)
switchToRemotePlayback()
} else if sessionManager.currentSession == nil, (playbackMode != .local) {
switchToLocalPlayback()
}
sessionManager.add(self)
...
}
override func viewWillDisappear(_ animated: Bool) {
...
sessionManager.remove(self)
sessionManager.currentCastSession?.remoteMediaClient?.remove(self)
...
super.viewWillDisappear(animated)
}
func switchToLocalPlayback() {
...
sessionManager.currentCastSession?.remoteMediaClient?.remove(self)
...
}
func switchToRemotePlayback() {
...
sessionManager.currentCastSession?.remoteMediaClient?.add(self)
...
}
// MARK: - GCKSessionManagerListener
func sessionManager(_: GCKSessionManager, didStart session: GCKSession) {
print("MediaViewController: sessionManager didStartSession \(session)")
setQueueButtonVisible(true)
switchToRemotePlayback()
}
func sessionManager(_: GCKSessionManager, didResumeSession session: GCKSession) {
print("MediaViewController: sessionManager didResumeSession \(session)")
setQueueButtonVisible(true)
switchToRemotePlayback()
}
func sessionManager(_: GCKSessionManager, didEnd _: GCKSession, withError error: Error?) {
print("session ended with error: \(String(describing: error))")
let message = "The Casting session has ended.\n\(String(describing: error))"
if let window = appDelegate?.window {
Toast.displayMessage(message, for: 3, in: window)
}
setQueueButtonVisible(false)
switchToLocalPlayback()
}
func sessionManager(_: GCKSessionManager, didFailToStartSessionWithError error: Error?) {
if let error = error {
showAlert(withTitle: "Failed to start a session", message: error.localizedDescription)
}
setQueueButtonVisible(false)
}
func sessionManager(_: GCKSessionManager,
didFailToResumeSession _: GCKSession, withError _: Error?) {
if let window = UIApplication.shared.delegate?.window {
Toast.displayMessage("The Casting session could not be resumed.",
for: 3, in: window)
}
setQueueButtonVisible(false)
switchToLocalPlayback()
}
...
}
En MediaViewController, nos interesa recibir un aviso cuando nos conectemos al dispositivo de transmisión o nos desconectemos de él para que podamos cambiar al reproductor local o quitarlo. Ten en cuenta que no solo la instancia de tu aplicación que se ejecute en tu dispositivo móvil interrumpirá la conectividad, sino que también puede hacerlo otra instancia de tu aplicación (o bien otra) que se ejecute en un dispositivo móvil diferente.
Se puede acceder a la sesión activa en ese momento como GCKCastContext.sharedInstance().sessionManager.currentCastSession. Las sesiones se crean y eliminan automáticamente en respuesta a los gestos del usuario desde los diálogos de Cast.
Carga de contenido multimedia
En el SDK de Cast, el GCKRemoteMediaClient proporciona un conjunto de APIs convenientes para administrar la reproducción de contenido multimedia remoto en el receptor. Para una GCKCastSession compatible con la reproducción de contenido multimedia, el SDK creará automáticamente una instancia de GCKRemoteMediaClient. Se puede acceder a ella como la propiedad remoteMediaClient de la instancia GCKCastSession.
Agrega el siguiente código a MediaViewController.swift para cargar en el receptor el video que esté seleccionado actualmente:
@objc(MediaViewController)
class MediaViewController: UIViewController, GCKSessionManagerListener,
GCKRemoteMediaClientListener, LocalPlayerViewDelegate, GCKRequestDelegate {
...
@objc func playSelectedItemRemotely() {
loadSelectedItem(byAppending: false)
}
/**
* Loads the currently selected item in the current cast media session.
* @param appending If YES, the item is appended to the current queue if there
* is one. If NO, or if
* there is no queue, a new queue containing only the selected item is created.
*/
func loadSelectedItem(byAppending appending: Bool) {
print("enqueue item \(String(describing: mediaInfo))")
if let remoteMediaClient = sessionManager.currentCastSession?.remoteMediaClient {
let mediaQueueItemBuilder = GCKMediaQueueItemBuilder()
mediaQueueItemBuilder.mediaInformation = mediaInfo
mediaQueueItemBuilder.autoplay = true
mediaQueueItemBuilder.preloadTime = TimeInterval(UserDefaults.standard.integer(forKey: kPrefPreloadTime))
let mediaQueueItem = mediaQueueItemBuilder.build()
if appending {
let request = remoteMediaClient.queueInsert(mediaQueueItem, beforeItemWithID: kGCKMediaQueueInvalidItemID)
request.delegate = self
} else {
let queueDataBuilder = GCKMediaQueueDataBuilder(queueType: .generic)
queueDataBuilder.items = [mediaQueueItem]
queueDataBuilder.repeatMode = remoteMediaClient.mediaStatus?.queueRepeatMode ?? .off
let mediaLoadRequestDataBuilder = GCKMediaLoadRequestDataBuilder()
mediaLoadRequestDataBuilder.mediaInformation = mediaInfo
mediaLoadRequestDataBuilder.queueData = queueDataBuilder.build()
let request = remoteMediaClient.loadMedia(with: mediaLoadRequestDataBuilder.build())
request.delegate = self
}
}
}
...
}
Ahora, actualiza varios métodos existentes para usar la lógica de la sesión de transmisión y admitir la reproducción remota:
required init?(coder: NSCoder) {
super.init(coder: coder)
...
castMediaController = GCKUIMediaController()
...
}
func switchToLocalPlayback() {
print("switchToLocalPlayback")
if playbackMode == .local {
return
}
setQueueButtonVisible(false)
var playPosition: TimeInterval = 0
var paused: Bool = false
var ended: Bool = false
if playbackMode == .remote {
playPosition = castMediaController.lastKnownStreamPosition
paused = (castMediaController.lastKnownPlayerState == .paused)
ended = (castMediaController.lastKnownPlayerState == .idle)
print("last player state: \(castMediaController.lastKnownPlayerState), ended: \(ended)")
}
populateMediaInfo((!paused && !ended), playPosition: playPosition)
sessionManager.currentCastSession?.remoteMediaClient?.remove(self)
playbackMode = .local
}
func switchToRemotePlayback() {
print("switchToRemotePlayback; mediaInfo is \(String(describing: mediaInfo))")
if playbackMode == .remote {
return
}
// If we were playing locally, load the local media on the remote player
if playbackMode == .local, (_localPlayerView.playerState != .stopped), (mediaInfo != nil) {
print("loading media: \(String(describing: mediaInfo))")
let paused: Bool = (_localPlayerView.playerState == .paused)
let mediaQueueItemBuilder = GCKMediaQueueItemBuilder()
mediaQueueItemBuilder.mediaInformation = mediaInfo
mediaQueueItemBuilder.autoplay = !paused
mediaQueueItemBuilder.preloadTime = TimeInterval(UserDefaults.standard.integer(forKey: kPrefPreloadTime))
mediaQueueItemBuilder.startTime = _localPlayerView.streamPosition ?? 0
let mediaQueueItem = mediaQueueItemBuilder.build()
let queueDataBuilder = GCKMediaQueueDataBuilder(queueType: .generic)
queueDataBuilder.items = [mediaQueueItem]
queueDataBuilder.repeatMode = .off
let mediaLoadRequestDataBuilder = GCKMediaLoadRequestDataBuilder()
mediaLoadRequestDataBuilder.queueData = queueDataBuilder.build()
let request = sessionManager.currentCastSession?.remoteMediaClient?.loadMedia(with: mediaLoadRequestDataBuilder.build())
request?.delegate = self
}
_localPlayerView.stop()
_localPlayerView.showSplashScreen()
setQueueButtonVisible(true)
sessionManager.currentCastSession?.remoteMediaClient?.add(self)
playbackMode = .remote
}
/* Play has been pressed in the LocalPlayerView. */
func continueAfterPlayButtonClicked() -> Bool {
let hasConnectedCastSession = sessionManager.hasConnectedCastSession
if mediaInfo != nil, hasConnectedCastSession() {
// Display an alert box to allow the user to add to queue or play
// immediately.
if actionSheet == nil {
actionSheet = ActionSheet(title: "Play Item", message: "Select an action", cancelButtonText: "Cancel")
actionSheet?.addAction(withTitle: "Play Now", target: self,
selector: #selector(playSelectedItemRemotely))
}
actionSheet?.present(in: self, sourceView: _localPlayerView)
return false
}
return true
}
Ahora, ejecuta la app en tu dispositivo móvil. Conéctate a tu dispositivo de transmisión y comienza a reproducir un video. Deberías ver que el video se reproduce en el receptor.
7. Minicontrolador
La lista de tareas de diseño de transmisión requiere que todas las apps de transmisión proporcionen un minicontrol que aparezca cuando el usuario salga de la página de contenido actual. El minicontrolador proporcionará acceso instantáneo y un recordatorio visible para la sesión de transmisión en curso.

El SDK de Cast proporciona una barra de control, GCKUIMiniMediaControlsViewController, que se puede agregar a las escenas en las que quieres mostrar los controles persistentes.
Para la app de ejemplo, usaremos el GCKUICastContainerViewController que se une a otro controlador de vista y agrega un GCKUIMiniMediaControlsViewController en la parte inferior.
Modifica el archivo AppDelegate.swift y agrega el siguiente código para la condición if useCastContainerViewController en el siguiente método:
func application(_: UIApplication,
didFinishLaunchingWithOptions _: [UIApplication.LaunchOptionsKey: Any]?) -> Bool {
...
let appStoryboard = UIStoryboard(name: "Main", bundle: nil)
guard let navigationController = appStoryboard.instantiateViewController(withIdentifier: "MainNavigation")
as? UINavigationController else { return false }
let castContainerVC = GCKCastContext.sharedInstance().createCastContainerController(for: navigationController)
as GCKUICastContainerViewController
castContainerVC.miniMediaControlsItemEnabled = true
window = UIWindow(frame: UIScreen.main.bounds)
window?.rootViewController = castContainerVC
window?.makeKeyAndVisible()
...
}
Agrega esta propiedad y un método set/get para controlar la visibilidad del minicontrol (usaremos estos métodos en una sección posterior):
var isCastControlBarsEnabled: Bool {
get {
if useCastContainerViewController {
let castContainerVC = (window?.rootViewController as? GCKUICastContainerViewController)
return castContainerVC!.miniMediaControlsItemEnabled
} else {
let rootContainerVC = (window?.rootViewController as? RootContainerViewController)
return rootContainerVC!.miniMediaControlsViewEnabled
}
}
set(notificationsEnabled) {
if useCastContainerViewController {
var castContainerVC: GCKUICastContainerViewController?
castContainerVC = (window?.rootViewController as? GCKUICastContainerViewController)
castContainerVC?.miniMediaControlsItemEnabled = notificationsEnabled
} else {
var rootContainerVC: RootContainerViewController?
rootContainerVC = (window?.rootViewController as? RootContainerViewController)
rootContainerVC?.miniMediaControlsViewEnabled = notificationsEnabled
}
}
}
Ejecuta la app y transmite un video. Cuando se inicie la reproducción en la app receptora, deberías ver el minicontrol en la parte inferior de cada escena. Podrás controlar la reproducción remota con el minicontrolador. Si navegas entre la actividad de navegación y la actividad del reproductor local, el estado del minicontrolador debería mantenerse sincronizado con el estado de reproducción de contenido multimedia del receptor.
8. Superposición introductoria
La lista de tareas de diseño de Google Cast requiere que las apps emisoras presenten el botón para transmitir a los usuarios existentes para informarles que ahora la app es compatible con la transmisión y, además, ayudar a los usuarios nuevos de Google Cast.
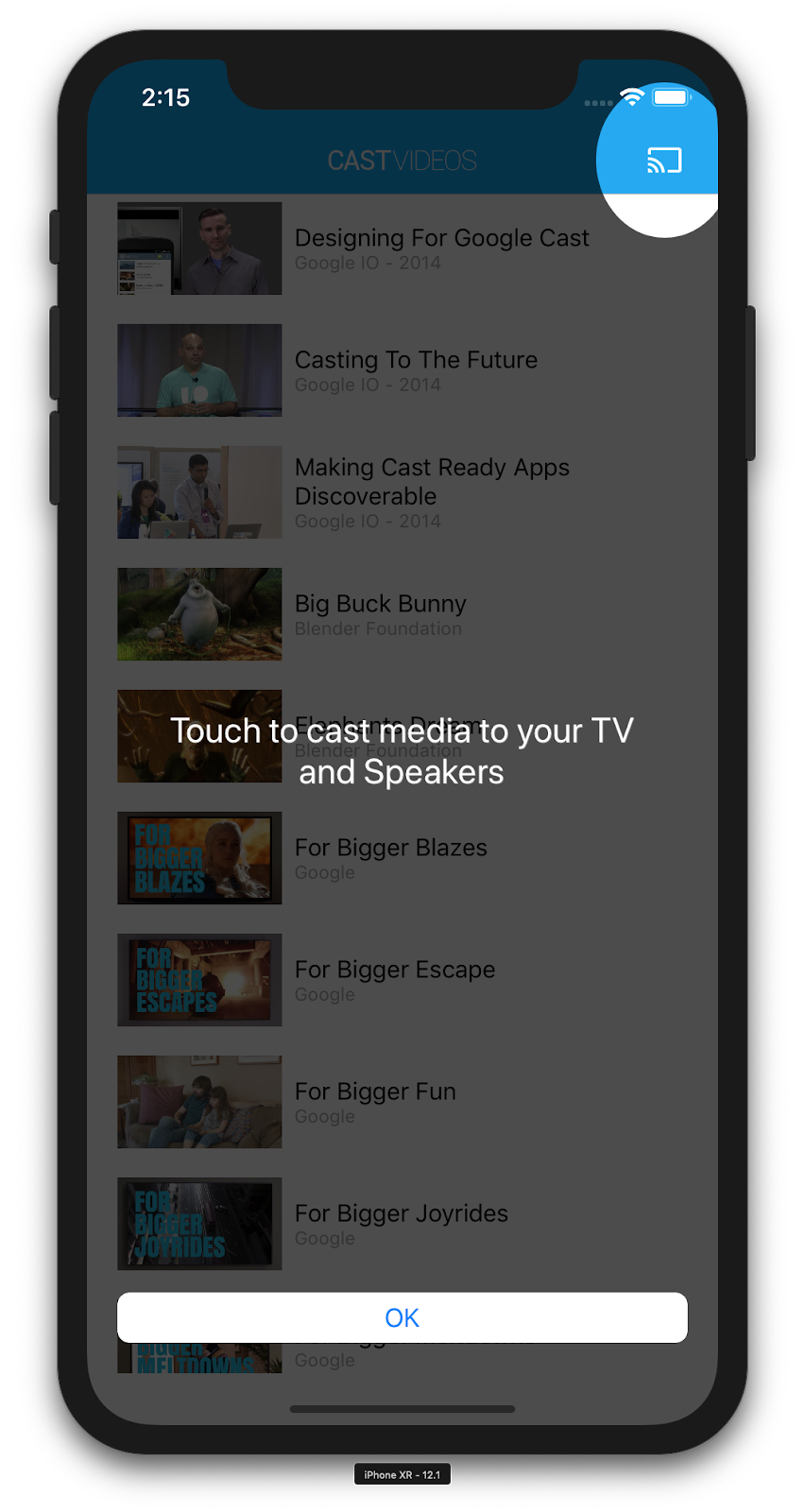
La clase GCKCastContext tiene un método, presentCastInstructionsViewControllerOnce, que se puede usar para destacar el botón para transmitir cuando se muestra por primera vez a los usuarios. Agrega el siguiente código a MediaViewController.swift y MediaTableViewController.swift:
override func viewDidLoad() {
...
NotificationCenter.default.addObserver(self, selector: #selector(castDeviceDidChange),
name: NSNotification.Name.gckCastStateDidChange,
object: GCKCastContext.sharedInstance())
}
@objc func castDeviceDidChange(_: Notification) {
if GCKCastContext.sharedInstance().castState != .noDevicesAvailable {
// You can present the instructions on how to use Google Cast on
// the first time the user uses you app
GCKCastContext.sharedInstance().presentCastInstructionsViewControllerOnce(with: castButton)
}
}
Ejecuta la app en tu dispositivo móvil. Deberías ver la superposición introductoria.
9. Control expandido
La lista de tareas de diseño de Google Cast requiere que la app emisora proporcione un control expandido para el contenido multimedia que se transmite. Este control es una versión de pantalla completa del minicontrolador.
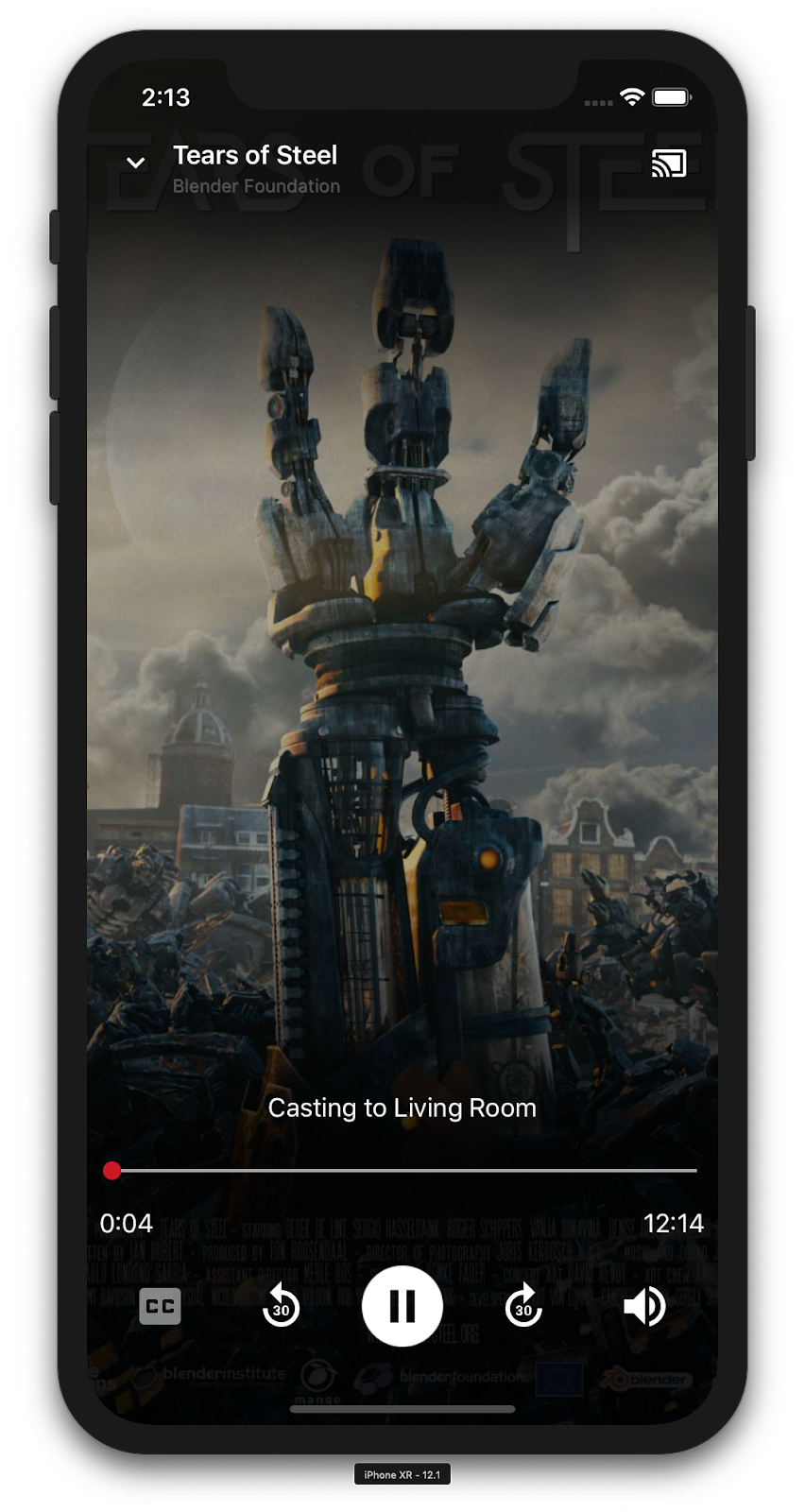
El control expandido es una vista de pantalla completa que ofrece un control total de la reproducción de contenido multimedia remoto. Esta vista debería permitir que una app de transmisión administre todos los aspectos manejables de una sesión de transmisión, excepto el control de volumen del receptor y el ciclo de vida de la sesión (conectar/detener transmisión). También proporciona toda la información de estado sobre la sesión multimedia (material gráfico, título, subtítulo, etc.).
La funcionalidad de esta vista se implementa con la clase GCKUIExpandedMediaControlsViewController.
Lo primero que debes hacer es habilitar el control expandido predeterminado en el contexto de transmisión. Modifica AppDelegate.swift para habilitar el control expandido predeterminado:
import GoogleCast
@UIApplicationMain
class AppDelegate: UIResponder, UIApplicationDelegate {
...
func application(_: UIApplication,
didFinishLaunchingWithOptions _: [UIApplication.LaunchOptionsKey: Any]?) -> Bool {
...
// Add after the setShareInstanceWith(options) is set.
GCKCastContext.sharedInstance().useDefaultExpandedMediaControls = true
...
}
...
}
Agrega el siguiente código a MediaViewController.swift para cargar el control expandido cuando el usuario comience a transmitir un video:
@objc func playSelectedItemRemotely() {
...
appDelegate?.isCastControlBarsEnabled = false
GCKCastContext.sharedInstance().presentDefaultExpandedMediaControls()
}
El control expandido también se iniciará automáticamente cuando el usuario presione el minicontrol.
Ejecuta la app y transmite un video. Deberías ver el control expandido. Vuelve a la lista de videos. Cuando hagas clic en el minicontrolador, se volverá a cargar el control expandido.
10. Agrega compatibilidad con Cast Connect
La biblioteca de Cast Connect permite que las aplicaciones emisoras existentes se comuniquen con las aplicaciones para Android TV a través del protocolo de Cast. Cast Connect se basa en la infraestructura de transmisión y tu app para Android TV actúa como receptora.
Dependencias
En tu Podfile, asegúrate de que google-cast-sdk apunte a 4.4.8 o una versión superior, como se indica a continuación. Si hiciste una modificación en el archivo, ejecuta pod update desde la consola para sincronizar el cambio con tu proyecto.
pod 'google-cast-sdk', '>=4.4.8'
GCKLaunchOptions
Para iniciar la aplicación para Android TV, también conocida como receptor de Android, debemos establecer la marca androidReceiverCompatible como verdadera en el objeto GCKLaunchOptions. Este objeto GCKLaunchOptions determina cómo se inicia el receptor y se pasa a las GCKCastOptions, que se configuran en la instancia compartida a través de GCKCastContext.setSharedInstanceWith.
Agrega las siguientes líneas a tu AppDelegate.swift:
let options = GCKCastOptions(discoveryCriteria:
GCKDiscoveryCriteria(applicationID: kReceiverAppID))
...
/** Following code enables CastConnect */
let launchOptions = GCKLaunchOptions()
launchOptions.androidReceiverCompatible = true
options.launchOptions = launchOptions
GCKCastContext.setSharedInstanceWith(options)
Configurar credenciales de lanzamiento
En el lado del remitente, puedes especificar GCKCredentialsData para representar quién se une a la sesión. credentials es una cadena que el usuario puede definir, siempre que la app de ATV pueda comprenderla. El GCKCredentialsData solo se pasa a la app para Android TV durante el inicio o el momento de unión. Si la vuelves a configurar mientras estás conectado, no se transmitirá a la app de Android TV.
Para configurar las credenciales de inicio, se debe definir GCKCredentialsData en cualquier momento después de establecer GCKLaunchOptions. Para demostrar esto, agreguemos lógica para el botón Creds para establecer las credenciales que se pasarán cuando se establezca la sesión. Agrega el siguiente código a tu MediaTableViewController.swift:
class MediaTableViewController: UITableViewController, GCKSessionManagerListener, MediaListModelDelegate, GCKRequestDelegate {
...
private var credentials: String? = nil
...
override func viewDidLoad() {
...
navigationItem.leftBarButtonItem = UIBarButtonItem(title: "Creds", style: .plain,
target: self, action: #selector(toggleLaunchCreds))
...
setLaunchCreds()
}
...
@objc func toggleLaunchCreds(_: Any){
if (credentials == nil) {
credentials = "{\"userId\":\"id123\"}"
} else {
credentials = nil
}
Toast.displayMessage("Launch Credentials: "+(credentials ?? "Null"), for: 3, in: appDelegate?.window)
print("Credentials set: "+(credentials ?? "Null"))
setLaunchCreds()
}
...
func setLaunchCreds() {
GCKCastContext.sharedInstance()
.setLaunch(GCKCredentialsData(credentials: credentials))
}
}
Configurar credenciales en una solicitud de carga
Para controlar credentials en tus apps web y de Android TV Receiver, agrega el siguiente código a tu clase MediaTableViewController.swift en la función loadSelectedItem:
let mediaLoadRequestDataBuilder = GCKMediaLoadRequestDataBuilder()
...
mediaLoadRequestDataBuilder.credentials = credentials
...
Según la app receptora a la que transmite el remitente, el SDK aplicará automáticamente las credenciales anteriores a la sesión en curso.
Prueba Cast Connect
Pasos para instalar el APK de Android TV en Chromecast con Google TV
- Busca la dirección IP de tu dispositivo Android TV. Por lo general, está disponible en Configuración > Internet y redes > (Nombre de la red a la que está conectado el dispositivo). A la derecha, se mostrarán los detalles y la IP del dispositivo en la red.
- Usa la dirección IP para que tu dispositivo se conecte a través de ADB desde la terminal:
$ adb connect <device_ip_address>:5555
- Desde la ventana de tu terminal, navega a la carpeta de nivel superior de las muestras de codelab que descargaste al comienzo de este codelab. Por ejemplo:
$ cd Desktop/ios_codelab_src
- Para instalar el archivo .apk de esta carpeta en tu Android TV, ejecuta el siguiente comando:
$ adb -s <device_ip_address>:5555 install android-tv-app.apk
- Ahora deberías poder ver una app con el nombre Transmitir videos en el menú Tus apps de tu dispositivo Android TV.
- Una vez que lo hagas, compila y ejecuta la app en un emulador o dispositivo móvil. Al establecer una sesión de transmisión con tu dispositivo Android TV, ahora debería iniciar la aplicación Android Receiver en tu Android TV. La reproducción de un video desde tu dispositivo móvil iOS debería iniciar el video en Android Receiver y permitirte controlar la reproducción con el control remoto de tu dispositivo Android TV.
11. Personaliza los widgets de Cast
Inicialización
Comienza con la carpeta App-Done. Agrega lo siguiente al método applicationDidFinishLaunchingWithOptions en tu archivo AppDelegate.swift.
func application(_: UIApplication,
didFinishLaunchingWithOptions _: [UIApplication.LaunchOptionsKey: Any]?) -> Bool {
...
let styler = GCKUIStyle.sharedInstance()
...
}
Una vez que hayas terminado de aplicar una o más personalizaciones, como se menciona en el resto de este codelab, llama al código que se muestra a continuación para confirmar los estilos.
styler.apply()
Personaliza las vistas de transmisión
Puedes personalizar todas las vistas que administra el framework de aplicaciones de Cast mediante lineamientos de estilo predeterminados en las vistas. A modo de ejemplo, cambiemos el tono de color del ícono.
styler.castViews.iconTintColor = .lightGray
Puedes anular los valores predeterminados por pantalla si es necesario. Por ejemplo, para anular el gris claro (lightGrayColor) del tono de tono del ícono solo para el control multimedia expandido.
styler.castViews.mediaControl.expandedController.iconTintColor = .green
Cambio de colores
Puedes personalizar el color de fondo para todas las vistas (o individualmente para cada vista). El siguiente código establece el color de fondo en azul para todas las vistas del framework de aplicaciones de Cast.
styler.castViews.backgroundColor = .blue
styler.castViews.mediaControl.miniController.backgroundColor = .yellow
Cómo cambiar las fuentes
Puedes personalizar las fuentes de las diferentes etiquetas que se ven en las vistas de transmisión. Configuremos todas las fuentes en "Courier-Oblique". con fines ilustrativos.
styler.castViews.headingTextFont = UIFont.init(name: "Courier-Oblique", size: 16) ?? UIFont.systemFont(ofSize: 16)
styler.castViews.mediaControl.headingTextFont = UIFont.init(name: "Courier-Oblique", size: 6) ?? UIFont.systemFont(ofSize: 6)
Cambia las imágenes de botones predeterminadas
Agrega tus propias imágenes personalizadas al proyecto y asígnalas a tus botones para darles tu estilo.
let muteOnImage = UIImage.init(named: "yourImage.png")
if let muteOnImage = muteOnImage {
styler.castViews.muteOnImage = muteOnImage
}
Cambia el tema del botón para transmitir
También puedes aplicar temas a los widgets de Cast con el protocolo UIAppearance. El siguiente código aplica un tema sobre GCKUICastButton en todas las vistas en las que aparece:
GCKUICastButton.appearance().tintColor = UIColor.gray
12. Felicitaciones
Ahora sabes cómo hacer que una app de video sea compatible con Cast mediante los widgets del SDK de Cast para iOS.
Para obtener más detalles, consulta la guía para desarrolladores de iOS Sender.
