1. Übersicht
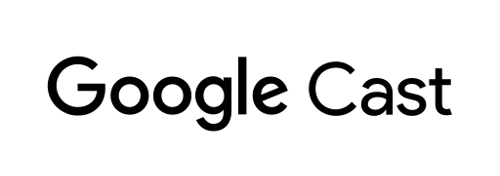
In diesem Codelab erfahren Sie, wie Sie eine Webvideo-App so anpassen, dass Inhalte auf ein für Google Cast optimiertes Gerät gestreamt werden.
Was ist Google Cast?
Mit Google Cast können Nutzer Inhalte von einem Mobilgerät auf einen Fernseher streamen. Nutzer können dann ihr Mobilgerät als Fernbedienung für die Medienwiedergabe auf dem Fernseher verwenden.
Mit dem Google Cast SDK können Sie Ihre App erweitern, um einen Fernseher oder ein Soundsystem zu steuern. Mit dem Cast SDK können Sie die erforderlichen UI-Komponenten anhand der Checkliste für das Google Cast-Design hinzufügen.
Die Checkliste für das Google Cast-Design wurde bereitgestellt, um die Nutzung von Cast auf allen unterstützten Plattformen einfach und vorhersehbar zu machen.
Ziele
Wenn Sie dieses Codelab abgeschlossen haben, haben Sie eine Chrome-Webvideo-App, mit der Sie Videos auf ein Google Cast-Gerät streamen können.
Lerninhalte
- Hinzufügen des Google Cast SDK zu einer Beispiel-Video-App
- So fügen Sie die Schaltfläche „Streamen“ zum Auswählen eines Google Cast-Geräts hinzu.
- So verbindest du dich mit einem Übertragungsgerät und startest einen Media-Receiver.
- So streamen Sie ein Video.
- Cast Connect einbinden
Voraussetzungen
- Die neueste Version des Google Chrome-Browsers.
- HTTPS-Hostingdienst wie Firebase Hosting oder ngrok
- Ein Google Cast-Gerät wie Chromecast oder Android TV mit Internetverbindung
- Einen Fernseher oder Monitor mit HDMI-Eingang
- Für den Test der Cast Connect-Integration ist Chromecast mit Google TV erforderlich, für den Rest des Codelabs ist es optional. Wenn Sie keinen haben, können Sie den Schritt Unterstützung für Cast Connect hinzufügen am Ende dieser Anleitung überspringen.
Erfahrung
- Sie müssen über Vorkenntnisse in der Webentwicklung verfügen.
- Außerdem benötigen Sie Vorkenntnisse in Bezug auf Fernsehen. :)
Wie möchten Sie diese Anleitung nutzen?
Wie zufrieden sind Sie mit Ihren Erfahrungen beim Erstellen von Webanwendungen?
Wie würden Sie Ihre Erfahrungen mit Fernsehen bewerten?
2. Beispielcode abrufen
Sie können den gesamten Beispielcode auf Ihren Computer herunterladen...
und entpacken Sie die heruntergeladene ZIP-Datei.
3. Beispiel-App ausführen
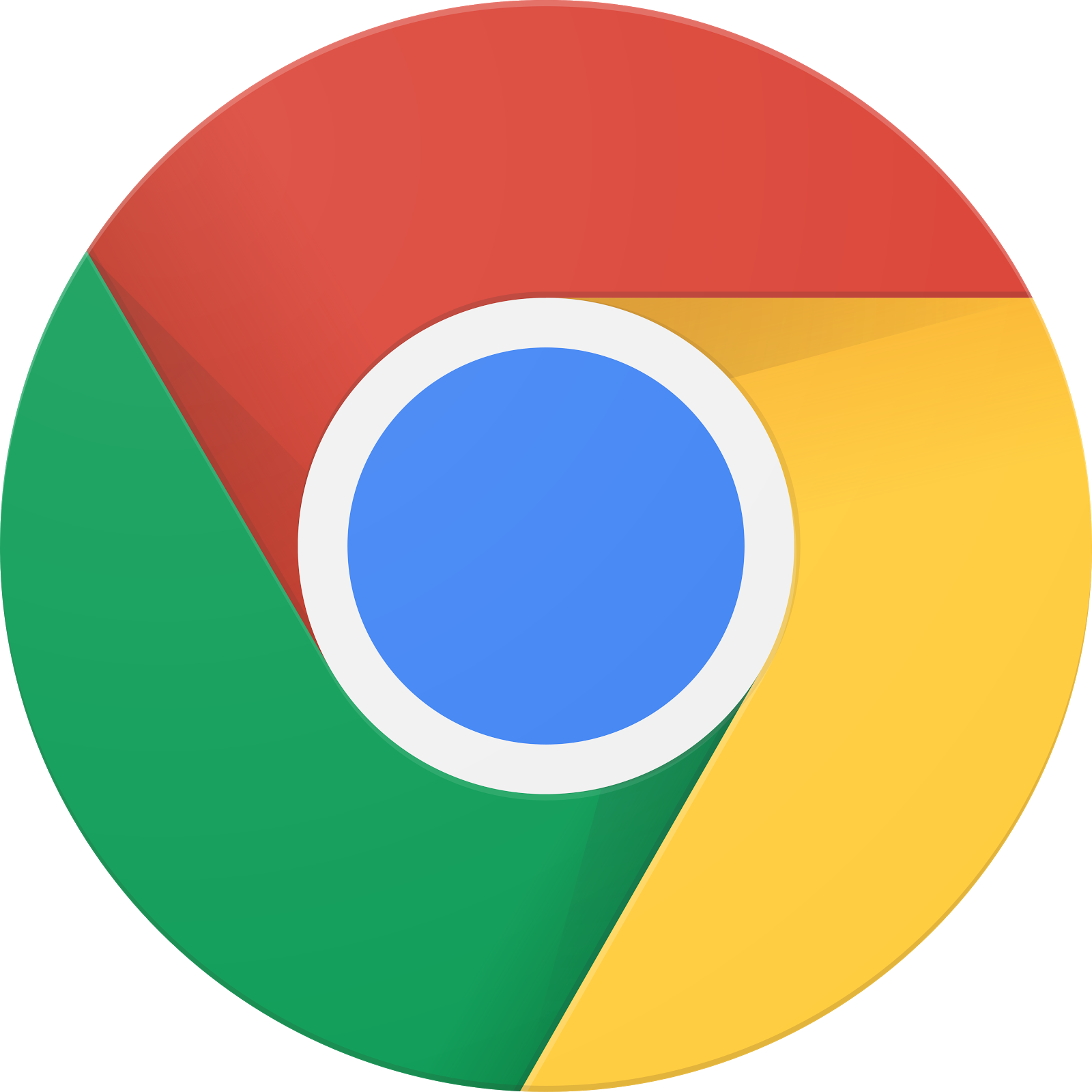
Sehen wir uns zunächst an, wie die fertige Beispiel-App aussieht. Die App ist ein einfacher Videoplayer. Der Nutzer kann ein Video aus einer Liste auswählen und es dann lokal auf dem Gerät abspielen oder auf ein Google Cast-Gerät streamen.
Um die abgeschlossenen Elemente verwenden zu können, muss sie gehostet werden.
Wenn Sie keinen Server zur Verfügung haben, können Sie Firebase Hosting oder ngrok verwenden.
Server ausführen
Sobald Sie den Dienst Ihrer Wahl eingerichtet haben, rufen Sie app-done auf und starten Sie Ihren Server.
Rufen Sie in Ihrem Browser die https-URL für das von Ihnen gehostete Beispiel auf.
- Die Video-App sollte jetzt angezeigt werden.
- Klicken Sie auf das Cast-Symbol und wählen Sie Ihr Google Cast-Gerät aus.
- Wähle ein Video aus und klicke auf die Wiedergabeschaltfläche.
- Das Video wird auf Ihrem Google Cast-Gerät wiedergegeben.
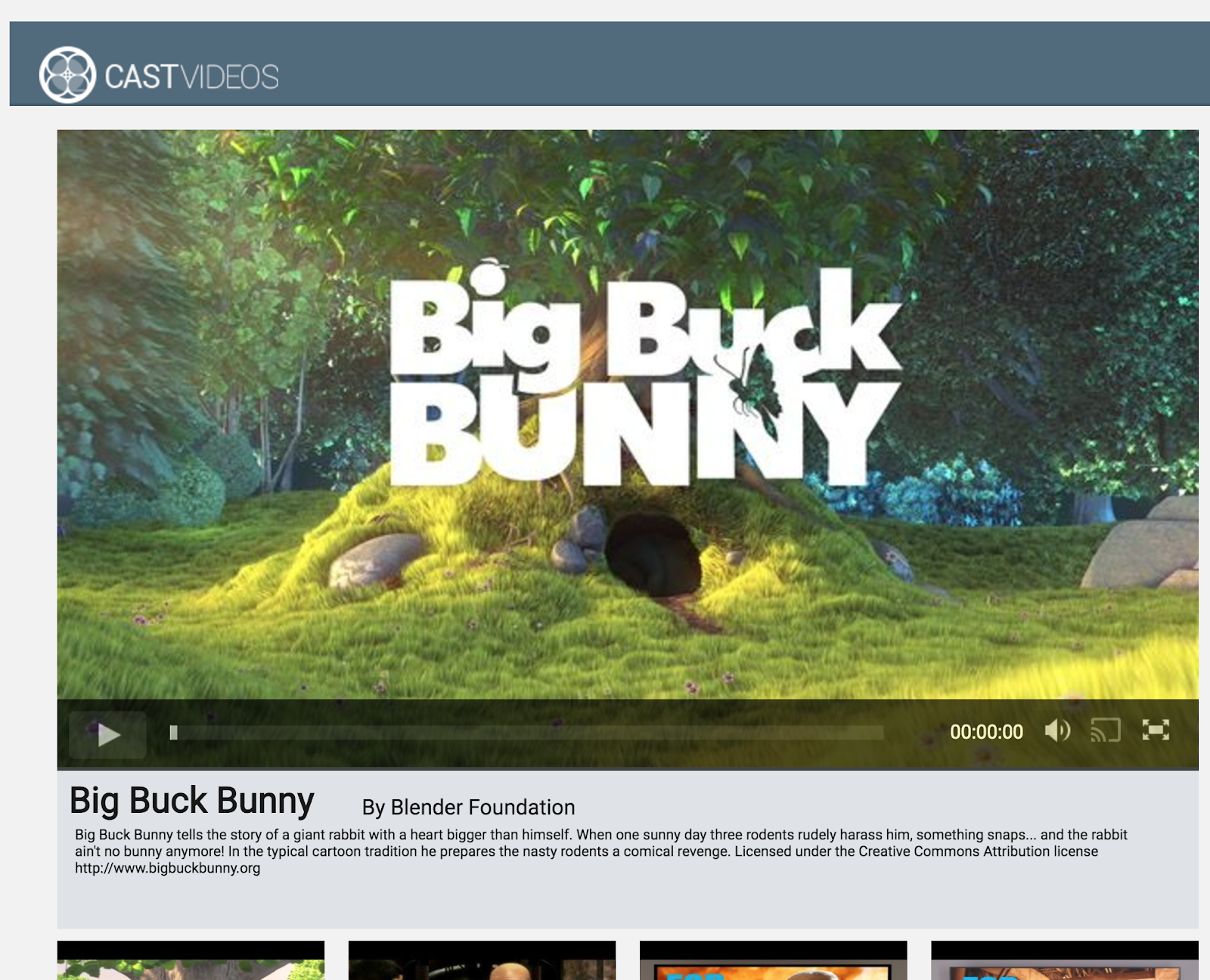
Klicke im Videoelement auf die Schaltfläche „Pause“, um das Video auf dem Empfänger zu pausieren. Klicken Sie im Videoelement auf die Wiedergabeschaltfläche, um die Wiedergabe fortzusetzen.
Klicken Sie auf die Schaltfläche „Streamen“, um das Streaming auf dem Google Cast-Gerät zu beenden.
Bevor wir fortfahren, beenden Sie den Server.
4. Startprojekt vorbereiten
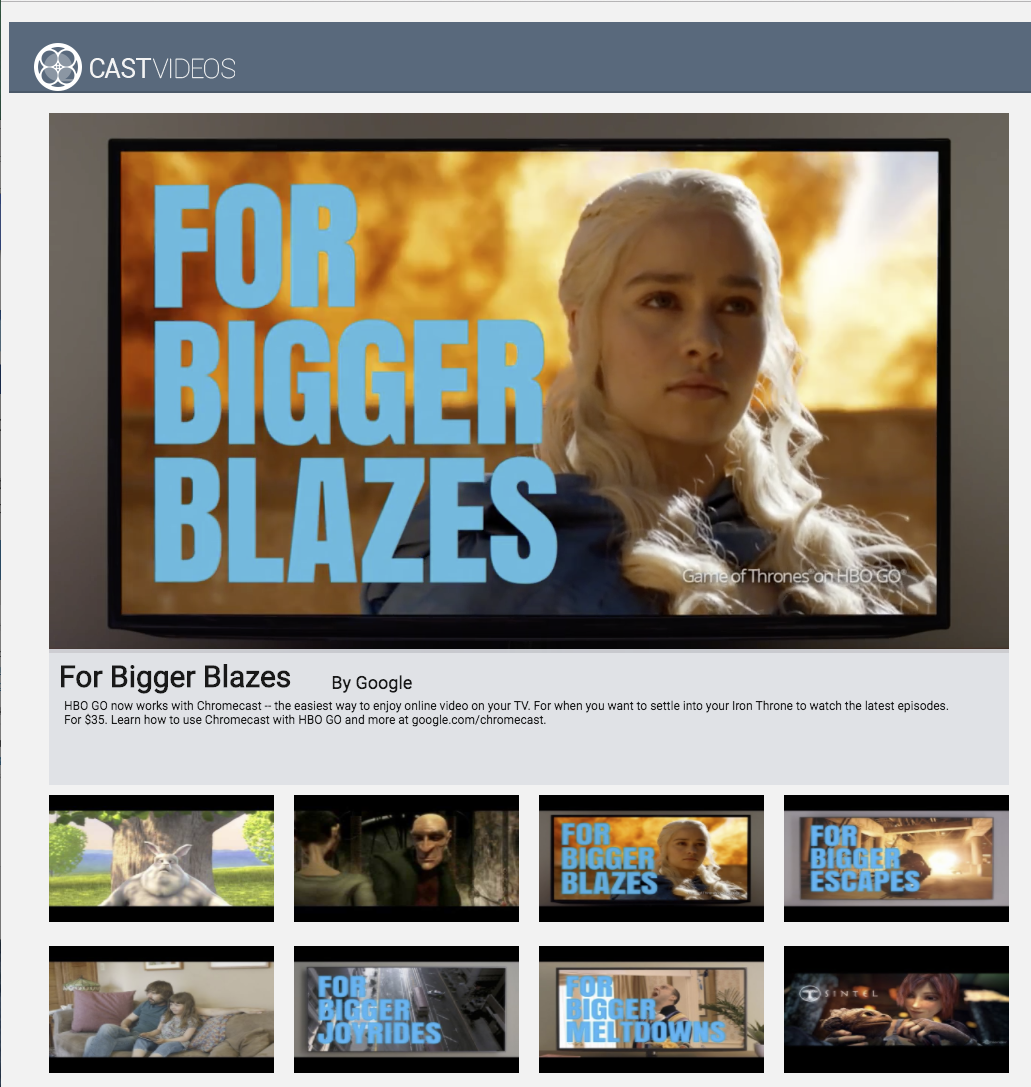
Wir müssen der heruntergeladenen Start-App Unterstützung für Google Cast hinzufügen. Im Folgenden finden Sie einige Google Cast-Terminologie, die wir in diesem Codelab verwenden:
- eine Sender-App auf einem Mobilgerät oder Laptop ausgeführt wird,
- Eine Receiver-App wird auf dem Google Cast-Gerät ausgeführt.
Jetzt können Sie mit Ihrem bevorzugten Texteditor auf dem Starterprojekt aufbauen:
- Wählen Sie das Verzeichnis

app-startaus dem Download des Beispielcodes aus. - Führen Sie die App mit Ihrem Server aus und sehen Sie sich die Benutzeroberfläche an.
Hinweis: Wenn Sie dieses Codelab durcharbeiten, müssen Sie das Beispiel abhängig vom Dienst auf Ihrem Server neu hosten.
App-Design
Die App ruft eine Liste mit Videos von einem Remote-Webserver ab und stellt eine Liste für den Nutzer zum Stöbern bereit. Nutzer können ein Video auswählen, um die Details zu sehen, oder es lokal auf dem Mobilgerät abspielen.
Die App besteht aus einer Hauptansicht, die in index.html definiert ist, und dem Hauptcontroller CastVideos.js..
index.html
Diese HTML-Datei deklariert fast die gesamte Benutzeroberfläche für die Webanwendung.
Es gibt einige Bereiche für Aufrufe. Wir haben div#main_video, das das Videoelement enthält. In Bezug auf unser Video-div-Element haben wir div#media_control, mit dem alle Steuerelemente für das Videoelement definiert werden. Darunter befindet sich media_info, wodurch die Details des aktuellen Videos angezeigt werden. Im carousel-Div wird schließlich eine Liste von Videos angezeigt.
Die index.html-Datei startet auch das Cast SDK und weist die CastVideos-Funktion an, geladen zu werden.
Die meisten Inhalte, die in diesen Elementen angezeigt werden, werden in CastVideos.js definiert, eingefügt und gesteuert. Sehen wir uns das an.
CastVideos.js
Mit diesem Script wird die gesamte Logik für die Cast Videos Web-App verwaltet. Die Liste der Videos und die zugehörigen Metadaten, die in CastVideos.js definiert sind, ist in einem Objekt mit dem Namen mediaJSON enthalten.
Es gibt einige Hauptbereiche, die zusammen für die Verwaltung und Wiedergabe des Videos sowohl lokal als auch remote verantwortlich sind. Insgesamt ist dies eine ziemlich einfache Webanwendung.
CastPlayer ist die Hauptklasse, die die gesamte App verwaltet, den Player einrichtet, Medien auswählt und Ereignisse für die Medienwiedergabe an PlayerHandler bindet. CastPlayer.prototype.initializeCastPlayer ist die Methode, mit der alle Cast-Funktionen eingerichtet werden. CastPlayer.prototype.switchPlayer wechselt den Status zwischen lokalem und Remote-Player. Mit CastPlayer.prototype.setupLocalPlayer und CastPlayer.prototype.setupRemotePlayer werden lokale und Remote-Player initialisiert.
PlayerHandler ist die Klasse, die für die Verwaltung der Medienwiedergabe verantwortlich ist. Es gibt eine Reihe anderer Methoden, die für die Details der Medien- und Wiedergabeverwaltung verantwortlich sind.
Häufig gestellte Fragen
5. Schaltfläche „Streamen“ hinzufügen
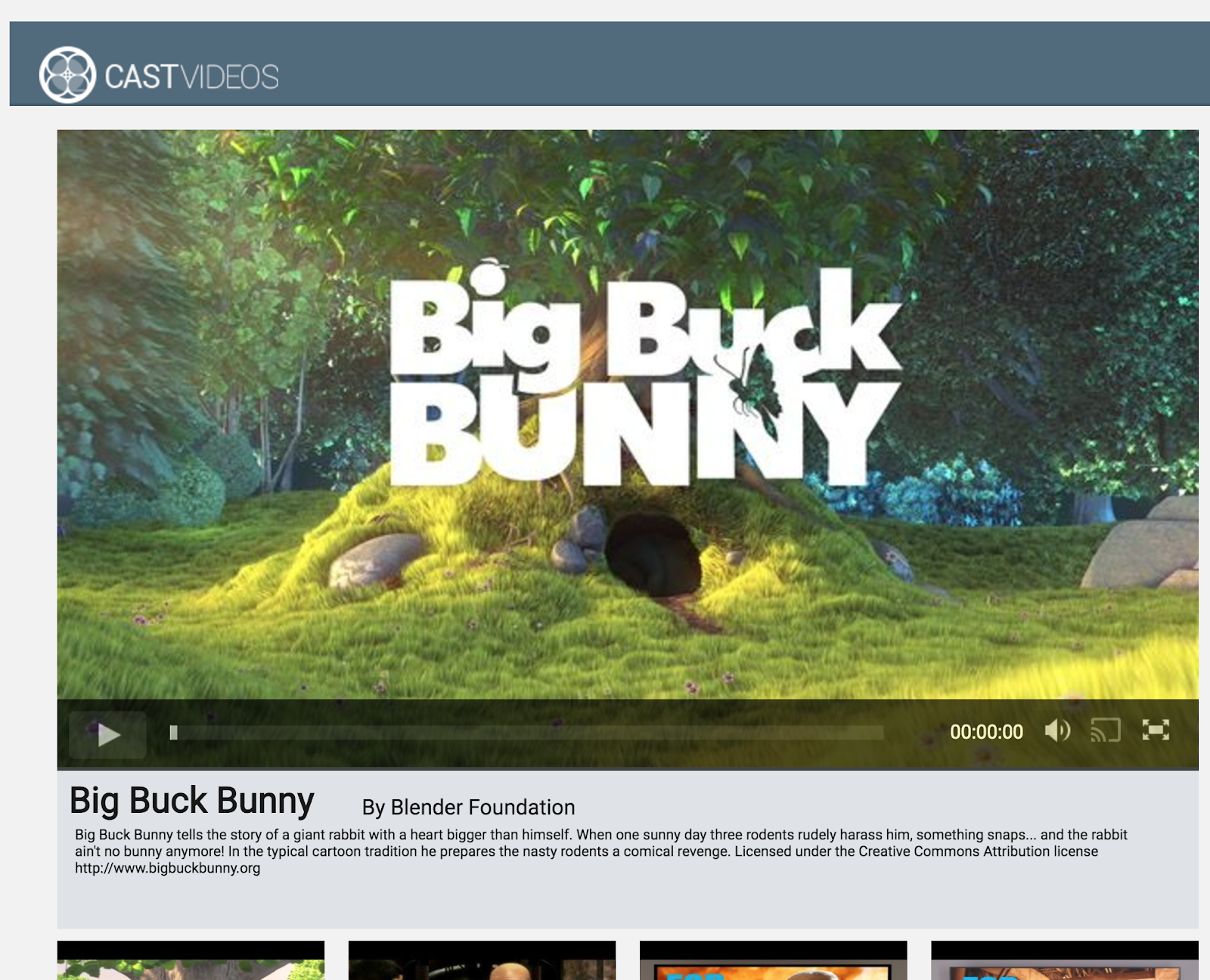
In einer für Google Cast optimierten App wird die Schaltfläche „Streamen“ im Videoelement angezeigt. Wenn der Nutzer auf das Cast-Symbol klickt, wird eine Liste der Übertragungsgeräte angezeigt, die der Nutzer auswählen kann. Wenn der Nutzer Inhalte lokal auf dem Sendergerät wiedergegeben hat, wird die Wiedergabe auf diesem Übertragungsgerät gestartet oder fortgesetzt. Während einer Übertragung kann der Nutzer jederzeit auf die Schaltfläche „Streamen“ klicken und die Übertragung Ihrer Anwendung auf das Cast-Gerät beenden. Der Nutzer muss auf jedem Bildschirm Ihrer App eine Verbindung zum Cast-Gerät herstellen oder trennen können, wie in der Google Cast-Design-Checkliste beschrieben.
Konfiguration
Das Startprojekt erfordert dieselben Abhängigkeiten und dieselbe Einrichtung wie für die fertige Beispielanwendung. Dieses Mal hosten Sie jedoch den Inhalt von app-start.
Rufen Sie in Ihrem Browser die https-URL für das von Ihnen gehostete Beispiel auf.
Wenn Sie Änderungen vornehmen, müssen Sie das Beispiel abhängig vom Dienst auf Ihrem Server neu hosten.
Initialisierung
Das Cast-Framework hat ein globales Singleton-Objekt, CastContext, das alle Aktivitäten des Frameworks koordiniert. Dieses Objekt muss zu Beginn des Lebenszyklus der Anwendung initialisiert werden. Normalerweise wird es über einen window['__onGCastApiAvailable'] zugewiesenen Rückruf aufgerufen, der nach dem Laden des Cast SDK aufgerufen wird und dann zur Verwendung bereitsteht. In diesem Fall wird das CastContext in CastPlayer.prototype.initializeCastPlayer aufgerufen, was aus dem oben genannten Callback aufgerufen wird.
Bei der Initialisierung der CastContext muss ein options-JSON-Objekt angegeben werden. Diese Klasse enthält Optionen, die das Verhalten des Frameworks beeinflussen. Das Wichtigste ist die ID der Empfänger-App. Sie wird verwendet, um die Liste der verfügbaren Übertragungsgeräte so zu filtern, dass nur Geräte angezeigt werden, auf denen die jeweilige App ausgeführt werden kann. Außerdem wird die Empfänger-App gestartet, wenn eine Übertragung gestartet wird.
Wenn Sie eine für Google Cast optimierte App entwickeln, müssen Sie sich als Cast-Entwickler registrieren und eine App-ID für Ihre App erhalten. In diesem Codelab verwenden wir eine Beispiel-App-ID.
Fügen Sie in index.html ganz am Ende des Abschnitts body den folgenden Code ein:
<script type="text/javascript" src="https://www.gstatic.com/cv/js/sender/v1/cast_sender.js?loadCastFramework=1"></script>
Fügen Sie index.html den folgenden Code hinzu, um die CastVideos-App und die CastContext zu initialisieren:
<script src="CastVideos.js"></script>
<script type="text/javascript">
var castPlayer = new CastPlayer();
window['__onGCastApiAvailable'] = function(isAvailable) {
if (isAvailable) {
castPlayer.initializeCastPlayer();
}
};
</script>
Jetzt müssen wir in CastVideos.js eine neue Methode hinzufügen, die der Methode entspricht, die wir gerade in index.html aufgerufen haben. Fügen wir eine neue Methode namens initializeCastPlayer hinzu, die Optionen für CastContext festlegt und neue RemotePlayer und RemotePlayerControllers initialisiert:
/**
* This method sets up the CastContext, and a few other members
* that are necessary to play and control videos on a Cast
* device.
*/
CastPlayer.prototype.initializeCastPlayer = function() {
var options = {};
// Set the receiver application ID to your own (created in
// the Google Cast Developer Console), or optionally
// use the chrome.cast.media.DEFAULT_MEDIA_RECEIVER_APP_ID
options.receiverApplicationId = 'C0868879';
// Auto join policy can be one of the following three:
// ORIGIN_SCOPED - Auto connect from same appId and page origin
// TAB_AND_ORIGIN_SCOPED - Auto connect from same appId, page origin, and tab
// PAGE_SCOPED - No auto connect
options.autoJoinPolicy = chrome.cast.AutoJoinPolicy.ORIGIN_SCOPED;
cast.framework.CastContext.getInstance().setOptions(options);
this.remotePlayer = new cast.framework.RemotePlayer();
this.remotePlayerController = new cast.framework.RemotePlayerController(this.remotePlayer);
this.remotePlayerController.addEventListener(
cast.framework.RemotePlayerEventType.IS_CONNECTED_CHANGED,
this.switchPlayer.bind(this)
);
};
Abschließend müssen wir die Variablen für RemotePlayer und RemotePlayerController erstellen:
var CastPlayer = function() {
//...
/* Cast player variables */
/** @type {cast.framework.RemotePlayer} */
this.remotePlayer = null;
/** @type {cast.framework.RemotePlayerController} */
this.remotePlayerController = null;
//...
};
Cast-Symbol
Nachdem CastContext initialisiert wurde, muss das Cast-Symbol hinzugefügt werden, damit der Nutzer ein Übertragungsgerät auswählen kann. Das Cast SDK bietet eine Komponente für die Übertragungsschaltfläche namens google-cast-launcher mit der ID „castbutton"“. Sie kann dem Videoelement der Anwendung hinzugefügt werden, indem im Bereich media_control einfach ein button eingefügt wird.
Das Schaltflächenelement sieht dann so aus:
<google-cast-launcher id="castbutton"></google-cast-launcher>
Fügen Sie index.html im Abschnitt media_control den folgenden Code hinzu:
<div id="media_control">
<div id="play"></div>
<div id="pause"></div>
<div id="progress_bg"></div>
<div id="progress"></div>
<div id="progress_indicator"></div>
<div id="fullscreen_expand"></div>
<div id="fullscreen_collapse"></div>
<google-cast-launcher id="castbutton"></google-cast-launcher>
<div id="audio_bg"></div>
<div id="audio_bg_track"></div>
<div id="audio_indicator"></div>
<div id="audio_bg_level"></div>
<div id="audio_on"></div>
<div id="audio_off"></div>
<div id="duration">00:00:00</div>
</div>
Aktualisieren Sie die Seite jetzt in Ihrem Chrome-Browser. Im Videoelement sollte die Schaltfläche „Streamen“ angezeigt werden. Wenn Sie darauf klicken, werden die Cast-Geräte in Ihrem lokalen Netzwerk aufgelistet. Die Geräteerkennung wird automatisch vom Chrome-Browser verwaltet. Wählen Sie Ihr Übertragungsgerät aus. Die Beispiel-Empfänger-App wird auf dem Übertragungsgerät geladen.
Die Medienwiedergabe wird noch nicht unterstützt. Videos können daher noch nicht auf dem Übertragungsgerät abgespielt werden. Klicken Sie auf das Cast-Symbol, um das Streamen zu beenden.
6. Streamen von Videoinhalten
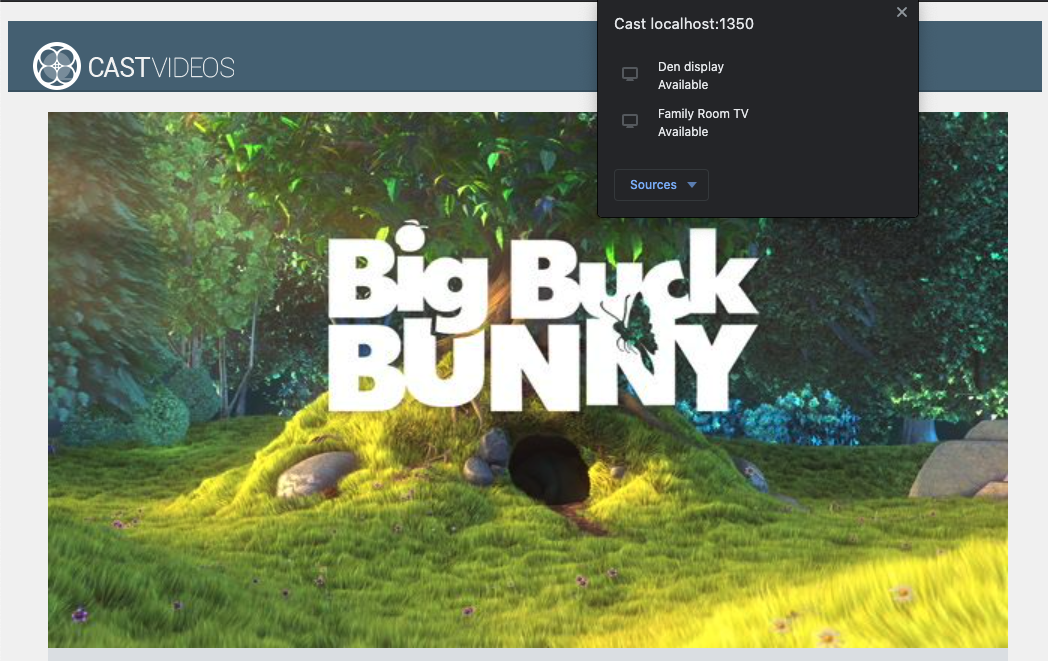
Wir werden die Beispiel-App so erweitern, dass Videos auch per Fernzugriff auf einem Cast-Gerät wiedergegeben werden können. Dazu müssen wir auf die verschiedenen Ereignisse warten, die vom Cast-Framework generiert werden.
Medien werden gestreamt
Wenn Sie Medien auf einem Streaminggerät wiedergeben möchten, müssen folgende Schritte ausgeführt werden:
- Erstelle über das Cast SDK ein
MediaInfo-JSON-Objekt, das ein Medienelement modelliert. - Der Nutzer stellt eine Verbindung zum Streaminggerät her, um Ihre Empfängeranwendung zu starten.
- Laden Sie das
MediaInfo-Objekt in den Receiver und spielen Sie den Inhalt ab. - Beobachten Sie den Medienstatus.
- Senden Sie Wiedergabebefehle an den Empfänger basierend auf Nutzerinteraktionen.
In Schritt 1 wird ein Objekt einem anderen zugeordnet. MediaInfo ist ein Objekt, das vom Cast SDK verstanden wird, und mediaJSON ist die Kapselung eines Medienelements in unserer App. Wir können mediaJSON ganz einfach einem MediaInfo zuordnen. Schritt 2 haben wir bereits im vorherigen Abschnitt ausgeführt. Schritt 3 lässt sich mit dem Cast SDK ganz einfach durchführen.
Die Beispiel-App CastPlayer unterscheidet bereits in der switchPlayer-Methode zwischen lokaler und Remote-Wiedergabe:
if (cast && cast.framework) {
if (this.remotePlayer.isConnected) {
//...
In diesem Codelab ist es nicht wichtig, zu verstehen, wie die gesamte Beispiellogik von Playern funktioniert. Sie müssen jedoch verstehen, dass der Mediaplayer Ihrer App modifiziert werden muss, um sowohl die lokale als auch die Remote-Wiedergabe zu erkennen.
Derzeit ist der lokale Player immer im lokalen Wiedergabestatus, da er noch nichts über den Streamingstatus weiß. Wir müssen die Benutzeroberfläche basierend auf Statusübergängen im Cast-Framework aktualisieren. Wenn wir beispielsweise mit dem Streamen beginnen, müssen wir die lokale Wiedergabe beenden und einige Steuerelemente deaktivieren. Wenn wir das Streaming beenden, während wir uns in diesem Ansicht-Controller befinden, müssen wir ebenfalls zur lokalen Wiedergabe wechseln. Dazu müssen wir auf die verschiedenen Ereignisse warten, die vom Cast-Framework generiert werden.
Streamingsitzung verwalten
Beim Cast-Framework umfasst eine Cast-Sitzung die Schritte, um eine Verbindung zu einem Gerät herzustellen, eine Sitzung zu starten oder einer bestehenden Sitzung beizutreten, eine Verbindung zu einer Empfänger-App herzustellen und gegebenenfalls einen Mediensteuerungskanal zu initialisieren. Über den Mediensteuerungskanal sendet und empfängt das Cast-Framework Nachrichten zur Medienwiedergabe vom Empfänger.
Die Übertragungssitzung wird automatisch gestartet, wenn der Nutzer über die Schaltfläche „Streamen“ ein Gerät auswählt, und automatisch beendet, wenn der Nutzer die Verbindung trennt. Auch die Wiederherstellung einer Verbindung zu einer Empfängersitzung aufgrund von Netzwerkproblemen erfolgt automatisch durch das Cast-Framework.
Streamingsitzungen werden vom CastSession verwaltet, auf den über cast.framework.CastContext.getInstance().getCurrentSession() zugegriffen werden kann. Mit den EventListener-Callbacks können Sitzungsereignisse wie Erstellung, Sperrung, Wiederaufnahme und Beendigung überwacht werden.
In unserer aktuellen Anwendung wird die gesamte Sitzungs- und Statusverwaltung über die setupRemotePlayer-Methode abgewickelt. Konfigurieren Sie das in Ihrer App, indem Sie CastVideos.js den folgenden Code hinzufügen:
/**
* Set the PlayerHandler target to use the remote player
*/
CastPlayer.prototype.setupRemotePlayer = function () {
var castSession = cast.framework.CastContext.getInstance().getCurrentSession();
this.playerHandler.setTarget(playerTarget);
// Setup remote player volume right on setup
// The remote player may have had a volume set from previous playback
if (this.remotePlayer.isMuted) {
this.playerHandler.mute();
}
var currentVolume = this.remotePlayer.volumeLevel * FULL_VOLUME_HEIGHT;
var p = document.getElementById('audio_bg_level');
p.style.height = currentVolume + 'px';
p.style.marginTop = -currentVolume + 'px';
this.hideFullscreenButton();
this.playerHandler.play();
};
Wir müssen noch alle Ereignisse aus Rückrufen binden und alle eingehenden Ereignisse verarbeiten. Das ist ganz einfach. Gehen wir es gleich an:
/**
* Set the PlayerHandler target to use the remote player
*/
CastPlayer.prototype.setupRemotePlayer = function () {
var castSession = cast.framework.CastContext.getInstance().getCurrentSession();
// Add event listeners for player changes which may occur outside sender app
this.remotePlayerController.addEventListener(
cast.framework.RemotePlayerEventType.IS_PAUSED_CHANGED,
function() {
if (this.remotePlayer.isPaused) {
this.playerHandler.pause();
} else {
this.playerHandler.play();
}
}.bind(this)
);
this.remotePlayerController.addEventListener(
cast.framework.RemotePlayerEventType.IS_MUTED_CHANGED,
function() {
if (this.remotePlayer.isMuted) {
this.playerHandler.mute();
} else {
this.playerHandler.unMute();
}
}.bind(this)
);
this.remotePlayerController.addEventListener(
cast.framework.RemotePlayerEventType.VOLUME_LEVEL_CHANGED,
function() {
var newVolume = this.remotePlayer.volumeLevel * FULL_VOLUME_HEIGHT;
var p = document.getElementById('audio_bg_level');
p.style.height = newVolume + 'px';
p.style.marginTop = -newVolume + 'px';
}.bind(this)
);
// This object will implement PlayerHandler callbacks with
// remotePlayerController, and makes necessary UI updates specific
// to remote playback
var playerTarget = {};
playerTarget.play = function () {
if (this.remotePlayer.isPaused) {
this.remotePlayerController.playOrPause();
}
var vi = document.getElementById('video_image');
vi.style.display = 'block';
var localPlayer = document.getElementById('video_element');
localPlayer.style.display = 'none';
}.bind(this);
playerTarget.pause = function () {
if (!this.remotePlayer.isPaused) {
this.remotePlayerController.playOrPause();
}
}.bind(this);
playerTarget.stop = function () {
this.remotePlayerController.stop();
}.bind(this);
playerTarget.getCurrentMediaTime = function() {
return this.remotePlayer.currentTime;
}.bind(this);
playerTarget.getMediaDuration = function() {
return this.remotePlayer.duration;
}.bind(this);
playerTarget.updateDisplayMessage = function () {
document.getElementById('playerstate').style.display = 'block';
document.getElementById('playerstatebg').style.display = 'block';
document.getElementById('video_image_overlay').style.display = 'block';
document.getElementById('playerstate').innerHTML =
this.mediaContents[ this.currentMediaIndex]['title'] + ' ' +
this.playerState + ' on ' + castSession.getCastDevice().friendlyName;
}.bind(this);
playerTarget.setVolume = function (volumeSliderPosition) {
// Add resistance to avoid loud volume
var currentVolume = this.remotePlayer.volumeLevel;
var p = document.getElementById('audio_bg_level');
if (volumeSliderPosition < FULL_VOLUME_HEIGHT) {
var vScale = this.currentVolume * FULL_VOLUME_HEIGHT;
if (volumeSliderPosition > vScale) {
volumeSliderPosition = vScale + (pos - vScale) / 2;
}
p.style.height = volumeSliderPosition + 'px';
p.style.marginTop = -volumeSliderPosition + 'px';
currentVolume = volumeSliderPosition / FULL_VOLUME_HEIGHT;
} else {
currentVolume = 1;
}
this.remotePlayer.volumeLevel = currentVolume;
this.remotePlayerController.setVolumeLevel();
}.bind(this);
playerTarget.mute = function () {
if (!this.remotePlayer.isMuted) {
this.remotePlayerController.muteOrUnmute();
}
}.bind(this);
playerTarget.unMute = function () {
if (this.remotePlayer.isMuted) {
this.remotePlayerController.muteOrUnmute();
}
}.bind(this);
playerTarget.isMuted = function() {
return this.remotePlayer.isMuted;
}.bind(this);
playerTarget.seekTo = function (time) {
this.remotePlayer.currentTime = time;
this.remotePlayerController.seek();
}.bind(this);
this.playerHandler.setTarget(playerTarget);
// Setup remote player volume right on setup
// The remote player may have had a volume set from previous playback
if (this.remotePlayer.isMuted) {
this.playerHandler.mute();
}
var currentVolume = this.remotePlayer.volumeLevel * FULL_VOLUME_HEIGHT;
var p = document.getElementById('audio_bg_level');
p.style.height = currentVolume + 'px';
p.style.marginTop = -currentVolume + 'px';
this.hideFullscreenButton();
this.playerHandler.play();
};
Medien werden geladen
Im Cast SDK bieten RemotePlayer und RemotePlayerController eine Reihe praktischer APIs, mit denen du die Remote-Medienwiedergabe auf dem Receiver verwalten kannst. Für eine CastSession, die die Medienwiedergabe unterstützt, werden vom SDK automatisch Instanzen von RemotePlayer und RemotePlayerController erstellt. Sie können darauf zugreifen, indem Sie Instanzen von cast.framework.RemotePlayer bzw. cast.framework.RemotePlayerController erstellen, wie weiter oben im Codelab gezeigt.
Als Nächstes laden wir das aktuell ausgewählte Video auf den Empfänger. Dazu erstellen wir ein MediaInfo-Objekt, das vom SDK verarbeitet und die Anfrage übergeben wird. Fügen Sie dazu den folgenden Code zu setupRemotePlayer hinzu:
/**
* Set the PlayerHandler target to use the remote player
*/
CastPlayer.prototype.setupRemotePlayer = function () {
//...
playerTarget.load = function (mediaIndex) {
console.log('Loading...' + this.mediaContents[mediaIndex]['title']);
var mediaInfo = new chrome.cast.media.MediaInfo(
this.mediaContents[mediaIndex]['sources'][0], 'video/mp4');
mediaInfo.metadata = new chrome.cast.media.GenericMediaMetadata();
mediaInfo.metadata.metadataType = chrome.cast.media.MetadataType.GENERIC;
mediaInfo.metadata.title = this.mediaContents[mediaIndex]['title'];
mediaInfo.metadata.images = [
{'url': MEDIA_SOURCE_ROOT + this.mediaContents[mediaIndex]['thumb']}];
var request = new chrome.cast.media.LoadRequest(mediaInfo);
castSession.loadMedia(request).then(
this.playerHandler.loaded.bind(this.playerHandler),
function (errorCode) {
this.playerState = PLAYER_STATE.ERROR;
console.log('Remote media load error: ' +
CastPlayer.getErrorMessage(errorCode));
}.bind(this));
}.bind(this);
//...
};
Fügen Sie jetzt eine Methode hinzu, um zwischen lokaler und Remote-Wiedergabe zu wechseln:
/**
* This is a method for switching between the local and remote
* players. If the local player is selected, setupLocalPlayer()
* is run. If there is a cast device connected we run
* setupRemotePlayer().
*/
CastPlayer.prototype.switchPlayer = function() {
this.stopProgressTimer();
this.resetVolumeSlider();
this.playerHandler.stop();
this.playerState = PLAYER_STATE.IDLE;
if (cast && cast.framework) {
if (this.remotePlayer.isConnected) {
this.setupRemotePlayer();
return;
}
}
this.setupLocalPlayer();
};
Fügen Sie abschließend eine Methode zum Verarbeiten von Cast-Fehlermeldungen hinzu:
/**
* Makes human-readable message from chrome.cast.Error
* @param {chrome.cast.Error} error
* @return {string} error message
*/
CastPlayer.getErrorMessage = function(error) {
switch (error.code) {
case chrome.cast.ErrorCode.API_NOT_INITIALIZED:
return 'The API is not initialized.' +
(error.description ? ' :' + error.description : '');
case chrome.cast.ErrorCode.CANCEL:
return 'The operation was canceled by the user' +
(error.description ? ' :' + error.description : '');
case chrome.cast.ErrorCode.CHANNEL_ERROR:
return 'A channel to the receiver is not available.' +
(error.description ? ' :' + error.description : '');
case chrome.cast.ErrorCode.EXTENSION_MISSING:
return 'The Cast extension is not available.' +
(error.description ? ' :' + error.description : '');
case chrome.cast.ErrorCode.INVALID_PARAMETER:
return 'The parameters to the operation were not valid.' +
(error.description ? ' :' + error.description : '');
case chrome.cast.ErrorCode.RECEIVER_UNAVAILABLE:
return 'No receiver was compatible with the session request.' +
(error.description ? ' :' + error.description : '');
case chrome.cast.ErrorCode.SESSION_ERROR:
return 'A session could not be created, or a session was invalid.' +
(error.description ? ' :' + error.description : '');
case chrome.cast.ErrorCode.TIMEOUT:
return 'The operation timed out.' +
(error.description ? ' :' + error.description : '');
}
};
Führen Sie nun die App aus. Stellen Sie eine Verbindung zu Ihrem Übertragungsgerät her und starten Sie die Wiedergabe eines Videos. Das Video sollte auf dem Receiver wiedergegeben werden.
7. Cast Connect-Unterstützung hinzufügen
Mit der Cast Connect-Mediathek können vorhandene Sender-Apps über das Cast-Protokoll mit Android TV-Apps kommunizieren. Cast Connect baut auf der Cast-Infrastruktur auf, wobei deine Android TV-App als Receiver fungiert.
Abhängigkeiten
- Chrome-Browser, Version M87 oder höher
Mit Android Receiver kompatibel
Zum Starten der Android TV App, die auch als Android-Receiver bezeichnet wird, müssen wir das androidReceiverCompatible-Flag im CastOptions-Objekt auf „true“ setzen.
Fügen Sie in der Funktion initializeCastPlayer den folgenden Code zu CastVideos.js hinzu:
var options = {};
...
options.androidReceiverCompatible = true;
cast.framework.CastContext.getInstance().setOptions(options);
Anmeldedaten für den Start festlegen
Auf der Absenderseite können Sie CredentialsData angeben, um anzugeben, wer an der Sitzung teilnimmt. credentials ist ein String, der vom Nutzer definiert werden kann, sofern die ATV-App ihn lesen kann. Die CredentialsData wird nur während des Starts oder der Teilnahme an deiner Android TV App übergeben. Wenn Sie die Einstellung neu festlegen, während eine Verbindung besteht, wird sie nicht an Ihre Android TV App übergeben.
Zum Festlegen von Startanmeldedaten muss CredentialsData jederzeit nach dem Festlegen der Startoptionen definiert werden.
Fügen Sie der CastVideos.js-Klasse unter der initializeCastPlayer-Funktion den folgenden Code hinzu:
cast.framework.CastContext.getInstance().setOptions(options);
...
let credentialsData = new chrome.cast.CredentialsData("{\"userId\": \"abc\"}");
cast.framework.CastContext.getInstance().setLaunchCredentialsData(credentialsData);
...
Anmeldedaten bei Ladeanfrage festlegen
Falls die Web Receiver App und die Android TV App credentials unterschiedlich verarbeiten, musst du möglicherweise separate Anmeldedaten für jede App definieren. Um das zu erreichen, fügen Sie in der setupRemotePlayer-Funktion unter playerTarget.load den folgenden Code in die Datei CastVideos.js ein:
...
var request = new chrome.cast.media.LoadRequest(mediaInfo);
request.credentials = 'user-credentials';
request.atvCredentials = 'atv-user-credentials';
...
Je nach Empfänger-App, auf die der Sender streamt, wird jetzt automatisch über das SDK festgelegt, welche Anmeldedaten für die aktuelle Sitzung verwendet werden.
Cast Connect wird getestet
So installieren Sie das Android TV APK auf Chromecast mit Google TV:
- Ermitteln Sie die IP-Adresse Ihres Android TV-Geräts. Normalerweise befindet sich die Option unter Einstellungen > Netzwerk und Internet > (Netzwerkname, mit dem Ihr Gerät verbunden ist). Auf der rechten Seite werden die Details und die IP-Adresse Ihres Geräts im Netzwerk angezeigt.
- Verwenden Sie die IP-Adresse Ihres Geräts, um über das Terminal eine ADB-Verbindung herzustellen:
$ adb connect <device_ip_address>:5555
- Gehen Sie im Terminalfenster zum Ordner der obersten Ebene für die Codelab-Beispiele, die Sie zu Beginn dieses Codelabs heruntergeladen haben. Beispiel:
$ cd Desktop/chrome_codelab_src
- Installiere die APK-Datei aus diesem Ordner auf deinem Android TV mit folgendem Befehl:
$ adb -s <device_ip_address>:5555 install android-tv-app.apk
- Auf Ihrem Android TV-Gerät sollte jetzt im Menü Meine Apps eine App mit dem Namen Videos streamen angezeigt werden.
- Führe den aktualisierten Websendercode aus und stelle eine Übertragungssitzung mit deinem Android TV-Gerät über das Übertragungssymbol oder über das Drop-down-Menü im Chrome-Browser her. Dadurch sollte die Android TV App auf deinem Android-Receiver gestartet werden und du kannst die Wiedergabe über die Android TV-Fernbedienung steuern.
8. Glückwunsch
Jetzt wissen Sie, wie Sie eine Video-App mithilfe der Cast SDK-Widgets in einer Chrome-Web-App für Google Cast aktivieren.
Weitere Informationen findest du im Entwicklerhandbuch für Websender.
