1. Visão geral
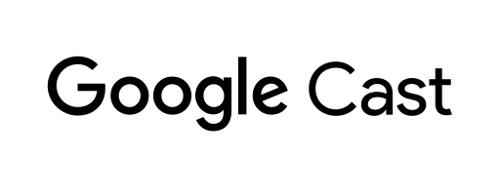
Este codelab ensina a criar um app receptor da Web personalizado para reproduzir conteúdo em dispositivos com compatibilidade com o Google Cast.
O que é o Google Cast?
O Google Cast permite que os usuários transmitam conteúdo de um dispositivo móvel para uma TV. Os usuários podem usar o dispositivo móvel ou o navegador Chrome do computador como um controle remoto para reprodução de mídia na TV.
O SDK do Google Cast permite que seu app controle dispositivos compatíveis com Google Cast (por exemplo, uma TV ou um sistema de som). Ele fornece os componentes de IU necessários de acordo com a Checklist de design do Google Cast.
Essa lista é fornecida para facilitar a experiência do usuário do Google Cast e deixá-la mais previsível em todas as plataformas compatíveis. Saiba mais aqui.
O que vamos criar?
Ao concluir este codelab, você terá um app HTML5 que funciona como seu receptor personalizado capaz de exibir conteúdo de vídeo em dispositivos compatíveis com o Cast.
O que você vai aprender
- Como configurar o desenvolvimento de um receptor.
- Os conceitos básicos de um receptor compatível com Cast baseado no framework de aplicativos de transmissão
- Como receber um vídeo por transmissão
- Como integrar a Debug Logger.
- Como otimizar o receptor para smart displays
O que é necessário
- A versão mais recente do navegador Google Chrome.
- Serviço de hospedagem HTTPS, como o Firebase Hosting ou o ngrok.
- Um dispositivo com Google Cast, como um Chromecast ou Android TV, configurado com acesso à Internet.
- Uma TV ou um monitor com entrada HDMI.
Experiência
- É necessário ter conhecimento prévio em desenvolvimento da Web.
- Também é necessário ter conhecimento prévio de como assistir TV :)
Como você usará este tutorial?
Como você classificaria sua experiência com a criação de apps da Web?
Como você classificaria sua experiência com o ato de assistir TV?
2. Fazer o download do exemplo de código
Você pode fazer download de todo o exemplo de código para seu computador…
e descompactar o arquivo ZIP salvo.
3. Implantar o receptor localmente
Para usar o receptor da Web com um dispositivo de transmissão, ele precisa estar hospedado em algum lugar que o dispositivo possa acessar. Se você já tem um servidor compatível com HTTPS disponível, pule as instruções a seguir e anote o URL, porque ele será necessário na próxima seção.
Se você não tiver um servidor disponível, use o Firebase Hosting ou o ngrok.
Executar o servidor
Depois de configurar o serviço escolhido, acesse app-start e inicie o servidor.
Anote o URL do receptor hospedado. Você vai usá-lo na próxima seção.
4. Registrar um aplicativo no Play Console do Google Cast
É preciso registrar seu app para executar um receptor personalizado, conforme criado neste codelab, em dispositivos Chromecast. Depois de registrar seu aplicativo, você receberá um ID de aplicativo que o aplicativo remetente deve usar para realizar chamadas de API, por exemplo, para iniciar um aplicativo receptor.
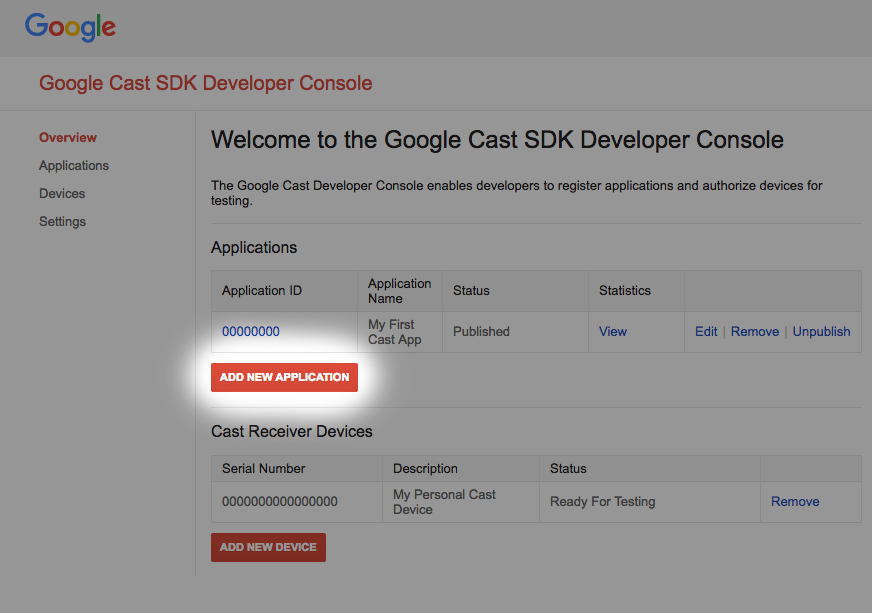
Clique em "Adicionar novo aplicativo"

Selecione "Receptor personalizado" isso é o que estamos criando.
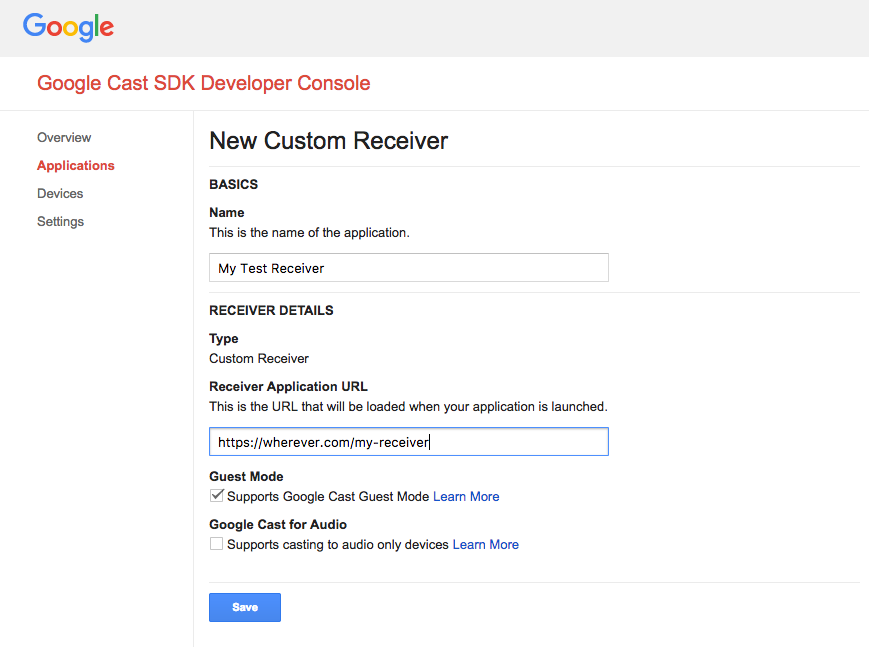
Insira os detalhes do novo destinatário usando o URL que você acabou de receber
na última seção. Anote o ID do aplicativo atribuído ao novo receptor.
Você também precisa registrar seu dispositivo com Google Cast para que ele possa acessar o aplicativo receptor antes de você publicá-lo. Após a publicação, o aplicativo ficará disponível para todos os dispositivos com Google Cast. Para os fins deste codelab, é recomendável trabalhar com um aplicativo receptor não publicado.
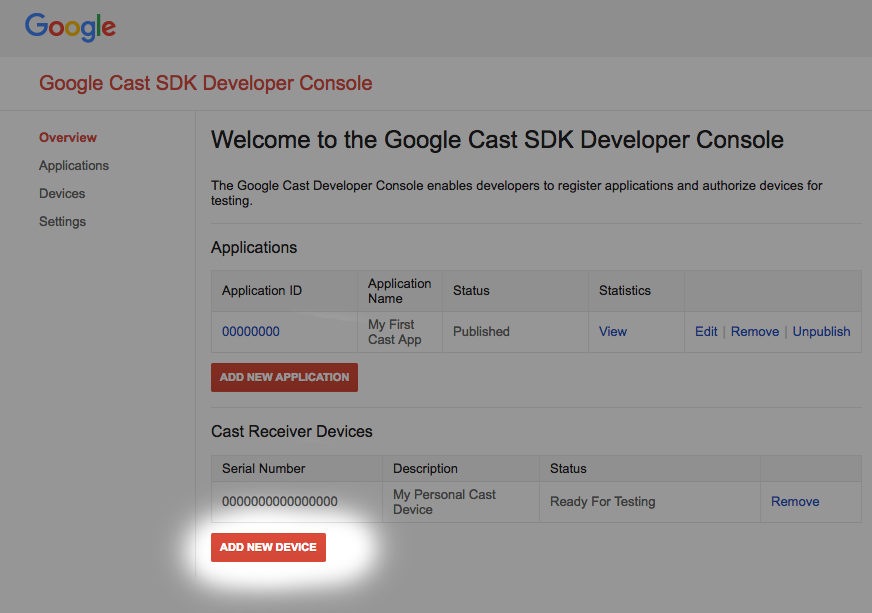
Clique em "Adicionar novo dispositivo".
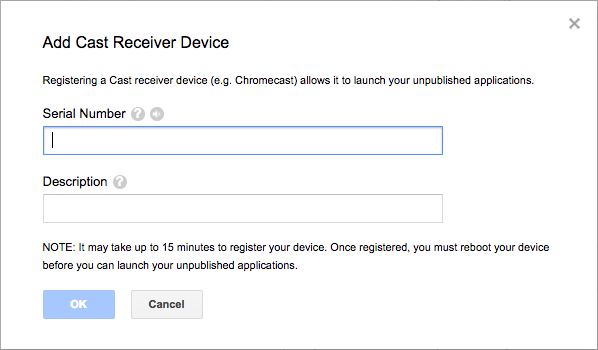
Insira o número de série impresso na parte de trás do seu dispositivo de transmissão e dê um nome descritivo a ele. Também é possível encontrar o número de série pela transmissão de tela no Chrome ao acessar o Play Console do SDK do Google Cast.
Leva de 5 a 15 minutos para que o receptor e o dispositivo estejam prontos para o teste. Após esse período, reinicie o dispositivo de transmissão.
5. Executar o app de amostra
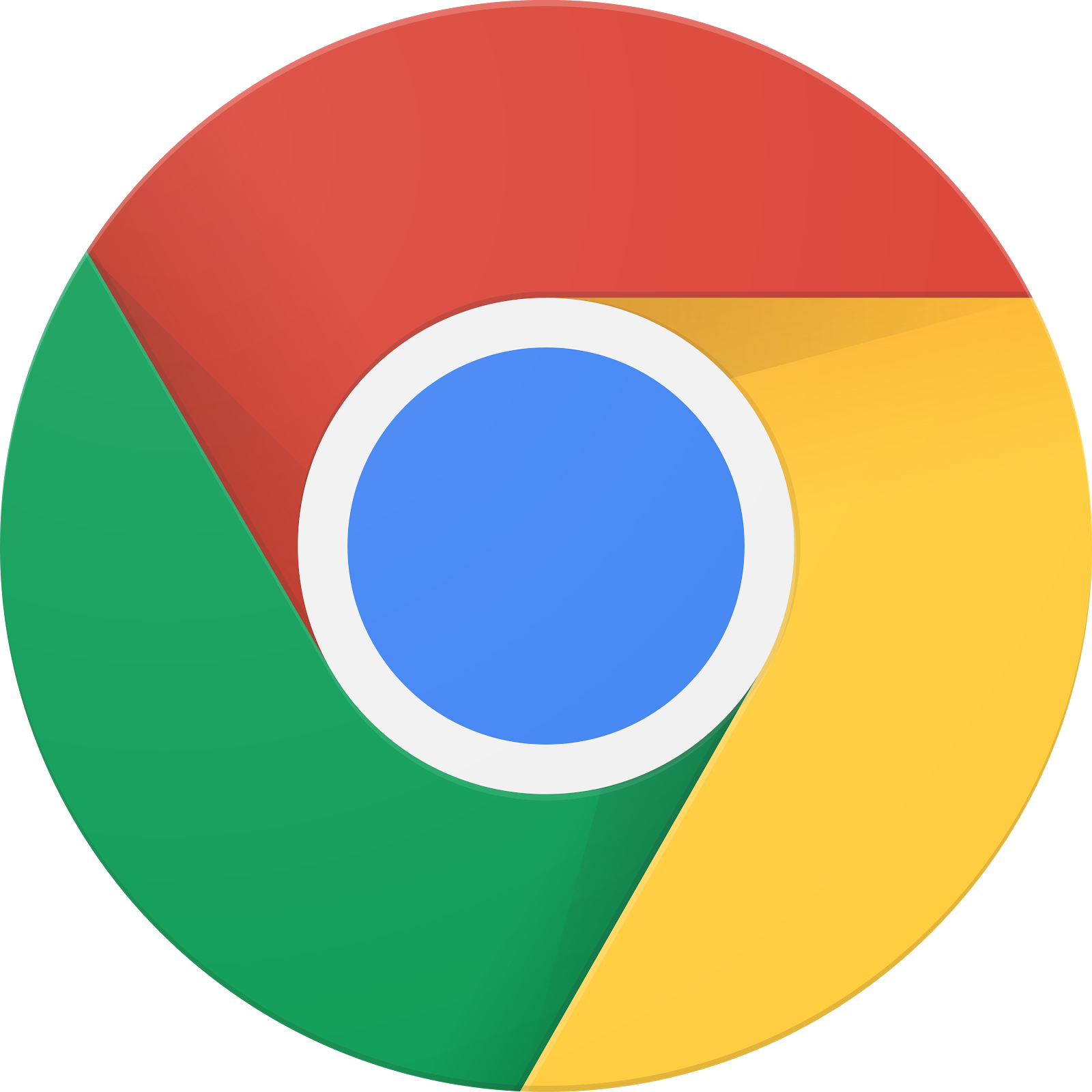
Enquanto aguardamos o novo aplicativo receptor ficar pronto para testes, vamos conferir um exemplo de app receptor concluído. O receptor que vamos criar será capaz de reproduzir mídia por streaming com taxa de bits adaptável. Usaremos um conteúdo de exemplo codificado para Dynamic Adaptive Streaming over HTTP (DASH).
No navegador, abra a ferramenta de comando e controle (CaC).
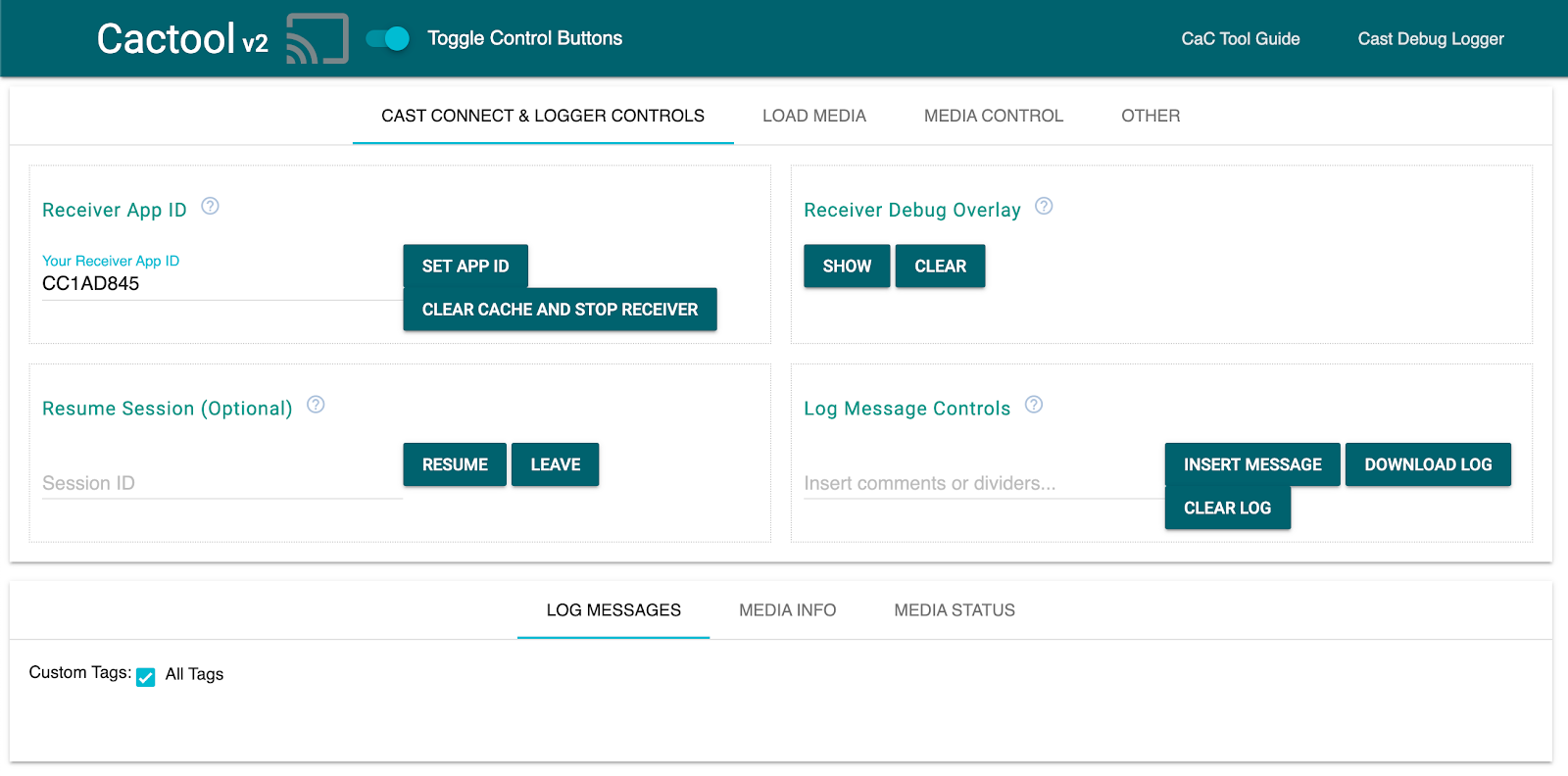
- Você vai encontrar a ferramenta CaC.
- Use o padrão "CC1AD845" exemplo de ID do receptor e clique em "Definir ID do app". .
- Clique no botão "Transmitir" no canto superior esquerdo e selecione o dispositivo com Google Cast.

- Navegue até "Load Media" na parte superior.
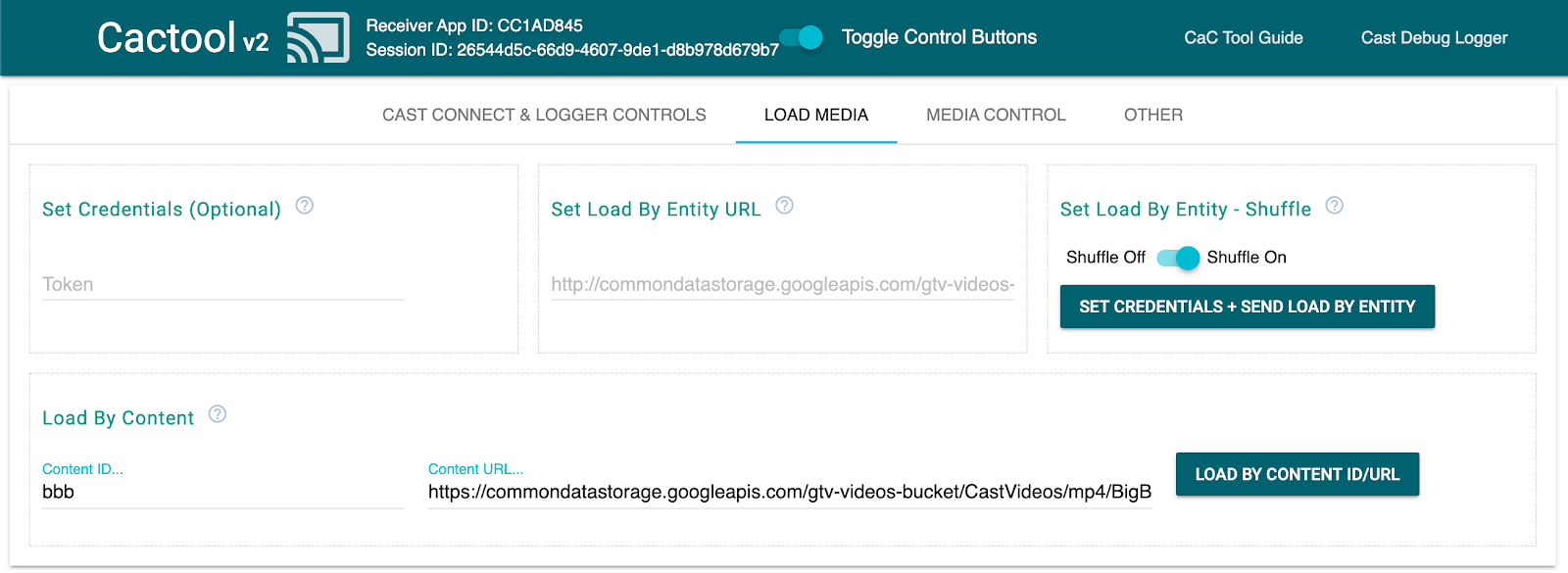
- Clique no botão "Load by Content" para iniciar um vídeo de exemplo.
- O vídeo será reproduzido no seu dispositivo com Google Cast para mostrar a funcionalidade básica do receptor usando o receptor padrão.
6. Preparar o projeto inicial
Precisamos adicionar compatibilidade com o Google Cast ao app inicial que você transferiu por download. Veja alguns termos do Google Cast que usaremos neste codelab:
- Um app remetente é executado em um dispositivo móvel ou laptop.
- Um aplicativo receptor é executado no dispositivo com Google Cast.
Agora você já pode criar com base no projeto inicial usando seu editor de texto favorito:
- Selecione o diretório

app-startno download do exemplo de código. - Abra
js/receiver.jseindex.html.
Ao trabalhar neste codelab, o http-server precisa detectar as mudanças feitas. Se você perceber que ele não as está detectando, tente encerrar e reiniciar o http-server.
Design do app
O app receptor inicializa a sessão de transmissão e fica em espera até receber uma solicitação LOAD de um remetente, ou seja, o comando para iniciar uma mídia.
O app consiste em uma visualização principal, definida em index.html, e um arquivo JavaScript chamado js/receiver.js, contendo toda a lógica necessária para fazer nosso receptor funcionar.
index.html
Esse arquivo HTML conterá a IU do app receptor. Ele está vazio por enquanto, mas será modificado ao longo do codelab.
receiver.js
Ele vai gerenciar toda a lógica do app receptor. No momento, ele é apenas um arquivo vazio, mas ele será transformado em um receptor do Cast totalmente funcional com apenas algumas linhas de código na próxima seção.
7. Um receptor básico do Cast
Um receptor do Cast básico vai inicializar a sessão de transmissão na inicialização. Isso é necessário para informar a todos os aplicativos remetentes conectados que o receptor foi inicializado. Além disso, o novo SDK vem pré-configurado para processar mídia de streaming com taxa de bits adaptável (usando DASH, HLS e Smooth Streaming) e arquivos MP4 simples prontos para uso. Vamos tentar.
Inicialização
Adicione o seguinte código a index.html no cabeçalho:
<head>
...
<script src="//www.gstatic.com/cast/sdk/libs/caf_receiver/v3/cast_receiver_framework.js"></script>
</head>
Adicione o código abaixo ao index.html <body> antes de <footer> carregar receiver.js, para fornecer espaço ao SDK receptor para exibir a interface padrão que vai ser enviada com o script que você acabou de adicionar.
<cast-media-player></cast-media-player>
Agora, precisamos inicializar o SDK em js/receiver.js, que consiste em:
- adquirir uma referência ao
CastReceiverContext, seu ponto de entrada principal para todo o SDK do receptor - armazenar uma referência ao
PlayerManager, o objeto que processa a reprodução e fornece todos os hooks necessários para conectar sua própria lógica personalizada; - inicializar o SDK chamando
start()emCastReceiverContext.
Adicione o seguinte a js/receiver.js:
const context = cast.framework.CastReceiverContext.getInstance();
const playerManager = context.getPlayerManager();
context.start();
8. Transmissão "básica" conteúdo em vídeo
Para os fins deste codelab, use a ferramenta CaC para testar o novo receptor.
No navegador da Web, abra a ferramenta CaC (link em inglês).
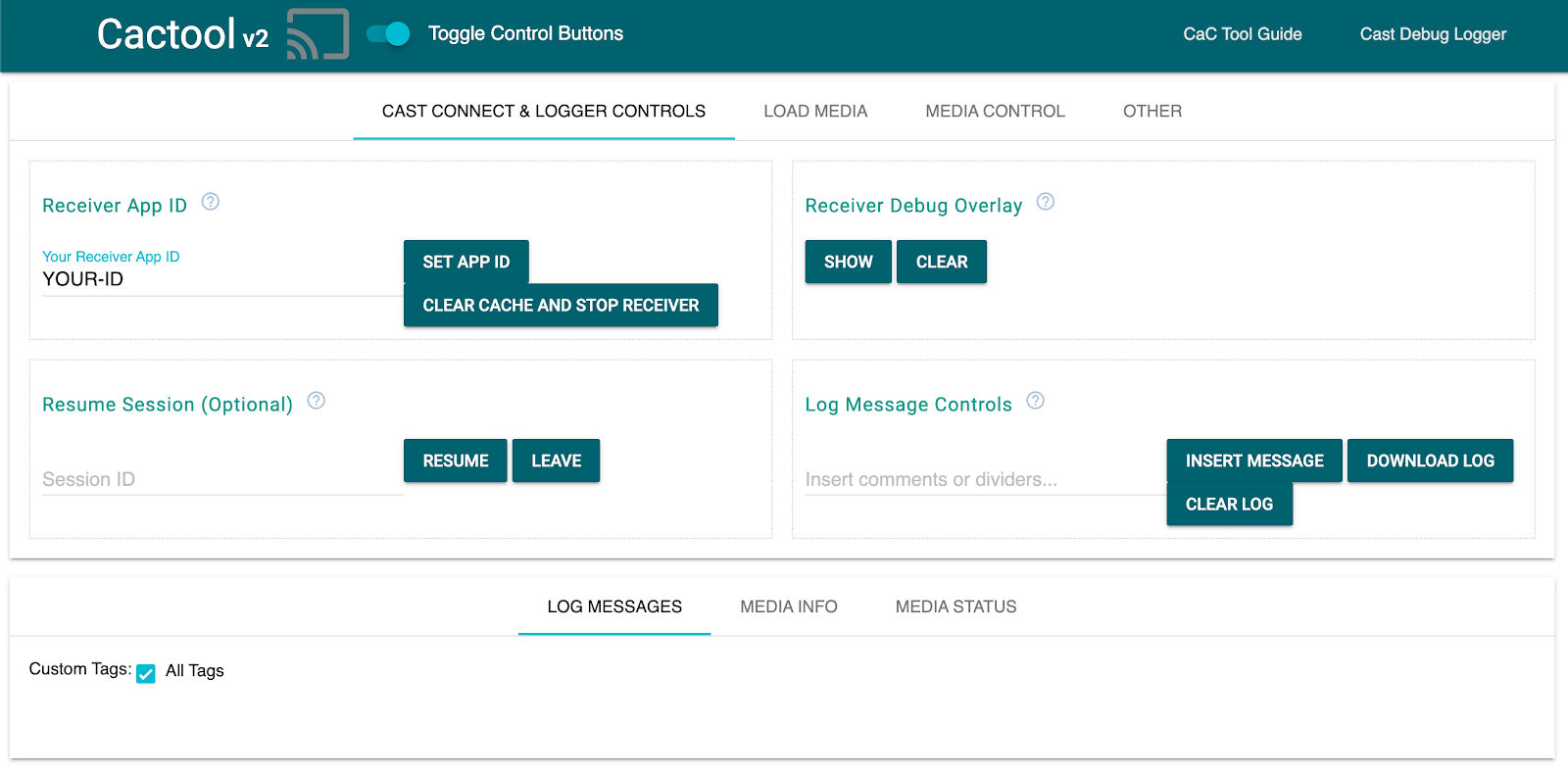
Substitua o ID do app conforme registrado anteriormente no campo e clique em "Definir ID do app". Isso instrui a ferramenta a usar o receptor ao iniciar a sessão de transmissão.
Como transmitir mídia
De modo geral, para reproduzir mídia em um dispositivo de transmissão, o seguinte precisa acontecer:
- O remetente cria um objeto
MediaInfoJSONdo SDK do Cast que modela um item de mídia. - O remetente se conecta ao dispositivo de transmissão para iniciar o app receptor.
- O receptor carrega o objeto
MediaInfopor uma solicitaçãoLOADpara abrir o conteúdo. - O receptor monitora e rastreia o status da mídia.
- O remetente envia comandos de reprodução ao receptor para controlar a reprodução com base nas interações do usuário com o app remetente.
Nesta primeira tentativa básica, vamos preencher MediaInfo com um URL de recurso reproduzível (armazenado em MediaInfo.contentUrl).
Um remetente real usa um aplicativo identificador de mídia específico no MediaInfo.contentId. O receptor usa o contentId como um identificador para fazer chamadas adequadas à API de back-end de modo a resolver o URL real do recurso e defini-lo como o MediaInfo.contentUrl.. Além disso, o receptor também processa tarefas como aquisição de licenças de DRM ou injeção de informações sobre intervalos de anúncios.
Ampliaremos seu receptor para fazer algo assim na próxima seção. Por enquanto, clique no ícone do Google Cast e selecione seu dispositivo para abrir o receptor.
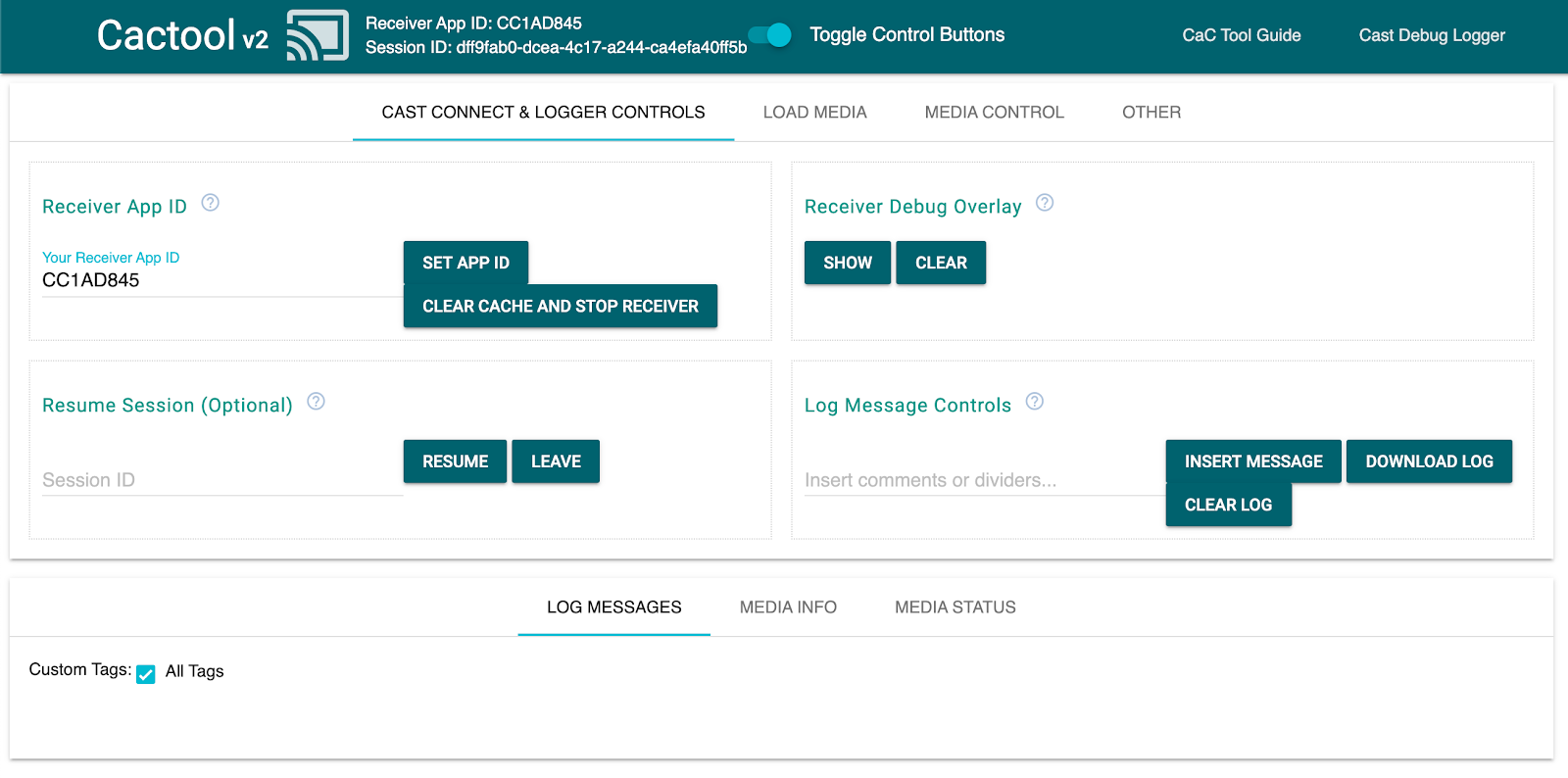
Navegue até a guia "Load Media" e clique no botão "Load by Content". Seu receptor vai começar a reproduzir o conteúdo de exemplo.
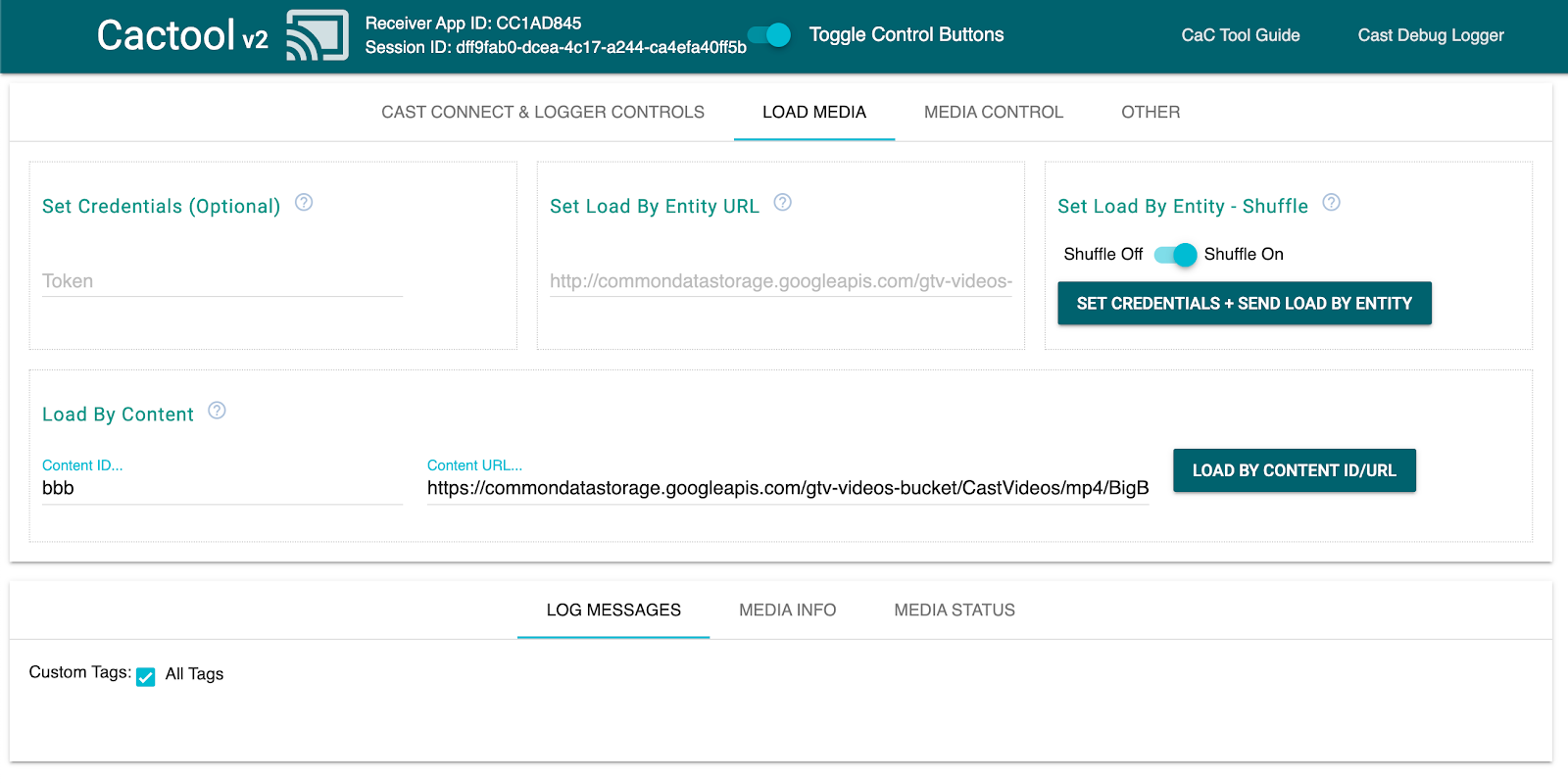
O SDK do receptor já vem pronto para:
- Inicializando a sessão de transmissão
- processar solicitações
LOADrecebidas de remetentes que contêm recursos reproduzíveis; - Forneça uma interface de player básica pronta para ser exibida na tela grande.
Fique à vontade para conhecer a ferramenta CaC e o código dela antes de passar para a próxima seção. Vamos ampliar nosso receptor para comunicação com uma API de exemplo simples para atender às solicitações LOAD recebidas dos remetentes.
9. Integrar com uma API externa
Em concordância com a forma como a maioria dos desenvolvedores interage com os receptores do Google Cast em aplicativos reais, vamos modificar nosso receptor para processar solicitações LOAD que fazem referência ao conteúdo de mídia pretendido pela própria chave de API, em vez de enviar por um URL de recurso reproduzível.
Os aplicativos normalmente fazem isso porque:
- O remetente pode não saber o URL do conteúdo.
- O aplicativo Cast foi projetado para lidar com autenticação, outras lógicas de negócios ou chamadas de API diretamente no receptor.
Essa funcionalidade é implementada principalmente no método setMessageInterceptor() do PlayerManager. Isso permite que você intercepte as mensagens recebidas por tipo e as modifique antes que elas cheguem ao gerenciador interno de mensagens do SDK. Nesta seção, estamos lidando com solicitações LOAD e faremos o seguinte:
- Leia a solicitação
LOADrecebida e acontentIdpersonalizada dela. - Faça uma chamada
GETpara nossa API para pesquisar o recurso de streaming pelocontentId. - Modifique a solicitação
LOADcom o URL do stream. - Modifique o objeto
MediaInformationpara definir os parâmetros do tipo de stream. - Transmita a solicitação ao SDK para reprodução ou rejeite o comando se não conseguirmos procurar a mídia solicitada.
A API de exemplo fornecida mostra os hooks do SDK para personalizar tarefas comuns do receptor e ainda conta com uma experiência essencialmente pronta para uso.
API de exemplo
Acesse https://storage.googleapis.com/cpe-sample-media/content.json no navegador e analise nosso catálogo de vídeos de exemplo. O conteúdo inclui URLs para imagens de pôsteres no formato PNG, bem como streams DASH e HLS. Os streams DASH e HLS direcionam para fontes de áudio e vídeo com multiplexação revertida armazenadas em contêineres mp4 fragmentados.
{
"bbb": {
"author": "The Blender Project",
"description": "Grumpy Bunny is grumpy",
"poster": "https://[...]/[...]/BigBuckBunny/images/screenshot1.png",
"stream": {
"dash": "https://[...]/[...]/BigBuckBunny/BigBuckBunny_master.mpd",
"hls": "https://[...]/[...]/BigBuckBunny/BigBuckBunny_master.m3u8",
"title": "Big Buck Bunny"
},
"fbb_ad": {
"author": "Google Inc.",
"description": "Introducing Chromecast. The easiest way to enjoy [...]",
"poster": "https://[...]/[...]/ForBiggerBlazes/images/screenshot8.png",
"stream": {
"dash": "https://[...]/[...]/ForBiggerBlazes/ForBiggerBlazes.mpd",
"hls": "https://[...]/[...]/ForBiggerBlazes/ForBiggerBlazes.m3u8",
"title": "For Bigger Blazes"
},
[...]
}
Na próxima etapa, mapearemos a chave de cada entrada (por exemplo, bbb, fbb_ad) para o URL do stream após o receptor ser chamado com uma solicitação LOAD.
Interceptar a solicitação LOAD
Nesta etapa, criaremos um interceptador de carregamento com uma função que faz uma solicitação XHR para o arquivo JSON hospedado. Quando o arquivo JSON for recebido, vamos analisar o conteúdo e definir os metadados. Nas próximas seções, personalizaremos os parâmetros MediaInformation para especificar o tipo de conteúdo.
Adicione o seguinte código ao arquivo js/receiver.js, logo antes da chamada para context.start().
function makeRequest (method, url) {
return new Promise(function (resolve, reject) {
let xhr = new XMLHttpRequest();
xhr.open(method, url);
xhr.onload = function () {
if (this.status >= 200 && this.status < 300) {
resolve(JSON.parse(xhr.response));
} else {
reject({
status: this.status,
statusText: xhr.statusText
});
}
};
xhr.onerror = function () {
reject({
status: this.status,
statusText: xhr.statusText
});
};
xhr.send();
});
}
playerManager.setMessageInterceptor(
cast.framework.messages.MessageType.LOAD,
request => {
return new Promise((resolve, reject) => {
// Fetch content repository by requested contentId
makeRequest('GET', 'https://storage.googleapis.com/cpe-sample-media/content.json').then(function (data) {
let item = data[request.media.contentId];
if(!item) {
// Content could not be found in repository
reject();
} else {
// Add metadata
let metadata = new
cast.framework.messages.GenericMediaMetadata();
metadata.title = item.title;
metadata.subtitle = item.author;
request.media.metadata = metadata;
// Resolve request
resolve(request);
}
});
});
});
A próxima seção descreve como configurar a propriedade media da solicitação de carregamento para o conteúdo DASH.
Usar o conteúdo DASH da API de exemplo
Agora que preparamos o interceptador de carregamento, vamos especificar o tipo de conteúdo para o receptor. Essas informações vão fornecer ao destinatário o URL da playlist master e o tipo MIME do stream. Adicione o seguinte código ao arquivo js/receiver.js no Promise() do interceptador LOAD:
...
playerManager.setMessageInterceptor(
cast.framework.messages.MessageType.LOAD,
request => {
return new Promise((resolve, reject) => {
...
} else {
// Adjusting request to make requested content playable
request.media.contentUrl = item.stream.dash;
request.media.contentType = 'application/dash+xml';
...
}
});
});
});
Depois de concluir esta etapa, avance para a seção "Testar" para tentar carregar com conteúdo DASH. Se você quiser testar o carregamento com conteúdo HLS, confira a próxima etapa.
Usar o conteúdo HLS da API de exemplo
A API de exemplo inclui conteúdo HLS e DASH. Além de definir o contentType como fizemos na etapa anterior, a solicitação de carregamento vai precisar de mais algumas propriedades para usar os URLs HLS da API de exemplo. Quando o receptor está configurado para reproduzir streams HLS, o tipo de contêiner padrão esperado é o stream de transporte (TS, na sigla em inglês). Como resultado, o receptor tentará abrir os streams de MP4 de exemplo no formato TS apenas se a propriedade contentUrl for modificada. Na solicitação de carregamento, o objeto MediaInformation precisa ser modificado com mais propriedades para que o receptor saiba que o conteúdo é do tipo MP4, e não TS. Adicione o seguinte código ao arquivo js/receiver.js no interceptador de carregamento para modificar as propriedades contentUrl e contentType. Adicione também as propriedades HlsSegmentFormat e HlsVideoSegmentFormat.
...
playerManager.setMessageInterceptor(
cast.framework.messages.MessageType.LOAD,
request => {
return new Promise((resolve, reject) => {
...
} else {
// Adjusting request to make requested content playable
request.media.contentUrl = item.stream.hls;
request.media.contentType = 'application/x-mpegurl';
request.media.hlsSegmentFormat = cast.framework.messages.HlsSegmentFormat.FMP4;
request.media.hlsVideoSegmentFormat = cast.framework.messages.HlsVideoSegmentFormat.FMP4;
...
}
});
});
});
Como testar
Novamente, abra a ferramenta CaC (link em inglês) e defina o ID do app como o ID do app receptor. Selecione seu dispositivo usando o botão Transmitir.
Navegue até "Load Media" . Desta vez, exclua o texto do "URL de conteúdo". ao lado de "Load by Content" que forçará nosso aplicativo a enviar uma solicitação LOAD contendo apenas a referência contentId à nossa mídia.
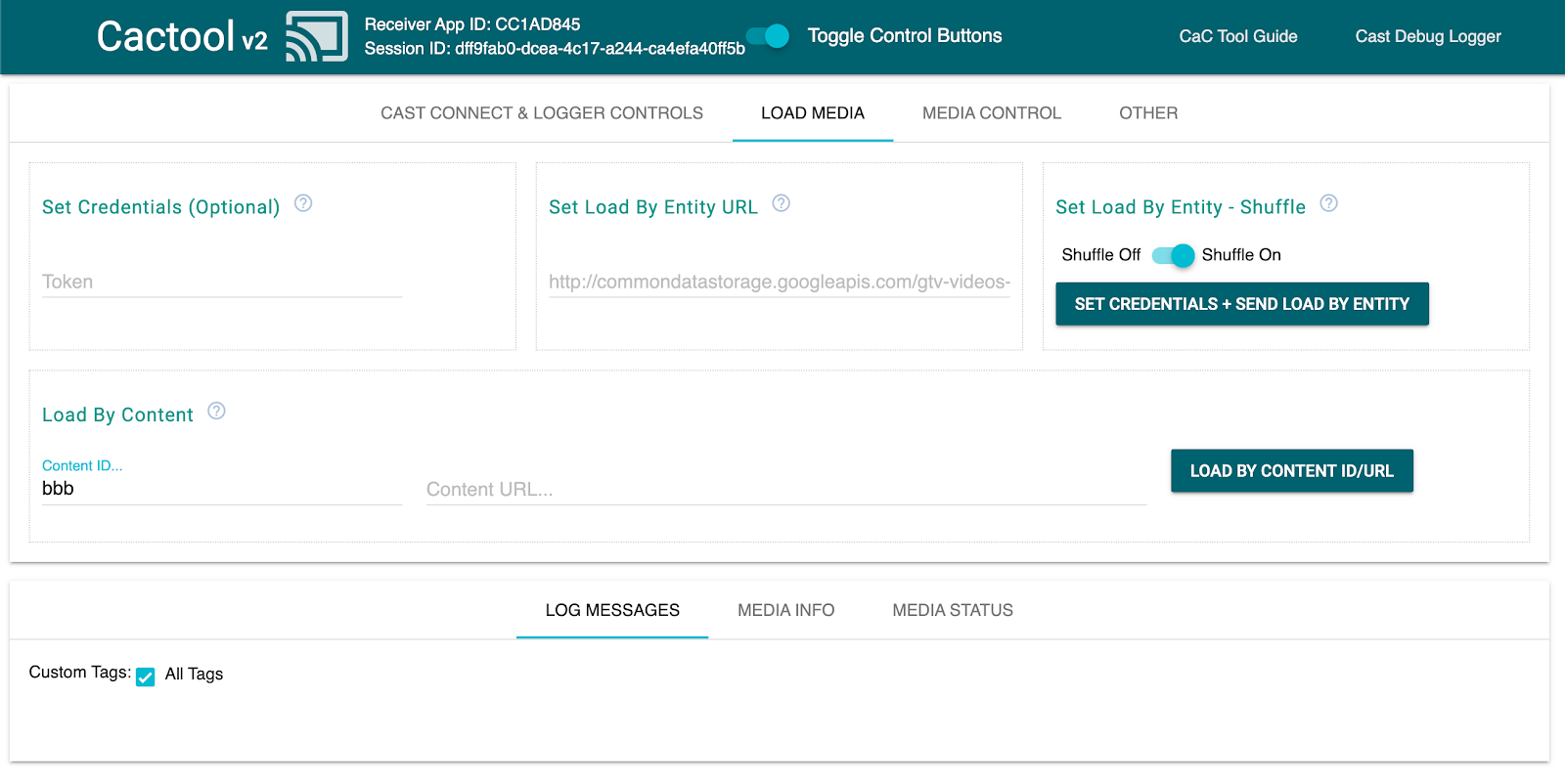
Supondo que tudo tenha funcionado bem com suas modificações no receptor, o interceptador cuidará da transformação do objeto MediaInfo em algo que o SDK possa abrir na tela.
Clique no botão "Load by Content" para conferir se a mídia é aberta corretamente. Se quiser, você poderá mudar o ID de conteúdo no arquivo content.json.
10. Otimização para smart displays
Os smart displays são dispositivos com funcionalidade touch que possibilitam a compatibilidade de aplicativos receptores com controles com tela touchscreen.
Esta seção explica como otimizar o aplicativo receptor quando iniciado em smart displays e como personalizar os controles do player.
Acessar os controles de interface
O objeto de controles de interface para smart displays pode ser acessado usando cast.framework.ui.Controls.GetInstance(). Adicione o seguinte código ao seu arquivo js/receiver.js acima de context.start():
...
// Optimizing for smart displays
const touchControls = cast.framework.ui.Controls.getInstance();
context.start();
Se você não usa o <cast-media-player> elemento, será necessário definir touchScreenOptimizedApp em CastReceiverOptions. Neste codelab, estamos usando o elemento <cast-media-player>.
context.start({ touchScreenOptimizedApp: true });
Os botões de controle padrão são atribuídos a cada slot com base em MetadataType e MediaStatus.supportedMediaCommands.
Controles de vídeo
Para MetadataType.MOVIE, MetadataType.TV_SHOW e MetadataType.GENERIC, o objeto de controles de interface para smart displays será exibido como no exemplo abaixo.
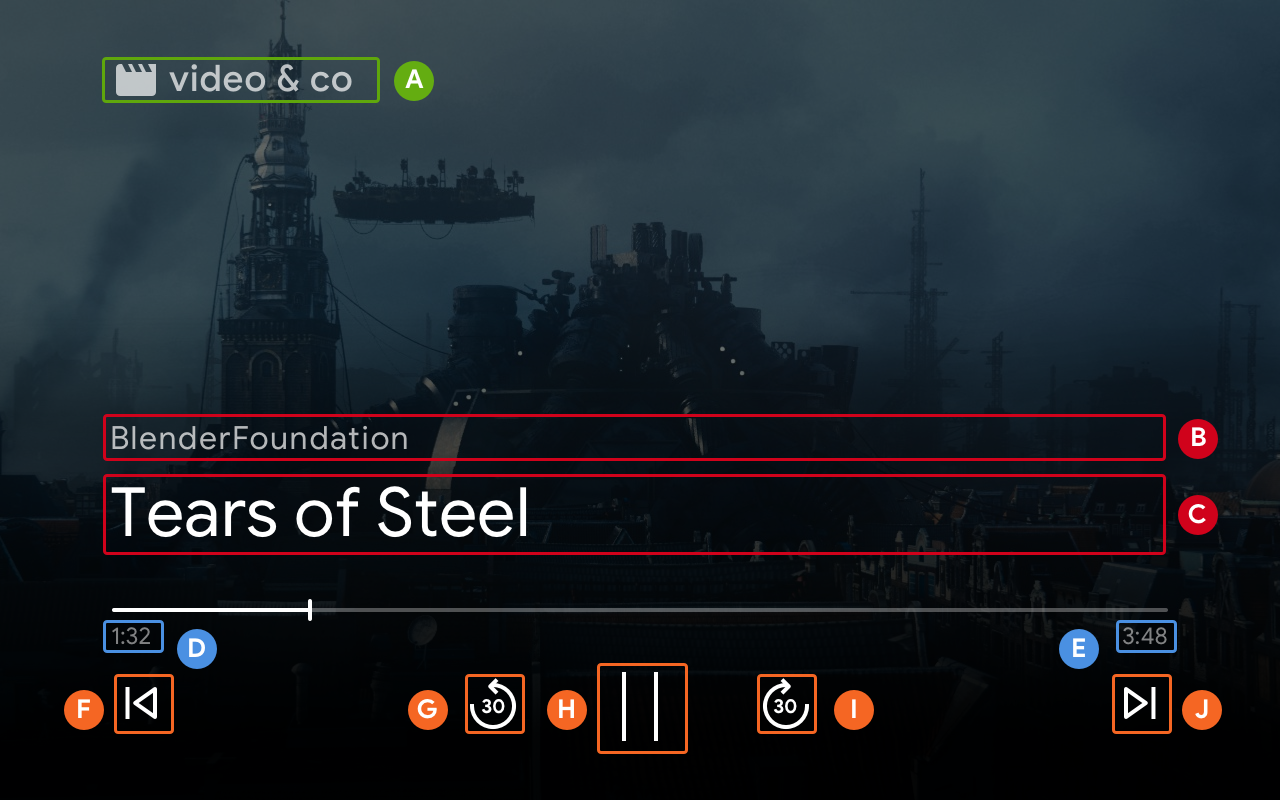
--playback-logo-imageMediaMetadata.subtitleMediaMetadata.titleMediaStatus.currentTimeMediaInformation.durationControlsSlot.SLOT_SECONDARY_1:ControlsButton.QUEUE_PREVControlsSlot.SLOT_PRIMARY_1:ControlsButton.SEEK_BACKWARD_30PLAY/PAUSEControlsSlot.SLOT_PRIMARY_2:ControlsButton.SEEK_FORWARD_30ControlsSlot.SLOT_SECONDARY_2:ControlsButton.QUEUE_NEXT
Controles de áudio
Para MetadataType.MUSIC_TRACK, o objeto de controles de interface para smart displays será exibido como o mostrado abaixo:
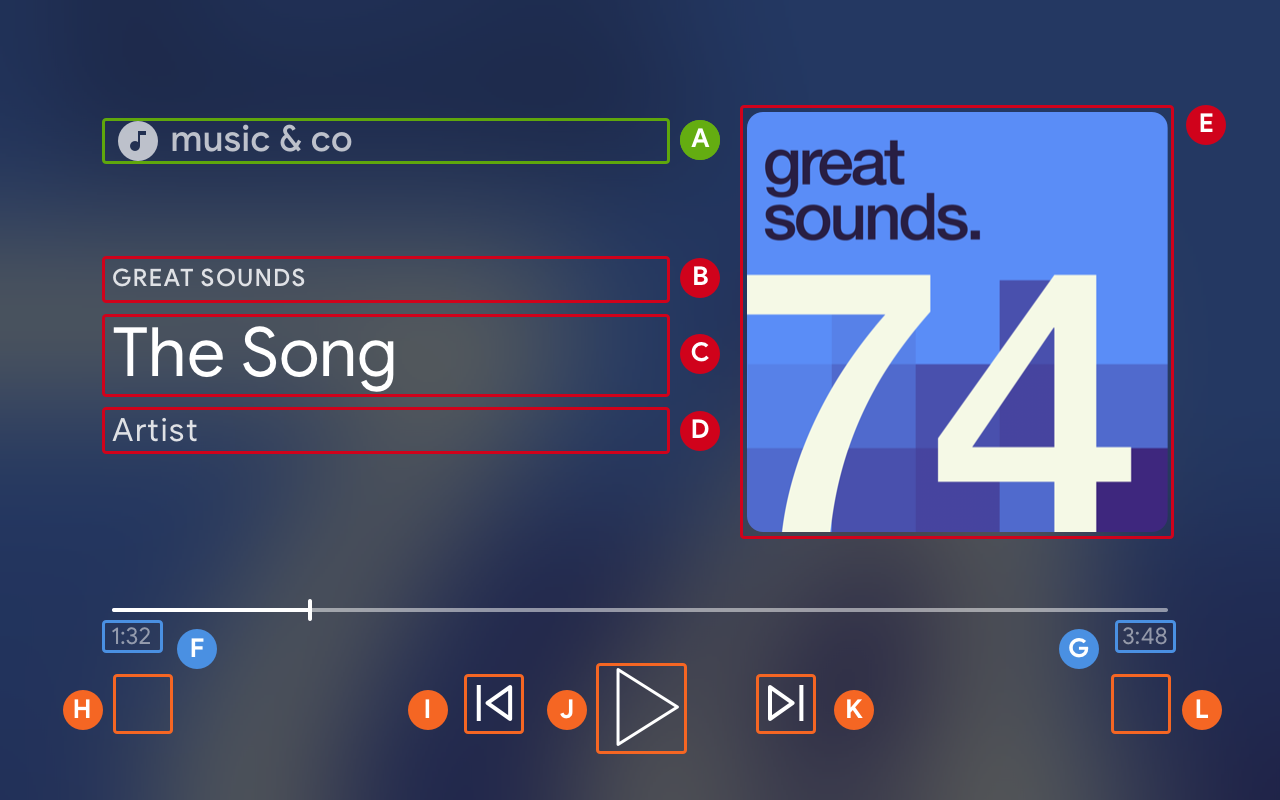
--playback-logo-imageMusicTrackMediaMetadata.albumNameMusicTrackMediaMetadata.titleMusicTrackMediaMetadata.albumArtistMusicTrackMediaMetadata.images[0]MediaStatus.currentTimeMediaInformation.durationControlsSlot.SLOT_SECONDARY_1:ControlsButton.NO_BUTTONControlsSlot.SLOT_PRIMARY_1:ControlsButton.QUEUE_PREVPLAY/PAUSEControlsSlot.SLOT_PRIMARY_2:ControlsButton.QUEUE_NEXTControlsSlot.SLOT_SECONDARY_2:ControlsButton.NO_BUTTON
Atualizar comandos de mídia compatíveis
O objeto de controles de interface também determina se um ControlsButton é mostrado ou não com base no MediaStatus.supportedMediaCommands.
Quando o valor de supportedMediaCommands for igual a ALL_BASIC_MEDIA, o layout de controle padrão será exibido da seguinte forma:

Quando o valor de supportedMediaCommands for igual a ALL_BASIC_MEDIA | QUEUE_PREV | QUEUE_NEXT, o layout de controle padrão será exibido da seguinte forma:

Quando o valor de supportedMediaCommands for igual a PAUSE | QUEUE_PREV | QUEUE_NEXT, o layout de controle padrão será exibido da seguinte forma:

Quando as faixas de texto estiverem disponíveis, o botão de legenda será sempre exibido em SLOT_1.

Para mudar dinamicamente o valor de supportedMediaCommands após iniciar um contexto de receptor, chame PlayerManager.setSupportedMediaCommands para substituir o valor. Além disso, é possível adicionar um novo comando usando addSupportedMediaCommands ou remover um comando existente usando removeSupportedMediaCommands.
Personalizar botões de controle
É possível personalizar os controles usando PlayerDataBinder. Adicione o seguinte código ao seu arquivo js/receiver.js abaixo de touchControls para definir o primeiro slot dos controles:
...
// Optimizing for smart displays
const touchControls = cast.framework.ui.Controls.getInstance();
const playerData = new cast.framework.ui.PlayerData();
const playerDataBinder = new cast.framework.ui.PlayerDataBinder(playerData);
playerDataBinder.addEventListener(
cast.framework.ui.PlayerDataEventType.MEDIA_CHANGED,
(e) => {
if (!e.value) return;
// Clear default buttons and re-assign
touchControls.clearDefaultSlotAssignments();
touchControls.assignButton(
cast.framework.ui.ControlsSlot.SLOT_PRIMARY_1,
cast.framework.ui.ControlsButton.SEEK_BACKWARD_30
);
});
context.start();
11. Implementar a navegação de mídia em smart displays
O navegador de mídia é um recurso do receptor CAF que permite aos usuários explorar outros conteúdos em dispositivos de toque. Para implementar isso, você usará PlayerDataBinder para definir a IU do BrowseContent. Em seguida, você pode preenchê-lo com BrowseItems com base no conteúdo que quer exibir.
BrowseContent
Confira abaixo um exemplo da interface do BrowseContent e as propriedades dela:
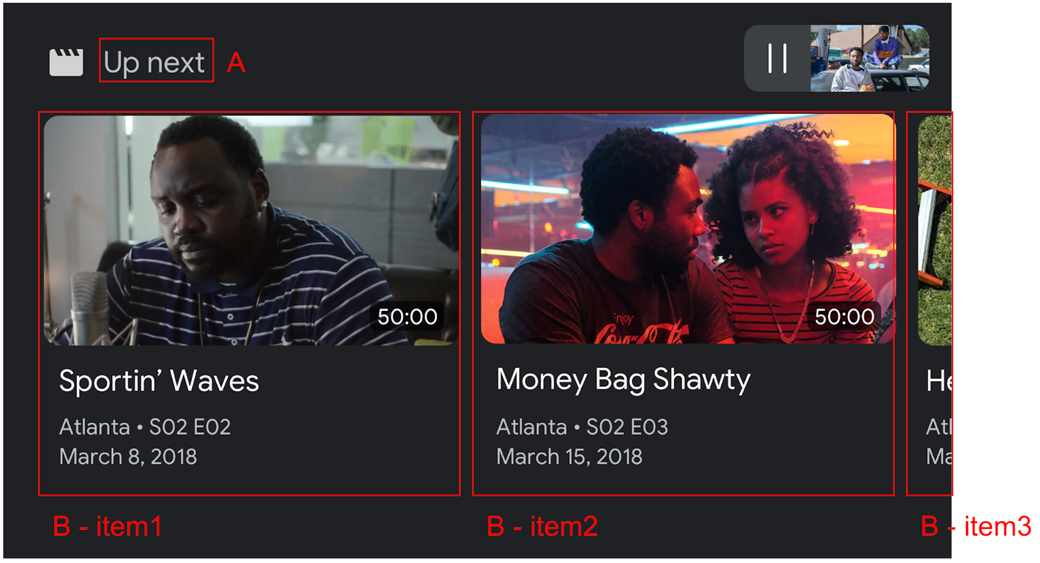
BrowseContent.titleBrowseContent.items
Proporção
Use targetAspectRatio property para selecionar a melhor proporção para seus recursos de imagem. O SDK do receptor CAF oferece suporte a três proporções: SQUARE_1_TO_1, PORTRAIT_2_TO_3 e LANDSCAPE_16_TO_9.
BrowseItem
Use BrowseItem para mostrar o título, subtítulo, duração e imagem de cada item:
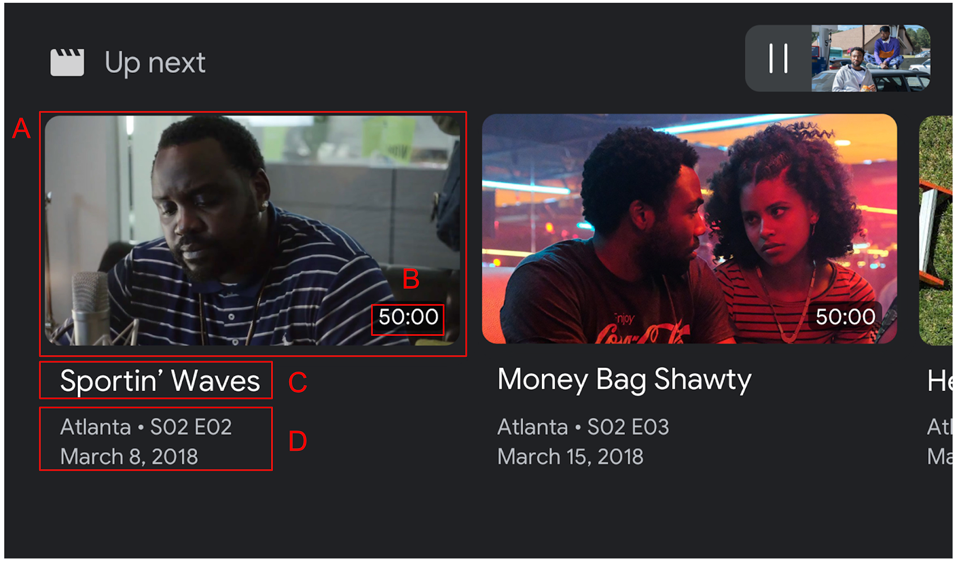
BrowseItem.imageBrowseItem.durationBrowseItem.titleBrowseItem.subtitle
Definir dados do navegador de mídia
Você pode fornecer uma lista de conteúdo de mídia para navegação chamando setBrowseContent. Adicione o seguinte código ao arquivo js/receiver.js abaixo do playerDataBinder e no listener de eventos MEDIA_CHANGED para definir os itens de navegação com um título "Up Next".
// Optimizing for smart displays
const touchControls = cast.framework.ui.Controls.getInstance();
const playerData = new cast.framework.ui.PlayerData();
const playerDataBinder = new cast.framework.ui.PlayerDataBinder(playerData);
...
let browseItems = getBrowseItems();
function getBrowseItems() {
let browseItems = [];
makeRequest('GET', 'https://storage.googleapis.com/cpe-sample-media/content.json')
.then(function (data) {
for (let key in data) {
let item = new cast.framework.ui.BrowseItem();
item.entity = key;
item.title = data[key].title;
item.subtitle = data[key].description;
item.image = new cast.framework.messages.Image(data[key].poster);
item.imageType = cast.framework.ui.BrowseImageType.MOVIE;
browseItems.push(item);
}
});
return browseItems;
}
let browseContent = new cast.framework.ui.BrowseContent();
browseContent.title = 'Up Next';
browseContent.items = browseItems;
browseContent.targetAspectRatio = cast.framework.ui.BrowseImageAspectRatio.LANDSCAPE_16_TO_9;
playerDataBinder.addEventListener(
cast.framework.ui.PlayerDataEventType.MEDIA_CHANGED,
(e) => {
if (!e.value) return;
....
// Media browse
touchControls.setBrowseContent(browseContent);
});
Clicar em um item de navegação de mídia acionará o interceptador LOAD. Adicione o seguinte código ao interceptador LOAD para mapear o request.media.contentId para o request.media.entity no item de navegação de mídia:
playerManager.setMessageInterceptor(
cast.framework.messages.MessageType.LOAD,
request => {
...
// Map contentId to entity
if (request.media && request.media.entity) {
request.media.contentId = request.media.entity;
}
return new Promise((resolve, reject) => {
...
});
});
Você também pode definir o objeto BrowseContent como null para remover a interface de navegação de mídia.
12. Como depurar apps receptores
O SDK do receptor do Google Cast oferece outra opção para os desenvolvedores depurarem facilmente os apps receptores usando a API CastDebugLogger e uma ferramenta de comando e controle (CaC) complementar para capturar registros.
Inicialização
Para incorporar a API, adicione o script de origem CastDebugLogger ao arquivo index.html. A origem precisa ser declarada na tag <head> após a declaração do SDK do receptor do Google Cast.
<head>
...
<script src="//www.gstatic.com/cast/sdk/libs/caf_receiver/v3/cast_receiver_framework.js"></script>
<!-- Cast Debug Logger -->
<script src="//www.gstatic.com/cast/sdk/libs/devtools/debug_layer/caf_receiver_logger.js"></script>
</head>
No js/receiver.js, na parte de cima do arquivo e abaixo do playerManager, adicione o seguinte código para recuperar a instância da CastDebugLogger e ativar o agente de registro:
const context = cast.framework.CastReceiverContext.getInstance();
const playerManager = context.getPlayerManager();
// Debug Logger
const castDebugLogger = cast.debug.CastDebugLogger.getInstance();
const LOG_TAG = 'MyAPP.LOG';
// Enable debug logger and show a 'DEBUG MODE' overlay at top left corner.
context.addEventListener(cast.framework.system.EventType.READY, () => {
if (!castDebugLogger.debugOverlayElement_) {
castDebugLogger.setEnabled(true);
}
});
Quando o agente de registro de depuração estiver ativado, uma sobreposição exibindo DEBUG MODE vai aparecer no receptor.

Registrar eventos do player
Com a CastDebugLogger, é possível registrar facilmente os eventos do player que são acionados pelo SDK do receptor CAF e usar diferentes níveis do agente para registrar os dados do evento. A configuração loggerLevelByEvents usa cast.framework.events.EventType e cast.framework.events.category para especificar quais eventos serão registrados.
Adicione o seguinte código abaixo da declaração castDebugLogger para registrar quando um evento CORE do player for acionado ou uma mudança de mediaStatus for transmitida:
// Debug Logger
const castDebugLogger = cast.debug.CastDebugLogger.getInstance();
// Enable debug logger and show a 'DEBUG MODE' overlay at top left corner.
context.addEventListener(cast.framework.system.EventType.READY, () => {
if (!castDebugLogger.debugOverlayElement_) {
castDebugLogger.setEnabled(true);
}
});
// Set verbosity level for Core events.
castDebugLogger.loggerLevelByEvents = {
'cast.framework.events.category.CORE': cast.framework.LoggerLevel.INFO,
'cast.framework.events.EventType.MEDIA_STATUS': cast.framework.LoggerLevel.DEBUG
}
Mensagens de registro e tags personalizadas
A API CastDebugLogger permite criar mensagens de registro que aparecem na sobreposição de depuração do receptor com cores diferentes. Os seguintes métodos de registro estão disponíveis, listados em ordem decrescente de prioridade:
castDebugLogger.error(custom_tag, message);castDebugLogger.warn(custom_tag, message);castDebugLogger.info(custom_tag, message);castDebugLogger.debug(custom_tag, message);
Para cada método de registro, o primeiro parâmetro é uma tag personalizada. Ela pode ser qualquer string de identificação que você considere significativa. A CastDebugLogger usa tags para filtrar os registros. O uso das tags é explicado mais detalhadamente abaixo. O segundo parâmetro é a mensagem de registro.
Para mostrar os registros em ação, adicione-os ao interceptador LOAD.
playerManager.setMessageInterceptor(
cast.framework.messages.MessageType.LOAD,
request => {
castDebugLogger.info(LOG_TAG, 'Intercepting LOAD request');
// Map contentId to entity
if (request.media && request.media.entity) {
request.media.contentId = request.media.entity;
}
return new Promise((resolve, reject) => {
// Fetch content repository by requested contentId
makeRequest('GET', 'https://storage.googleapis.com/cpe-sample-media/content.json')
.then(function (data) {
let item = data[request.media.contentId];
if(!item) {
// Content could not be found in repository
castDebugLogger.error(LOG_TAG, 'Content not found');
reject();
} else {
// Adjusting request to make requested content playable
request.media.contentUrl = item.stream.dash;
request.media.contentType = 'application/dash+xml';
castDebugLogger.warn(LOG_TAG, 'Playable URL:', request.media.contentUrl);
// Add metadata
let metadata = new cast.framework.messages.MovieMediaMetadata();
metadata.metadataType = cast.framework.messages.MetadataType.MOVIE;
metadata.title = item.title;
metadata.subtitle = item.author;
request.media.metadata = metadata;
// Resolve request
resolve(request);
}
});
});
});
Você pode controlar quais mensagens aparecem na sobreposição de depuração definindo o nível de registro em loggerLevelByTags para cada tag personalizada. Por exemplo, ativar uma tag personalizada com o nível de registro cast.framework.LoggerLevel.DEBUG exibirá todas as mensagens adicionadas com erro, aviso, informações e mensagens de registro de depuração. Ativar uma tag personalizada com o nível WARNING exibirá apenas mensagens de registro de erro e de aviso.
A configuração loggerLevelByTags é opcional. Se uma tag personalizada não estiver configurada para o nível de logger, todas as mensagens de registro serão exibidas na sobreposição de depuração.
Adicione o seguinte código abaixo do agente de registro de eventos CORE:
// Set verbosity level for Core events.
castDebugLogger.loggerLevelByEvents = {
'cast.framework.events.category.CORE': cast.framework.LoggerLevel.INFO,
'cast.framework.events.EventType.MEDIA_STATUS': cast.framework.LoggerLevel.DEBUG
}
// Set verbosity level for custom tags.
castDebugLogger.loggerLevelByTags = {
[LOG_TAG]: cast.framework.LoggerLevel.DEBUG,
};
Sobreposição de depuração
O Cast Debug Logger fornece uma sobreposição de depuração no receptor para exibir as mensagens de registro personalizadas no dispositivo de transmissão. Use showDebugLogs para alternar a sobreposição de depuração e clearDebugLogs para limpar as mensagens de registro nela.
Adicione o código a seguir para visualizar a sobreposição de depuração no seu receptor.
context.addEventListener(cast.framework.system.EventType.READY, () => {
if (!castDebugLogger.debugOverlayElement_) {
// Enable debug logger and show a 'DEBUG MODE' overlay at top left corner.
castDebugLogger.setEnabled(true);
// Show debug overlay
castDebugLogger.showDebugLogs(true);
// Clear log messages on debug overlay
castDebugLogger.clearDebugLogs();
}
});
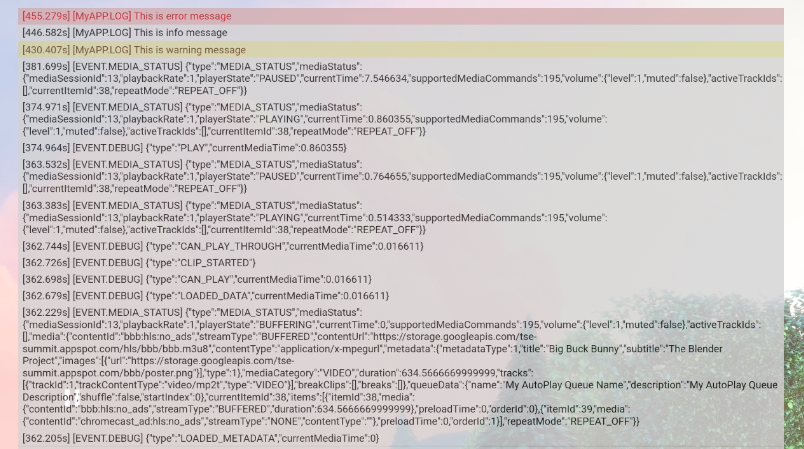
13. Parabéns
Agora você sabe como criar um app receptor da Web personalizado usando o SDK do receptor da Web do Cast.
Para mais detalhes, consulte o guia do desenvolvedor do Receptor da Web.
