AI-generated Key Takeaways
-
Users can browse, search, and call contacts from the Dialer app, with options to view Favorites and Recents.
-
Contact lists can be scrolled, and each entry shows the contact's name, avatar, preferred phone number type, and a details icon for further information.
-
Contact details provide options to call, add to favorites, view address in Google Maps, navigate to the address, or return to the contact list.
-
Users can search for contacts using keyboard input when parked or speech-to-text while driving, with results updating in real time.
-
Dialer allows setting a preferred phone number for contacts with multiple numbers by selecting "Always" when prompted.
Users can browse an alphabetical list in the Contacts view and navigate to details about each contact – or use the Search control to find someone.
Other views that show contacts include Favorites (after the user has added favorites) and Recents (once the user has a call history). Users can start a search or place a call from any of these views, or from the Dialpad view.
Browsing the Contacts list
Users can scroll vertically through the top-level Contacts list to browse their contacts, which are imported from their phones. Favorites and preferred phone numbers are not imported; users specify these within Dialer.
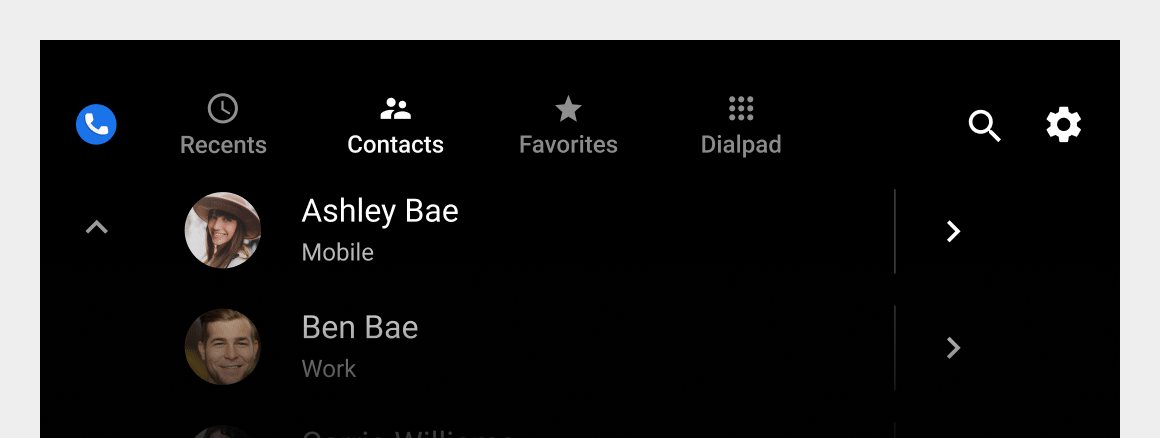
Each list item displays information about the contact and allows for two possible actions: calling the contact or viewing contact details.
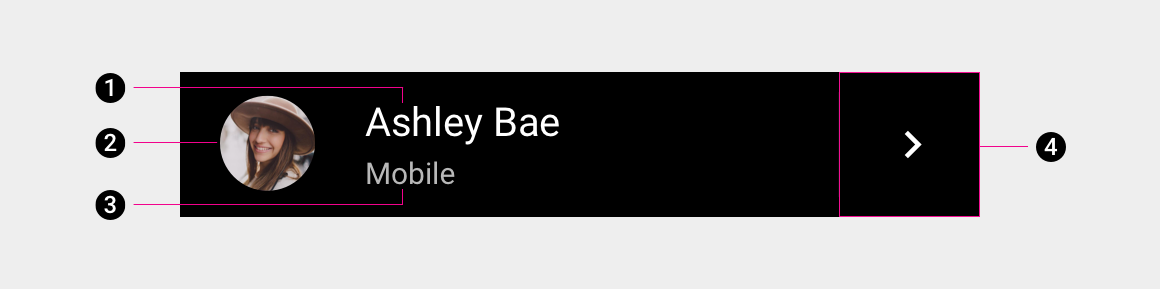
1. Name of contact
2. Avatar
3. Contact’s preferred phone number type
4. Contact details icon
Users can select any of the first three elements (or the area near them) to place a call to a contact’s preferred number, or they can select the contact detail icon to navigate to a more detailed view of the contact.
Navigating contact details
When users browse the Contacts view, they can select a contact detail icon to see a more detailed view of a contact.
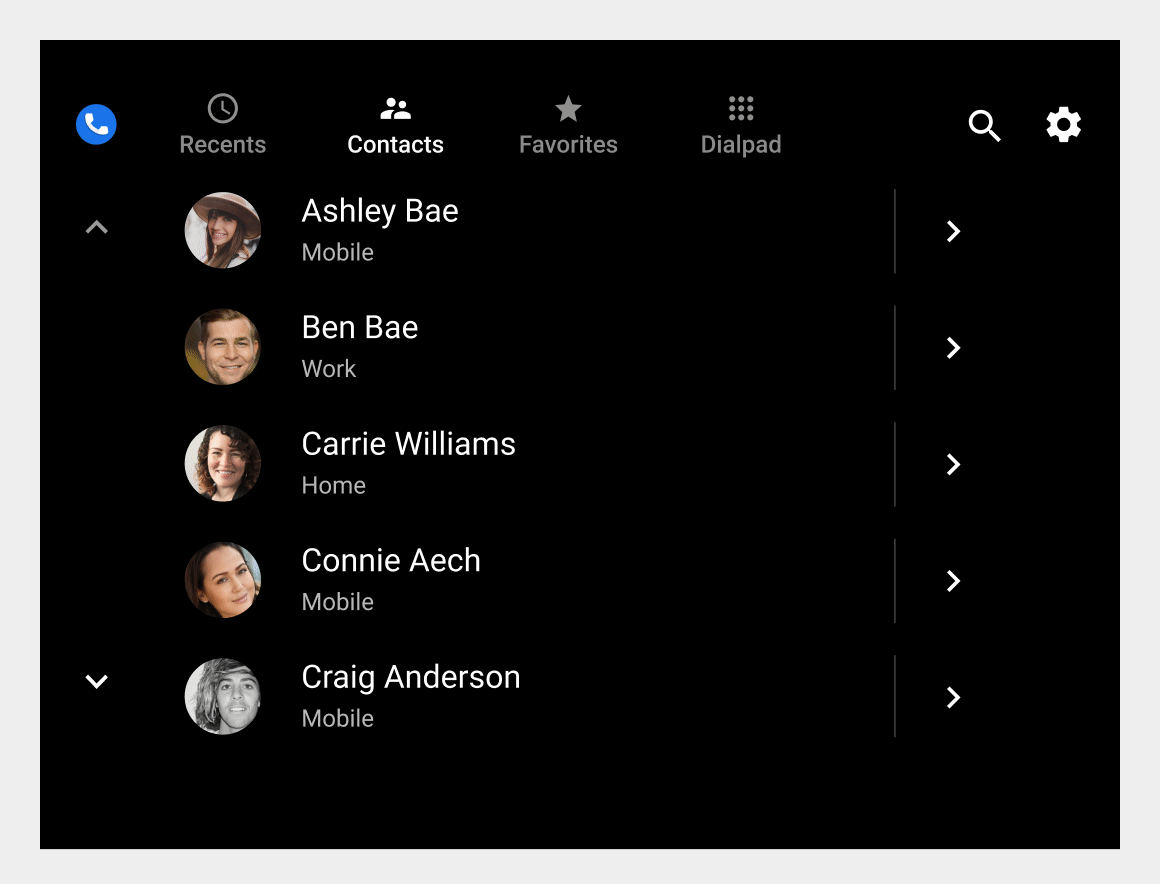
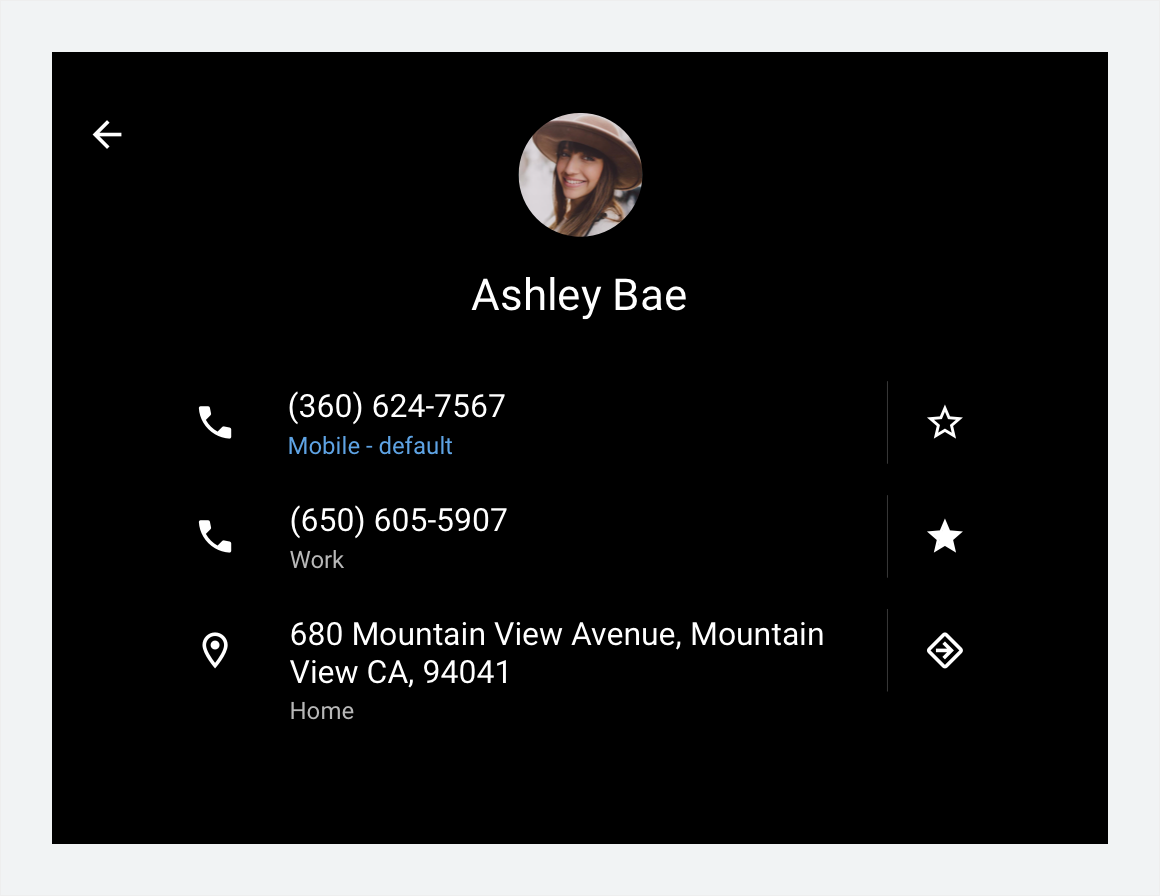
In the detail view, users can:
- Place a call
- Add a favorite
- View the route to the contact’s address in Google Maps (by selecting the address)
- Navigate to a contact’s address (by selecting the navigation icon)
- Return to the top-level list of contacts (by using the back arrow)
Car makers can decide whether to use Google Maps or their own navigation system to navigate to a contact’s address.
Searching for contacts
Another way users can find a specific contact, whether or not they are in the Contacts view, is to select the Search control (magnifying glass icon) on the app bar.
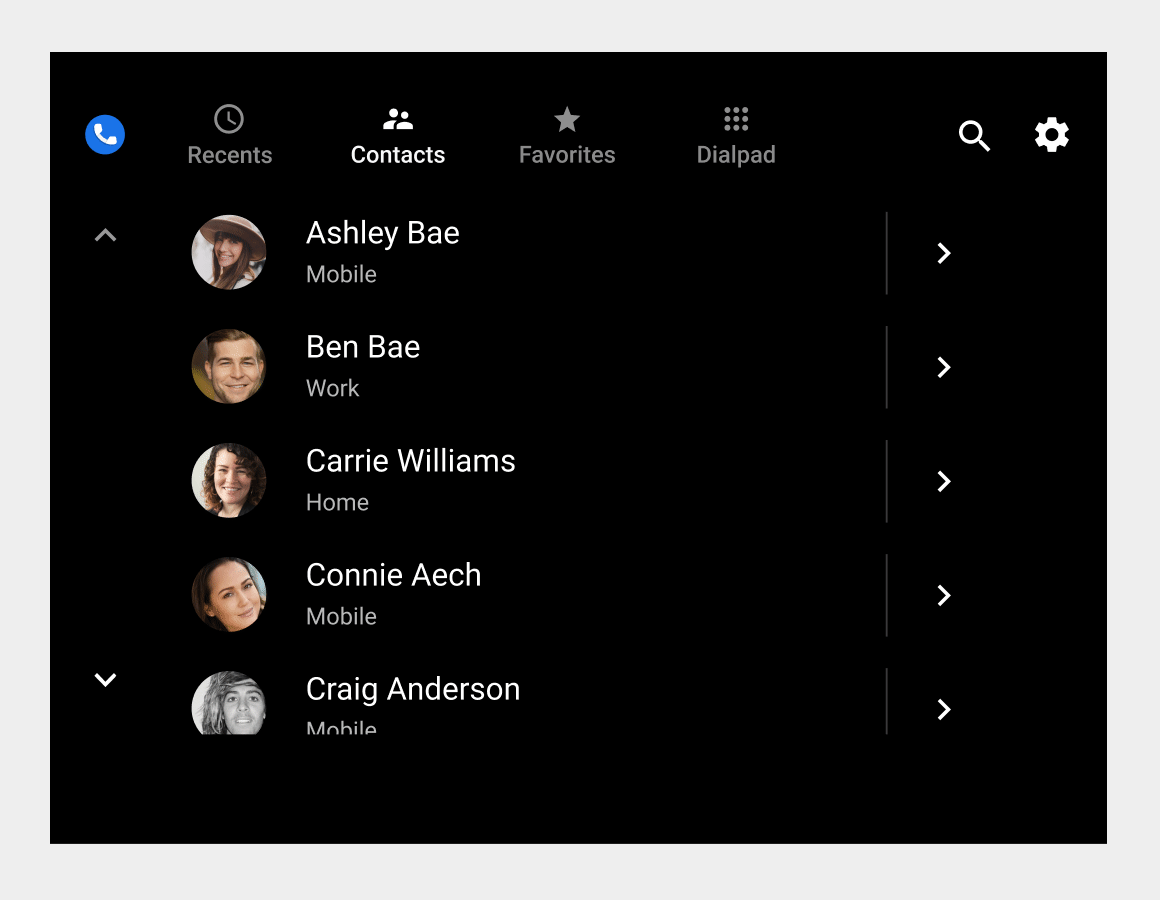
How the user can specify search criteria depends on whether the car is parked or moving:
- When parked: Users enter search criteria on the keyboard touch screen
- When moving: Users must enter search criteria using speech-to-text
As the user enters search criteria, the search string appears in the search bar. Dialer uses the search criteria to filter the contact list in real time as the user types. It displays only those contacts that continue to match the user’s search criteria.
When the user finds and selects a contact, Dialer displays the contact detail view. There, the user can select from the contact’s available numbers to place a call.
