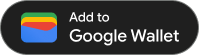Po utworzeniu karty i zakodowaniu jej w podpisanym tokenie JWT możesz ją wysłać wszędzie tam, gdzie przycisk „Dodaj do Portfela Google” jest obsługiwany. Aby to zrobić, musisz wyświetlić użytkownikowi opcję „Dodaj do Portfela Google” przycisk lub hiperlink, który zapisuje kartę w Portfelu Google, gdy użytkownik jej dotknie. Ta metoda może być używana na przykład w przypadku stron internetowych, e-maili czy SMS-ów.
Wymagania wstępne
Zanim spróbujesz wystawić dokument, wykonaj te czynności:
- Wykonaj wszystkie czynności opisane w przewodniku wprowadzającym.
- Utwórz co najmniej jedną klasę kart.
- Utwórz co najmniej 1 obiekt kart.
- Zakoduj obiekt klasy i karty kart w tokenie JWT.
- Podpisz token JWT za pomocą klucza konta usługi Google Cloud.
1. Utwórz opcję „Dodaj do Portfela Google” połącz
Wystawianie karty za pomocą „Portfela Google” dodaje obiekt Karty do Portfela Google użytkownika. Można go zainicjować tylko w kontekście tożsamości Google, na której użytkownik jest zalogowany.
Opcja „Dodaj do Portfela Google” link to dynamicznie generowany adres URL, który zawiera zakodowany i podpisany token sieciowy JSON (JWT).
Link Dodaj do Portfela Google ma taki format:
https://pay.google.com/gp/v/save/<signed_jwt>
Na przykład pełną nazwę „Dodaj do Portfela Google” będzie wyglądać mniej więcej tak:
https://pay.google.com/gp/v/save/eyJhbGci6IkpXVCJ9.eyJhdWQiO...6EkC1Ahp6A
Ten link można umieścić na stronach internetowych, w e-mailach, na czacie, w SMS-ach i w innych miejscach, które obsługują hiperlinki.
Więcej informacji o tworzeniu klas i obiektów kart kart znajdziesz w artykule Tworzenie klas i obiektów kart (w języku angielskim).
Więcej informacji o tym, jak utworzyć podpisany token JWT wymagany do utworzenia opcji „Dodaj do Portfela Google” link, zapoznaj się z artykułem Working with JSON Web Tokens (Praca z tokenami internetowymi JSON).
2. (Zalecane) Użyj opcji „Dodaj do Portfela Google” przycisk
Na wszystkich platformach obsługujących hiperlinki, takich jak strony internetowe i e-maile, zalecamy wyświetlanie przycisku „Dodaj do Portfela Google”. link do konta użytkowników za pomocą opcji „Dodaj do Portfela Google” Przycisk Dla użytkowników Portfela Google ten przycisk to dobrze znany komunikat i rozpoznawalny sposób rozpoczęcia dodawania karty do Portfela.
Komponenty z obrazem można pobrać w różnych orientacjach i językach, aby ułatwić integrację interfejsu API Portfela Google.