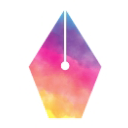AI-generated Key Takeaways
-
This guide prepares facilitators to teach a 90-minute, instructor-led course on Tech Writing for Accessibility.
-
Facilitators should be familiar with web accessibility concepts and their impact on design and usability.
-
The course covers inclusive design, alt text, contrast, inclusive language, visual indicators, and editing for accessibility, with corresponding exercises.
-
Membership in the technical-writing-instructors@googlegroups.com group is required to access the slide decks and become part of a technical writing facilitator community.
-
Ideal class size is 12-20 students; larger classes benefit from teaching assistants, and virtual classes require adaptations for engagement and discussion.
This facilitator's guide helps prepare you to teach Tech Writing for Accessibility. This is a 90-minute instructor-led course.
Who can facilitate this class?
Most facilitators are tech writers who are familiar with basic accessibility concepts. However, if you are comfortable with web accessibility concepts and have some understanding of how design can impact accessibility and usability, you can teach this class.
Gaining access to the slide decks
To gain access to the slide decks, you must first become a member of the technical-writing-instructors@googlegroups.com group. Joining this group enrolls you in a world-wide community of technical writing facilitators. To build that community, use the list to do the following:- Share training insights with your peers.
- Answer questions respectfully, supportively, and generously.
- Advertise any upcoming public technical writing courses.
- Harm, bully, stalk, slander, or belittle anyone on this list.
- Send messages not pertaining to technical writing training. Do not spam the list.
Finally, only humans may join this list. Machine learning is remarkable, but it doesn't belong on this list.
Note: We reserve the right to change these guidelines.
Take the following steps to become a member:
- Visit the technical-writing-instructors@googlegroups.com group page.
- Click Apply for membership.
Course contents?
The course consists of the following components:
- a slide deck
- the following in-class exercises:
- an optional Warm-up exercise
- Exercises
Unlike Technical Writing One and Technical Writing Two, Tech Writing for Accessibility does not contain pre-class work.
How should you prepare to teach the class?
Before teaching this class, do the following:
- Read this Facilitator's Guide (the document you are now reading).
- Read the slide deck and accompanying speaker notes.
What's the course timing?
Tech Writing for Accessibility is a 90-minute course. Table 1 shows suggested timing for each section of the course. As with any course, classes proceed at their own pace, so you might find your own classes moving a little faster or a little slower than Table 1 shows.
Table 1. High-Level Timing
| Time | What you'll do |
| 00:00 - 00:05 | Welcome and introduction |
| 00:05 - 00:15 | Designing for everyone |
| 00:15 - 00:45 | Lesson 1 - Alt text |
| 00:45 - 00:55 | Lesson 2 - Contrast |
| 00:55 - 01:00 | Intermezzo - Writing about disability |
| 01:00 - 01:10 | Lesson 3 - Visual indicators |
| 01:10 - 01:25 | Lesson 4 - Editing for accessibility |
| 01:25 - 01:30 | Reflection and wrap-up |
Each exercise ends with a few recap slides, so make sure you factor that into your pacing.
Is there a video of someone teaching the course?
Not yet.
Can I teach this class virtually?
Definitely. Here are a few tips for teaching virtual versions of the class:
- Start the class with an ice-breaker question that students answer in the Chat window on Google Meet. This will help students become more comfortable using the Chat window during class discussions.
- Large virtual classes can be a difficult environment for discussions. Consider setting up smaller discussion groups. Remind students to mute themselves on the main lecture Google Meet when they switch to small group discussion.
- Students tend to be somewhat shyer in virtual classes than in traditional classes. Keeping a relaxed and positive tone helps make students feel more comfortable about contributing.
Ideal course size
An ideal class has somewhere between 12 and 20 students. With too few students, it can sometimes be difficult to get good class discussions going. With too many students, class discussions can become awkward.
For large classes, we recommend having one teaching assistant for every 20 students (beyond the first 20 students). For example, for a class of 60 students, we recommend one facilitator and two teaching assistants.
Classroom setup
You need a way to project the slides in a Google Slides deck. Therefore, you need the following equipment:
- A laptop that has a network connection and can display Google Slides. Verify that you can project the slides before the class begins.
- A projector or screen that can display the images on your laptop clearly to the entire class.
- Access to power sockets so that students can charge their laptops. (If power sockets aren't available, email students before class and tell them to charge their laptops before attending.)
Arrange the tables or desks in the classroom so that students can see the projected slides. Ensure that chairs are arranged so that students can easily talk to and trade laptops with their partners.
For large classrooms and to help those with hearing issues, we also recommend the following audio equipment:
- a microphone, preferably wireless so that the facilitator can walk around
- speakers, especially for large classes
- a hearing loop (also called an audio induction loop)
When students don't have access to their own laptops, consider also bringing the following to class:
- paper
- pens or pencils