यह लेख उन डेवलपर और एडमिन के लिए है जो अपनी वेबसाइट पर सहमति मोड के लागू होने की पुष्टि करना चाहते हैं और उससे जुड़ी समस्या हल करना चाहते हैं. वेबसाइटों पर टीसीएफ़ लागू करने के बारे में जानने के लिए, टीसीएफ़ से जुड़ी समस्या हल करना लेख पढ़ें. ऐप्लिकेशन पर सहमति मोड सही तरह से लागू हुआ है या नहीं, इसकी पुष्टि करने के लिए, Android और iOS के लिए दिए गए निर्देश देखें.
इन कामों के लिए, सहमति मोड के लागू होने की जांच की जा सकती है:
- आपकी वेबसाइट किसी भी टैग के ऐक्टिव होने से पहले, सहमति की डिफ़ॉल्ट स्थिति को सही तरीके से सेट करती है या नहीं. उचित डिफ़ॉल्ट आपके संगठन की नीतियों पर निर्भर करता है.
- वेबसाइट पर आने वाले लोग सहमति देने या अस्वीकार करने के बाद, आपकी वेबसाइट सहमति की स्थिति को सही तरीके से अपडेट करती है या नहीं.
- कौनसे टैग, सहमति के किस टाइप की जांच करते हैं.
- हर टैग के ट्रिगर होने पर, सहमति के ज़रूरी टाइप दिए गए थे या नहीं. साथ ही, टैग ने अन्य ज़रूरी सहमति की जांच पास की या नहीं.
Tag Assistant, सहमति लेने के इन तरीकों के साथ काम करता है:
- gtag
consentकमांड - Tag Manager के सहमति मोड के टेंप्लेट से बनाए गए टैग
- पारदर्शिता और सहमति फ़्रेमवर्क (टीसीएफ़)
शुरू करने से पहले
Tag Assistant का इस्तेमाल सभी ब्राउज़र पर किया जा सकता है. समस्या हल करने के सबसे अच्छे नतीजे पाने के लिए, Google Chrome का इस्तेमाल करें और Tag Assistant Companion ब्राउज़र एक्सटेंशन इंस्टॉल करें.
पुष्टि करना कि सहमति मोड सही तरह से काम कर रहा है या नहीं
सहमति मोड को डीबग करने का तरीका यहां बताया गया है. अगर आपने किसी देश/इलाके के हिसाब से डिफ़ॉल्ट सेटिंग या सहमति वाले बैनर सेट किए हैं, तो अलग-अलग जगहों के लिए, यह तरीका दोहराएं. Chrome में जगह की जानकारी सेट करने का तरीका जानें.
gtag.js
वेबसाइटों पर सहमति मोड के सही तरीके से सेटअप होने की पुष्टि करने के लिए, Tag Assistant का नया सेशन शुरू करें:
- Google Tag Assistant खोलें
अपनी वेबसाइट का यूआरएल डालें. आपकी वेबसाइट एक नए टैब में खुल जाएगी.
अपनी वेबसाइट पर, कुकी बैनर खोलें और सभी पैरामीटर को स्वीकार करें.
Tag Assistant में, पुष्टि करें कि पेज ने डिफ़ॉल्ट सहमति को सही तरह से सेट किया है या नहीं:
- खास जानकारी में, सहमति वाला सबसे पुराना इवेंट चुनें.
- एपीआई कॉल सेक्शन में देखें कि ये पैरामीटर सेट किए गए हैं या नहीं:
ad_storage,ad_personalization,ad_user_data,analytics_storage. इसके अलावा, अपने टैग सेक्शन के आउटपुट में, सहमति टैब चुनें और पेज पर सहमति की डिफ़ॉल्ट स्थिति कॉलम देखें.
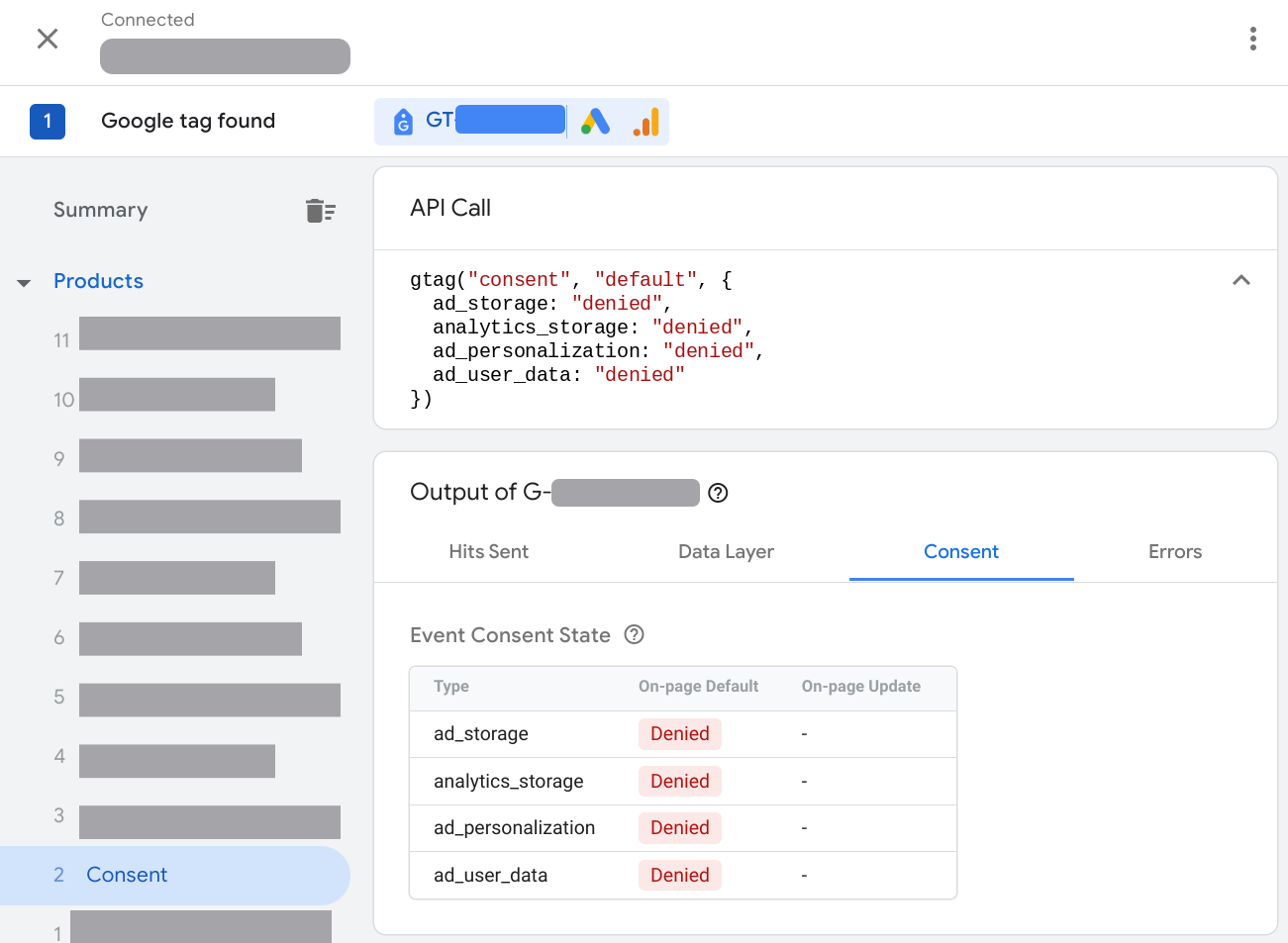
पुष्टि करें कि पेज ने सहमति लेने के लिए दिखाए गए बैनर के साथ इंटरैक्शन के आधार पर, सहमति को अपडेट किया है या नहीं:
- खास जानकारी में, सबसे हाल का सहमति वाला इवेंट चुनें.
- एपीआई कॉल सेक्शन में देखें कि ये पैरामीटर अपडेट किए गए हैं या नहीं:
ad_storage,ad_personalization,ad_user_data,analytics_storage. इसके अलावा, अपने टैग सेक्शन के आउटपुट में, सहमति टैब चुनें और पेज पर सहमति की अपडेट की गई स्थिति कॉलम देखें.
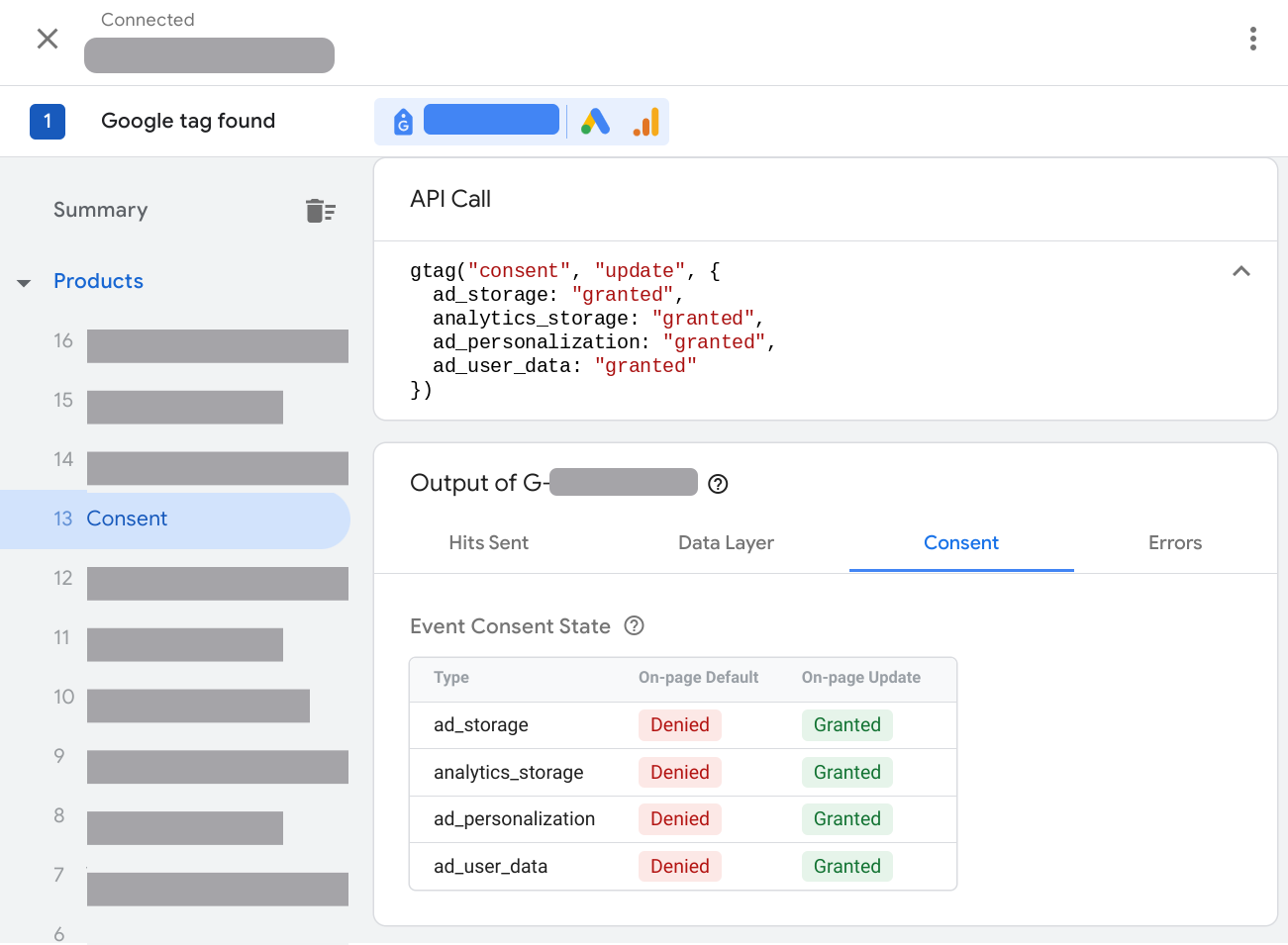
Tag Manager
वेबसाइटों पर सहमति मोड के सही तरीके से सेटअप होने की पुष्टि करने के लिए, Tag Assistant का नया सेशन शुरू करें:
- Google Tag Assistant खोलें
अपनी वेबसाइट का यूआरएल डालें. आपकी वेबसाइट एक नए टैब में खुल जाएगी.
अपनी वेबसाइट पर, कुकी बैनर खोलें और सभी को स्वीकार करें.
Tag Assistant में, पुष्टि करें कि पेज ने डिफ़ॉल्ट सहमति को सही तरह से सेट किया है या नहीं:
- खास जानकारी में, सहमति वाला सबसे पुराना इवेंट चुनें.
- एपीआई कॉल सेक्शन में, देखें कि ये पैरामीटर
सेट किए गए हैं या नहीं:
ad_storage,ad_personalization,ad_user_data,analytics_storage. इसके अलावा, अपने टैग सेक्शन के आउटपुट में, सहमति टैब चुनें और पेज पर सहमति की डिफ़ॉल्ट स्थिति कॉलम देखें.
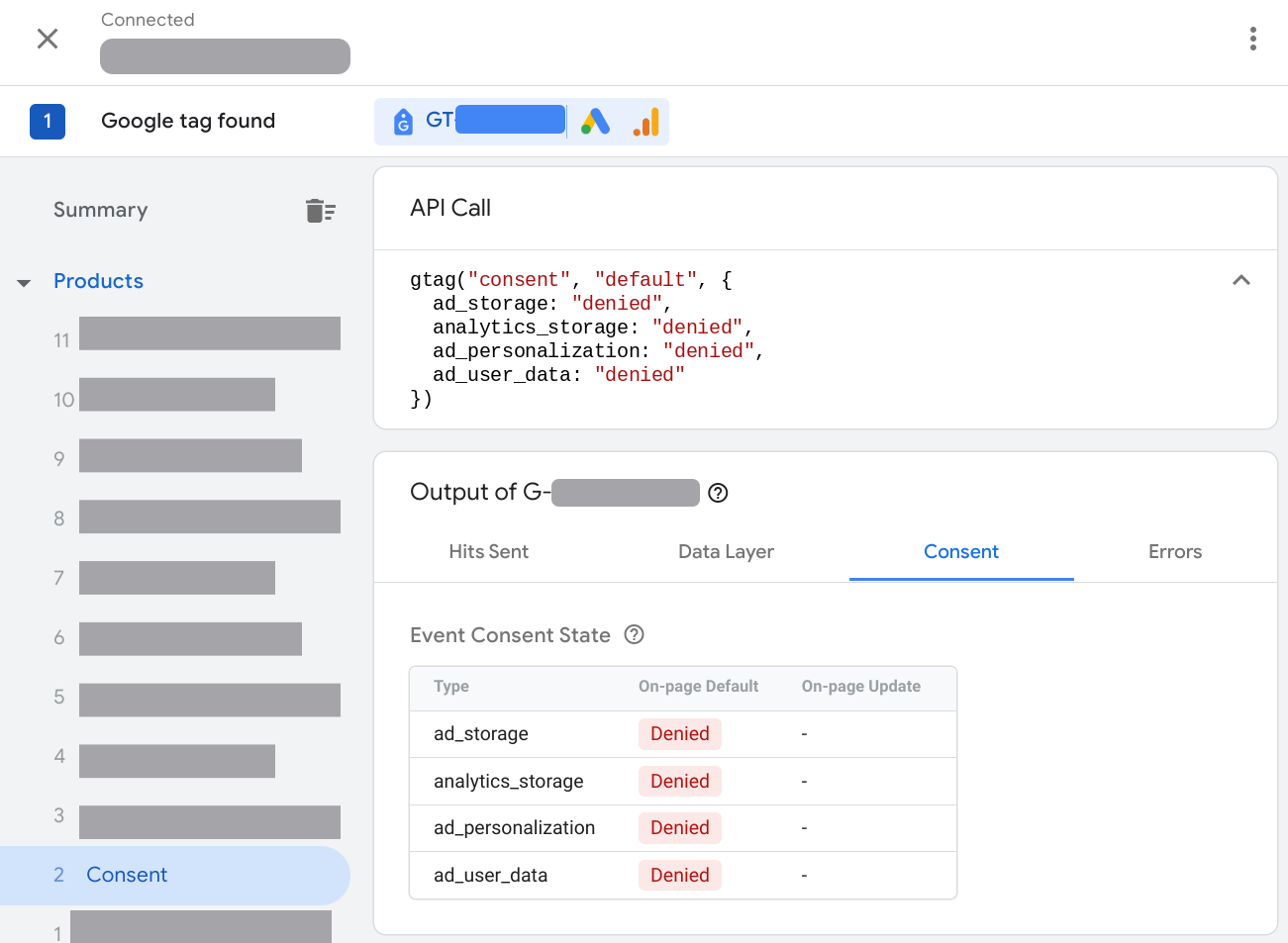
पुष्टि करें कि पेज ने सहमति लेने के लिए दिखाए गए बैनर के साथ इंटरैक्शन के आधार पर, सहमति को अपडेट किया है या नहीं:
- खास जानकारी में, सबसे हाल का सहमति वाला इवेंट चुनें.
- एपीआई कॉल सेक्शन में, देखें कि ये पैरामीटर
अपडेट किए गए हैं या नहीं:
ad_storage,ad_personalization,ad_user_data,analytics_storage. इसके अलावा, अपने टैग सेक्शन के आउटपुट में, सहमति टैब चुनें और पेज पर सहमति की अपडेट की गई स्थिति कॉलम देखें.
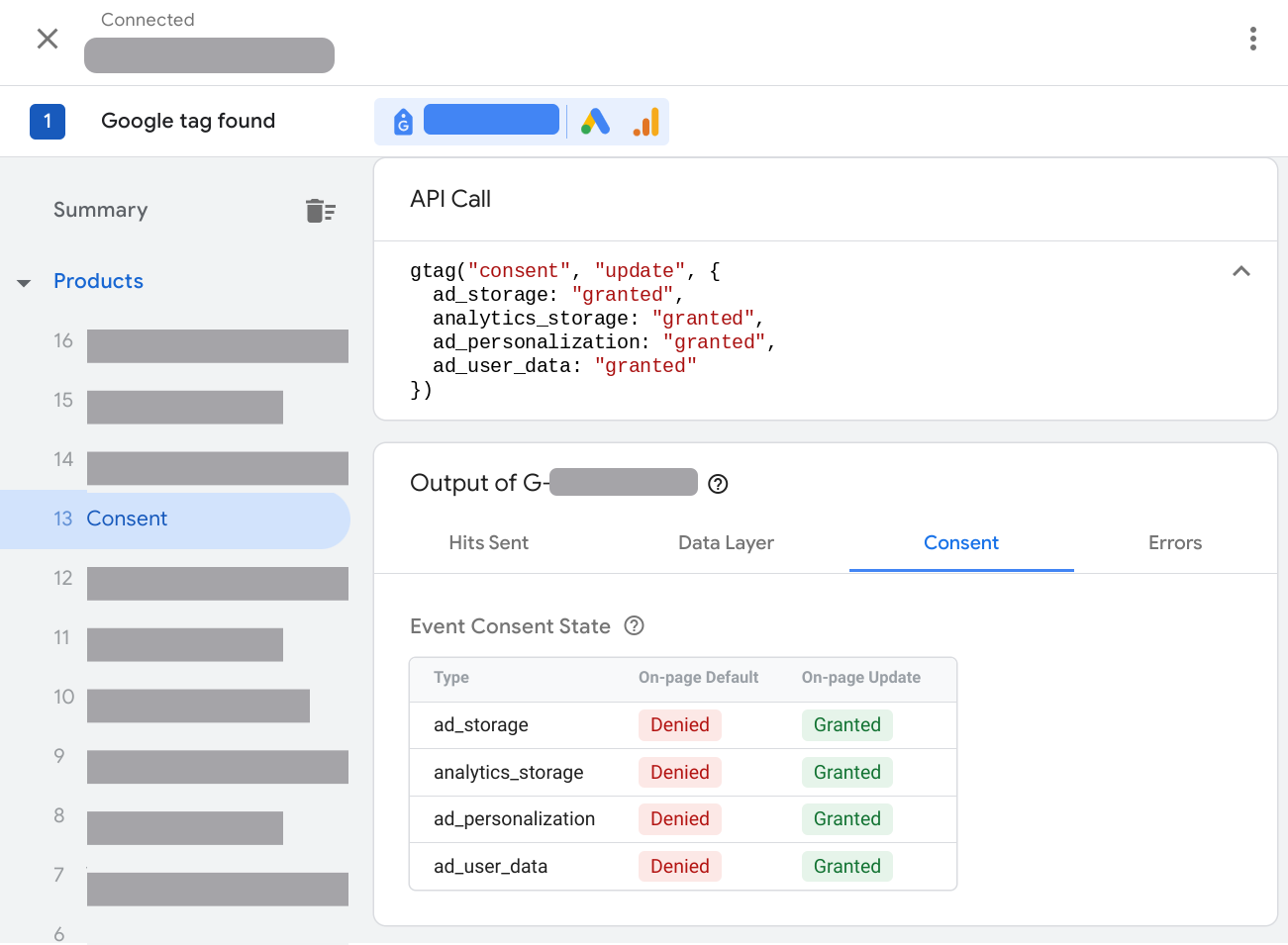
देखें कि सहमति की स्थिति के हिसाब से कौनसे टैग ट्रिगर हुए या ब्लॉक किए गए:
- खास जानकारी में, टैग टैब चुनें.
- किसी टैग पर क्लिक करके देखें कि उसने सहमति की सेटिंग के हिसाब से काम किया है या नहीं.
सहमति के कॉन्फ़िगरेशन से जुड़ी समस्याओं को ठीक करना
हल करने के निर्देश पाने के लिए, कोई समस्या चुनें:
- सहमति टैब का खाली होना
- सहमति के लिए डिफ़ॉल्ट स्थिति सेट नहीं है
- सहमति के लिए डिफ़ॉल्ट स्थिति को बहुत देर से सेट किया गया
- सहमति की स्थिति अपडेट न होना
- सहमति की स्थिति, उपयोगकर्ता के देश/इलाके के हिसाब से नहीं बदलती
सहमति टैब का खाली होना
पेज पर सहमति मोड लागू न होने पर, Tag Assistant के सहमति टैब में कोई जानकारी नहीं दिखती.
सहमति मोड लोड न होने की समस्या को ठीक करने का तरीका
समस्या को ठीक करने के लिए, आपको सहमति मोड लागू करना होगा. यहां दिए गए निर्देशों में यह माना गया है कि आपकी वेबसाइट पर सहमति लेने के लिए बैनर पहले से मौजूद है.
gtag.js
वीडियो: सहमति मोड को सेट अप करने का तरीका
gtag('consent', 'default', {
'ad_storage': 'denied',
'analytics_storage': 'denied',
'ad_user_data': 'denied',
'ad_personalization': 'denied',
});
सिलसिलेवार निर्देश: सहमति मोड सेट अप करने का तरीका
अगर सहमति वाले बैनर को लोड करने के लिए, किसी सहमति मैनेजमेंट प्लैटफ़ॉर्म (सीएमपी) का इस्तेमाल किया जाता है, तो:
- पता करें कि आपका सीएमपी, Google के सहमति मोड के साथ काम करता है या नहीं.
- Google के सहमति मोड को चालू करने के लिए, अपने सीएमपी की सेटिंग देखें.
- जांचें कि सहमति मोड सही तरह से काम कर रहा है या नहीं.
अगर आपको सहमति लेने के लिए खुद का बैनर मैनेज करना है या आपका सीएमपी, सहमति मोड के साथ अपने-आप इंटिग्रेट नहीं होता है, तो मैन्युअल तरीके से सहमति मोड लागू करें.
Tag Manager
अगर Tag Manager का इस्तेमाल किया जाता है, तो सहमति मोड को लागू करने के लिए, सहमति मोड का टेंप्लेट उपलब्ध कराने वाले सहमति प्लैटफ़ॉर्म का इस्तेमाल करने का सुझाव दिया जाता है. Tag Manager का इस्तेमाल करके सहमति लेने के लिए बैनर सेट अप करने के लिए:
- Google Tag Manager खोलें
- अपने फ़ाइल फ़ोल्डर में, टैग मेन्यू खोलें.
- कोई नया टैग सेट अप करें. टैग कॉन्फ़िगरेशन पर क्लिक करें और कम्यूनिटी टेंप्लेट गैलरी खोलें.
- सीएमपी प्रोवाइडर का टैग खोजें और फ़ाइल फ़ोल्डर में जोड़ें पर क्लिक करें.
- अपने टैग टेंप्लेट में मौजूद फ़ील्ड भरें. ज़रूरी फ़ील्ड के बारे में ज़्यादा जानकारी, सीएमपी सेवा देने वाली कंपनी के पास होती है.
- ट्रिगर करने के लिए, सहमति की प्रोसेस को चालू करने वाला ट्रिगर - सभी पेज चुनें.
- टैग को सेव करें और अपने कंटेनर की झलक देखें, ताकि यह पुष्टि की जा सके कि सहमति मोड सही तरह से काम कर रहा है.
अगर सहमति लेने के लिए खुद का बैनर इस्तेमाल किया जा रहा है या आपका सीएमपी, सहमति मोड के साथ अपने-आप इंटिग्रेट नहीं होता है, तो मैन्युअल तरीके से सहमति मोड लागू करें.
सहमति के लिए डिफ़ॉल्ट स्थिति का सेट न होना
सहमति मोड के सभी पैरामीटर के लिए सहमति की डिफ़ॉल्ट स्थिति सेट करने पर, आपको सहमति लेने के लिए लागू किए गए स्टैंडर्ड बैनर के आधार पर, अपने टैग के काम करने के तरीके को बेहतर तरीके से मैनेज करने में मदद मिलती है. सहमति लेने से जुड़ी, Google की ज़रूरी शर्तों के बारे में ज़्यादा जानें.
सहमति के लिए डिफ़ॉल्ट स्थिति सेट न होने की समस्या को ठीक करने का तरीका
gtag.js
gtag सहमति के डिफ़ॉल्ट निर्देशों को कॉल करने वाले सभी कोड को पेज में ऊपर ले जाएं. साथ ही, उन टैग स्निपेट या दूसरे कोड के ऊपर ले जाएं जो सहमति का इस्तेमाल कर सकते हैं.
सहमति के लिए ये पैरामीटर सेट करें:
gtag('consent', 'default', {
'ad_storage': 'denied',
'analytics_storage': 'denied',
'ad_user_data': 'denied',
'ad_personalization': 'denied',
});
सहमति की डिफ़ॉल्ट स्थितियों को अलग-अलग समय पर सेट न करें.
Tag Manager
अगर Tag Manager में सीएमपी टैग टेंप्लेट का इस्तेमाल किया जाता है, तो Tag Manager टेंप्लेट का इस्तेमाल करके डिफ़ॉल्ट सहमति सेट करने का तरीका जानने के लिए, सीएमपी दस्तावेज़ देखें.
पक्का करें कि टैग, कम से कम इन चार पैरामीटर के लिए सहमति की डिफ़ॉल्ट वैल्यू लोड करे:
ad_storagead_user_dataad_personalizationanalytics_storage
अगर सहमति लेने के लिए अपने बैनर को मैनेज करने का काम आपके पास ही है या आपका सीएमपी, सहमति मोड के साथ अपने-आप इंटिग्रेट नहीं होता, तो मैन्युअल तरीके से सहमति मोड चालू करें.
सहमति के लिए डिफ़ॉल्ट स्थिति को बहुत देर से सेट किया गया
कोई टैग सहमति की स्थिति को पढ़े या कोई कोड इसका इस्तेमाल करे, इससे पहले ही आपको वेबसाइट के लिए सहमति की डिफ़ॉल्ट स्थिति सेट करनी चाहिए. डिफ़ॉल्ट स्थिति को देर से सेट करने पर, आपको उम्मीद के मुताबिक नतीजे नहीं मिलेंगे. सहमति लेने से जुड़ी, Google की ज़रूरी शर्तों के बारे में ज़्यादा जानें.
उदाहरण के लिए, यहां दी गई स्थिति में, डिफ़ॉल्ट सहमति सेट होने से पहले ही विज्ञापन टैग ने कोई कुकी पढ़ या लिख ली है:
- विज़िटर पेज खोलता है
- विज्ञापन टैग ट्रिगर होना
- सहमति की डिफ़ॉल्ट स्थिति 'अस्वीकार की गई' पर सेट होना
Tag Assistant, इस गड़बड़ी की शिकायत करता है:

सहमति की डिफ़ॉल्ट सेटिंग को ठीक करने का तरीका
gtag.js
gtag सहमति के डिफ़ॉल्ट निर्देशों को कॉल करने वाले सभी कोड को पेज में ऊपर ले जाएं. साथ ही, उन टैग स्निपेट या दूसरे कोड के ऊपर ले जाएं जो सहमति का इस्तेमाल कर सकते हैं.
सहमति के लिए ये पैरामीटर सेट करें:
gtag('consent', 'default', {
'ad_storage': 'denied',
'analytics_storage': 'denied',
'ad_user_data': 'denied',
'ad_personalization': 'denied',
});
सहमति की डिफ़ॉल्ट स्थितियों को अलग-अलग समय पर सेट न करें.
Tag Manager
अगर सहमति टेंप्लेट टैग ने डिफ़ॉल्ट सहमति सेट की है, तो:
- सहमति की प्रोसेस शुरू करने पर ट्रिगर करने के लिए, सहमति लिखने वाले टेंप्लेट टैग के ट्रिगर में बदलाव करें.
- अन्य सभी टैग के लिए: सहमति शुरू होने के बाद टैग ट्रिगर करें. उदाहरण के लिए, पेज लोड होने पर टैग को ट्रिगर करने के लिए, प्रोसेस शुरू करने वाला ट्रिगर - सभी पेज का इस्तेमाल करें.
सहमति की स्थिति अपडेट न होना
जब वेबसाइट पर आने वाला व्यक्ति, सहमति वाले बैनर के साथ इंटरैक्ट करता है, तो बैनर को सहमति update निर्देश भेजना चाहिए. अगर सहमति की स्थिति अपडेट नहीं होती, तो देखें कि आपने अपडेट करने का कोई तरीका लागू किया है या नहीं.
सहमति मोड अपडेट न होने की समस्या को ठीक करने का तरीका
gtag.js
जब कोई व्यक्ति आपके बैनर के साथ इंटरैक्ट करता है, तो सहमति की स्थिति अपडेट करने के लिए gtag.js update कमांड का इस्तेमाल करें. पक्का करें कि आपके पास हर उस पैरामीटर को अपडेट करने का तरीका हो जिसके लिए आपने सहमति की डिफ़ॉल्ट सेटिंग सेट की है. साथ ही, यह भी पक्का करें कि उपयोगकर्ता, granted और denied, दोनों के लिए अपनी सहमति को अपडेट कर सके.
यहां दिए गए उदाहरण में दिखाया गया है कि जब कोई वेबसाइट पर आने वाला व्यक्ति सहमति वाले बैनर में Ads कुकी स्वीकार करता है, तो consentGrantedAdStorage फ़ंक्शन, सहमति की स्थिति को कैसे अपडेट करता है.
<script>
function consentGrantedAdStorage() {
gtag('consent', 'update', {
'ad_storage': 'granted'
});
}
</script>
<!-- Invoke your consent function when a user interacts with your banner -->
<body>
...
<button onclick="consentGrantedAdStorage()">Yes</button>
...
</body>
Tag Manager
अगर डिफ़ॉल्ट सहमति सेट करने के लिए, सहमति टेंप्लेट टैग का इस्तेमाल किया जाता है, तो पक्का करें कि वह सहमति की स्थिति को भी अपडेट करता हो. ज़्यादा जानकारी के लिए, सीएमपी सेवा देने वाली कंपनी का दस्तावेज़ देखें.
उपयोगकर्ता के देश/इलाके के हिसाब से सहमति की डिफ़ॉल्ट स्थिति न बदलना
उपयोगकर्ताओं के देश/इलाके के हिसाब से, सहमति की अलग-अलग डिफ़ॉल्ट स्थिति तय की जा सकती है. अगर आपने अलग-अलग देशों/इलाकों के लिए सहमति की अलग-अलग डिफ़ॉल्ट स्थिति तय की है, तो अपनी सेटिंग के काम करने की पुष्टि करने के लिए, यहां दिया गया तरीका आज़माएं.
उपयोगकर्ता के इलाके के हिसाब से सहमति मोड की सुविधा में बदलाव न होने की समस्या को कैसे ठीक करें
gtag.js
- अपने ब्राउज़र में, वेबसाइट पर आने वाले व्यक्ति की जगह की जानकारी को उस इलाके पर सेट करें जिसकी आपको पुष्टि करनी है. Chrome में जगह की जानकारी सेट करने का तरीका जानें.
- जांचें कि सहमति मोड सही तरह से काम कर रहा है या नहीं.
अगर सहमति मोड, उपयोगकर्ता के इलाके के हिसाब से काम नहीं करता है, तो अपना सोर्स कोड देखें. उदाहरण के लिए:
gtag('consent', 'default', { 'analytics_storage': 'denied', 'region': ['ES', 'US-AK'] }); gtag('consent', 'default', { 'ad_storage': 'denied' });उदाहरण में, एक पैरामीटर के लिए क्षेत्र के हिसाब से सहमति की डिफ़ॉल्ट सेटिंग सेट की गई है, लेकिन दूसरे पैरामीटर के लिए नहीं. क्षेत्र के हिसाब से व्यवहार की जांच करते समय, पक्का करें कि सभी पैरामीटर, आपके संगठन की नीतियों के मुताबिक काम करें. इलाकों के हिसाब से सेट अप करने का तरीका जानें.
Tag Manager
- अपने ब्राउज़र में, वेबसाइट पर आने वाले व्यक्ति की जगह की जानकारी को उस इलाके पर सेट करें जिसकी आपको पुष्टि करनी है. Chrome में जगह की जानकारी सेट करने का तरीका जानें.
- जांचें कि सहमति मोड सही तरह से काम कर रहा है या नहीं.
- अगर सहमति मोड, उपयोगकर्ता के देश/इलाके के हिसाब से काम नहीं करता है, तो अपने सहमति टैग की सेटिंग देखें. इसके लिए, देश/इलाके के हिसाब से सेट अप करना लेख पढ़ें.
अगले चरण
Google टैग, सहमति की जानकारी रखता है. इसलिए, यह उपयोगकर्ता की सहमति के आधार पर व्यवहार में बदलाव करता है. अगर Google टैग को तब तक लोड होने से रोका जाता है, जब तक कोई उपयोगकर्ता सहमति नहीं देता, तो आपके अनुमानित कन्वर्ज़न कम सटीक होते हैं. साथ ही, Google Analytics 4 में, ग्राहक के व्यवहार का मॉडल बनाने की सुविधा भी उपलब्ध नहीं होती. मेज़रमेंट के सबसे अच्छे नतीजे पाने के लिए, अपने Google टैग को अनब्लॉक करें.
सहमति मोड के असर के नतीजों के बारे में ज़्यादा जानें.
