Dieser Artikel richtet sich an Entwickler und Administratoren, die die Implementierung des Einwilligungsmodus auf ihrer Website überprüfen und Fehler beheben möchten. Informationen zur TCF-Implementierung auf Websites finden Sie unter Fehlerbehebung bei der TCF-Implementierung. Informationen zum Überprüfen von App-Implementierungen findest du in der Anleitung für Android und iOS.
Sie können die Implementierung des Einwilligungsmodus auf Folgendes prüfen:
- Ob auf Ihrer Website der richtige Standardeinwilligungsstatus festgelegt wird, bevor Tags ausgelöst werden. Der geeignete Standardwert hängt von den Richtlinien Ihrer Organisation ab.
- Ob der Einwilligungsstatus Ihrer Website richtig aktualisiert wird, nachdem Besucher ihre Einwilligung gegeben oder verweigert haben.
- Welche Tags auf welche Einwilligungsarten prüfen.
- Ob die erforderlichen Einwilligungsarten beim Auslösen jedes Tags erteilt wurden und ob das Tag die Prüfungen für eine eventuell erforderliche zusätzliche Einwilligung bestanden hat.
Der Tag Assistant unterstützt die folgenden Einwilligungsmechanismen:
- gtag
consent-Befehle - Tags, die mit einer Tag Manager-Vorlage für den Einwilligungsmodus erstellt wurden
- Transparency and Consent Framework (TCF)
Hinweis
Sie können den Tag Assistant in allen Browsern verwenden. Die besten Ergebnisse bei der Fehlerbehebung erzielen Sie, wenn Sie Google Chrome verwenden und die Browsererweiterung Tag Assistant Companion installieren.
Funktion des Einwilligungsmodus überprüfen
In den folgenden Schritten wird gezeigt, wie Sie den Einwilligungsmodus debuggen. Wenn Sie regionsspezifische Standardeinstellungen oder Einwilligungsbanner festgelegt haben, wiederholen Sie diese Schritte mit verschiedenen simulierten Standorten. Informationen zum Festlegen von Standorten in Chrome
gtag.js
Starten Sie eine neue Tag Assistant-Sitzung, um die Einrichtung der Einwilligung für Websites zu überprüfen:
- Öffnen Sie den Google Tag Assistant.
Geben Sie die URL Ihrer Website ein. Ihre Website wird in einem neuen Tab geöffnet.
Öffnen Sie auf Ihrer Website das Cookie-Banner und akzeptieren Sie alle Parameter.
Prüfen Sie im Tag Assistant, ob die Standardeinwilligung für die Seite richtig festgelegt ist:
- Wählen Sie unter Summary das früheste Ereignis vom Typ Consent aus.
- Prüfen Sie unter API Call, ob die folgenden Parameter festgelegt wurden:
ad_storage,ad_personalization,,ad_user_dataundanalytics_storage. Alternativ können Sie im Bereich Output Ihres Tags den Tab Consent öffnen und in der Spalte On-page Default nachsehen.
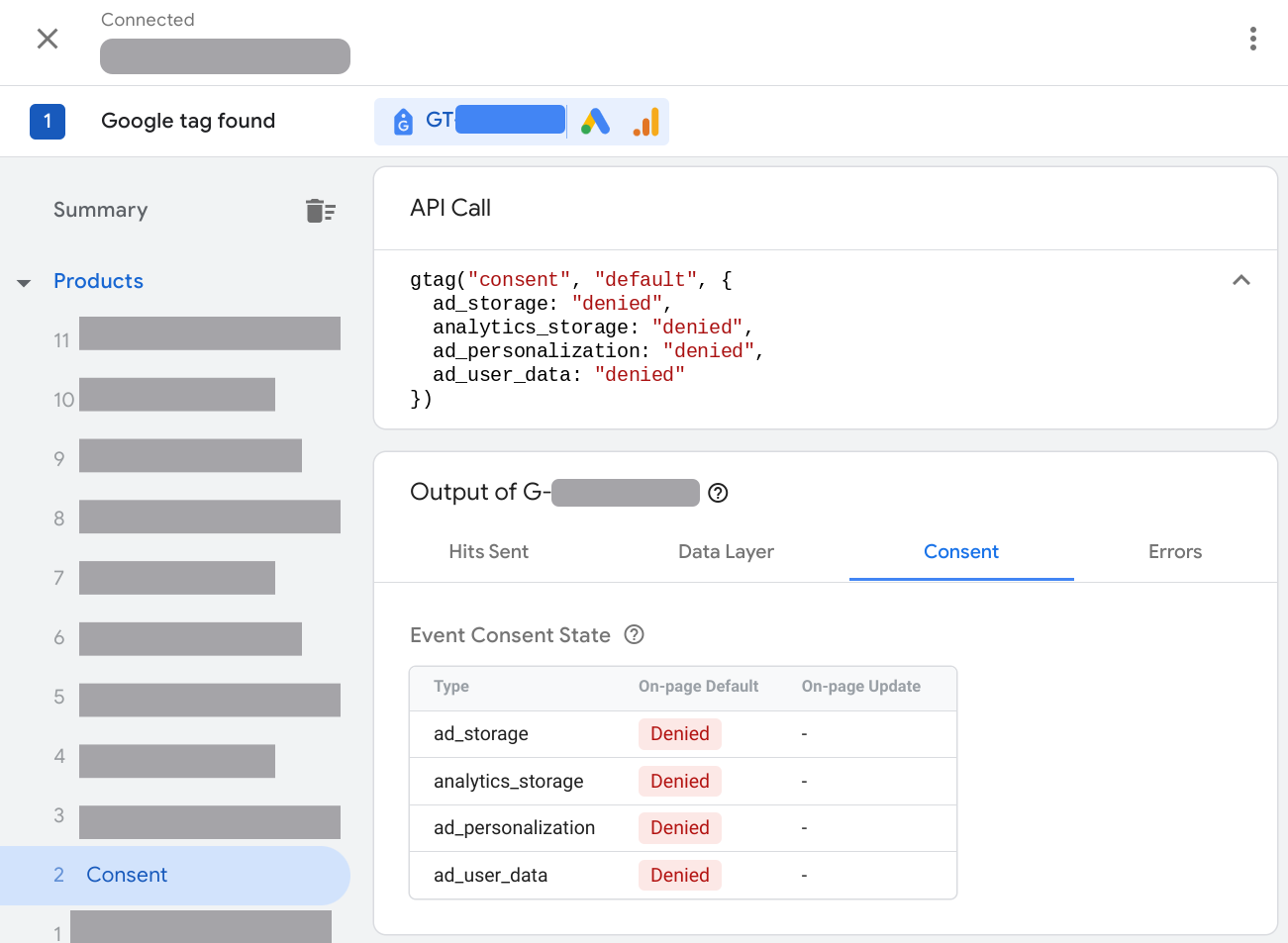
Prüfen Sie, ob die Einwilligung auf der Seite auf Grundlage Ihrer Interaktion mit dem Einwilligungsbanner aktualisiert wurde:
- Wählen Sie unter Summary das neueste Ereignis vom Typ Consent aus.
- Prüfen Sie im Bereich API-Aufruf, ob die folgenden Parameter aktualisiert wurden:
ad_storage,ad_personalization,ad_user_dataundanalytics_storage. Alternativ können Sie im Bereich Output Ihres Tags den Tab Consent öffnen und in der Spalte On-page Update nachsehen.

Tag Manager
Wenn Sie die Einrichtung des Einwilligungsmodus für Websites überprüfen möchten, starten Sie eine neue Sitzung im Tag Assistant:
- Öffnen Sie den Google Tag Assistant.
Geben Sie die URL Ihrer Website ein. Ihre Website wird in einem neuen Tab geöffnet.
Öffnen Sie auf Ihrer Website das Cookie-Banner und akzeptieren Sie alle Cookies.
Prüfen Sie im Tag Assistant, ob die Standardeinwilligung für die Seite richtig festgelegt ist:
- Wählen Sie unter Summary das früheste Ereignis vom Typ Consent aus.
- Prüfen Sie unter API Call, ob die folgenden Parameter festgelegt wurden:
ad_storage,ad_personalization,,ad_user_dataundanalytics_storage. Alternativ können Sie im Bereich Output Ihres Tags den Tab Consent öffnen und in der Spalte On-page Default nachsehen.
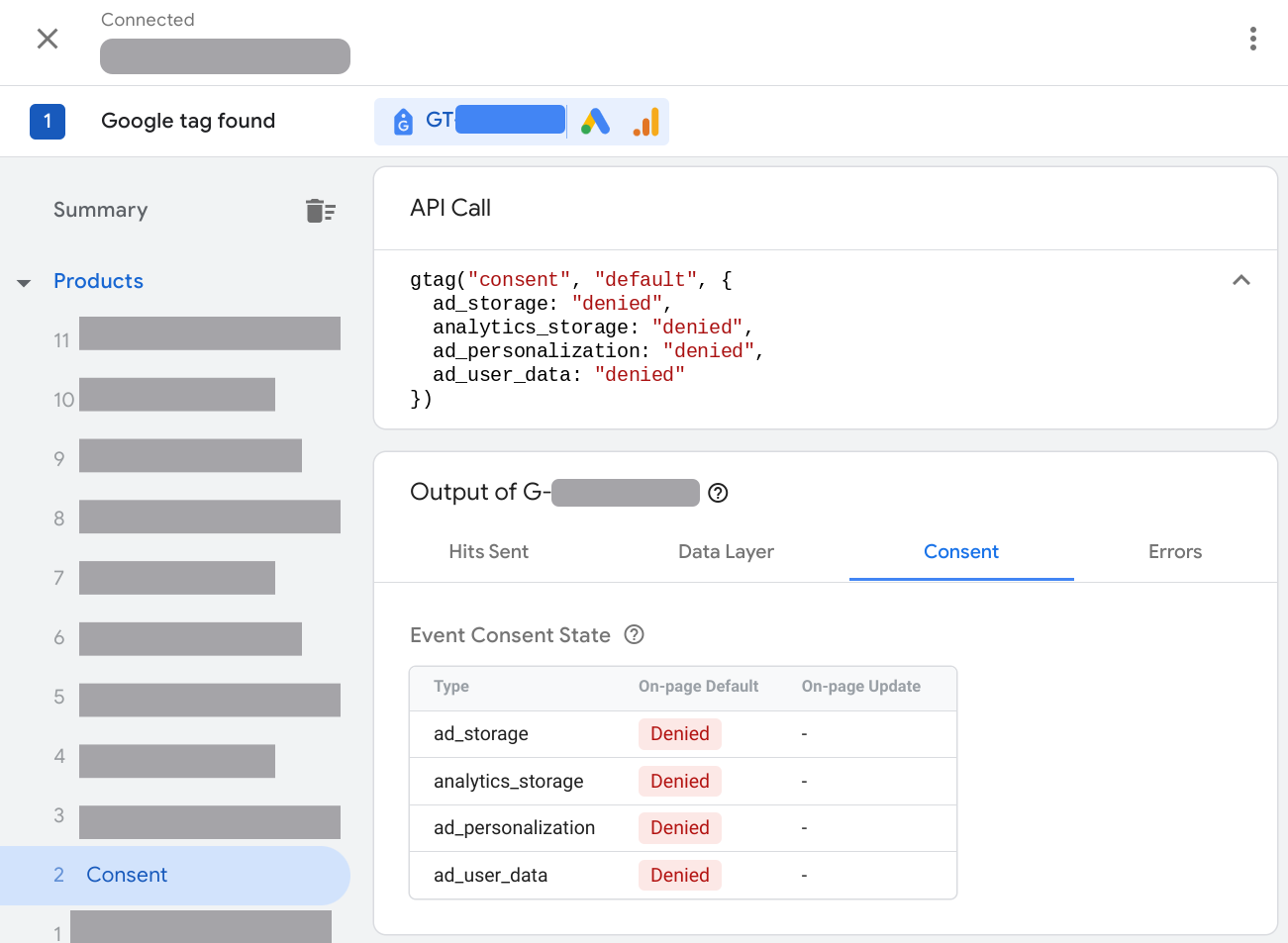
Prüfen Sie, ob die Einwilligung auf der Seite auf Grundlage Ihrer Interaktion mit dem Einwilligungsbanner aktualisiert wurde:
- Wählen Sie unter Summary das neueste Ereignis vom Typ Consent aus.
- Prüfen Sie im Abschnitt API-Aufruf, ob die folgenden Parameter aktualisiert wurden:
ad_storage,ad_personalization,ad_user_data,analytics_storage. Alternativ können Sie im Bereich Output Ihres Tags den Tab Consent öffnen und in der Spalte On-page Update nachsehen.

Prüfen Sie, welche Tags ausgelöst oder durch den Einwilligungsstatus blockiert wurden:
- Wählen Sie unter Summary den Tab Tags aus.
- Klicken Sie auf ein Tag, um zu sehen, ob es sich entsprechend den Einwilligungseinstellungen verhalten hat.
Probleme bei der Einwilligungskonfiguration beheben
Wählen Sie ein Problem aus, um eine Anleitung zur Fehlerbehebung zu erhalten:
- Tab „Einwilligung“ leer
- Standardeinwilligung nicht festgelegt
- Standardeinwilligung wird zu spät festgelegt
- Der Einwilligungsstatus wird nicht aktualisiert
- Der Einwilligungsstatus wird nicht an regionale Einstellungen angepasst
Tab „Einwilligung“ leer
Der Tag Assistant-Tab Einwilligung ist leer, wenn der Einwilligungsmodus nicht auf der Seite implementiert ist.
Problemlösung: Der Einwilligungsmodus wird nicht geladen
Um das Problem zu beheben, müssen Sie den Einwilligungsmodus implementieren. Bei der folgenden Anleitung wird davon ausgegangen, dass Sie bereits ein Einwilligungsbanner auf Ihrer Website haben.
gtag.js
Video: Einwilligungsmodus einrichten
gtag('consent', 'default', {
'ad_storage': 'denied',
'analytics_storage': 'denied',
'ad_user_data': 'denied',
'ad_personalization': 'denied',
});
Einwilligungsmodus einrichten
Wenn Sie eine Plattform zur Einwilligungsverwaltung (Consent Management Platform, CMP) zum Laden eines Einwilligungsbanners verwenden:
- Finden Sie heraus, ob Ihre CMP den Einwilligungsmodus von Google unterstützt.
- Rufen Sie die CMP-Einstellungen auf, um den Google-Einwilligungsmodus zu aktivieren.
- Überprüfen Sie, ob der Einwilligungsmodus funktioniert.
Wenn Sie ein eigenes Einwilligungsbanner verwenden oder Ihre CMP nicht automatisch in den Einwilligungsmodus eingebunden ist, implementieren Sie den Einwilligungsmodus manuell.
Tag Manager
Wenn Sie Tag Manager verwenden, wird für die Implementierung des Einwilligungsmodus empfohlen, eine Einwilligungsplattform mit einer Tag Manager-Vorlage zu verwenden. So richten Sie ein Einwilligungsbanner mit Tag Manager ein:
- Google Tag Manager öffnen
- Öffnen Sie in Ihrem Arbeitsbereich das Menü Tags.
- Wählen Sie Neu aus, um ein Tag zu erstellen. Klicken Sie auf Tag-Konfiguration und öffnen Sie die Community-Galerie für Vorlagen.
- Suchen Sie nach dem Tag Ihres CMP-Anbieters und klicken Sie auf Dem Arbeitsbereich hinzufügen.
- Füllen Sie die Felder in der Tag-Vorlage aus. Ihr CMP-Anbieter kann Ihnen weitere Informationen zu den erforderlichen Feldern geben.
- Wählen Sie unter „Trigger“ den Trigger Initialisierung der Einwilligung – Alle Seiten aus.
- Speichern Sie das Tag und sehen Sie sich eine Vorschau des Containers an, um zu prüfen, ob der Einwilligungsmodus funktioniert.
Wenn Sie ein eigenes Einwilligungsbanner verwenden oder Ihre CMP nicht automatisch in den Einwilligungsmodus eingebunden ist, implementieren Sie den Einwilligungsmodus manuell.
Standardeinwilligung nicht festgelegt
Wenn Sie eine Standardeinwilligung für alle Parameter des Einwilligungsmodus festlegen, können Sie die Funktionsweise des Tags basierend auf der standardmäßigen Implementierung des Einwilligungsbanners effizient verwalten. Weitere Informationen zu den Einwilligungsanforderungen von Google
Problemlösung: Standardeinwilligung nicht festgelegt
gtag.js
Verschieben Sie den gesamten Code, der die Standardbefehle für die gtag-Einwilligung aufruft, auf der Seite nach oben, über alle Tagsnippets oder anderen Code, in dem die Einwilligung verwendet wird.
Legen Sie die folgenden Einwilligungsparameter fest:
gtag('consent', 'default', {
'ad_storage': 'denied',
'analytics_storage': 'denied',
'ad_user_data': 'denied',
'ad_personalization': 'denied',
});
Legen Sie Standardstatus für die Einwilligung nicht asynchron fest.
Tag Manager
Wenn Sie in Tag Manager eine CMP-Tag-Vorlage verwenden, finden Sie in der CMP-Dokumentation Informationen dazu, wie Sie die Standardeinwilligung mit der Tag Manager-Vorlage festlegen.
Das Tag muss die Einwilligungsstandards für mindestens diese vier Parameter laden:
ad_storagead_user_dataad_personalizationanalytics_storage
Wenn Sie ein eigenes Einwilligungsbanner verwenden oder Ihre CMP nicht automatisch in den Einwilligungsmodus eingebunden ist, implementieren Sie den Einwilligungsmodus manuell.
Standardeinwilligung wird zu spät festgelegt
Auf der Website muss der standardmäßige Einwilligungsstatus festgelegt werden, bevor Tags oder anderer Code die Einwilligung verwenden oder aktualisieren. Wird er zu spät festgelegt, wird möglicherweise nicht die erwartete Wirkung erzielt. Weitere Informationen zu den Einwilligungsanforderungen von Google
Im folgenden Beispiel hat das Anzeigen-Tag beispielsweise bereits ein Cookie gelesen oder geschrieben, bevor die Standardeinwilligung festgelegt wurde:
- Besucher öffnet eine Seite
- Anzeigen-Tag wird ausgelöst
- Standardeinwilligung auf „Abgelehnt“ festgelegt
Der Tag Assistant meldet einen Fehler:

Problemlösung: Standardeinwilligung festlegen
gtag.js
Verschieben Sie den gesamten Code, der die Standardbefehle für die gtag-Einwilligung aufruft, auf der Seite nach oben, über alle Tagsnippets oder anderen Code, in dem die Einwilligung verwendet wird.
Legen Sie die folgenden Einwilligungsparameter fest:
gtag('consent', 'default', {
'ad_storage': 'denied',
'analytics_storage': 'denied',
'ad_user_data': 'denied',
'ad_personalization': 'denied',
});
Legen Sie Standardstatus für die Einwilligung nicht asynchron fest.
Tag Manager
Wenn ein Einwilligungsvorlagen-Tag die Standardeinwilligung festgelegt hat, gilt Folgendes:
- Bearbeiten Sie den Trigger des Tags für die Vorlage zum Erfassen der Einwilligung, damit er bei der Initialisierung der Einwilligung ausgelöst wird.
- Alle anderen Tags: Die Tags werden ausgelöst, nachdem die Einwilligung initialisiert wurde. Wenn Sie beispielsweise beim Seitenaufbau ein Tag auslösen möchten, verwenden Sie den Trigger Initialisierung – Alle Seiten.
Einwilligungsstatus wird nicht aktualisiert
Wenn ein Websitebesucher mit Ihrem Einwilligungsbanner interagiert, sollte ein Befehl zum Aktualisieren der Einwilligung update gesendet werden. Wenn der Einwilligungsstatus nicht aktualisiert wird, prüfen Sie, ob Sie einen entsprechenden Mechanismus implementiert haben.
Problemlösung: Einwilligungsmodus wird nicht aktualisiert
gtag.js
Verwenden Sie den Befehl update von gtag.js, um den Einwilligungsstatus zu aktualisieren, nachdem ein Besucher mit Ihrem Banner interagiert hat. Sie müssen einen Aktualisierungsmechanismus für jeden Parameter haben, für den Sie einen Einwilligungsstandard festlegen, und dass Nutzer ihre Einwilligung sowohl auf granted als auch auf denied aktualisieren können.
Im folgenden Beispiel wird gezeigt, wie die Funktion consentGrantedAdStorage den Einwilligungsstatus aktualisiert, wenn ein Besucher in einem Einwilligungsbanner Google Ads-Cookies akzeptiert.
<script>
function consentGrantedAdStorage() {
gtag('consent', 'update', {
'ad_storage': 'granted'
});
}
</script>
<!-- Invoke your consent function when a user interacts with your banner -->
<body>
...
<button onclick="consentGrantedAdStorage()">Yes</button>
...
</body>
Tag Manager
Wenn Sie ein Einwilligungsvorlagen-Tag verwenden, um die Standardeinwilligung festzulegen, muss damit auch der Einwilligungsstatus aktualisiert werden. Weitere Informationen finden Sie in der Dokumentation Ihres CMP-Anbieters.
Einwilligungsstatus wird nicht an regionale Einstellungen angepasst
Sie können je nach Region des Besuchers unterschiedliche Standardeinstellungen für die Einwilligung festlegen. Wenn Sie Standardeinstellungen für die Einwilligung für verschiedene Regionen implementiert haben, können Sie mit den folgenden Schritten prüfen, ob Ihre Einstellungen funktionieren.
Problemlösung: Der Einwilligungsmodus passt sich nicht an die Region des Nutzers an
gtag.js
- Legen Sie in Ihrem Browser den Standort Ihrer Besucher auf eine Region fest, die Sie überprüfen möchten. Informationen zum Festlegen von Standorten in Chrome
- Überprüfen Sie, ob der Einwilligungsmodus funktioniert.
Wenn der Einwilligungsmodus nicht an die Region des Nutzers angepasst wird, prüfen Sie Ihren Quellcode. Beispiel:
gtag('consent', 'default', { 'analytics_storage': 'denied', 'region': ['ES', 'US-AK'] }); gtag('consent', 'default', { 'ad_storage': 'denied' });Im Beispiel wird für einen Parameter ein regionaler Standard für die Einwilligung festgelegt, für den anderen jedoch nicht. Achten Sie bei der Prüfung auf regionales Verhalten darauf, dass sich alle Parameter wie in Ihren Organisationsrichtlinien vorgesehen verhalten. Weitere Informationen zum Einrichten von geografischen Regionen
Tag Manager
- Legen Sie in Ihrem Browser als Besucherstandort eine Region fest, die Sie bestätigen möchten. Informationen zum Festlegen von Standorten in Chrome
- Überprüfen Sie, ob der Einwilligungsmodus funktioniert.
- Wenn der Einwilligungsmodus nicht an die Region des Nutzers angepasst wird, prüfen Sie die Einstellungen des Einwilligungstags. Weitere Informationen finden Sie unter Geografische Regionen einrichten.
Nächste Schritte
Das Google-Tag ist einwilligungsabhängig und passt das Verhalten an die Einwilligung des Nutzers an. Wenn Sie das Laden des Google-Tags blockieren, bis ein Nutzer seine Einwilligung erteilt, sind die geschätzten Conversions weniger genau und die Verhaltensmodellierung in Google Analytics 4 ist nicht verfügbar. Entfernen Sie die Blockierung des Google-Tags, um die besten Analyseergebnisse zu erhalten.
Weitere Informationen zu den Auswirkungen des Einwilligungsmodus
