هذه المقالة موجّهة للمطوّرين والمشرفين الذين يريدون التحقّق من صحة تنفيذ "وضع الموافقة" على مواقعهم الإلكترونية وتحديد مشاكل هذا تنفيذ "وضع الموافقة" وحلّها. بالنسبة إلى عمليات تنفيذ "إطار الشفافية والموافقة" على المواقع الإلكترونية، يُرجى الاطّلاع على مقالة تحديد المشاكل وحلّها في ما يتعلّق بإطار الشفافية والموافقة. للتحقّق من عمليات تنفيذ التطبيقات، اطّلِع على التعليمات الخاصة بنظامَي التشغيل Android وiOS.
يمكنك التحقّق من تنفيذ "وضع الموافقة" في ما يلي:
- ما إذا كان موقعك الإلكتروني يضبط حالة الموافقة التلقائية الصحيحة قبل أن يتم بدء تنفيذ أي علامات يعتمد الإعداد التلقائي المناسب على سياسات مؤسستك.
- ما إذا كان موقعك الإلكتروني يعدّل حالات الموافقة بشكلٍ صحيح بعد أن يمنح الزوّار أو يرفضون الموافقة
- العلامات التي تتحقّق من أنواع الموافقة
- ما إذا تم منح أنواع الموافقة المطلوبة عند تنشيط كل علامة، وما إذا اجتازت العلامة عمليات التحقّق من أي موافقة إضافية مطلوبة
تتيح أداة Tag Assistant آليات الموافقة التالية:
- أوامر
consentgtag - العلامات التي يتم إنشاؤها من نموذج "وضع الموافقة" في أداة "إدارة العلامات من Google"
- إطار الشفافية والموافقة (TCF)
قبل البدء
يمكنك استخدام Tag Assistant على جميع المتصفّحات. للحصول على أفضل النتائج في تحديد المشاكل وحلّها، استخدِم Google Chrome وثبِّت إضافة المتصفّح Tag Assistant Companion.
التحقّق من عمل "وضع الموافقة"
توضّح لك الخطوات التالية كيفية تصحيح أخطاء "وضع الموافقة". إذا ضبطت قيمًا تلقائية أو إشعارات بانر موافقة مخصّصة لمناطق معيّنة، كرِّر هذه الخطوات مع مواقع جغرافية مختلفة تمّت محاكاتها. تعرَّف على كيفية ضبط المواقع الجغرافية في Chrome.
gtag.js
للتحقّق من إعداد الموافقة للمواقع الإلكترونية، ابدأ جلسة جديدة في Tag Assistant:
- افتح أداة Google Tag Assistant.
أدخِل عنوان URL لموقعك الإلكتروني. يتم فتح موقعك الإلكتروني في علامة تبويب جديدة.
على موقعك الإلكتروني، افتح بانر ملفات تعريف الارتباط واقبل جميع المَعلمات.
في Tag Assistant، تحقَّق مما إذا ضبطت الصفحة الموافقة التلقائية بشكلٍ صحيح:
- في الملخّص، اختَر حدث الموافقة الأقدم.
- في قسم طلب بيانات من واجهة برمجة التطبيقات، تحقّق من ضبط المَعلمات التالية:
ad_storageوad_personalization,ad_user_dataوanalytics_storage. وبدلاً من ذلك، في قسم الناتج من علامتك، اختَر علامة التبويب الموافقة واطّلِع على عمود الإعدادات التلقائية على الصفحة.
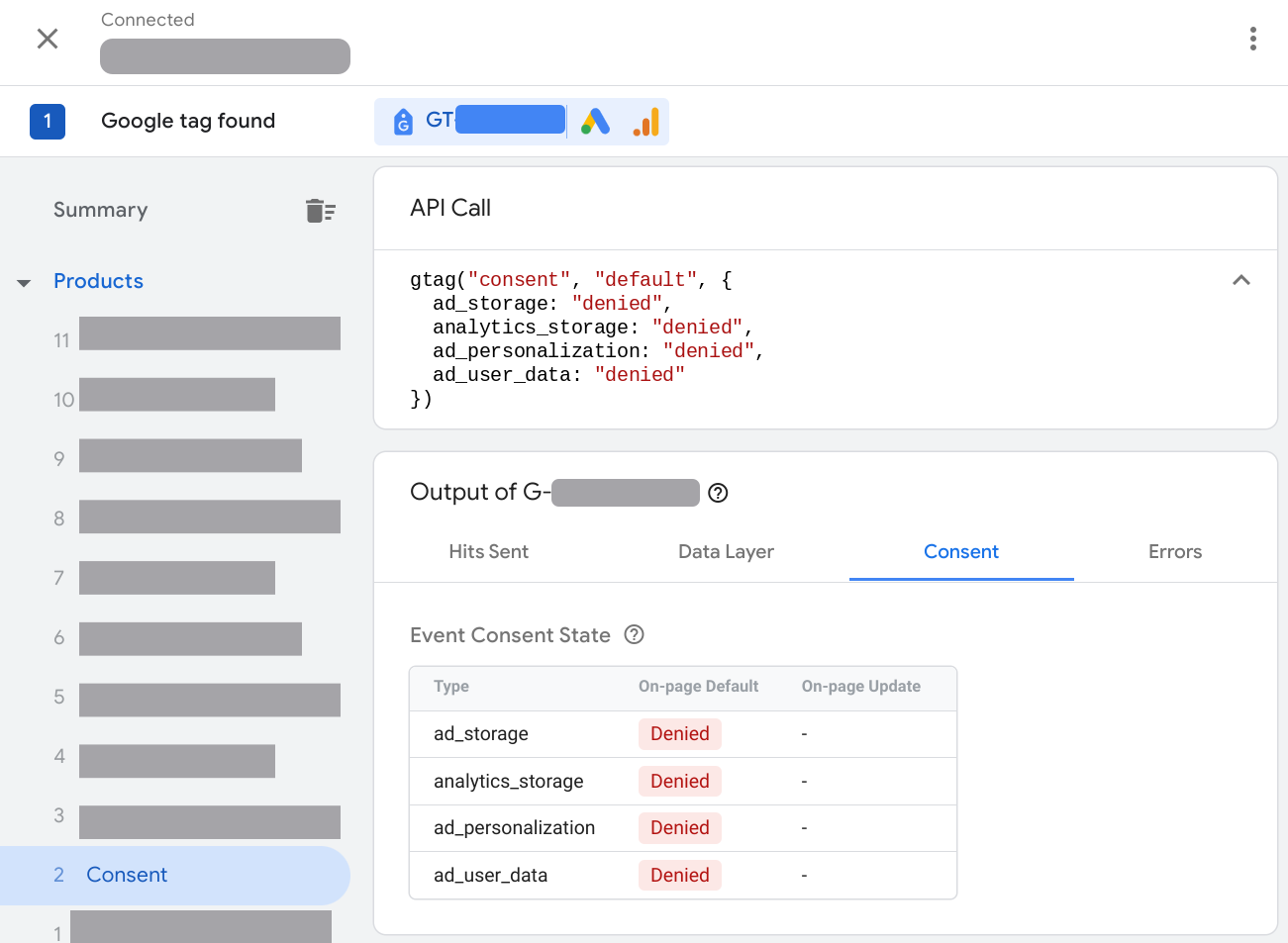
تحقَّق مما إذا كانت الصفحة قد عدّلت الموافقة استنادًا إلى تفاعل بانر الموافقة:
- في الملخّص، اختَر حدث الموافقة الأخير.
- في قسم طلب بيانات من واجهة برمجة التطبيقات، تأكَّد من أنّه تم تعديل المَعلمات التالية:
ad_storageوad_personalizationوad_user_dataanalytics_storage. بدلاً من ذلك، في قسم الناتج من علامتك، اختَر علامة التبويب الموافقة وتحقَّق من عمود التعديل على الصفحة.
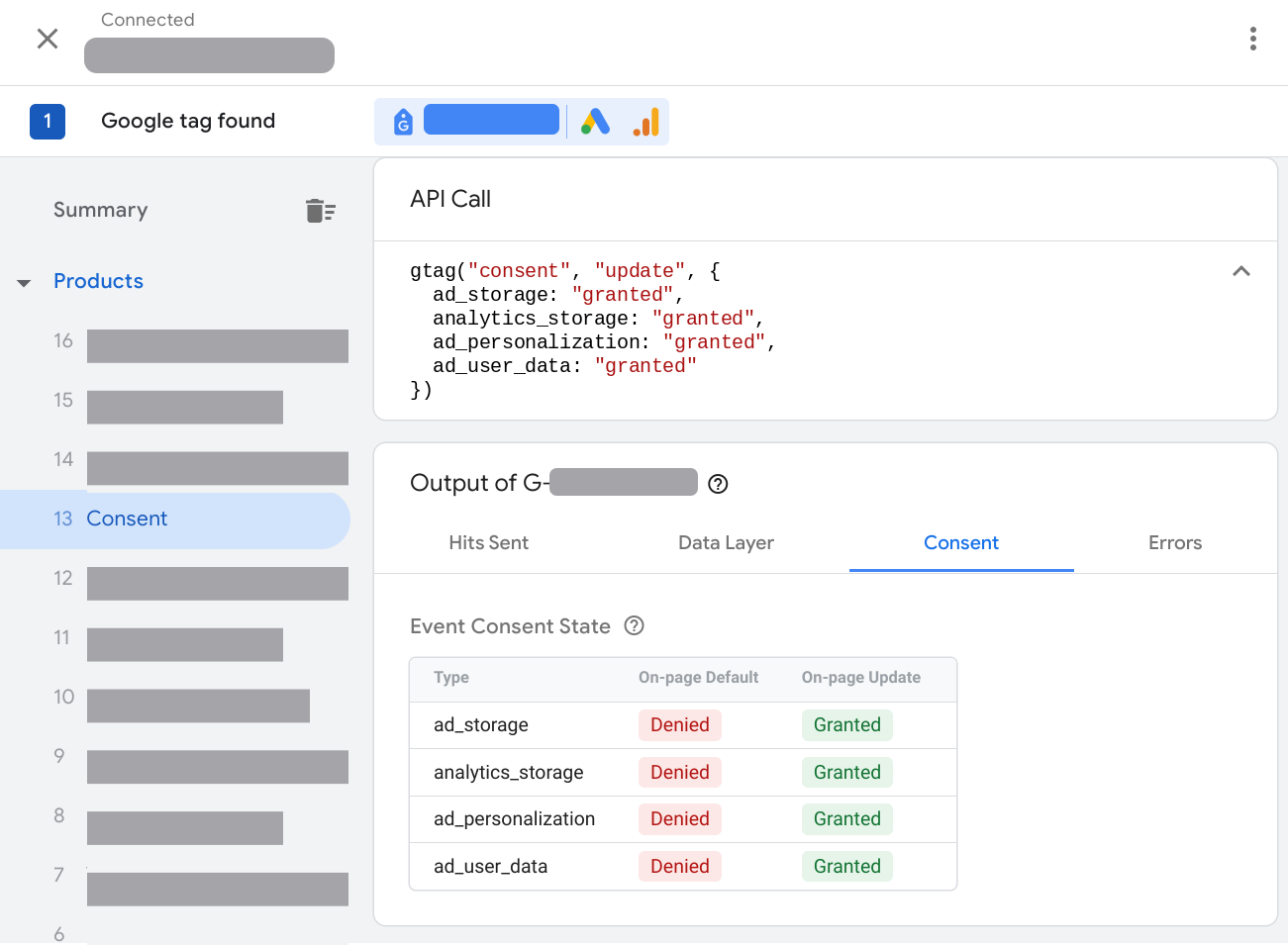
إدارة العلامات
للتحقّق من إعداد الموافقة للمواقع الإلكترونية، ابدأ جلسة جديدة في Tag Assistant:
- افتح أداة Google Tag Assistant.
أدخِل عنوان URL لموقعك الإلكتروني. يتم فتح موقعك الإلكتروني في علامة تبويب جديدة.
على موقعك الإلكتروني، افتح بانر ملفات تعريف الارتباط واقبل الكل.
في Tag Assistant، تأكّد من أنّ الصفحة قد ضبطت الموافقة التلقائية بشكلٍ صحيح:
- في الملخّص، اختَر حدث الموافقة الأقدم.
- في قسم طلب بيانات من واجهة برمجة التطبيقات، تحقّق من ضبط المَعلمات التالية:
ad_storageوad_personalization,ad_user_dataوanalytics_storage. وبدلاً من ذلك، في قسم الناتج لعلامتك، اختَر علامة التبويب الموافقة وتحقّق من العمود الإعدادات التلقائية على الصفحة.
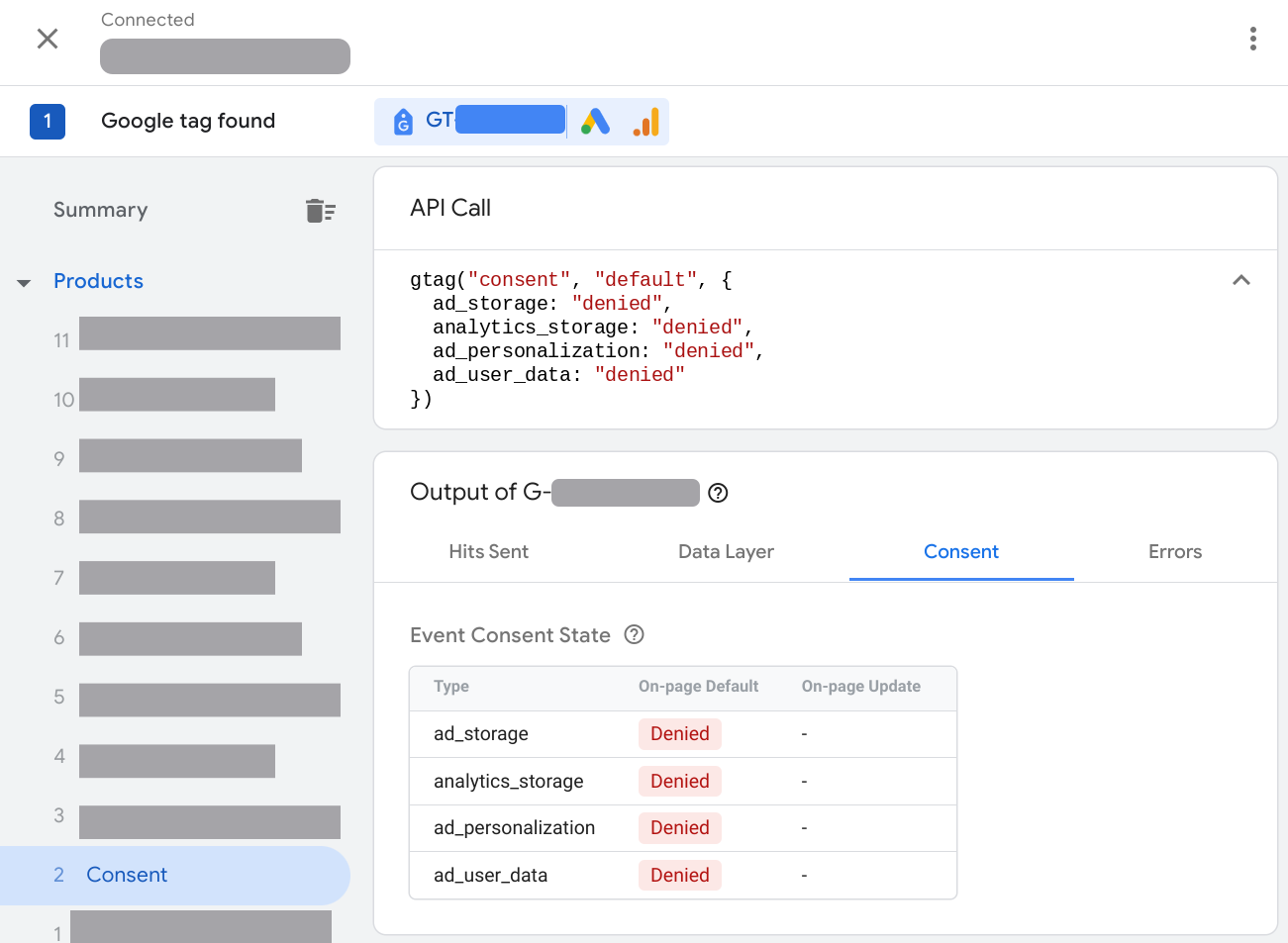
تحقَّق مما إذا كانت الصفحة قد عدّلت الموافقة استنادًا إلى تفاعل بانر الموافقة:
- في الملخّص، اختَر حدث الموافقة الأخير.
- في قسم طلب بيانات من واجهة برمجة التطبيقات، تأكّد من أنّه تم تعديل المَعلمات التالية:
ad_storageوad_personalizationوad_user_dataوanalytics_storage. بدلاً من ذلك، في قسم الناتج من علامتك، اختَر علامة التبويب الموافقة وتحقَّق من عمود التعديل على الصفحة.
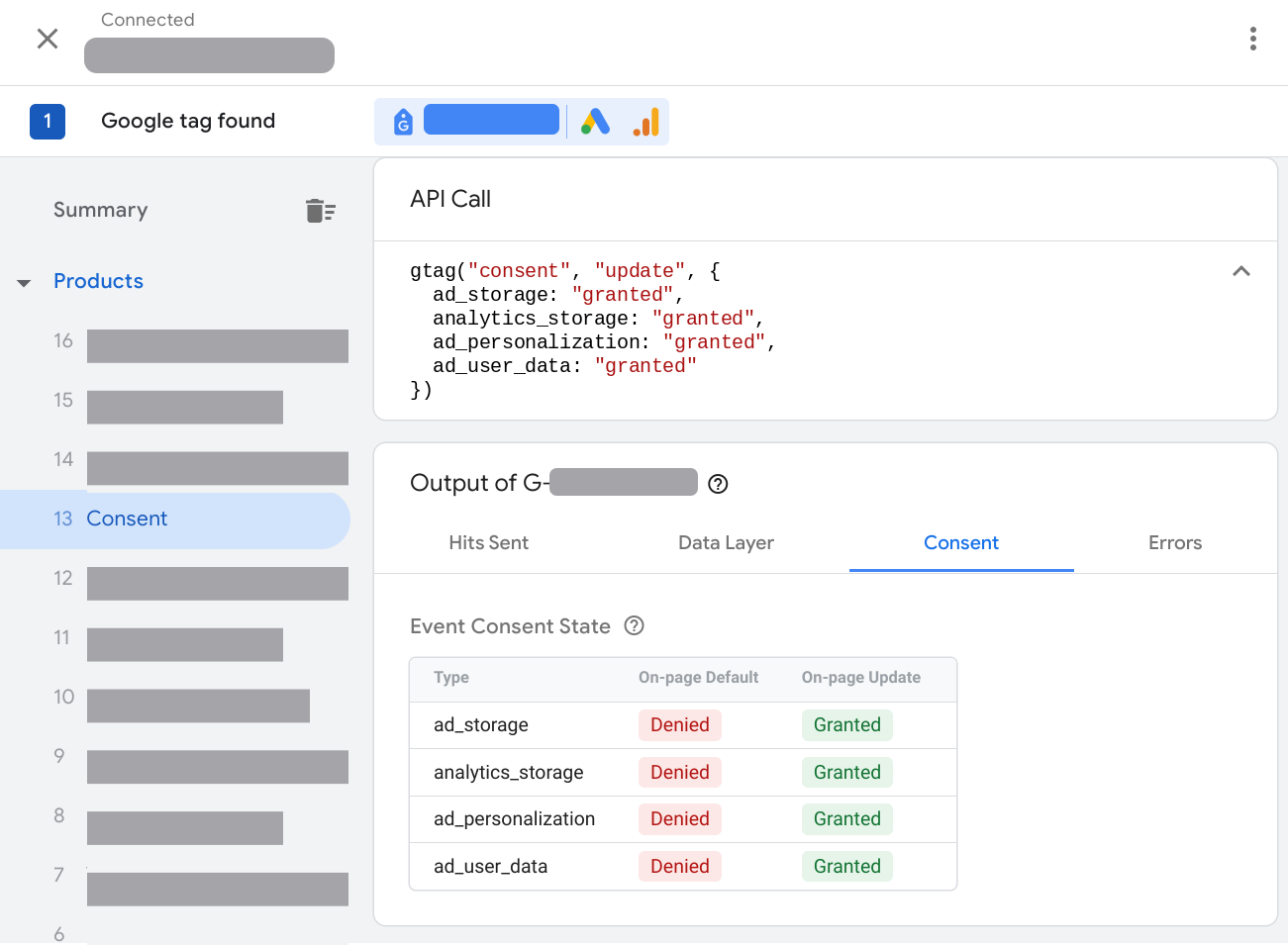
تحقَّق من العلامات التي تم تنشيطها أو حظرها بموجب حالة الموافقة:
- في الملخّص، اختَر علامة التبويب العلامات.
- انقر على علامة لمعرفة ما إذا كانت تعمل وفقًا لإعدادات الموافقة.
حلّ مشاكل ضبط الموافقة
اختَر مشكلة للحصول على تعليمات تحديد المشاكل وحلّها:
- علامة التبويب "الموافقة" فارغة
- عدم ضبط الموافقة التلقائية
- تاريخ ضبط حالة الموافقة التلقائية متأخر جدًا
- لا يتم تعديل حالة الموافقة
- عدم تكيّف حالة الموافقة مع الإعدادات الإقليمية
علامة تبويب"الموافقة" فارغة
تكون علامة تبويب الموافقة في Tag Assistant فارغة عندما لا تكون ميزة "وضع الموافقة" مفعَّلة في الصفحة.
كيفية حلّ مشكلة عدم تحميل "وضع الموافقة"
لحلّ هذه المشكلة، عليك تنفيذ "وضع الموافقة". تفترض التعليمات أدناه أنّ لديك بانر موافقة على موقعك الإلكتروني.
gtag.js
فيديو: كيفية إعداد ميزة "وضع الموافقة"
gtag('consent', 'default', {
'ad_storage': 'denied',
'analytics_storage': 'denied',
'ad_user_data': 'denied',
'ad_personalization': 'denied',
});
الخطوات المفصّلة لإعداد "وضع الموافقة"
في حال استخدام منصّة إدارة الموافقة (CMP) لتحميل بانر الموافقة:
- ابحث عمّا إذا كانت منصّة إدارة الموافقة (CMP) تتيح ميزة "وضع الموافقة" من Google.
- تحقّق من إعدادات منصّة إدارة الموافقة لتفعيل "وضع الموافقة" من Google.
- تحقّق من عمل "وضع الموافقة".
إذا كنت تحتفظ ببانر الموافقة الخاص بك، أو إذا لم يتم دمج منصّة إدارة الموافقة تلقائيًا مع "وضع الموافقة"، عليك تنفيذ "وضع الموافقة" يدويًا.
إدارة العلامات
إذا كنت تستخدم أداة "إدارة العلامات من Google"، فإنّ الطريقة المقترَحة لتنفيذ "وضع الموافقة" هي استخدام منصّة إدارة موافقة توفّر نموذجًا لأداة "إدارة العلامات من Google". لإعداد بانر موافقة باستخدام أداة "إدارة العلامات من Google":
- فتح أداة "إدارة العلامات من Google"
- في مساحة العمل، افتح قائمة العلامات.
- إعداد علامة جديدة انقر على إعدادات العلامات وافتح معرض نماذج المنتدى.
- ابحث عن علامة مقدّم منصّة إدارة الموافقة وانقر على الإضافة إلى مساحة العمل.
- املأ الحقول في نموذج العلامة. لدى موفّر منصّة إدارة الموافقة مزيد من المعلومات عن الحقول المطلوبة.
- في "التشغيل"، اختَر المشغِّل إعداد الموافقة - جميع الصفحات.
- احفظ العلامة واستخدم ميزة "المعاينة" لحاويتك من أجل التحقّق من عمل "وضع الموافقة".
إذا كنت تحتفظ ببانر الموافقة الخاص بك، أو إذا لم يتم دمج منصّة إدارة الموافقة تلقائيًا مع "وضع الموافقة"، عليك تنفيذ "وضع الموافقة" يدويًا.
عدم ضبط الموافقة التلقائية
إنّ ضبط قيمة تلقائية للموافقة لجميع مَعلمات "وضع الموافقة" يساعدك في إدارة سلوك العلامة بكفاءة استنادًا إلى تنفيذ بانر الموافقة العادي. مزيد من المعلومات حول متطلبات الموافقة من Google
كيفية حلّ مشكلة عدم ضبط الإعداد التلقائي للموافقة
gtag.js
انقل كل الرمز الذي يستدعي أوامر الموافقة التلقائية في علامة Google إلى أعلى الصفحة، فوق أي مقتطفات علامات أو رموز أخرى قد تستخدم الموافقة.
اضبط مَعلمات الموافقة التالية:
gtag('consent', 'default', {
'ad_storage': 'denied',
'analytics_storage': 'denied',
'ad_user_data': 'denied',
'ad_personalization': 'denied',
});
لا تضبط حالات الموافقة التلقائية بشكل غير متزامن.
إدارة العلامات
إذا كنت تستخدِم نموذج علامة منصّة إدارة الموافقة (CMP) في أداة "إدارة العلامات من Google"، اطّلِع على مستندات منصّة إدارة الموافقة لمعرفة كيفية ضبط الموافقة التلقائية باستخدام نموذج "إدارة العلامات من Google".
تأكَّد من أنّ العلامة تحمّل الإعدادات التلقائية للموافقة للمَعلمات الأربع التالية على الأقل:
ad_storagead_user_dataad_personalizationanalytics_storage
إذا كنت تحتفظ ببانر موافقة خاص بك أو إذا لم تتكامل منصّة إدارة الموافقة تلقائيًا مع "وضع الموافقة"، يمكنك تنفيذ وضع الموافقة يدويًا.
تاريخ ضبط حالة الموافقة التلقائية متأخر جدًا
يحتاج الموقع الإلكتروني إلى ضبط حالة الموافقة التلقائية قبل أن تستخدمها أي علامات أو رموز أخرى أو تُجري تعديلات عليها. فالتأخر في القيمة الافتراضية قد لا يكون له التأثير المتوقع. مزيد من المعلومات حول متطلبات الموافقة من Google
على سبيل المثال، في السيناريو التالي، سبق أن قرأت علامة الإعلان ملف تعريف استقطاب المحتوى أو كتبته قبل ضبط الموافقة التلقائية:
- فتح الزائر للصفحة
- تنشيط علامة الإعلان
- تم ضبط الموافقة التلقائية على "مرفوضة"
تُبلغ أداة Tag Assistant عن خطأ:

كيفية حلّ مشكلة ضبط الموافقة التلقائية
gtag.js
انقل كل الرمز الذي يستدعي أوامر الموافقة التلقائية في علامة Google إلى أعلى الصفحة، فوق أي مقتطفات علامات أو رموز أخرى قد تستخدم الموافقة.
اضبط مَعلمات الموافقة التالية:
gtag('consent', 'default', {
'ad_storage': 'denied',
'analytics_storage': 'denied',
'ad_user_data': 'denied',
'ad_personalization': 'denied',
});
لا تضبط حالات الموافقة التلقائية بشكل غير متزامن.
إدارة العلامات
في حال ضبطت علامة نموذج الموافقة الموافقة التلقائية:
- عدِّل عامل تشغيل علامة نموذج كتابة الموافقة لإطلاقها في إعداد الموافقة.
- بالنسبة إلى جميع العلامات الأخرى: تنشيط العلامات بعد إعداد الموافقة. على سبيل المثال، لتشغيل علامة عند تحميل الصفحة، استخدِم المشغِّل الإعداد - جميع الصفحات.
عدم تعديل حالة الموافقة
عندما يتفاعل زائر الموقع الإلكتروني مع بانر الموافقة، من المفترَض أن يرسل أمر
consent update. وإذا لم يتم تعديل حالة الموافقة، يمكنك التحقّق مما إذا كان لديك
آلية تعديل تم تنفيذها.
كيفية حلّ مشكلة عدم تعديل "وضع الموافقة"
gtag.js
استخدِم أمر update gtag.js لتعديل حالة الموافقة بعد تفاعل أحد الزوّار
مع البانر. تأكَّد من توفُّر آلية تعديل لكل مَعلمة تضبط لها موافقة تلقائية، ومن أنّه يمكن للمستخدم تعديل موافقته على كل من granted وdenied.
يوضّح المثال التالي كيفية تعديل الدالة consentGrantedAdStorage
لحالة الموافقة عندما يقبل الزائر ملفات تعريف الارتباط في "إعلانات Google" في بانر الموافقة.
<script>
function consentGrantedAdStorage() {
gtag('consent', 'update', {
'ad_storage': 'granted'
});
}
</script>
<!-- Invoke your consent function when a user interacts with your banner -->
<body>
...
<button onclick="consentGrantedAdStorage()">Yes</button>
...
</body>
إدارة العلامات
إذا كنت تستخدِم علامة نموذج موافقة لضبط الموافقة التلقائية، تأكَّد من أنّها تعدِّل أيضًا حالة الموافقة. راجِع مستندات موفِّر منصّة إدارة الموافقة للحصول على مزيد من المعلومات.
عدم تكيّف حالة الموافقة مع الإعدادات الإقليمية
يمكنك ضبط قيم تلقائية مختلفة للموافقة استنادًا إلى منطقة الزائر. إذا كنت قد طبّقت قيمًا تلقائية للموافقة لمناطق مختلفة، جرِّب الخطوات التالية للتحقّق من عمل الإعدادات.
كيفية حلّ مشكلة عدم تكيّف "وضع الموافقة" مع منطقة المستخدم
gtag.js
- في المتصفّح، اضبط الموقع الجغرافي للزائر على منطقة تريد إثبات ملكيتها. تعرَّف على كيفية ضبط المواقع الجغرافية في Chrome.
- تحقّق من عمل "وضع الموافقة".
إذا لم يتكيّف "وضع الموافقة" مع منطقة المستخدم، تحقَّق من رمز المصدر. على سبيل المثال:
gtag('consent', 'default', { 'analytics_storage': 'denied', 'region': ['ES', 'US-AK'] }); gtag('consent', 'default', { 'ad_storage': 'denied' });يضبط المثال قيمة تلقائية للموافقة على مستوى منطقة معيّنة لمَعلمة واحدة وليس للأخرى. عند التحقّق من السلوك على مستوى منطقة معيّنة، تأكَّد من أنّ جميع المَعلمات تعمل على النحو الذي تحدّده سياسات مؤسستك. تعرَّف على كيفية إعداد المناطق الجغرافية.
إدارة العلامات
- في المتصفّح، اضبط الموقع الجغرافي للزائر على منطقة تريد إثبات ملكيتها. تعرَّف على كيفية ضبط المواقع الجغرافية في Chrome.
- تحقّق من عمل "وضع الموافقة".
- إذا لم يتكيّف "وضع الموافقة" مع منطقة المستخدِم، تحقَّق من إعدادات علامة الموافقة، اطّلِع على إعداد المناطق الجغرافية.
الخطوات التالية
تستند علامة Google إلى الموافقة، ما يعني أنّها تعدِّل السلوك استنادًا إلى موافقة المستخدِم. إذا كنت تحظر تحميل علامة Google إلى أن يمنح المستخدِم موافقته، ستكون إحالاتك الناجحة المستندة إلى نموذج أقل دقة، ولن تتوفّر النمذجة السلوكية في "إحصاءات Google 4". أزِل حظر "علامة Google" للحصول على أفضل نتائج القياس.
