La ressource orders permet aux marchands de traiter les commandes qu'ils reçoivent via Acheter sur Google.
Vous pouvez utiliser la ressource orders pour effectuer les opérations suivantes :
- Recevoir et confirmer les nouvelles commandes
- Mettre à jour l'état des commandes
- Gérer les retours
- Procéder à des remboursements
Premiers pas
Voici un récapitulatif de la façon d'utiliser la ressource orders :
- Inscrivez votre compte Merchant Center dans Acheter sur Google
- Vous devez effectuer cette étape en plus de votre inscription à Merchant Center. Contactez-nous pour vous assurer que vos comptes Google sont bien inscrits.
- Acceptez les conditions d'utilisation du programme Acheter sur Google
- Pour y accéder, cliquez sur Merchant Center > Acheter sur Google pendant le processus d'inscription ou dans le sous-menu À propos.
- Configurez un nouveau projet
- Téléchargez une clé de compte de service JSON que vous devrez peut-être modifier comme décrit dans Clé de compte de service.
Pour en savoir plus, consultez la section Configurer un projet de console Google.
- Attribuez le rôle "Responsable des commandes Acheter sur Google"
- Consultez Attribuer le rôle de responsable des commandes. Ajoutez ce rôle au compte de service Google que vous avez créé à l'étape précédente. Procédez ainsi pour tous les autres comptes qui doivent utiliser la ressource
ordersou accéder à la vue "Commandes" dans Merchant Center. - (Facultatif) Téléchargez les bibliothèques clientes de Content API pour votre application
- Modifiez la clé API
- Cette opération n'est nécessaire que si vous effectuez des appels par l'intermédiaire d'un service Web et que vous n'utilisez pas une bibliothèque. Consultez Clé de compte de service.
- Mettez en œuvre l'authentification OAuth 2.0
- Consultez Autoriser les requêtes. Vous pouvez également obtenir un jeton d'accès à inclure dans vos requêtes RESTful, comme décrit dans Obtenir un jeton d'accès.
- Appelez la ressource
orders - Pour plus d'informations, reportez-vous à Utiliser la ressource Orders ou consultez ce tutoriel rapide pour essayer la ressource. Utilisez le mode sandbox pour tester l'implémentation de votre ressource
ordersavant de la déployer en production.
Attribuer le rôle de responsable des commandes
Pour pouvoir utiliser la ressource orders, vous devez attribuer le rôle "Responsable des commandes Acheter sur Google" à votre compte de service Google, ainsi qu'à tout autre compte qui doit accéder à la ressource orders ou à la vue "Commandes" dans Merchant Center.
Voici comment attribuer le rôle de responsable des commandes :
- Ouvrez Merchant Center.
- Cliquez sur l'icône en forme de clé à molette en haut à droite, puis sélectionnez Accès au compte :
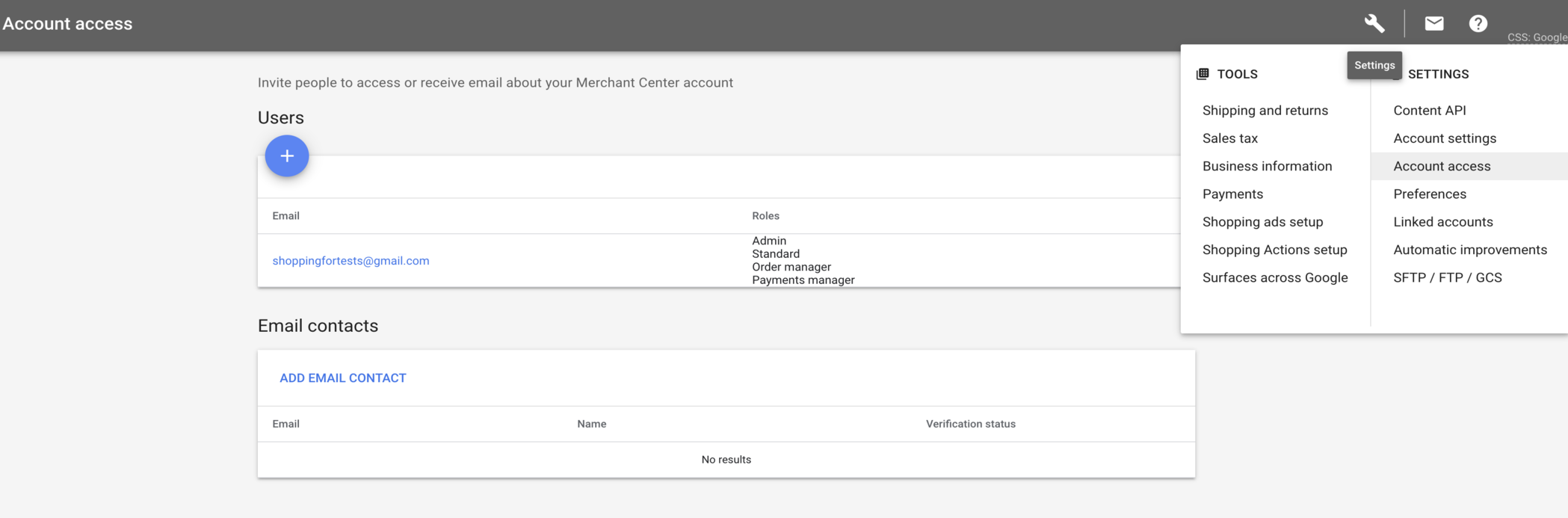
Merchant Center affiche la liste des utilisateurs, ainsi que leurs rôles.
Si Accès au compte n'apparaît pas dans la liste déroulante, votre compte ne dispose pas de droits d'administrateur.
- Cliquez sur la ligne d'un utilisateur pour la modifier.
La vue "Préférences utilisateur" s'affiche.
Si un compte ne figure pas dans la liste des utilisateurs, cliquez sur + pour l'ajouter.
- Dans la section Accès des utilisateurs, cochez la case Responsable des commandes :
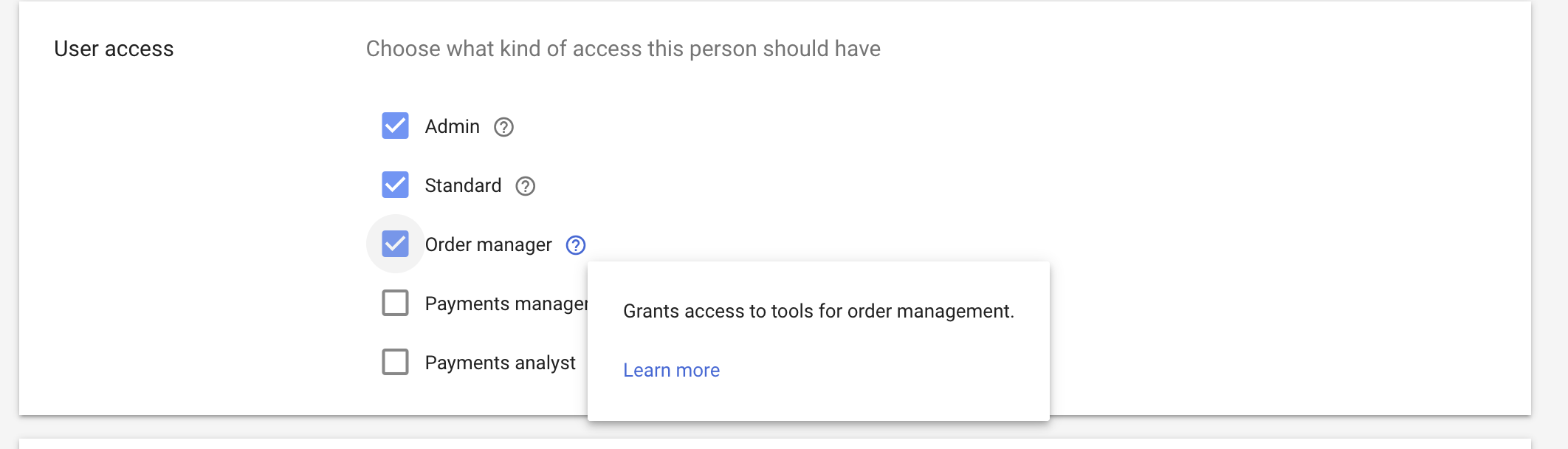
- Cliquez sur Enregistrer pour conserver les modifications.
Le rôle "Responsable des commandes Acheter sur Google" doit apparaître à côté de l'utilisateur dans la liste. Répétez cette procédure pour tous les comptes qui accèderont à la ressource orders ou à la vue "Commandes" dans Merchant Center.
Modes sandbox et production
Vous pouvez utiliser la ressource orders dans deux modes :
- Mode sandbox
- Permet de créer et de tester votre mise en œuvre dans un environnement sandbox. Il arrive parfois que de nouvelles fonctionnalités soient d'abord disponibles dans ce mode.
- Mode production
- Permet de déployer votre mise en œuvre dans un environnement de production.
Indiquez la version dont vous souhaitez vous servir dans l'URL :
https://www.googleapis.com/content/mode/merchant_ID/orders/
Où merchant_ID est votre ID Merchant Center, et où mode indique le mode à utiliser :
- Mode sandbox (
v2.1sandbox) - Pour émettre des requêtes test, utilisez le mode sandbox en spécifiant
v2.1sandboxpour le mode dans vos URL. Par exemple :GET 'https://www.googleapis.com/content/v2.1sandbox/42/orders/'Contrairement au mode production, le mode sandbox accepte les méthodes supplémentaires suivantes :
- Mode production (
v2.1) - Utilisez le mode production pour le traitement des commandes en direct en spécifiant
v2.1pour le mode dans vos URL. Par exemple :GET 'https://www.googleapis.com/content/v2.1/42/orders/'
Utiliser la fonction Essayer cette API
Pour créer des commandes test en mode sandbox, utilisez la zone Essayer cette API située à droite de la page createtestorder. Elle fonctionne sur toutes les pages de documentation de l'API.
Pour créer une commande test avec Essayer cette API :
- Ouvrez la page Documentation de référence de l'API >
createtestorder.Notez que Essayer cette API appelle la méthode de la page que vous êtes en train de consulter. Par exemple, si vous êtes sur la page de référence
createtestorder, Essayer cette API appellecreatetestorder. Pour appelerget, accédez à la page de référenceget. - Saisissez votre ID de marchand dans le champ de paramètre de requête
merchantId. - Ajoutez le champ
templateNameau corps de la requête, puis définissez-le sur l'un des modèles décrits ci-dessous. Par exemple :template1.L'exemple suivant présente un appel avec l'ID de marchand
42: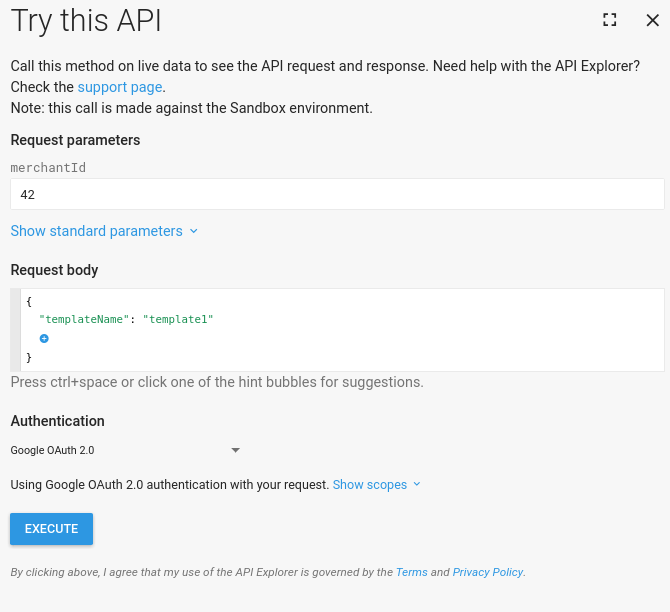
- Cliquez sur Exécuter.
La ressource
orderscrée une commande test et renvoie un code HTTP 200. Celui-ci inclut l'ID de la commande créée :
- Copiez l'ID
orderIdà partir de la réponse. Vous en aurez besoin aux étapes suivantes.
Étapes suivantes
Après avoir créé une commande test, vous pouvez terminer le processus et mettre à jour l'état de la commande à chaque étape :
- Examinez les contenus de la commande créée avec la méthode
get. - Obtenez la liste de toutes les commandes associées à votre compte à l'aide de la méthode
list. - Faites passer l'état de votre commande à
pendingShipmentavecadvancetestorder. - Confirmez la commande avec
acknowledge. - Attribuez éventuellement un ID marchand de commande avec
updatemerchantorderid. - Créez un envoi et définissez l'état de la commande sur
shippedavecshiplineitems. - Utilisez éventuellement
captureOrderpour débiter le client avant d'expédier la commande. - Définissez l'état de l'envoi sur
deliveredavecupdateshipment.
Pour en savoir plus, consultez Utiliser la ressource Orders.
Modèles de commande
Google fournit les modèles de commande suivants :
template1: deux produits/codes SKU, quantités de 2 et 1, aucune promotiontemplate1a: deux produits/codes SKU, quantités de 2 et 1, aucune promotiontemplate1b: deux produits/codes SKU, quantités de 2 et 1, promotion sur un produit spécifiquetemplate2: un produit/code SKU, quantité de 2, aucune promotiontemplate3: un produit/code SKU, quantité de 2, aucune promotion, livraison en point retrait (France uniquement)
Vous pouvez définir un modèle avec le paramètre templateName dans la méthode createtestorder.
La ressource orders permet d'envoyer des commandes comportant plusieurs produits/codes SKU dans des quantités différentes.
Pour voir le format du modèle, appelez gettestordertemplate avec votre ID de marchand et le nom du modèle que vous souhaitez afficher.