Introducción
Con las URLs de Maps, puedes crear una URL universal multiplataforma para iniciar Google Maps, realizar búsquedas, obtener instrucciones sobre cómo llegar y de navegación, y mostrar imágenes panorámicas y vistas de mapa. La sintaxis de la URL es la misma independientemente de la plataforma que se use.
No necesitas una clave de API de Google para usar las URLs de Maps.
Sintaxis universal multiplataforma
Como desarrollador de una app para Android, una app para iOS o un sitio web, puedes crear una URL común que abrirá Google Maps y realizará la acción solicitada, independientemente de la plataforma que se use cuando se abra el mapa.
- En un dispositivo Android:
- Si la app de Google Maps para Android está instalada y activa, la URL inicia Google Maps en la app de Maps y realiza la acción solicitada.
- Si la app de Google Maps no está instalada o está inhabilitada, la URL inicia Google Maps en un navegador y realiza la acción solicitada.
- En un dispositivo iOS:
- Si la app de Google Maps para iOS está instalada, la URL inicia Google Maps en la app de Maps y realiza la acción solicitada.
- Si la app de Google Maps no está instalada, la URL inicia Google Maps en un navegador y realiza la acción solicitada.
- En cualquier otro dispositivo, la URL inicia Google Maps en un navegador y realiza la acción solicitada.
Te recomendamos que uses una URL multiplataforma para iniciar Google Maps desde tu app o sitio web, ya que estas URLs universales permiten un control más amplio de las solicitudes de mapas sin importar la plataforma que se use. En el caso de las funciones que solo pueden funcionar en una plataforma para dispositivos móviles (por ejemplo, la navegación paso a paso), te recomendamos que uses una opción específica para la plataforma de iOS o Android. Consulta la siguiente documentación:
- Intents de Google Maps para Android, específicamente para iniciar la app de Google Maps para Android
- Esquema de URL de Google Maps para iOS: Específicamente, para iniciar la app de Google Maps para iOS
Iniciar Google Maps y realizar una acción específica
Para iniciar Google Maps y, de manera opcional, realizar una de las funciones admitidas, usa un esquema de URL de uno de los siguientes formatos, según la acción solicitada:
- Búsqueda: Inicia un mapa de Google que muestre un pin para un lugar específico o realiza una búsqueda general y, luego, inicia un mapa para mostrar los resultados:
https://www.google.com/maps/search/?api=1¶meters - Instrucciones sobre cómo llegar: Solicita instrucciones sobre cómo llegar y abre Google Maps con los resultados:
https://www.google.com/maps/dir/?api=1¶meters - Mostrar un mapa: Inicia Google Maps sin marcadores ni instrucciones sobre cómo llegar:
https://www.google.com/maps/@?api=1&map_action=map¶meters - Mostrar una panorámica de Street View: Inicia una imagen panorámica interactiva:
https://www.google.com/maps/@?api=1&map_action=pano¶meters
Importante: El parámetro api=1 identifica la versión de las URLs de Maps para la que está destinada esta URL. Este parámetro es obligatorio en todas las solicitudes. El único valor válido es 1. Si api=1 NO está presente en la URL, se ignoran todos los parámetros y se inicia la app predeterminada de Google Maps, ya sea en un navegador o en la app para dispositivos móviles de Google Maps, según la plataforma en uso (por ejemplo, https://www.google.com/maps).
Cómo crear URLs válidas
Debes codificar correctamente las URLs.
Por ejemplo, algunos parámetros usan un carácter de barra vertical (|) como separador, que debes codificar como %7C en la URL final. Otros parámetros usan valores separados por comas, como las coordenadas de latitud/longitud o la ciudad y el estado. Debes codificar la coma como %2C. Codifica los espacios con %20 o reemplázalos por un signo más (+).
Además, las URLs tienen un límite de 2,048 caracteres para cada solicitud. Ten en cuenta este límite cuando crees tus URLs.
Acciones en mapa
Las acciones de mapa disponibles son: búsqueda, instrucciones sobre cómo llegar, mostrar un mapa y mostrar una panorámica de Street View. Especificas la acción en la URL de la solicitud, junto con los parámetros obligatorios y opcionales. Tal como es práctica estándar para las URLs, debes separar los parámetros con el signo & (&). Para cada acción, la lista de parámetros y sus posibles valores se enumeran en la sección Parámetros de búsqueda.
Buscar
La acción de búsqueda muestra los resultados de una búsqueda en la región visible del mapa. Cuando buscas un lugar específico, el mapa resultante coloca un pin en la ubicación especificada y muestra los detalles del lugar disponibles.
Cómo crear la URL de búsqueda
https://www.google.com/maps/search/?api=1¶meters
Parámetros
query(obligatorio): Define los lugares que se destacarán en el mapa. El parámetro de búsqueda es obligatorio para todas las solicitudes de búsqueda.- Especifica las ubicaciones como un nombre de lugar, una dirección o coordenadas de latitud y longitud separadas por comas. Las cadenas deben estar codificadas como URL, por lo que una dirección como "City Hall, New York, NY" se debe convertir a
City+Hall%2C+New+York%2C+NY. - Especifica los términos de búsqueda generales como una cadena codificada en URL, como
grocery+storesorestaurants+in+seattle+wa.
- Especifica las ubicaciones como un nombre de lugar, una dirección o coordenadas de latitud y longitud separadas por comas. Las cadenas deben estar codificadas como URL, por lo que una dirección como "City Hall, New York, NY" se debe convertir a
query_place_id(opcional): Un ID de lugar es un identificador textual que identifica de forma exclusiva un lugar. Para la acciónsearch, debes especificar unquery, pero también puedes especificar unquery_place_id. Si especificas ambos parámetros,querysolo se usa si Google Maps no puede encontrar el ID del lugar. Si intentas vincular definitivamente un establecimiento específico, el ID de lugar es la mejor garantía de que te vincularás al lugar correcto. También se recomienda enviar unquery_place_idcuando consultes una ubicación específica con coordenadas de latitud y longitud.
Ejemplos de búsquedas
Búsqueda de ubicación
En una búsqueda de ubicación, buscas una ubicación específica con un nombre de lugar, una dirección o coordenadas de latitud y longitud separadas por comas, y el mapa resultante muestra un marcador en esa ubicación. En estos tres ejemplos, se ilustran búsquedas de la misma ubicación con diferentes valores de ubicación.
Ejemplo 1: Si buscas el nombre del lugar "Lumen Field", se muestra el siguiente mapa:
https://www.google.com/maps/search/?api=1&query=lumen+field

Ejemplo 2: Si buscas Lumen Field solo con las coordenadas de latitud y longitud, se muestra el siguiente mapa. Observa que hay un pin en el mapa, pero no se proporciona información adicional del lugar en el mapa ni en el panel lateral:
https://www.google.com/maps/search/?api=1&query=47.5951518%2C-122.3316393

Ejemplo 3: La búsqueda de Lumen Field con coordenadas de latitud y longitud, así como el ID de lugar, muestra el siguiente mapa:

Ejemplo 4: Si buscas el nombre del lugar "Starbucks", se muestra el siguiente mapa:
https://www.google.com/maps/search/?api=1&query=starbucks

Ejemplo 5: Si buscas una Starbucks específica con el nombre y el ID del lugar, se mostrará el siguiente mapa:
https://www.google.com/maps/search/?api=1&query=starbucks&query_place_id=ChIJsU30zM1qkFQRbnOm1_LBoG0

Cuando tu objetivo sea mostrar los detalles de un lugar específico, crea las URLs de búsqueda con uno de los siguientes formatos recomendados:
query=PLACE_NAME,ADDRESSquery=PLACE_NAME&query_place_id=PLACE_ID
Para recuperar IDs de lugar de forma programática, puedes usar las funciones de la API de Places: Text Search(solo ID). Este es un método sin costo para obtener IDs de lugar. Obtén más información sobre el ID de Place y la solicitud de la API de Place(nueva).
Los IDs de Place también se pueden recuperar cuando un usuario hace clic o presiona un lugar de interés en los mapas. Obtén más detalles sobre los íconos de lugares de interés en los que se puede hacer clic (JavaScript, Android y iOS).
Búsqueda categórica
En una búsqueda categórica, pasas un término de búsqueda general y Google Maps intenta encontrar fichas que coincidan con tus criterios cerca de la ubicación que especificaste.
Si no se especifica una ubicación, Google Maps intenta encontrar fichas cerca de tu ubicación actual. Si prefieres proporcionar una ubicación para una búsqueda categórica, incluye la ubicación en la cadena de búsqueda general (por ejemplo, pizza+seattle+wa).
En este ejemplo, una búsqueda de restaurantes de pizza en Seattle, Washington, muestra el siguiente mapa:
https://www.google.com/maps/search/?api=1&query=pizza+seattle+wa

Instrucciones
La acción de instrucciones sobre cómo llegar muestra la ruta entre dos o más puntos especificados en el mapa, así como la distancia y el tiempo de viaje.
Cómo crear la URL de instrucciones
https://www.google.com/maps/dir/?api=1¶meters
Parámetros
origin: Define el punto de partida desde el que se mostrarán las instrucciones sobre cómo llegar. El valor predeterminado es la ubicación de partida más relevante, como la ubicación del dispositivo, si está disponible. Si no hay ninguno, el mapa resultante puede proporcionar un formulario en blanco para permitir que un usuario ingrese el origen. El valor puede ser el nombre de un lugar, una dirección o coordenadas de latitud y longitud separadas por comas. Una cadena debe estar codificada como URL, por lo que una dirección como "City Hall, New York, NY" se debe convertir aCity+Hall%2C+New+York%2C+NY.Nota: Este parámetro es opcional, a menos que especifiques un
origin_place_iden tu URL. Si eliges especificar unorigin_place_id, también debes incluir unoriginen la URL.origin_place_id(opcional): Un ID de lugar es un identificador textual que identifica de forma exclusiva un lugar. Si intentas especificar un establecimiento de forma definitiva, usar un ID de lugar es la mejor garantía de que te vincularás al lugar correcto. Las URLs que usan este parámetro también deben incluir unorigin.destination: Define el destino de las instrucciones. Si no hay ninguno, el mapa resultante puede proporcionar un formulario en blanco para permitir que el usuario ingrese el destino. El valor puede ser el nombre de un lugar, una dirección o coordenadas de latitud y longitud separadas por comas. Una cadena debe estar codificada como URL, por lo que una dirección como "City Hall, New York, NY" se debe convertir aCity+Hall%2C+New+York%2C+NY.Nota: Este parámetro es opcional, a menos que especifiques un
destination_place_iden tu URL. Si eliges especificar undestination_place_id, también debes incluir undestinationen la URL.destination_place_id(opcional): Un ID de lugar es un identificador textual que identifica de forma exclusiva un lugar. Si intentas especificar un establecimiento de forma definitiva, usar un ID de lugar es la mejor garantía de que te vincularás al lugar correcto. Las URLs que usan este parámetro también deben incluir undestination.travelmode(opcional): Define el método de viaje. Esta es la lista de opciones:drivingwalking: Prefiere las rutas peatonales y las aceras, cuando están disponibles.bicycling: Rutas por rutas para bicicletas, cuando estén disponibles. "Bicicleta" hace referencia al modo de transporte con pedales.two-wheeler: Rutas por calles preferidas para vehículos de dos ruedas, cuando estén disponibles. "Vehículo de dos ruedas" hace referencia a vehículos motorizados de dos ruedas, como motocicletas. Para obtener más información, consulta Cobertura para vehículos de dos ruedas.transitdir_action=navigate(opcional): Inicia la navegación paso a paso o la vista previa de la ruta al destino especificado, según si el origen está disponible. Si el usuario especifica un origen que no está cerca de su ubicación actual o si la ubicación actual del dispositivo no está disponible, el mapa inicia una vista previa de la ruta. Si el usuario no especifica un origen (en cuyo caso, el origen se establece de forma predeterminada en la ubicación actual del dispositivo) o el origen está cerca de la ubicación actual del usuario, el mapa inicia la navegación paso a paso. Ten en cuenta que la navegación no está disponible en todos los productos de Google Maps ni entre todos los destinos. En esos casos, se ignorará este parámetro.waypoints: Especifica uno o más lugares intermedios para planificar instrucciones de ruta entreoriginydestination. Para especificar varios puntos de referencia, usa el carácter de barra vertical (|) para separar los lugares (por ejemplo,Berlin,Germany|Paris,France). La cantidad de puntos de referencia permitidos varía según la plataforma en la que se abre el vínculo, con hasta tres puntos de referencia admitidos en los navegadores para dispositivos móviles y un máximo de nueve puntos de referencia en otros casos. Los puntos de referencia se muestran en el mapa en el mismo orden en que aparecen en la URL. Cada punto de referencia puede ser un nombre de lugar, una dirección o coordenadas de latitud y longitud separadas por comas. Las cadenas deben estar codificadas como URL, por lo que los puntos de referencia, como "Berlín, Alemania|París, Francia", deben convertirse aBerlin%2CGermany%7CParis%2CFrance.Notas:
- Los puntos de referencia no se admiten en todos los productos de Google Maps. En esos casos, se ignorará este parámetro.
- Este parámetro es opcional, a menos que especifiques
waypoint_place_idsen tu URL. Si decides especificarwaypoint_place_ids, también debes incluirwaypointsen la URL.
waypoint_place_ids(opcional): Un ID de lugar es un identificador textual que identifica de forma exclusiva un lugar.Waypoint_place_idste permite proporcionar una lista de IDs de lugares que coincidan con la lista dewaypoints. Los IDs de lugar deben aparecer en el mismo orden que los puntos de referencia y separarse con el carácter de barra vertical "|" ( codificado como URL como%7C). Si intentas especificar definitivamente ciertos establecimientos, los IDs de lugar son la mejor garantía de que vincularás a los lugares correctos. Las URLs que usan este parámetro también deben incluirwaypoints.avoid(opcional): Establece las características que la ruta debe intentar evitar. Se puede establecer en una o más de estas opciones, separadas por un carácter de coma "," ( codificado como URL como%2C):ferrieshighwaystolls
travelmode, Google Maps muestra
uno o más de los modos más relevantes para la ruta especificada o las preferencias del usuario.
Ejemplos de instrucciones
La siguiente URL inicia un mapa en modo instrucciones y proporciona un formulario para permitir que el usuario ingrese el origen y el destino.
https://www.google.com/maps/dir/?api=1
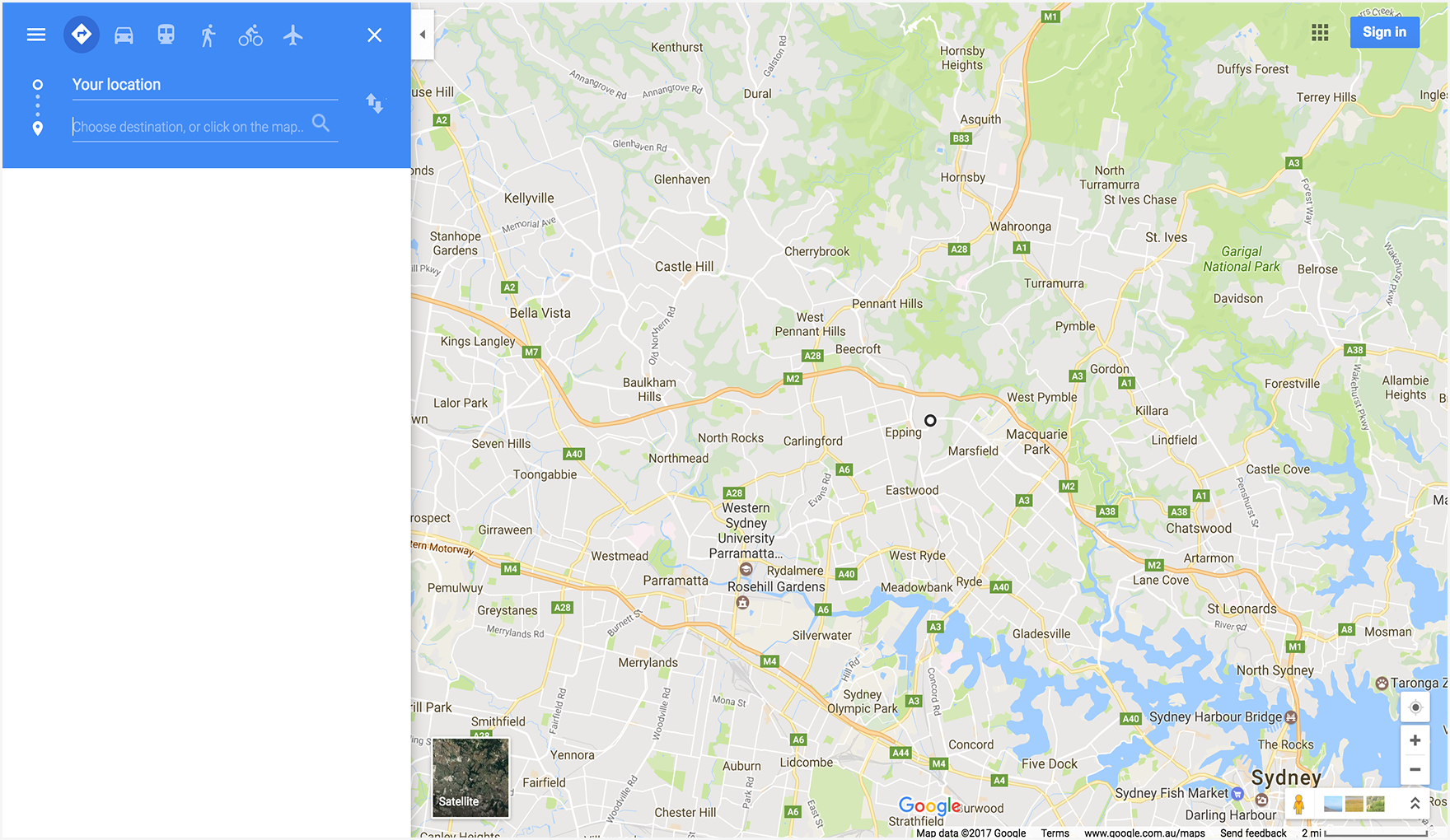
En el siguiente ejemplo, se inicia un mapa con instrucciones para ir en bicicleta desde la Space Needle hasta el mercado Pike Place, en Seattle, Washington.

En el siguiente ejemplo, se inicia un mapa con instrucciones para vehículos de dos ruedas desde Google Mumbai hasta el Aeropuerto Internacional de Mumbai.
.
En el siguiente ejemplo, se inicia un mapa con instrucciones sobre cómo llegar a pie desde Google Sydney, Australia, hasta el edificio Queen Victoria.

Muestra de un mapa
La acción de mapa muestra un mapa sin marcadores ni instrucciones sobre cómo llegar.
Cómo crear la URL del mapa
https://www.google.com/maps/@?api=1&map_action=map¶meters
Parámetros
map_action=map(obligatorio): Especifica el tipo de vista de mapa que se mostrará. Maps y Street View comparten el mismo extremo. Para garantizar que se muestre un mapa, se debe especificarmap_actioncomomap.center(opcional): Define el centro de la ventana del mapa y acepta coordenadas de latitud y longitud como valores separados por comas (por ejemplo,-33.8569,151.2152).zoom(opcional): Establece el nivel de zoom inicial del mapa. Los valores aceptados son números enteros que van del 0 (todo el mundo) al 21 (edificios individuales). El límite superior puede variar según los datos del mapa disponibles en la ubicación seleccionada. El valor predeterminado es 15.basemap(opcional): Define el tipo de mapa que se mostrará. El valor puede serroadmap(predeterminado),satelliteoterrain.layer(opcional): Define una capa adicional para mostrar en el mapa, si corresponde. El valor puede ser uno de los siguientes:none(predeterminado),transit,trafficobicycling.
Ejemplos de mapas
Esta URL de ejemplo inicia un mapa de Google predeterminado, centrado en la ubicación actual del usuario.
https://www.google.com/maps/@?api=1&map_action=map
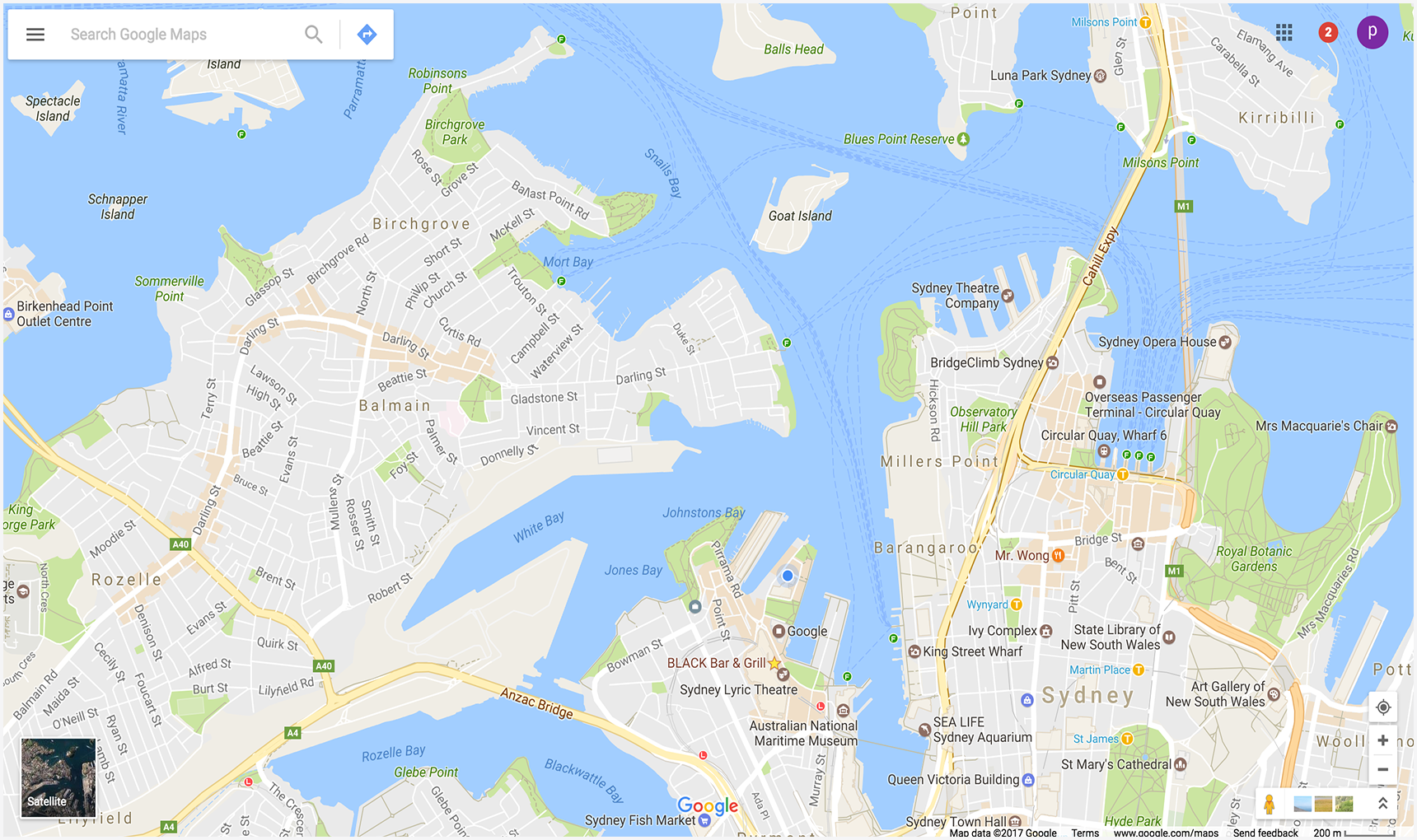
En el siguiente ejemplo, se muestra un mapa centrado en Katoomba, Nueva Gales del Sur, Australia (en -33.712206,150.311941) y se establecen los parámetros opcionales zoom y basemap.

Cómo mostrar una panorámica de Street View
La acción de panorámica te permite iniciar un visor para mostrar imágenes de Street View como panorámicas interactivas. Cada panorámica de Street View proporciona una vista de 360 grados desde una ubicación. Las imágenes contienen 360 grados de vista horizontal (vista envolvente completa) y 180 grados de vista vertical (desde el extremo superior hasta el inferior). La acción de panorámica inicia un visor que renderiza el panorama resultante como una esfera con una cámara en el centro. Puedes manipular la cámara para controlar el zoom y la orientación de la cámara.
Google Street View proporciona vistas panorámicas de ubicaciones designadas en su área de cobertura. También están disponibles las fotosféricas que aportaron los usuarios y las colecciones especiales de Street View.
Cómo crear la URL de Street View
https://www.google.com/maps/@?api=1&map_action=pano¶meters
Parámetros
map_action=pano(obligatorio): Especifica el tipo de vista que se mostrará. Maps y Street View comparten el mismo extremo. Para garantizar que se muestre una panorámica,actionse debe especificar comopano.
También se requiere uno de los siguientes parámetros de URL:
viewpoint: El visor muestra el panorama fotografiado más cercano a la ubicaciónviewpoint, especificada como coordenadas de latitud y longitud separadas por comas (por ejemplo, 46.414382,10.013988). Debido a que las imágenes de Street View se actualizan periódicamente y las fotografías se pueden tomar desde posiciones ligeramente diferentes cada vez, es posible que tu ubicación se ajuste a una panorámica diferente cuando se actualicen las imágenes.pano: Es el ID de panorama específico de la imagen que se mostrará. Si especificas unpano, también puedes especificar unviewpoint.viewpointsolo se usa si Google Maps no puede encontrar el ID de panorama. Si se especificapano, pero no se encuentra, y NO se especifica unviewpoint, no se mostrará ninguna imagen panorámica. En su lugar, Google Maps se abre en modo predeterminado y muestra un mapa centrado en la ubicación actual del usuario.
Los siguientes parámetros de dirección URL son opcionales:
heading: Indica el rumbo de la brújula de la cámara en grados en el sentido de las manecillas del reloj a partir del norte. Los valores aceptados son de -180 a 360 grados. Si se omite, se elige un encabezado predeterminado según el punto de vista (si se especifica) de la consulta y la ubicación real de la imagen.pitch: Especifica el ángulo, hacia arriba o hacia abajo, de la cámara. El tono se especifica en grados de -90 a 90. Los valores positivos inclinarán la cámara hacia arriba, mientras que los valores negativos la inclinarán hacia abajo. El tono predeterminado de 0 se establece según la posición de la cámara cuando se capturó la imagen. Por este motivo, un tono de 0 suele ser horizontal, pero no siempre. Por ejemplo, una imagen tomada en una colina posiblemente exhiba una inclinación predeterminada que no es horizontal.fov: Determina el campo visual horizontal de la imagen. El campo de visión se expresa en grados, con un rango de 10 a 100. El valor predeterminado es 90. Cuando se trata de un viewport de tamaño fijo, el campo de visión se considera el nivel de zoom, con números más pequeños que indican un nivel de zoom más alto.
Ejemplos de Street View
En los dos primeros ejemplos, se muestra un panorama de la Torre Eiffel. En el primer ejemplo, solo se usa un viewpoint para la ubicación y se establecen los parámetros opcionales heading, pitch y fov. A modo de comparación,
el ejemplo dos usa un ID de pano, así como los mismos parámetros establecidos en el
primer ejemplo. En el tercer ejemplo, se muestra una imagen panorámica de interiores.
Ejemplo 1: Solo usa un viewpoint para especificar la ubicación.

Ejemplo 2: Usa un ID pano y una ubicación viewpoint.
El ID pano tiene prioridad sobre el viewpoint.
En este ejemplo, se encuentra el ID de panorama, por lo que se ignora viewpoint. Observa que la imagen panorámica que se muestra para el ID pano es ligeramente diferente y más reciente que la imagen que se encuentra solo con viewpoint.

Ejemplo 3: Muestra un panorama del interior del restaurante Sarastro en Londres, Reino Unido, especificado con un ID de panorama.
https://www.google.com/maps/@?api=1&map_action=pano&pano=4U-oRQCNsC6u7r8gp02sLA

Cómo encontrar un ID de panorama
Para encontrar el ID de una imagen panorámica específica, puedes usar varios métodos.
- Para JavaScript, usa la clase StreetViewPanorama.
- Para Android, usa la clase pública StreetViewPanoramaLocation.
- Para iOS, usa la clase GMSPanorama.
- También puedes realizar solicitudes de metadatos con la API de Google Street View Image. Las solicitudes de metadatos de imágenes proporcionan datos sobre las panorámicas de Street View, incluido el ID de la panorámica.
Más ejemplos
Ejemplos de instrucciones sobre cómo llegar con puntos de referencia
En los siguientes ejemplos de instrucciones sobre cómo llegar, se inicia Google Maps y se muestran instrucciones sobre cómo llegar en automóvil desde París, Francia, hasta Cherburgo, Francia, pasando por los siguientes puntos de referencia:
| Ciudad, país | Nombre del lugar | ID de lugar |
|---|---|---|
| 1. Versalles, Francia | El Palacio de Versalles | ChIJdUyx15R95kcRj85ZX8H8OAU |
| 2. Chartres, Francia | Catedral de Chartres | ChIJKzGHdEgM5EcR_OBTT3nQoEA |
| 3. Le Mans, Francia | Catedral de San Julián de Le Mans | ChIJG2LvQNCI4kcRKXNoAsPi1Mc |
| 4. Caen, Francia | Castillo de Caen | ChIJ06tnGbxCCkgRsfNjEQMwUsc |
En las URLs de ejemplo, los puntos de referencia se definen de diferentes maneras para que puedas comparar las diferencias en la visualización de los puntos de referencia en los mapas resultantes.
Ejemplo 1: Puntos de ruta definidos como ciudad y país:

Ejemplo 2: Puntos de referencia definidos como nombres de lugares específicos:
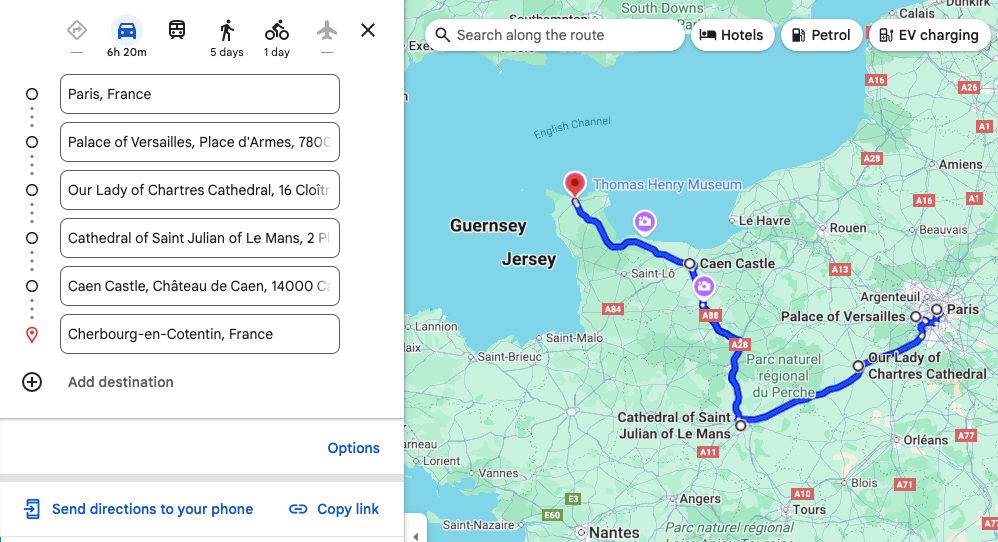
Ejemplo 3: Puntos de referencia definidos como ciudad y país, y también proporciona waypoint_place_ids para un establecimiento específico en cada punto de referencia:

Ejemplo 4: Define los puntos de referencia como ciudad y país, pero los enumera en un orden diferente en comparación con los ejemplos anteriores. Demuestra que el mapa muestra los puntos de referencia en el orden en que aparecen en la URL.

Ejemplos de mapas
Muestra un mapa con un basemap (satélite) y un layer (tránsito) especificados.

Ejemplos de Street View
Muestra una panorámica de Street View con una clave de imagen FIFE como el ID pano. Ten en cuenta que el ID de pano tiene el prefijo F:.

Mejora las URLs de Maps con parámetros de UTM
Para ayudar a Google a comprender mejor cómo los desarrolladores integran las URLs de Maps y garantizar un rendimiento óptimo, te recomendamos que incluyas parámetros de seguimiento de UTM en la construcción de tu URL. Cuando agregas los parámetros utm_source y utm_campaign, proporcionas datos valiosos que nos permiten analizar los patrones de uso y mejorar el producto de URLs de Maps.
Para el parámetro utm_source, usa el nombre de tu aplicación. El parámetro utm_campaign debe reflejar la acción que el usuario desea realizar, como "location_sharing", "place_details_search" o "directions_request".
Por ejemplo, una URL con parámetros de UTM podría verse de la siguiente manera:
https://www.google.com/maps/search/?api=1&query=Sydney+Opera+House&query_place_id=ChIJ3S-JXmauEmsRUcIaWtf4MzE&utm_source=YOUR_APP_NAME&utm_campaign=place_details_search

