整合 Navigation SDK for Android 後,您的應用程式不僅能連結至外部地圖檢視畫面,透過 Google 地圖導航,應用程式可以動態擷取使用者行程的資料,並提供單一報表。本指南說明如何執行 GitHub 上的 Navigation SDK 示範應用程式。
事前準備
如要開始使用 Navigation SDK,請務必備妥下列項目。
- 為搭配 Navigation SDK 使用而佈建的 API 金鑰。如要進一步瞭解如何建立及限制金鑰,請參閱「使用 API 金鑰」一文。
- SDK 構件。確認專案已設定使用 Maven 取得 Navigation SDK。
- 一或多個示範應用程式。
- Android Studio:使用 Navigation SDK 建構應用程式時,建議選擇這個開發環境。
本說明文件的適用對象為熟悉 Android 開發和物件導向程式設計概念的開發人員。此外,您也應該要從使用者的角度熟悉 Google 地圖。
取得試用版應用程式
Google 提供兩款應用程式,協助您瞭解 Navigation SDK 在 Google 地圖 API 基礎上提供的功能,您可以根據自己的經驗程度選擇合適的應用程式。熟悉 Google Maps API 的開發人員可以專注於 GoogleNavigation 示範應用程式。對於這兩個專案的新手開發人員來說,這兩個應用程式都很有幫助。
自 Navigation SDK for Android 4.1 版起,您可以在 GitHub 下載下列兩個示範應用程式。
GoogleNavigation 示範:展示 API 行為和檢視畫面整合情形,與引導式導覽工作階段中的使用者體驗相關。
GoogleMap 示範:展示
GoogleMap介面的個別行為,可自訂地圖的外觀和呈現方式。
GoogleNavigation 示範
最新的 GoogleNavigation 試用版可在 GitHub 上取得。
建構
在 Android Studio 中匯入範例應用程式,並允許 Gradle 執行。
開啟
local.defaults.properties並更新MAPS_API_KEY屬性的值:MAPS_API_KEY=YOUR_API_KEY按一下「建構」,然後檢查 SDK 導入詳細資料。
在 Java 類別中,記下實作程式碼。
在版面配置 XML 中,請注意版面配置設計和文字。
在
build.gradle檔案中,請注意依附元件中的 SDK。
如要進一步瞭解如何將 API 金鑰新增至資訊清單,請參閱 Secrets Gradle 外掛程式說明文件。
執行
將 Android 裝置連接到電腦,或使用模擬器。
- Android 裝置:請參閱操作說明,在 Android 裝置上啟用開發人員選項,並設定系統偵測裝置。
- 「Emulator」:使用 Android 虛擬裝置 (AVD) 管理工具設定虛擬裝置。選擇模擬器時,請務必挑選包含 Google API 的映像檔。
在 Android Studio 中,按一下「Run」(執行) 選單選項 (或播放按鈕圖示),然後選擇部署目標。
建構及啟動後,應用程式會向使用者顯示選項清單的到達網頁。
NavViewActivity 和 NavFragmentActivity 選項
對於剛開始使用 NavSDK 的開發人員來說,這兩個選項應該最實用。
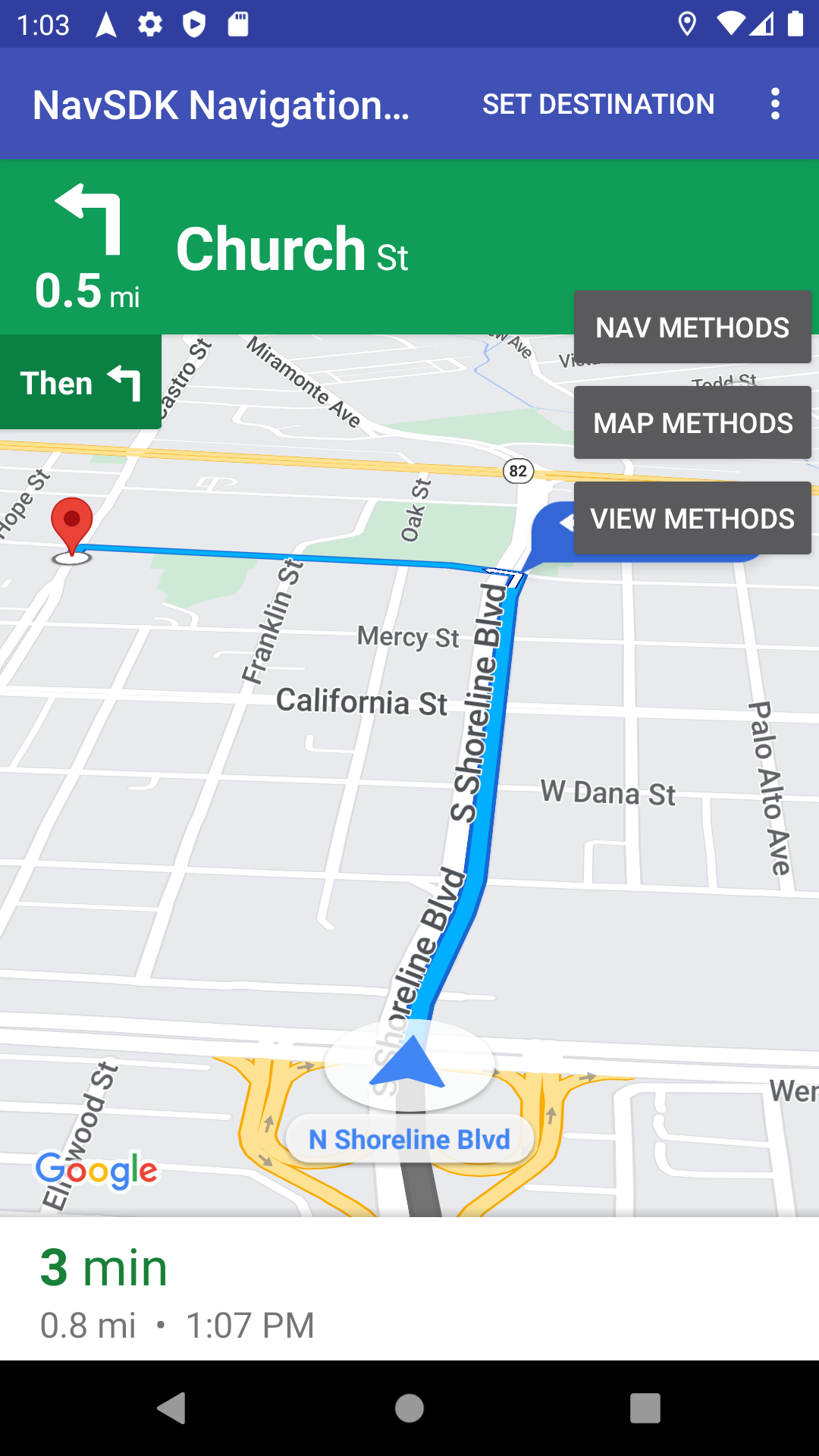
選項 1:NavViewActivity 搭配 Navigator 使用 NavigationView,展示行為。
選項 2:第二個選項標題為「NavFragmentActivity」,會使用 SupportNavigationFragment 和 Navigator 展示行為。
點選其中一個選項後,系統會顯示下列內容:
- 導覽 UI
- 應用程式選單中的「設定目的地」按鈕
- 可互動的疊加層,用於動態叫用 API 的方法
- 含有更多選項的溢位選單
如要開始使用,請按一下「設定目的地」並選擇地址。接著,應用程式會模擬從目前位置到該地址的行程。使用控制面板疊加層,查看呼叫 API 時會發生什麼情況。舉例來說,按一下「View Methods」(查看方法),即可強制 SDK 進入夜間模式,看看會是什麼樣子。
SwappingMapAndNavActivity 選項
SwappingMapAndNavActivity 顯示下列常見模式:
- 顯示
MapView - 在導航開始時切換至
NavigationView - 在導航結束時返回
MapView
GoogleMap 試用版
最新的 GoogleNavigation 試用版可在 GitHub 上取得。
建構
在 Android Studio 中匯入範例應用程式,並允許 Gradle 執行。
開啟
local.defaults.properties並更新MAPS_API_KEY屬性的值:MAPS_API_KEY=YOUR_API_KEY按一下「建構」,然後檢查 SDK 導入詳細資料。
在 Java 類別中,記下實作程式碼。
在版面配置 XML 中,請注意版面配置設計和文字。
在
build.gradle檔案中,請注意依附元件中的 SDK。
如要進一步瞭解如何將 API 金鑰新增至資訊清單,請參閱 Secrets Gradle 外掛程式。
執行
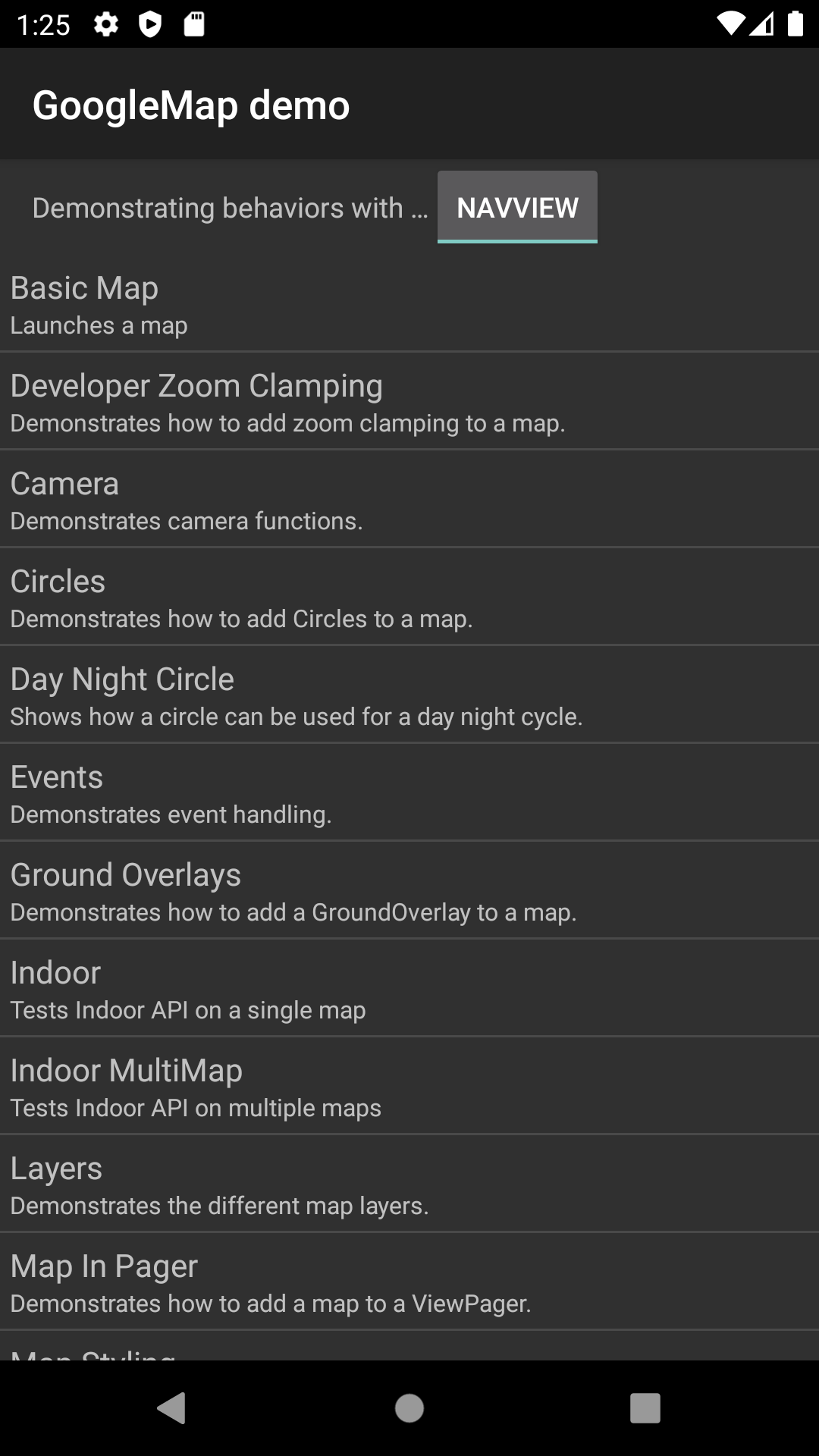
將 Android 裝置連接到電腦,或使用模擬器。
- Android 裝置:請參閱操作說明,在 Android 裝置上啟用開發人員選項,並設定系統偵測裝置。
- 模擬器:使用 Android 虛擬裝置管理工具 (AVD Manager) 設定虛擬裝置。選擇模擬器時,請務必挑選包含 Google API 的映像檔。
在 Android Studio 中,按一下「Run」(執行) 選單選項 (或播放按鈕圖示),然後選擇部署目標。
建構及啟動後,應用程式會向使用者顯示示範清單的到達網頁。
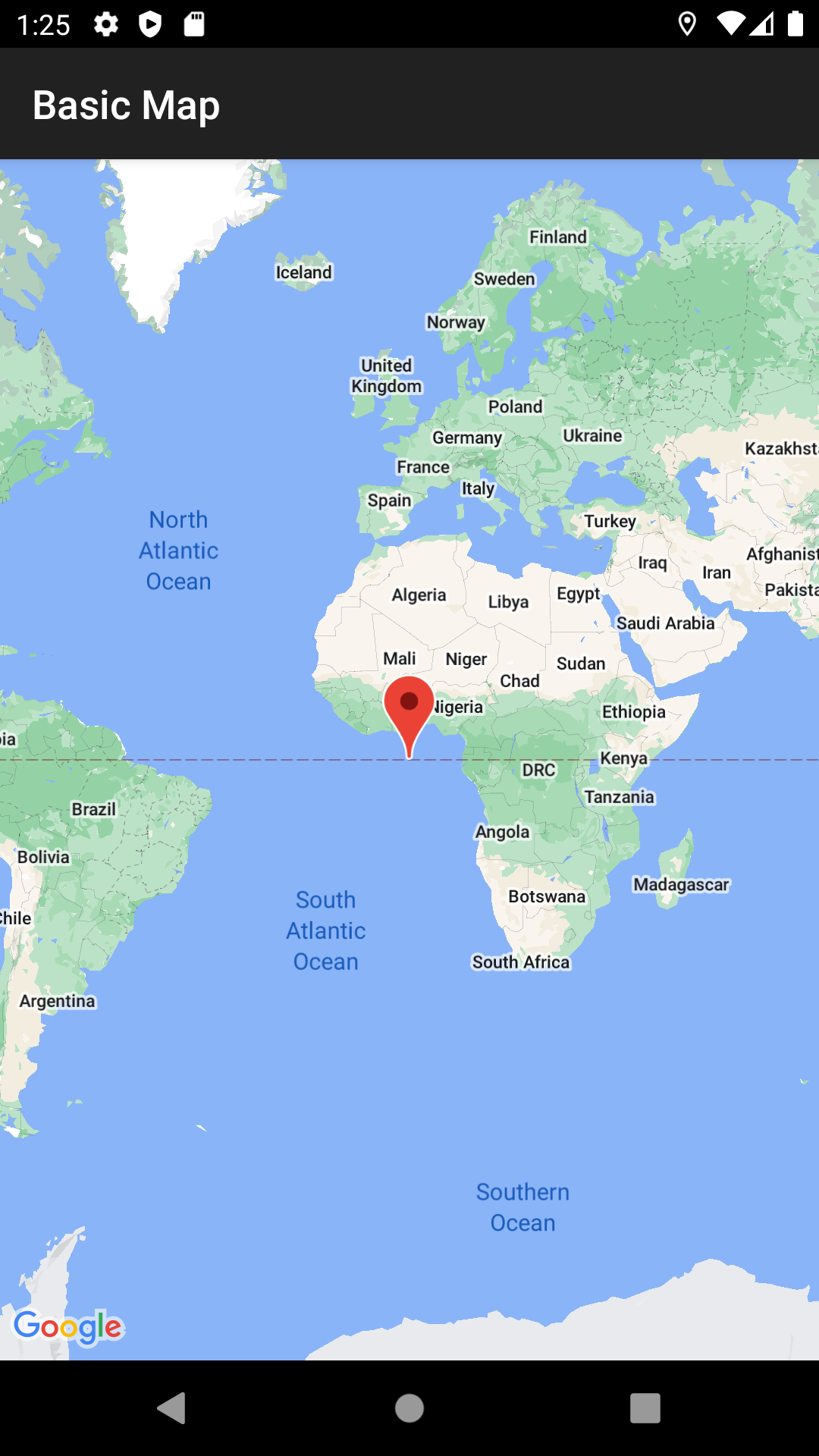
Google 地圖 SDK 試用版的使用者應該很熟悉這種呈現模式和對應的原始碼結構。這是因為 GoogleMap 示範應用程式的設計與 Maps API 示範應用程式類似。主要差異在於 Navigation SDK 示範應用程式可讓使用者選擇要測試的檢視畫面類別:NavigationView 或 MapView (如適用)。
Google 一般會建議採用者使用 NavigationView。這個範例應用程式可讓您靈活地在兩個版本中試用這些行為,並選擇適合自己的版本。舉例來說,如果您使用的第三方程式庫需要與該類別互動,您可能仍須使用 MapView。

