Juni 2010
Einführung
Dies ist eine Neuschreibung eines Artikels, der ursprünglich angezeigt wurde, als Google Pages noch ein aktives Produkt war. Aus Google Sites wurde Google Sites – dies wurde für Google Sites aktualisiert.
Haben Sie sich schon einmal gefragt, wie Sie KML-Dateien im Web speichern und mit anderen teilen? Wissen Sie, wie man eine KML-Datei, aber keine Webseite bearbeitet? Du hast Glück. Mit Google Sites können Sie ganz einfach Webseiten erstellen und bearbeiten. Mit diesem kostenlosen Dienst können Sie jeden beliebigen Dateityp hochladen und im Internet verfügbar machen. In Kombination mit der einfachen und starken Erstellung von KML-Dateien haben Sie eine einfache, kostenlose Plattform, über die Sie Ihre geografischen Daten mit der Welt teilen können.
In diesem Artikel erfahren Sie, wie Sie ein Google Sites-Konto erstellen, Ihre KML-Dateien hochladen und die KML-Datei mithilfe einer Netzwerk-Link-Datei im gesamten Internet verfügbar machen. Nachdem Sie die hier beschriebenen einfachen Schritte ausgeführt haben, haben Sie eine öffentliche, personalisierte Webpräsenz für Ihre KML-Dateien.
Schritt 1: Google-Konto erstellen
Google Sites-Konten sind mit Google-Konten verknüpft. Wenn Sie ein Google-Konto haben, melden Sie sich unter http://pages.google.com an. Wenn nicht, gehen Sie zu http://mail.google.com/mail/signup und melden Sie sich für eines an. Rufen Sie dann http://sites.google.com auf und erstellen Sie eine Website.
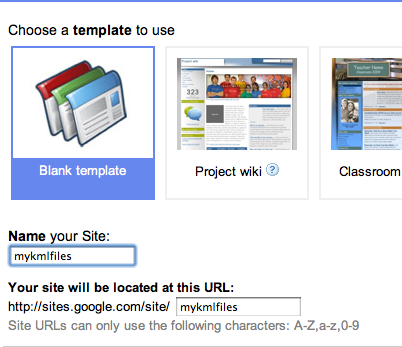
Abbildung 1: Website erstellen
Schritt 2: KML-Datei erstellen
Erstellen Sie einige KML-Dateien. Wenn Sie alle Ihre KML-Dateien in einer großen Datei gespeichert haben, ist es einfacher, alle Inhalte auf einmal zu verlinken. Alternativ können Sie Ihre KML-Datei in kleinere Dateien gruppieren, die logisch gruppiert sind. Am einfachsten ist es, alle Dateien in einer KMZ-Datei zu verpacken.
Schritt 3: KML-Datei hochladen
Wenn Sie eine Website erstellen, wird sie im Browser auf der Startseite geöffnet. Wenn Sie eine leere Vorlage auswählen, ist dies eine leere Seite. Oben rechts befindet sich die Schaltfläche „Seite erstellen“. Klicken Sie auf diese Schaltfläche. Sie werden aufgefordert, die Uhrzeit der Seite auszuwählen und die Seite zu benennen. Wählen Sie als Seitentyp "Webseite" aus. Sie können einen einfachen Namen wie KML-Dateien oder einen anderen Namen geben.
Nachdem Sie die Seite erstellt haben, werden Sie im Bearbeitungsmodus zu dieser Seite weitergeleitet. Klicken Sie unten auf der Seite auf „Anhänge“ und dann auf die Schaltfläche „Datei auswählen“. Wählen Sie die KML- oder KMZ-Datei aus, die Sie hochladen möchten. Wenn Sie weitere Dateien hochladen möchten, hängen Sie weitere Dateien an. Klicken Sie andernfalls rechts oben auf die Schaltfläche „Speichern“.
Das war's schon! Sie haben KML im Web veröffentlicht. Jeder kann die Seite http://sites.google.com/site/yoursitename/yourpagename aufrufen und Ihre Dateien herunterladen
Die verbleibenden Schritte sind optional
Optionaler Schritt 4: NetworkLink-Datei erstellen
Jetzt müssen Sie eine Möglichkeit schaffen, damit Nutzer automatisch eine Verbindung zu dieser Datei herstellen können. In KML erfolgt dies über eine Netzwerk-Link-Datei. Öffnen Sie einen Texteditor wie Editor, Textmate oder vi und erstellen Sie eine neue Datei. Geben Sie Folgendes ein:
<?xml version="1.0" encoding="UTF-8"?>
<kml xmlns="http://www.opengis.net/kml/2.2">
<NetworkLink>
<Link>
<href>http://sites.google.com/site/yoursitename/yourpagename/yourkmlfilename.kmz</href>
</Link>
</NetworkLink>
</kml>
Speichern Sie die Datei. Die Dateiendung muss .kml sein: mykmlfile.kml.
Optionaler Schritt 5: Netzwerklink hochladen
Laden Sie die Network Link-Datei so hoch, wie Sie sie in Schritt 3 hochgeladen haben.
Im nächsten Schritt erfahren Sie, wie Sie die Anzeige dynamisch gestalten.
Optionaler Schritt 6: Startseite erstellen
Mit Google Sites können Sie Ihre Website anpassen. Sie sollten zumindest beschreibenden Text auf der Seite mit den KML-Dateien einfügen. Weitere Informationen zu den ersten Schritten finden Sie in dieser Übersicht.
Optionaler Schritt 7: Dateien aktualisieren
Eine Netzwerk-Link-Datei ist interessant. Aktualisieren Sie Ihre Dateien jedoch, um die besten Ergebnisse zu erzielen. Wenn Sie beispielsweise weitere KML-Dateien erstellen, fügen Sie sie der entsprechenden KML-Datei hinzu. Laden Sie dann die geänderte Datei wie in Schritt 3 hoch. Die alte Datei wird automatisch mit der alten überschrieben. Wenn also ein Netzwerklink das nächste Mal aktualisiert wird, werden neue Inhalte angezeigt.
Optionaler Schritt 8: Zusammenarbeiten
Google Sites bietet integrierte Tools für die Zusammenarbeit. Klicken Sie beim Bearbeiten einer Website rechts oben auf die Schaltfläche „Weitere Aktionen“ und wählen Sie „Website verwalten“ aus. Dadurch haben Sie verschiedene Möglichkeiten, mit anderen zusammenzuarbeiten. Unter anderem können Sie den Zugriff auf die Website einschränken oder anderen erlauben, Dateien hinzuzufügen und Seiten zu bearbeiten. Wenn Sie Freunde oder Kollegen möchten, die Inhalte auf die Website hochladen können, laden Sie sie dazu ein, Mitbearbeiter der Website zu sein.
Fazit
Wenn Sie die in diesem Artikel beschriebenen Schritte ausgeführt haben, haben Sie jetzt eine Webpräsenz für Ihre geografischen Daten, damit Ihre KML-Dateien besser sichtbar sind. Kurz gesagt: Ihre Dateien sind jetzt weltweit verfügbar.
