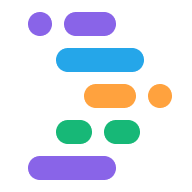Project IDX hỗ trợ quy trình phát triển của bạn bằng các tính năng sau đây liên quan đến mã được AI hỗ trợ:
Hoàn tất mã được đề xuất khi bạn nhập.
Thanh bên của Trợ lý trò chuyện có chức năng tạo, dịch và giải thích mã.
Thao tác cùng dòng mà bạn có thể thực hiện trên các đoạn mã đã chọn. Ví dụ: bạn có thể yêu cầu Gemini trong IDX làm cho mã đã chọn dễ đọc hơn.
Hỗ trợ mã cùng dòng.
Để tìm hiểu thêm, hãy xem bài viết Hỗ trợ viết mã tạo sinh.
Thêm Gemini vào không gian làm việc của bạn
Gemini trong IDX chỉ có ở một số khu vực và thường xuyên mở rộng phạm vi cung cấp. Nếu Gemini trong IDX có sẵn tại khu vực của bạn, bạn có thể thêm nó vào không gian làm việc của mình theo các bước sau:
Mở Project IDX.
Nhấp vào biểu tượng Gemini ở cuối không gian làm việc hoặc nhấn tổ hợp phím Cmd+Shift+Space (Ctrl+Shift+Space trên ChromeOS, Windows hoặc Linux). Thanh bên trò chuyện Gemini sẽ xuất hiện. Hãy nhớ nhấp vào Tìm hiểu thêm và đọc về Hỗ trợ viết mã tạo sinh.
Đọc kỹ và chấp nhận các điều khoản và điều kiện cũng như Gemini trong thông báo về quyền riêng tư của IDX. Nhấp vào Tiếp tục.
Sử dụng Gemini trong IDX để tăng năng suất lập trình thông qua thanh bên trò chuyện hoặc hỗ trợ mã nội tuyến.
(Không bắt buộc) Để tuỳ chỉnh tốt hơn và phản hồi hữu ích hơn, hãy bật tính năng lập chỉ mục cơ sở mã trong phần cài đặt không gian làm việc của bạn. Mở cửa sổ Settings (Cài đặt) bằng cách nhấp vào biểu tượng bánh răng hoặc nhấn Ctrl + , (trên Windows/Linux/ChromeOS) hoặc Cmd + , (trên MacOS) và chọn tuỳ chọn IDX › AI: Enable Codebase Indexing (IDX › AI: Bật lập chỉ mục cơ sở mã). Nếu bạn sử dụng tệp
settings.json, hãy đặt"IDX.aI.enableCodebaseIndexing": true.
Để xem các lệnh Gemini trong IDX từ bảng lệnh, hãy mở bảng lệnh (Cmd+Shift+P trên Mac hoặc Ctrl+Shift+P trên ChromeOS, Windows hoặc Linux) rồi tìm kiếm Gemini. Một danh sách Gemini trong các lệnh IDX sẽ xuất hiện.
Điều chỉnh chế độ cài đặt hoàn tất mã
Để giúp bạn viết mã, IDX cung cấp tính năng hoàn thành mã đề xuất do AI tạo để dự đoán và tự động điền mã vào bất kỳ tệp mở nào ngay khi bạn bắt đầu nhập. Theo mặc định, tính năng đề xuất hoàn thành mã được bật.
Để chấp nhận nội dung đề xuất mã, hãy nhấn phím Tab. Để bỏ qua đề xuất, bạn chỉ cần tiếp tục nhập.
Để bật hoặc tắt tính năng hoàn thành mã, hãy điều chỉnh chế độ cài đặt hoàn thành mã.
Mở cửa sổ Cài đặt bằng cách nhấp vào biểu tượng bánh răng hoặc nhấn Ctrl + , (trên Windows/Linux/ChromeOS) hoặc Cmd + , (trên MacOS).
Tìm chế độ cài đặt IDX > AI > Enable Inline Completion (Bật chế độ cài đặt hoàn thành cùng dòng) trong phần cài đặt của Workspace.
Để tắt tính năng hoàn thành mã, hãy bỏ chọn mục Bật tính năng hoàn thành mã cùng dòng khi bạn nhập. Bạn phải cập nhật chế độ cài đặt hoàn thành mã cho từng không gian làm việc của mình.
Nếu bạn sử dụng tệp
settings.json, hãy đặt"IDX.aI.enableInlineCompletion": false.
Bạn có thể điều chỉnh lựa chọn này trong cả phần cài đặt Không gian làm việc và Người dùng. Tuy nhiên, khi điều chỉnh trong phần cài đặt Không gian làm việc, chế độ cài đặt này vẫn sẽ tồn tại nếu máy ảo mà không gian làm việc của bạn được kết nối để khởi động lại. Trong IDX, các chế độ cài đặt Người dùng không áp dụng trên các không gian làm việc của bạn.
Xem trích dẫn mã
Để giúp bạn xác minh các mã đề xuất, IDX chia sẻ thông tin về nguồn gốc và giấy phép liên quan. Khi bạn tạo mã hoặc chấp nhận các đề xuất về mã cùng dòng, IDX sẽ kiểm tra nội dung được cấp phép và cung cấp các đường liên kết cùng dòng đến các trích dẫn tiềm năng. Hãy nhấp vào các đường liên kết này để tìm hiểu về các yêu cầu cấp phép phần mềm tiềm năng.
Bạn cũng có thể xem nhật ký tất cả các trích dẫn mã và giấy phép trong cửa sổ trò chuyện Gemini bằng cách nhấp vào biểu tượng Nhật ký cấp phép trong thanh tiêu đề của cuộc trò chuyện.
![]()
Để tìm hiểu thêm về tính năng trích dẫn mã của Google, hãy xem bài viết Hỗ trợ mã tạo sinh.