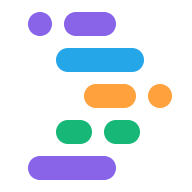Project IDX では、次の AI 支援コード機能により、開発ワークフローが容易になります。
入力中のコード補完の候補。
コードを生成、翻訳、説明するチャット アシスタントのサイドバー。
選択したコード部分に対して実行できるインライン アクション。たとえば、IDX で Gemini に指示して、選択したコードを読みやすくすることができます。
インライン コード アシスタンス。
詳細については、生成コード アシスタンスをご覧ください。
ワークスペースに Gemini を追加する
IDX の Gemini は、一部の地域でのみ利用可能で、順次拡大していく予定です。IDX の Gemini がお住まいの地域でご利用いただける場合は、次の手順でワークスペースに追加できます。
Project IDX を開きます。
ワークスペースの下部にある Gemini アイコンをクリックするか、Cmd+Shift+Space キーを押します(ChromeOS、Windows、Linux の場合は Ctrl+Shift+Space キーを押します)。Gemini チャット サイドバーが表示されます。必ず [詳細] をクリックして、生成コード アシスタンスをご覧ください。
利用規約と Gemini in IDX のプライバシーに関するお知らせを読み、同意します。[Continue](続行)をクリックします。
IDX で Gemini を使用し、チャット サイドバーやインライン コード アシスタンスを使用して、コーディングの生産性を高めます。
(省略可)カスタマイズ性を高め、レスポンスの利便性を高めるには、ワークスペースの設定でコードベースのインデックス登録を有効にします。歯車アイコンをクリックするか、Ctrl+ , キー(Windows/Linux/ChromeOS の場合)または Cmd+ , キー(MacOS の場合)を押して [Settings] ウィンドウを開き、[IDX › AI: Enable Codebase Indexing] オプションを選択します。
settings.jsonファイルを使用する場合は、"IDX.aI.enableCodebaseIndexing": trueを設定します。
コマンド パレットから IDX コマンドで Gemini を表示するには、コマンド パレット(Mac では Cmd+Shift+P、ChromeOS、Windows、Linux では Ctrl+Shift+P)を開いて、Gemini を検索します。IDX コマンドの Gemini のリストが表示されます。
コード補完の設定を調整する
IDX は、AI を活用したコード補完の候補機能を提供しています。これにより、コードを入力し始めるとすぐに、開いているファイルのコードを予測して自動入力できます。提案されたコード補完機能はデフォルトでオンになっています。
コードの候補を採用するには、Tab キーを押します。候補を無視するには そのまま入力します
コード補完のオンとオフを切り替えるには、コード補完の設定を調整します。
歯車アイコンをクリックするか、Ctrl+ , キー(Windows、Linux、ChromeOS の場合)または Cmd+ , キー(MacOS の場合)を押して、[Settings] ウィンドウを開きます。
ワークスペースの設定で、[IDX] > [AI] > [Enable Inline Complete] 設定を検索します。
コード補完を無効にするには、[入力時にインライン コード補完を有効にする] オプションの選択を解除します。ワークスペースごとにコード補完設定を更新する必要があります。
settings.jsonファイルを使用する場合は、"IDX.aI.enableInlineCompletion": falseを設定します。
このオプションは、[ワークスペース] と [ユーザー] の両方の設定で調整できますが、ワークスペースの設定で調整すると、ワークスペースが接続されている VM が再起動しても設定が維持されます。IDX では、ユーザー設定はワークスペース全体に適用されません。
コードの引用を表示
コード提案を検証できるように、IDX は元のソースと関連ライセンスに関する情報を共有します。コードを作成するか、インライン コード提案を承認すると、IDX は使用許可取得済みコンテンツを確認し、引用可能なインライン リンクを提供します。ソフトウェア ライセンス要件の詳細については、以下のリンクをクリックしてください。
チャットのヘッダーバーにあるライセンスログ アイコンをクリックすると、Gemini チャット ウィンドウにすべてのコードの引用とライセンスのログを表示できます。
![]()
Google のコード引用について詳しくは、生成コード アシスタンスをご覧ください。