1. 시작하기 전에
코딩을 시작하기 전에 설정해야 하는 몇 가지 기본 요건이 있습니다.
Xcode
이 튜토리얼에서는 Apple의 Xcode 도구와 Objective-C 언어를 사용하여 에뮬레이터에서 실행되는 간단한 iOS 애플리케이션을 만듭니다. 실제 기기가 필요하지 않습니다. https://developer.apple.com/xcode/에서 Xcode를 다운로드할 수 있습니다.
CocoaPods
iOS용 Places SDK는 CocoaPods pod로 제공됩니다. CocoaPods는 Swift 및 Objective-C 프로젝트용 오픈소스 종속 항목 관리 도구입니다. 이 도구가 아직 없는 경우 계속하기 전에 설치해야 합니다. 터미널에서 다음과 같이 설치할 수 있습니다.
sudo gem install cocoapods
CocoaPods에 대한 자세한 내용은 CocoaPods 시작 가이드를 참고하세요.
SDK 설치
SDK를 설치하려면 CocoaPods가 필수 종속 항목을 다운로드하고 구성하는 데 사용할 Podfile을 프로젝트 디렉터리에 만들어야 합니다. 가장 쉬운 방법은 Xcode에서 새 프로젝트를 만들고 여기에 Podfile을 추가한 후 포드를 설치하는 것입니다.
Xcode를 열면'Xcode 시작' 화면이 표시됩니다. 여기에서 '새 Xcode 프로젝트 만들기'를 선택합니다.
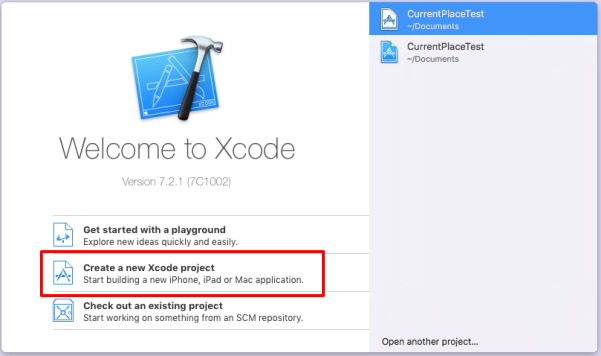
다음 화면에서 새 프로젝트의 템플릿을 묻는 메시지가 표시됩니다. iOS의 경우 'Single View Application'(단일 뷰 애플리케이션)을 선택하고 'Next'(다음)를 누릅니다.
제품 이름을 묻는 메시지가 표시되면 원하는 이름을 선택하면 되지만 생성된 번들 식별자를 기록해 두어야 합니다. 이 값은 나중에 필요합니다.

'다음'을 누르면 프로젝트가 생성됩니다. 생성된 디렉터리를 기록해 둡니다. Xcode를 닫고 터미널을 사용하여 해당 디렉터리로 이동합니다.
터미널을 사용하여 다음 명령어를 입력합니다.
pod init
Podfile이라는 파일이 생성됩니다. 다음과 같이 GoogleMaps용 포드를 추가하도록 수정합니다.
target '{YOUR APP NAME}' do
pod 'GoogleMaps'
end
저장하고 Xcode를 닫습니다. 다음 단계에서 기본 프로젝트를 수정할 예정이므로 닫아야 합니다. 완료되면 다른 프로젝트 파일을 열게 되는데, 개발자가 이전에 Xcode를 닫지 않았다면 모든 항목이 어디에 있는지 혼동하는 경우가 많습니다. 이제 터미널에서 프로젝트 디렉터리로 이동하여 다음과 같이 'pod install'을 실행합니다.
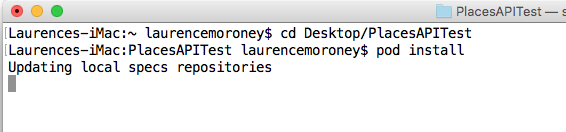
완료되면 포드가 설치되고 새 .xcworkspace 파일이 생성됩니다. 이제부터 이 프로젝트에 사용하세요. 하지만 코딩하기 전에 필요한 것은 API 키입니다.
2. API 키 가져오기
다음 사용 설정 단계를 진행하려면 iOS용 Maps SDK를 사용 설정합니다.
Google Maps Platform 설정
Google Cloud Platform 계정 및 결제가 사용 설정된 프로젝트가 없는 경우 Google Maps Platform 시작하기 가이드를 참고하여 결제 계정 및 프로젝트를 만듭니다.
- Cloud Console에서 프로젝트 드롭다운 메뉴를 클릭하고 이 Codelab에 사용할 프로젝트를 선택합니다.

3. Places API 앱 만들기
이제 콘솔 프로젝트를 만들고 여기에 Places API를 활성화하여 API 키를 얻었으므로 첫 번째 Places API 앱을 코딩할 준비가 되었습니다.
이전에 포드 파일을 설치했을 때 새로운 .xcworkspace 파일이 생성되었습니다. 이 파일을 더블클릭하여 엽니다.
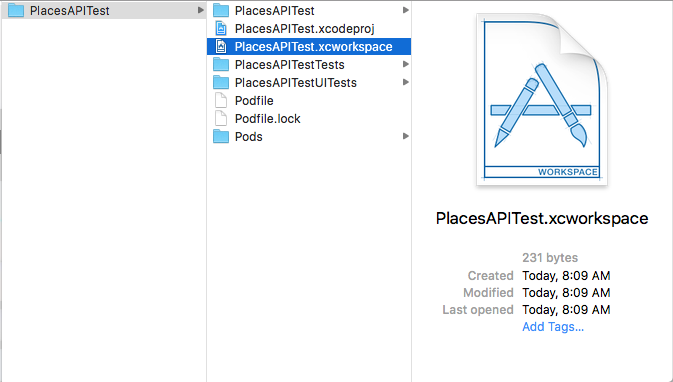
프로젝트 탐색기에'Pods'라는 새 폴더가 표시됩니다. 이 작업이 성공적으로 완료되면 프레임워크가 포함된 GoogleMaps 폴더가 표시됩니다.
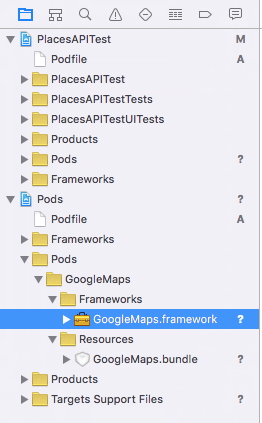
4. Info.plist 파일을 수정합니다.
애플리케이션을 처음 실행하면 iOS에서 사용자에게 위치 서비스 액세스 권한을 부여하도록 요청하는 대화상자가 표시됩니다. 이 대화상자에는 정의한 문자열이 표시되며 이를 Info.plist 파일에 넣습니다. 이 문자열이 없으면 대화상자가 표시되지 않고 앱이 작동하지 않습니다.
Info.plist 파일은 프로젝트 탐색기에서 다음 위치에 있습니다.
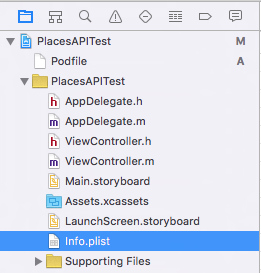
선택하면 plist 편집기가 표시됩니다.
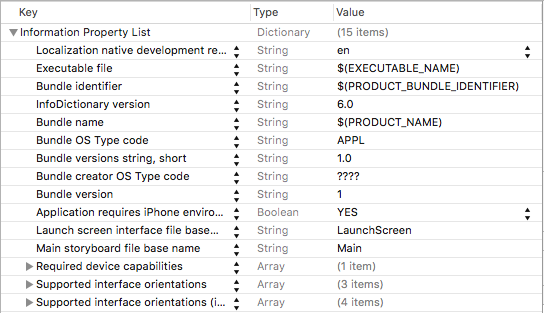
요소 위로 마우스를 가져가면'+' 아이콘이 표시됩니다. 이 버튼을 누르면 새 항목이 표시됩니다. 이 상자에 'NSLocationAlwaysUsageDescription' 값을 입력합니다.
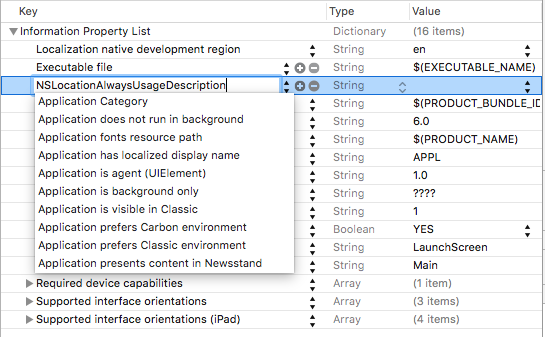
Enter 키를 눌러 새 키를 추가합니다. 그런 다음 이 키의 값 열을 더블클릭하고 문자열을 추가합니다.
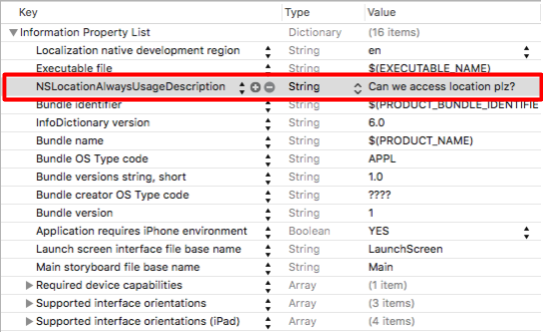
이 문자열에 대해 자세히 알아보려면 Apple 개발자 문서(여기)를 참고하세요.
5. 앱 대리자 수정
프로젝트 탐색기에서 AppDelegate.m을 찾아 엽니다. 이를 사용하여 API 키를 추가합니다.
파일 상단에서 #import 줄 바로 아래에 다음을 추가합니다.
@import GoogleMaps;
그런 다음 didFinishLaunchingWithOptions: 함수에서 'return YES' 줄 바로 위에 다음을 추가합니다.
[GMSServices provideAPIKey:@"<Add your API Key>"];
이전에 생성한 API 키를 사용해야 합니다.
6. 스토리보드 파일 수정
프로젝트 탐색기에서 Main.storyboard 파일을 엽니다. 오른쪽 상단에 있는 사이드바 버튼을 눌러 사이드바가 활성화되어 있는지 확인합니다.
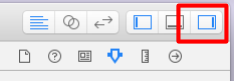
그런 다음 사이드바 하단에서 객체 라이브러리가 선택되어 있는지 확인하여 라벨 컨트롤을 찾습니다.
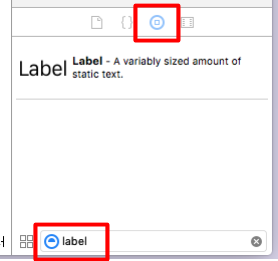
왼쪽의 뷰 컨트롤러 장면에서 '뷰'가 선택되어 있는지 확인합니다.
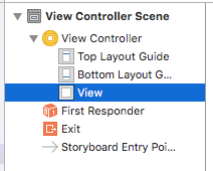
그런 다음 라벨 7개를 뷰로 드래그 앤 드롭합니다. 여기에 표시된 대로 정렬합니다. 표시된 크기에 맞게 크기를 드래그하세요. 라벨을 더블클릭하고 필요한 값을 입력하여 라벨의 텍스트를 수정할 수 있습니다.
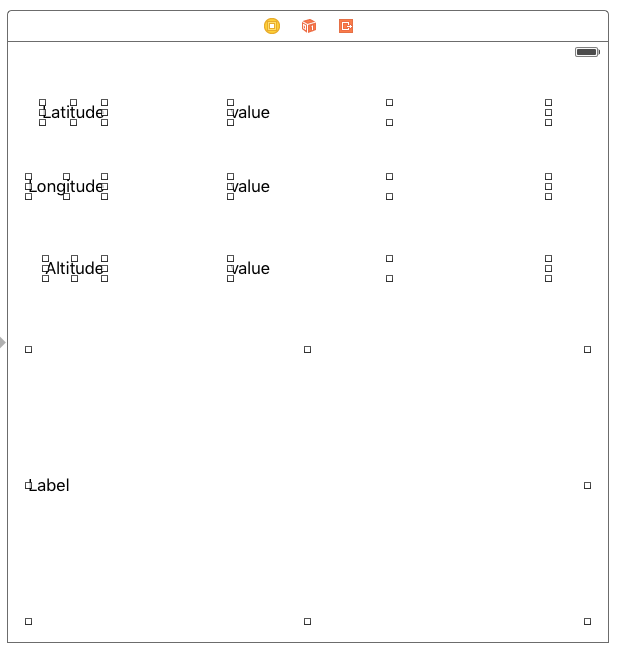
가장 아래쪽 라벨 (매우 큰 라벨)의 경우 속성 편집기로 이동하여 0줄로 설정되어 있는지 확인합니다 (기본값은 1). 이렇게 하면 여러 줄을 렌더링할 수 있습니다.
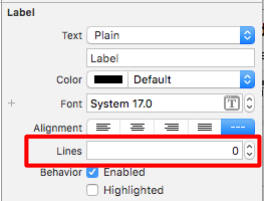
7. 값의 아울렛 만들기
'value' 라벨 3개의 경우 매장을 만들어야 합니다. 이렇게 하면 코드를 사용하여 값을 변경할 수 있습니다. 이렇게 하려면 먼저 어시스턴트 편집기를 활성화해야 합니다. 이렇게 하려면 먼저 속성 사이드바의 버튼을 클릭하여 속성 사이드바를 닫습니다. (이 버튼은 이전 단계에 표시됨)
그런 다음 어시스턴트 버튼을 선택합니다. 여기 표시된 이중 원 버튼입니다.

ViewController.h 파일을 렌더링하는지 확인합니다. 그렇지 않은 경우 어시스턴트 창 상단의 편집기를 사용하여 변경할 수 있습니다.
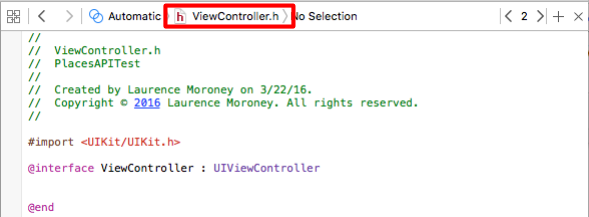
그런 다음 CONTROL 키를 누른 상태에서 각 라벨을 드래그하여 어시스턴트의 ViewController.h 파일에 있는 @interface 줄 아래에 드롭합니다. 어떤 유형의 연결을 만들지 묻는 대화상자가 표시됩니다.
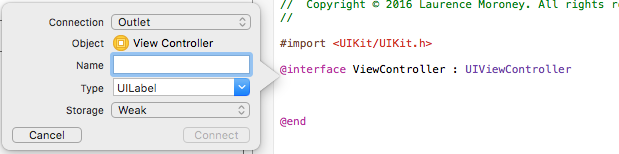
설정이 표시된 대로 되어 있는지 확인하고 (연결: 콘센트, 유형: UILabel, 저장소: 약함) 각각 이름을 지정합니다. 이 Codelab에서는 경도, 위도, 고도 라벨을 각각 lblLongitude, lblLatitude, lblAltidude라고 지정했습니다. 하단의 큰 라벨도 드래그하여 lblPlaces라고 지정합니다.
완료되면 ViewController.h 파일이 다음과 같이 표시됩니다.
#import <UIKit/UIKit.h>
@import GoogleMaps;
@interface ViewController : UIViewController
@property (weak, nonatomic) IBOutlet UILabel *lblLatitude;
@property (weak, nonatomic) IBOutlet UILabel *lblLongitude;
@property (weak, nonatomic) IBOutlet UILabel *lblAltitude;
@property (weak, nonatomic) IBOutlet UILabel *lblPlaces;
@end
8. 위치 및 Google 클라이언트 API의 헤더 파일 수정
최종 단계(장소 API를 사용하도록 앱 빌드) 전에 헤더 파일(ViewController.h)에서 몇 가지 변수를 추가로 설정해야 합니다. 핵심 위치 관리자와 핵심 위치 객체는 다음과 같습니다.
@property (strong, nonatomic) CLLocationManager *locationManager;
@property (strong, nonatomic) CLLocation *location;
Google API 클라이언트도 필요합니다.
@property GMSPlacesClient *placesClient;
마지막으로 클래스가 CLLocationManagerDelegate를 구현하도록 헤더 파일을 업데이트해야 합니다.
@interface ViewController : UIViewController<CLLocationManagerDelegate>
완료되면 헤더 파일이 다음과 같이 표시됩니다.
#import <UIKit/UIKit.h>
#import <CoreLocation/CoreLocation.h>
#import <GoogleMaps/GoogleMaps.h>
@interface ViewController : UIViewController<CLLocationManagerDelegate>
@property (strong, nonatomic) CLLocationManager *locationManager;
@property (strong, nonatomic) CLLocation *location;
@property (weak, nonatomic) IBOutlet UILabel *lblLongitude;
@property (weak, nonatomic) IBOutlet UILabel *lblLatitude;
@property (weak, nonatomic) IBOutlet UILabel *lblAltitude;
@property (weak, nonatomic) IBOutlet UILabel *lblPlaces;
@property GMSPlacesClient *placesClient;
@end
9. 뷰 컨트롤러 수정
첫 번째 단계는 viewDidLoad 함수를 수정하여 위치 관리자를 초기화하고, 위치 액세스에 대한 사용자 승인을 요청하고, 마지막으로 현재 위치를 추적하도록 위치 관리자를 시작하는 것입니다. Google Places API 클라이언트도 초기화합니다.
- (void)viewDidLoad {
[super viewDidLoad];
self.locationManager = [[CLLocationManager alloc]init];
self.locationManager.desiredAccuracy = kCLLocationAccuracyBest;
if([self.locationManager respondsToSelector:@selector(requestAlwaysAuthorization)]) {
[self.locationManager requestAlwaysAuthorization];
// Or [self.locationManager requestWhenInUseAuthorization];
}
[self.locationManager startUpdatingLocation];
self.locationManager.delegate = self;
self.location = [[CLLocation alloc] init];
self.placesClient = [GMSPlacesClient sharedClient];
}
10. 위치 업데이트 처리
위치 관리자는 didUpdateLocations 함수를 호출하여 위치 업데이트와 함께 뷰 컨트롤러에 콜백합니다. ViewController.m에 이를 추가해야 합니다. 함수는 다음과 같습니다.
-(void)locationManager:(CLLocationManager *)manager didUpdateLocations:(NSArray<CLLocation *> *)locations{
// Enter code here
}
이 함수는 여러 작업을 수행해야 합니다.
먼저 마지막으로 수신된 위치로 위치를 캐시합니다.
self.location = locations.lastObject;
다음으로 위도, 경도, 고도의 세 가지 라벨을 업데이트해야 합니다.
self.lblLatitude.text = [NSString stringWithFormat:@"%f", self.location.coordinate.latitude];
self.lblLongitude.text = [NSString stringWithFormat:@"%f", self.location.coordinate.longitude];
self.lblAltitude.text = [NSString stringWithFormat:@"%f", self.location.altitude];
다음으로 places 클라이언트를 사용하여 Places API를 호출합니다. 이렇게 하려면 장소 가능성 목록을 가져오는 콜백 함수를 지정하면 됩니다. Places API는 사용자의 위치를 기반으로 특정 장소에 있을 가능성을 판단합니다. 이 메서드는 내가 있을 가능성이 높은 장소의 이름과 내가 해당 장소에 있을 확률을 나타내는 0~1 사이의 값을 반환합니다.
[self.placesClient currentPlaceWithCallback:^(GMSPlaceLikelihoodList *likelihoodList, NSError *error) {
그런 다음 콜백을 구현할 수 있습니다. 이렇게 하면 가능성 목록을 반복하여 장소와 해당 장소의 가능성을 추가합니다.
[self.placesClient currentPlaceWithCallback:^(GMSPlaceLikelihoodList *likelihoodList, NSError *error) {
if (error != nil) {
NSLog(@"Current Place error %@", [error localizedDescription]);
return;
}
NSMutableString *strPlaces = [NSMutableString stringWithString:@""];
for (GMSPlaceLikelihood *likelihood in likelihoodList.likelihoods) {
GMSPlace* place = likelihood.place;
NSLog(@"Current Place name %@ at likelihood %g", place.name,
likelihood.likelihood);
NSLog(@"Current Place address %@", place.formattedAddress);
NSLog(@"Current Place attributions %@", place.attributions);
NSLog(@"Current PlaceID %@", place.placeID);
[strPlaces appendString:place.name];
[strPlaces appendString:@" "];
[strPlaces appendFormat:@"%g",likelihood.likelihood];
[strPlaces appendString:@"\n"];
}
self.lblPlaces.text = strPlaces;
}];
완료되면 didUpdateLocations 함수가 다음과 같이 표시됩니다.
-(void)locationManager:(CLLocationManager *)manager didUpdateLocations:(NSArray<CLLocation *> *)locations{
self.location = locations.lastObject;
self.lblLatitude.text = [NSString stringWithFormat:@"%f", self.location.coordinate.latitude];
self.lblLongitude.text = [NSString stringWithFormat:@"%f", self.location.coordinate.longitude];
self.lblAltitude.text = [NSString stringWithFormat:@"%f", self.location.altitude];
NSLog(@"%@", self.location.description);
[self.placesClient currentPlaceWithCallback:^(GMSPlaceLikelihoodList *likelihoodList, NSError *error) {
if (error != nil) {
NSLog(@"Current Place error %@", [error localizedDescription]);
return;
}
NSMutableString *strPlaces = [NSMutableString stringWithString:@""];
for (GMSPlaceLikelihood *likelihood in likelihoodList.likelihoods)
{
GMSPlace* place = likelihood.place;
NSLog(@"Current Place name %@ at likelihood %g", place.name, likelihood.likelihood);
NSLog(@"Current Place address %@", place.formattedAddress);
NSLog(@"Current Place attributions %@", place.attributions);
NSLog(@"Current PlaceID %@", place.placeID);
[strPlaces appendString:place.name];
[strPlaces appendString:@" "];
[strPlaces appendFormat:@"%g",likelihood.likelihood];
[strPlaces appendString:@"\n"];
}
self.lblPlaces.text = strPlaces;
}];
}
이제 앱을 실행하고 테스트할 수 있습니다.
11. 에뮬레이터에서 앱 실행
제목 표시줄의 실행 버튼을 사용하여 앱을 실행합니다. 실행 유형을 선택할 수도 있습니다. 여기에서 볼 수 있듯이 에뮬레이터를 사용하여 iPhone 6에서 테스트하고 있습니다.

실행 버튼을 누르면 앱이 빌드되고 실행됩니다. 앱이 위치에 액세스하도록 허용하는 요청이 표시되며, 여기에는 이전에 지정한 맞춤 문자열이 포함됩니다.

이렇게 하면 위도와 경도가 업데이트됩니다. 위치를 변경하려면 디버그 메뉴를 선택하고 위치를 선택합니다. 예를 들어 '고속도로 운전'을 선택할 수 있습니다.
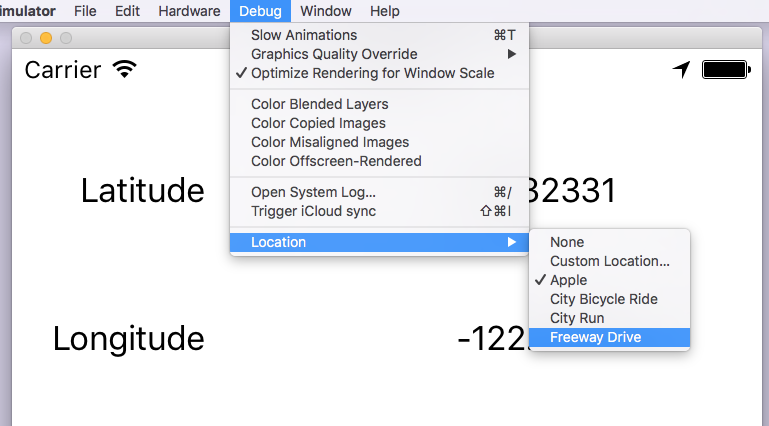
이렇게 하면 고속도로 주행을 시뮬레이션하여 위치와 예상 장소가 업데이트됩니다.
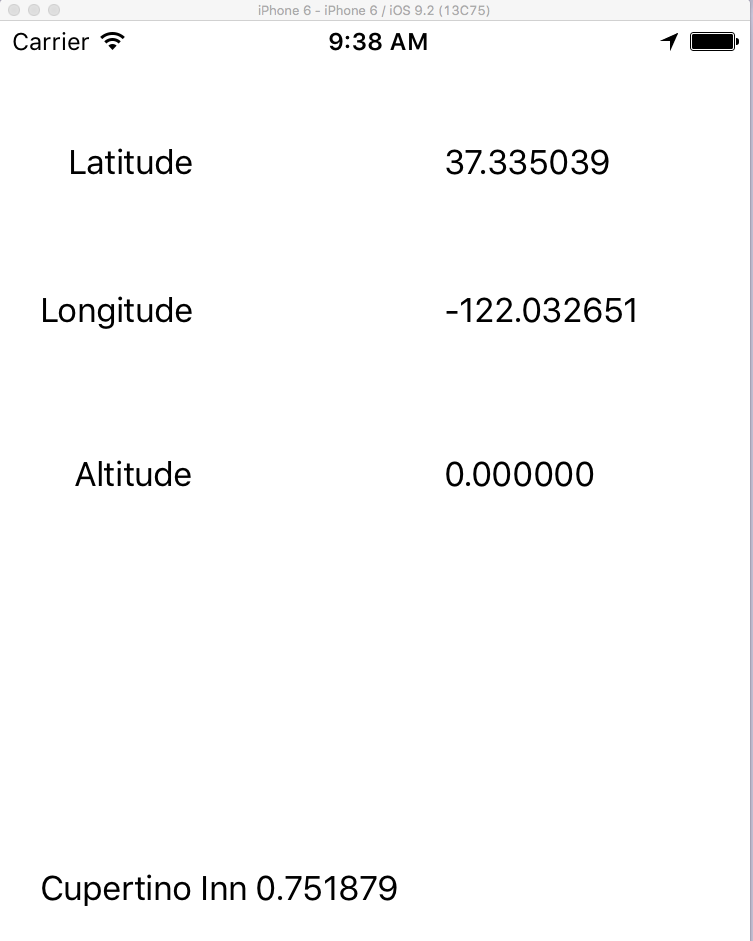
이상입니다 iOS에서 Google Places API를 사용하여 현재 장소 세부정보에 성공적으로 액세스했습니다.

