1. บทนำ
ยินดีต้อนรับสู่ส่วนที่ 5 ของเพลย์ลิสต์ Codelab พื้นฐานของ Apps Script กับ Google ชีต Codelab นี้จะสอนวิธีใช้บริการสเปรดชีตใน Apps Script เพื่อสร้างแผนภูมิชุดข้อมูล นอกจากนี้ คุณยังจะได้ทราบวิธีใช้บริการสไลด์เพื่อส่งออกแผนภูมิไปยังงานนำเสนอใหม่ใน Google สไลด์ด้วย
สิ่งที่คุณจะได้เรียนรู้
- วิธีสร้างแผนภูมิเส้นด้วย Apps Script
- วิธีส่งออกแผนภูมิไปยังงานนำเสนอของสไลด์ใหม่
- วิธีนำเสนอกล่องโต้ตอบต่อผู้ใช้ในชีต
ก่อนเริ่มต้น
นี่คือโค้ดแล็บที่ 5 ในเพลย์ลิสต์พื้นฐานของ Apps Script กับ Google ชีต ก่อนเริ่ม Codelab นี้ โปรดทำ Codelab ก่อนหน้าให้เสร็จก่อน
สิ่งที่คุณต้องมี
- ความเข้าใจในหัวข้อพื้นฐานของ Apps Script ที่ได้เรียนรู้ใน Codelab ก่อนหน้าของเพลย์ลิสต์นี้
- คุ้นเคยกับเครื่องมือแก้ไข Apps Script ในระดับพื้นฐาน
- คุ้นเคยกับ Google ชีต ในระดับพื้นฐาน
- ความสามารถในการอ่านรูปแบบ A1 ของชีต
- มีความคุ้นเคยกับ JavaScript และคลาส
Stringในระดับพื้นฐาน
2. ตั้งค่า
ก่อนดำเนินการต่อ คุณต้องมีสเปรดชีตที่มีข้อมูลบางอย่าง เราได้จัดเตรียมชีตข้อมูลที่คุณสามารถคัดลอกเพื่อใช้ในการฝึกหัดเหล่านี้ไว้ให้แล้วเช่นเคย โปรดทำตามขั้นตอนต่อไปนี้
- คลิกลิงก์นี้เพื่อคัดลอกชีตข้อมูล แล้วคลิกทำสำเนา ระบบจะวางสเปรดชีตใหม่ไว้ในโฟลเดอร์ Google ไดรฟ์และตั้งชื่อว่า "สำเนาของวันที่และอัตราแลกเปลี่ยน USD"
- คลิกชื่อสเปรดชีตแล้วเปลี่ยนจาก "สำเนาของวันที่และอัตราแลกเปลี่ยน USD" เป็น "วันที่และอัตราแลกเปลี่ยน USD" ชีตควรมีลักษณะดังนี้ โดยมีข้อมูลพื้นฐานบางอย่างเกี่ยวกับอัตราแลกเปลี่ยนเงินดอลลาร์สหรัฐฯ ที่แตกต่างกันในวันที่ต่างๆ
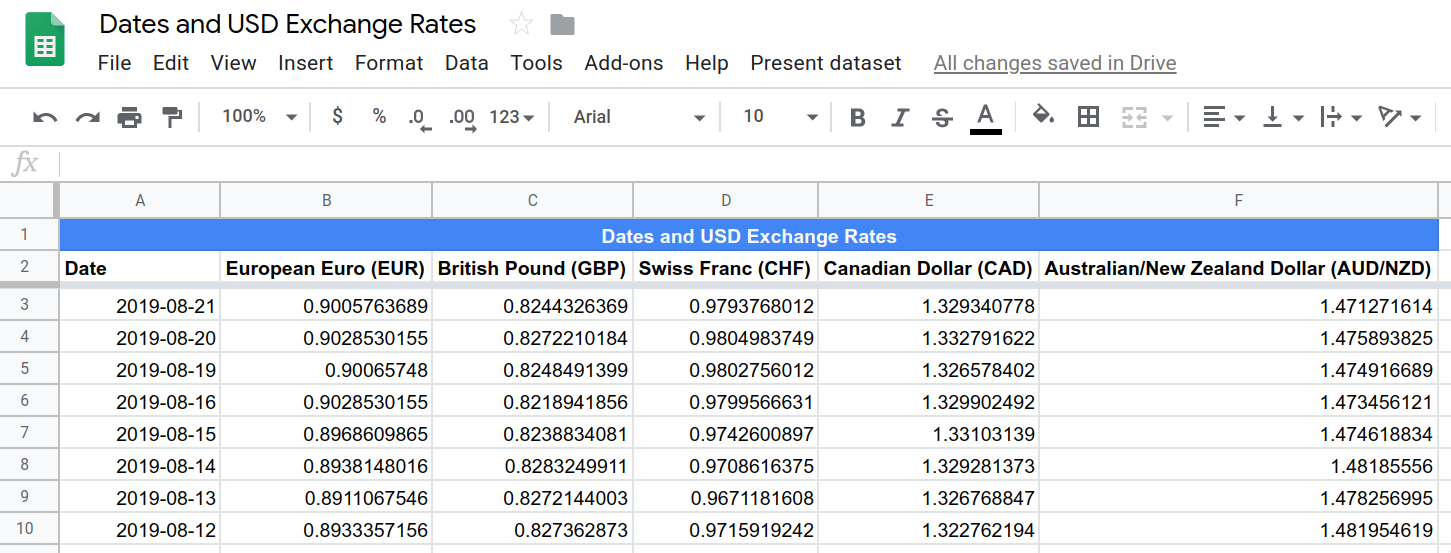
- หากต้องการเปิดโปรแกรมแก้ไขสคริปต์ ให้คลิกส่วนขยาย> Apps Script
เราได้ใส่โค้ดเล็กๆ น้อยๆ เพื่อตั้งค่าเมนูที่กำหนดเองในสเปรดชีตนี้ไว้ให้แล้วเพื่อช่วยคุณประหยัดเวลา คุณอาจเห็นเมนูปรากฏขึ้นเมื่อเปิดสำเนาสเปรดชีต

เมื่อมีสเปรดชีตและโปรเจ็กต์นี้แล้ว คุณก็พร้อมที่จะเริ่ม Codelab ได้ ไปที่ส่วนถัดไปเพื่อเริ่มเรียนรู้เกี่ยวกับกราฟและทริกเกอร์ที่อิงตามเวลา
3. สร้างแผนภูมิในชีตด้วย Apps Script
สมมติว่าคุณต้องการออกแบบแผนภูมิที่เฉพาะเจาะจงเพื่อแสดงภาพชุดข้อมูล คุณใช้ Apps Script เพื่อสร้าง แก้ไข และแทรกแผนภูมิลงใน Google ชีตได้ เมื่อแผนภูมิอยู่ในสเปรดชีต เราจะเรียกว่าแผนภูมิที่ฝัง
ใช้แผนภูมิเพื่อแสดงภาพชุดข้อมูลอย่างน้อย 1 ชุด สำหรับแผนภูมิที่ฝัง ข้อมูลที่แสดงมักจะมาจากภายในสเปรดชีต โดยปกติแล้ว การอัปเดตข้อมูลในสเปรดชีตจะทำให้ชีตอัปเดตแผนภูมิโดยอัตโนมัติด้วย
คุณสามารถใช้ Apps Script เพื่อสร้างแผนภูมิที่ฝังแบบกำหนดเองตั้งแต่ต้น หรือเพื่ออัปเดตแผนภูมิที่มีอยู่ ส่วนนี้จะแนะนำพื้นฐานของการสร้างแผนภูมิที่ฝังในชีตด้วย Apps Script และบริการ Spreadsheet
การใช้งาน
ในสำเนาสเปรดชีตข้อมูล ชุดข้อมูล "วันที่และอัตราแลกเปลี่ยน" จะแสดงอัตราแลกเปลี่ยน (สำหรับ 1 ดอลลาร์สหรัฐ) ของสกุลเงินต่างๆ ในวันที่ต่างๆ คุณจะใช้ฟังก์ชัน Apps Script ที่สร้างแผนภูมิเพื่อแสดงข้อมูลบางส่วนนี้เป็นภาพ
โปรดทำตามขั้นตอนต่อไปนี้
- ในตัวแก้ไข Apps Script ให้เพิ่มฟังก์ชันต่อไปนี้ที่ส่วนท้ายของ
Code.gsสคริปต์ของโปรเจ็กต์สคริปต์ หลังจากฟังก์ชันonOpen()
/**
* Creates and inserts an embedded
* line chart into the active sheet.
*/
function createEmbeddedLineChart() {
var sheet = SpreadsheetApp.getActiveSheet();
var chartDataRange = sheet.getRange(
'Dates and USD Exchange Rates dataset!A2:F102');
var hAxisOptions = {
slantedText: true,
slantedTextAngle: 60,
gridlines: {
count: 12
}
};
var lineChartBuilder = sheet.newChart().asLineChart();
var chart = lineChartBuilder
.addRange(chartDataRange)
.setPosition(5, 8, 0, 0)
.setTitle('USD Exchange rates')
.setNumHeaders(1)
.setLegendPosition(Charts.Position.RIGHT)
.setOption('hAxis', hAxisOptions)
.setOption("useFirstColumnAsDomain", true)
.build();
sheet.insertChart(chart);
}
- บันทึกโปรเจ็กต์สคริปต์
การตรวจสอบโค้ด
โค้ดที่คุณเพิ่มจะใช้ฟังก์ชันที่เรียกใช้โดยรายการเมนูแผนภูมิ "ชุดข้อมูลวันที่และอัตราแลกเปลี่ยน USD" เพื่อสร้างแผนภูมิเส้นพื้นฐาน มาดูโค้ดกัน
บรรทัดแรกจะตั้งค่าตัวแปร 3 รายการต่อไปนี้
sheet: การอ้างอิงชีตที่ใช้งานอยู่ในปัจจุบันchartDataRange: ช่วงข้อมูลที่เราต้องการแสดงภาพ โค้ดใช้รูปแบบ A1 เพื่อระบุช่วงที่ครอบคลุมเซลล์ A2 ถึง F102 ในชีตชื่อชุดข้อมูลวันที่และอัตราแลกเปลี่ยน USD การตั้งชื่อชีตอย่างเจาะจงจะช่วยให้มั่นใจได้ว่ารายการเมนูจะทำงานได้แม้ว่าชีตอื่นจะใช้งานอยู่ เนื่องจากช่วงจะครอบคลุมตำแหน่งข้อมูลเสมอ การเริ่มต้นที่แถว 2 หมายความว่าเราจะรวมส่วนหัวของคอลัมน์ และจะสร้างแผนภูมิเฉพาะวันที่ (แถว) 100 รายการล่าสุดเท่านั้นhAxisOptions: ออบเจ็กต์ JavaScript พื้นฐานที่มีข้อมูลการตั้งค่าบางอย่างที่โค้ดใช้เพื่อกำหนดค่าลักษณะที่ปรากฏของแกนนอน โดยจะตั้งป้ายกำกับข้อความแกนนอนให้เอียง 60 องศา และตั้งจำนวนเส้นตารางแนวตั้งเป็น 12
บรรทัดถัดไปจะสร้างออบเจ็กต์เครื่องมือสร้างแผนภูมิเส้น แผนภูมิที่ฝังใน Apps Script สร้างขึ้นโดยใช้รูปแบบการออกแบบ Builder คำอธิบายแบบเต็มของรูปแบบการออกแบบนี้อยู่นอกขอบเขตของโค้ดแล็บนี้ ดังนั้นตอนนี้เพียงแค่ทำความเข้าใจว่าบริการ Spreadsheet มีคลาส EmbeddedChartBuilder หลายคลาส หากต้องการสร้างแผนภูมิ โค้ดของคุณจะสร้างออบเจ็กต์เครื่องมือสร้างแผนภูมิที่ฝังก่อน จากนั้นใช้วิธีการของออบเจ็กต์เพื่อกำหนดการตั้งค่าแผนภูมิ แล้วเรียกใช้เมธอด build() เพื่อสร้างออบเจ็กต์ EmbeddedChart สุดท้าย โค้ดของคุณจะไม่แก้ไขออบเจ็กต์ EmbeddedChart โดยตรงเนื่องจากมีการจัดการการกำหนดค่าแผนภูมิทั้งหมดผ่านคลาส Builder
บริการสเปรดชีตมีคลาสหลัก EmbeddedChartBuilder และคลาสเครื่องมือสร้างย่อยหลายคลาส (เช่น EmbeddedLineChartBuilder) ที่รับค่ามาจากคลาสหลัก คลาสย่อยช่วยให้ Apps Script มีวิธีการกำหนดค่าแผนภูมิสำหรับเครื่องมือสร้างซึ่งใช้ได้กับแผนภูมิบางประเภทเท่านั้น เช่น คลาส EmbeddedPieChartBuilder มีเมธอด set3D() ที่ใช้ได้กับแผนภูมิวงกลมเท่านั้น
ในโค้ด บรรทัดนี้จะสร้างตัวแปรออบเจ็กต์ Builder lineChartBuilder
var lineChartBuilder = sheet.newChart().asLineChart();
โค้ดจะเรียกใช้เมธอด Sheet.newChart() เพื่อสร้างออบเจ็กต์ EmbeddedChartBuilder จากนั้นใช้ EmbeddedChartBuilder.asLineChart() เพื่อตั้งค่าประเภทบิลเดอร์เป็น EmbeddedLineChartBuilder
จากนั้นโค้ดจะสร้างแผนภูมิโดยใช้ lineChartBuilder ส่วนนี้ของโค้ดเป็นเพียงชุดการเรียกเมธอดเพื่อกำหนดการตั้งค่าแผนภูมิ ตามด้วยการเรียก build() เพื่อสร้างแผนภูมิ ดังที่คุณได้เห็นใน Codelab ก่อนหน้านี้ โค้ดใช้การเชื่อมโยงเมธอดเพื่อให้โค้ดอ่านง่าย วิธีการเรียกใช้เมธอดมีดังนี้
addRange(range): กำหนดช่วงข้อมูลที่แผนภูมิแสดงsetPosition(anchorRowPos, anchorColPos, offsetX, offsetY): กำหนดตำแหน่งของแผนภูมิในชีต ในที่นี้ โค้ดจะแทรกมุมซ้ายบนของแผนภูมิในเซลล์ H5setTitle(title): ตั้งค่าชื่อแผนภูมิsetNumHeaders(headers): กำหนดจำนวนแถวหรือคอลัมน์ในช่วงข้อมูลที่ควรได้รับการพิจารณาเป็นส่วนหัว ในที่นี้ โค้ดจะใช้แถวแรกในช่วงข้อมูลเป็นส่วนหัว ซึ่งหมายความว่าข้อความในแถวนั้นจะใช้เป็นป้ายกำกับสำหรับชุดข้อมูลแต่ละชุดในแผนภูมิsetLegendPosition(position): ย้ายคำอธิบายแผนภูมิไปทางด้านขวาของแผนภูมิ เมธอดนี้ใช้การแจงนับ Charts.Position เป็นพารามิเตอร์setOption(option, value): ตั้งค่าตัวเลือกแผนภูมิที่ซับซ้อน ในที่นี้ โค้ดจะตั้งค่าตัวเลือกhAxisเป็นออบเจ็กต์hAxisOptionsคุณตั้งค่าตัวเลือกได้หลายอย่างโดยใช้วิธีนี้ ตัวเลือกและค่าที่เป็นไปได้สำหรับแผนภูมิแต่ละประเภทจะระบุไว้ในแกลเลอรีแผนภูมิของ Charts API เช่น ตัวเลือกที่คุณตั้งค่าสำหรับแผนภูมิเส้นได้จะอยู่ในส่วนตัวเลือกการกำหนดค่าแผนภูมิเส้น เมธอดsetOption(option, value)เป็นหัวข้อขั้นสูง คุณจึงอาจหลีกเลี่ยงการใช้เมธอดนี้จนกว่าจะคุ้นเคยกับการสร้างแผนภูมิใน Apps Script มากขึ้นbuild(): สร้างและแสดงผลออบเจ็กต์EmbeddedChartโดยใช้การตั้งค่าข้างต้น
สุดท้าย โค้ดจะเรียกใช้ Sheet.insertChart(chart) เพื่อวางแผนภูมิที่สร้างขึ้นในชีตที่ใช้งานอยู่
ผลลัพธ์
คุณดูฟังก์ชันการจัดรูปแบบได้โดยทำดังนี้
- หากยังไม่ได้บันทึกโปรเจ็กต์สคริปต์ ให้บันทึกในเครื่องมือแก้ไข Apps Script
- คลิกรายการเมนูนำเสนอชุดข้อมูล > แผนภูมิ "ชุดข้อมูลวันที่และอัตราแลกเปลี่ยน USD"
ตอนนี้สคริปต์จะวางแผนภูมิใหม่ทางด้านขวาของข้อมูล

ยินดีด้วย คุณสร้างแผนภูมิเส้นแบบฝังด้วย Apps Script ได้แล้ว ส่วนถัดไปจะสอนวิธีส่งออกแผนภูมิไปยัง Google สไลด์
4. ส่งออกแผนภูมิไปยังสไลด์
ข้อดีอย่างหนึ่งของ Apps Script คือช่วยให้คุณย้ายข้อมูลจากแอปพลิเคชันหนึ่งใน Google Workspace ไปยังอีกแอปพลิเคชันหนึ่งได้อย่างง่ายดาย แอปพลิเคชันส่วนใหญ่เหล่านี้มีบริการ Apps Script โดยเฉพาะ ซึ่งคล้ายกับบริการชีต เช่น Gmail มีบริการ Gmail, Google เอกสารมีบริการเอกสาร และ Google สไลด์มีบริการสไลด์ บริการในตัวทั้งหมดนี้ช่วยให้คุณสามารถดึงข้อมูลจากแอปพลิเคชันหนึ่ง ประมวลผล และเขียนผลลัพธ์ไปยังอีกแอปพลิเคชันหนึ่งได้
ในส่วนนี้ คุณจะได้เรียนรู้วิธีส่งออกแผนภูมิที่ฝังทั้งหมดในสเปรดชีตของ Google ไปยังงานนำเสนอ Google สไลด์ใหม่ นอกจากนี้ คุณยังเห็น 2 วิธีในการแสดงข้อความที่กำหนดเองของผู้ใช้ในชีตด้วย
การใช้งาน
ในส่วนนี้ คุณจะใช้ฟังก์ชันที่เรียกใช้โดยรายการเมนูนำเสนอชุดข้อมูล > ส่งออกแผนภูมิไปยังสไลด์ โปรดทำตามขั้นตอนต่อไปนี้
- ในตัวแก้ไข Apps Script ให้เพิ่มฟังก์ชันต่อไปนี้ที่ส่วนท้ายของ
Code.gsสคริปต์ของโปรเจ็กต์สคริปต์ หลังจากฟังก์ชันcreateEmbeddedLineChart()
/**
* Create a Slides presentation and export
* all the embedded charts in this spreadsheet
* to it, one chart per slide.
*/
function exportChartsToSlides() {
var ss = SpreadsheetApp.getActiveSpreadsheet();
// Fetch a list of all embedded charts in this
// spreadsheet.
var charts = [];
var sheets = ss.getSheets();
for (var i = 0; i < sheets.length; i++) {
charts = charts.concat(sheets[i].getCharts());
}
// If there aren't any charts, display a toast
// message and return without doing anything
// else.
if (charts.length == 0) {
ss.toast('No charts to export!');
return;
}
// Create a Slides presentation, removing the default
// title slide.
var presentationTitle =
ss.getName() + " Presentation";
var slides = SlidesApp.create(presentationTitle);
slides.getSlides()[0].remove();
// Add charts to the presentation, one chart per slide.
var position = {left: 40, top: 30};
var size = {height: 340, width: 430};
for (var i = 0; i < charts.length; i++) {
var newSlide = slides.appendSlide();
newSlide.insertSheetsChart(
charts[i],
position.left,
position.top,
size.width,
size.height);
}
// Create and display a dialog telling the user where to
// find the new presentation.
var slidesUrl = slides.getUrl();
var html = "<p>Find it in your home Drive folder:</p>"
+ "<p><a href=\"" + slidesUrl + "\" target=\"_blank\">"
+ presentationTitle + "</a></p>";
SpreadsheetApp.getUi().showModalDialog(
HtmlService.createHtmlOutput(html)
.setHeight(120)
.setWidth(350),
"Created a presentation!"
);
}
- บันทึกโปรเจ็กต์สคริปต์
การตรวจสอบโค้ด
โค้ดนี้อาจสั้นกว่าที่คุณคาดไว้ มาดูกันว่าโค้ดนี้ทำอะไรบ้างโดยแบ่งโค้ดออกเป็น 5 ส่วน
1: ดูชาร์ต
บรรทัดแรกๆ จะค้นหาสเปรดชีตที่ใช้งานอยู่เพื่อค้นหาแผนภูมิที่ฝังทั้งหมด แล้วรวบรวมไว้ในอาร์เรย์ charts บรรทัดเหล่านี้ใช้วิธี Spreadsheet.getSheets() และวิธี Sheet.getCharts() เพื่อรับรายการชีตและแผนภูมิ ระบบจะใช้เมธอด JavaScript Array.concat() เพื่อต่อท้ายรายการแผนภูมิจากแต่ละชีตลงใน charts
2: ตรวจสอบว่ามีแผนภูมิที่จะส่งออก
โค้ดจะตรวจสอบว่ามีแผนภูมิที่จะส่งออกหรือไม่ เราไม่ต้องการสร้างงานนำเสนอเปล่า ดังนั้นหากไม่มีแผนภูมิ โค้ดจะสร้างข้อความป๊อปอัปแทนโดยใช้ Spreadsheet.toast(message) นี่คือกล่องโต้ตอบ "ดู" ขนาดเล็กที่จะปรากฏขึ้นที่มุมขวาล่างของชีต ค้างไว้ 2-3 วินาที แล้วหายไป
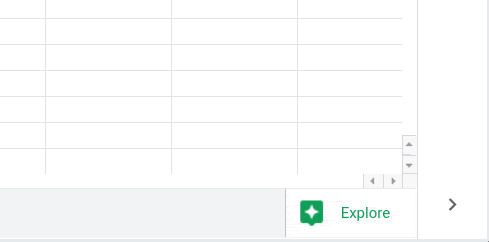
หากไม่มีแผนภูมิที่จะส่งออก โค้ดจะสร้างข้อความแจ้งและออกโดยไม่ทำอย่างอื่น หากมีแผนภูมิที่จะส่งออก โค้ดจะสร้างงานนำเสนอต่อไปในอีก 2-3 บรรทัด
3: สร้างงานนำเสนอ
ระบบจะสร้างตัวแปร presentationTitle เพื่อเก็บชื่อไฟล์ของงานนำเสนอใหม่ ระบบจะตั้งชื่อเป็นชื่อสเปรดชีต โดยต่อท้ายด้วย " Presentation" จากนั้นโค้ดจะเรียกใช้เมธอดบริการของสไลด์ SlidesApp.create(name) เพื่อสร้างงานนำเสนอ
ระบบจะสร้างงานนำเสนอใหม่โดยมีสไลด์เปล่าเพียงสไลด์เดียว เราไม่ต้องการให้มีข้อความนี้ในงานนำเสนอ โค้ดจึงนำข้อความออกด้วย Presentation.getSlides() และ Slide.remove()
4: ส่งออกแผนภูมิ
ในส่วนถัดไป โค้ดจะกำหนด position และ size ของออบเจ็กต์ JavaScript เพื่อกำหนดตำแหน่งที่จะวางแผนภูมิที่นำเข้าในสไลด์ และขนาดของแผนภูมิ (เป็นพิกเซล)
โค้ดจะวนซ้ำในแผนภูมิทุกรายการในรายการแผนภูมิ สำหรับแผนภูมิแต่ละรายการ ระบบจะสร้าง newSlide ด้วย Presentation.appendSlide() โดยเพิ่มสไลด์ไว้ที่ท้ายงานนำเสนอ ระบบจะใช้วิธี Slide.insertSheetsChart(sourceChart, left, top, width, height) เพื่อนำเข้าแผนภูมิไปยังสไลด์ที่มี position และ size ที่ระบุ
5: แชร์ตำแหน่งของงานนำเสนอ
สุดท้ายนี้ โค้ดต้องแจ้งให้ผู้ใช้ทราบว่างานนำเสนอใหม่อยู่ที่ใด โดยควรมีลิงก์ที่ผู้ใช้คลิกเพื่อเปิดได้ โดยโค้ดจะใช้HTML service ของ Apps Script เพื่อสร้างกล่องโต้ตอบโมดัลที่กำหนดเอง กล่องโต้ตอบโมดัล (หรือที่เรียกว่ากล่องโต้ตอบที่กำหนดเองใน Apps Script) คือหน้าต่างที่ปรากฏเหนืออินเทอร์เฟซชีต เมื่อแสดง กล่องโต้ตอบที่กำหนดเองจะป้องกันไม่ให้ผู้ใช้โต้ตอบกับชีต
หากต้องการสร้างกล่องโต้ตอบที่กำหนดเอง โค้ดต้องมี HTML ที่กำหนดเนื้อหาของกล่องโต้ตอบ โดยจะระบุไว้ในตัวแปร html เนื้อหาประกอบด้วยย่อหน้าสั้นๆ และไฮเปอร์ลิงก์ ไฮเปอร์ลิงก์คือตัวแปร presentationTitle ซึ่งลิงก์กับ URL ของงานนำเสนอที่ Presentation.getUrl() ระบุ ไฮเปอร์ลิงก์ยังใช้แอตทริบิวต์ target="_blank" เพื่อให้ระบบเปิดงานนำเสนอในแท็บเบราว์เซอร์ใหม่แทนที่จะเปิดในกล่องโต้ตอบ
ระบบจะแยกวิเคราะห์ HTML เป็นออบเจ็กต์ HtmlOutput โดยใช้เมธอด HtmlService.createHtmlOutput(html) ออบเจ็กต์ HtmlOutput ช่วยให้โค้ดตั้งค่าขนาดของกล่องโต้ตอบที่กำหนดเองด้วย HtmlOutput.setHeight(height) และ HtmlOutput.setWidth(width)
เมื่อสร้าง htmlOutput แล้ว โค้ดจะใช้วิธี Ui.showModalDialog(htmlOutput, title) เพื่อแสดงกล่องโต้ตอบที่มีชื่อที่ระบุ
ผลลัพธ์
ตอนนี้คุณได้ใช้รายการเมนูที่ 2 แล้ว และจะเห็นการทำงานของรายการเมนูนี้ วิธีทดสอบฟังก์ชัน exportChartsToSlides()
- หากยังไม่ได้บันทึกโปรเจ็กต์สคริปต์ ให้บันทึกในเครื่องมือแก้ไข Apps Script
- เปิดสเปรดชีตแล้วคลิกรายการเมนูนำเสนอชุดข้อมูล > แผนภูมิ "ชุดข้อมูลวันที่และอัตราแลกเปลี่ยน USD" เพื่อสร้างแผนภูมิที่จะส่งออก โดยจะปรากฏที่เซลล์ H5 ในชีตที่ใช้งานอยู่
- คลิกรายการเมนูนำเสนอชุดข้อมูล > ส่งออกแผนภูมิไปยังสไลด์ ระบบอาจขอให้คุณให้สิทธิ์สคริปต์อีกครั้ง
- คุณควรเห็นสคริปต์ประมวลผลคำขอและแสดงกล่องโต้ตอบที่กำหนดเอง
- หากต้องการเปิดงานนำเสนอสไลด์ใหม่ ให้คลิกลิงก์งานนำเสนอวันที่และอัตราแลกเปลี่ยน USD
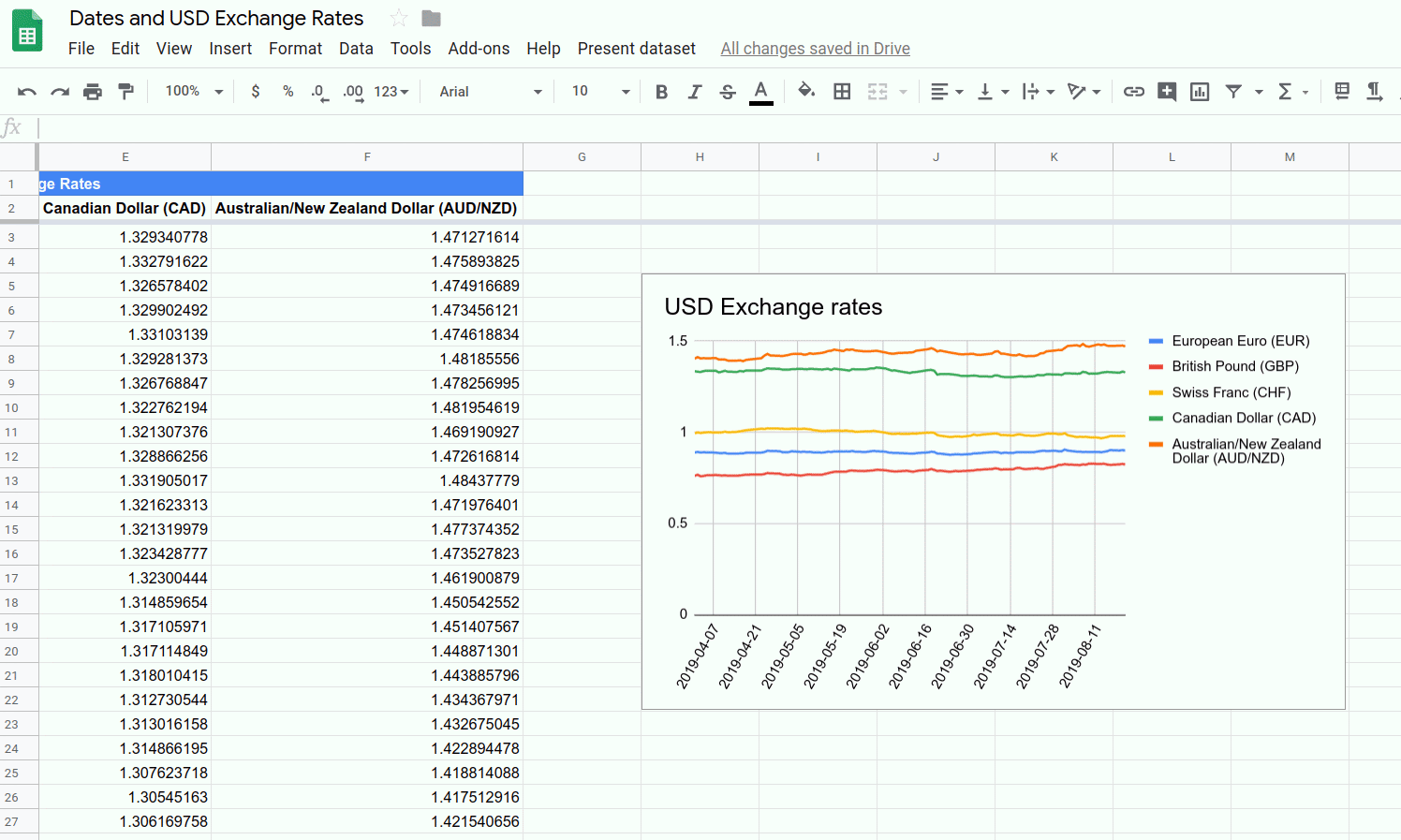
นอกจากนี้ คุณยังเพิ่มแผนภูมิอื่นๆ ลงในสเปรดชีตและเลือกรายการเมนูอีกครั้งเพื่อสร้างงานนำเสนอที่มีหลายสไลด์ได้ด้วย
ตอนนี้คุณสามารถส่งออกแผนภูมิที่สร้างในชีตไปยังงานนำเสนอในสไลด์ได้แล้ว นอกจากนี้ คุณยังเขียนโค้ดเพื่อสร้างกล่องโต้ตอบที่กำหนดเองได้ด้วย
คุณทำแบบฝึกหัดสุดท้ายของ Codelab นี้เสร็จแล้ว ไปที่ส่วนถัดไปเพื่อทบทวนสิ่งที่ได้เรียนรู้
5. บทสรุป
ขอแสดงความยินดี ตอนนี้คุณได้ทำ Codelab นี้และเพลย์ลิสต์ Codelab พื้นฐานทั้งหมดของ Apps Script กับ Google ชีตเสร็จสมบูรณ์แล้ว คุณสามารถใช้หลักการที่สอนในเพลย์ลิสต์นี้เพื่อขยายประสบการณ์การใช้งานชีตและสำรวจความสามารถของ Apps Script
คุณคิดว่า Codelab นี้มีประโยชน์ไหม
สิ่งที่คุณได้เรียนรู้
- วิธีสร้างแผนภูมิเส้นที่ฝังด้วย Apps Script
- วิธีแสดงข้อความ Toast และกล่องโต้ตอบที่กำหนดเองต่อผู้ใช้ในชีต
- วิธีส่งออกแผนภูมิไปยังงานนำเสนอใหม่ในสไลด์
ขั้นตอนถัดไป
คุณดูเพลย์ลิสต์นี้จนจบแล้ว อย่างไรก็ตาม ยังมีอีกหลายเรื่องที่คุณควรทราบเกี่ยวกับ Apps Script
โปรดดูแหล่งข้อมูลต่อไปนี้
- เอกสารสำหรับนักพัฒนา Apps Script
- คำแนะนำเกี่ยวกับ Apps Script
- เอกสารประกอบอ้างอิงของ Apps Script
- คำถามเกี่ยวกับ Apps Script ใน StackOverflow
- ตัวอย่างโค้ด Apps Script ใน GitHub
ขอให้สนุกกับการเขียนสคริปต์

