1. Apps স্ক্রিপ্টে স্বাগতম
অ্যাপস স্ক্রিপ্ট কি?
Apps Script হল একটি দ্রুত অ্যাপ্লিকেশন ডেভেলপমেন্ট প্ল্যাটফর্ম যা আপনাকে আপনার Google Workspace অভিজ্ঞতা স্বয়ংক্রিয়, কাস্টমাইজ এবং প্রসারিত করার ক্ষমতা দেয়। Apps Script-এর সাহায্যে, আপনি Google Workspace-এর মধ্যে কঠিন বা জটিল কাজগুলিকে স্ট্রিমলাইন করে সময় ও শ্রম বাঁচাতে পারেন।
Apps স্ক্রিপ্ট বৈশিষ্ট্য নিম্নলিখিত অন্তর্ভুক্ত:
- Apps Script-এর বিল্ট-ইন পরিষেবাগুলি আপনাকে স্ক্রিপ্টের সাহায্যে আপনার Google Workspace অ্যাপ্লিকেশন ডেটা পড়তে, আপডেট করতে এবং ম্যানিপুলেট করতে দেয়।
- আপনি Apps Script-এর ইন-ব্রাউজার কোড এডিটর ব্যবহার করে স্ক্রিপ্ট তৈরি করতে পারেন—কোড ডেভেলপমেন্ট সফ্টওয়্যার ইনস্টল বা চালানোর প্রয়োজন নেই।
- আপনি Google Workspace সম্পাদকদের জন্য ইউজার ইন্টারফেস ডিজাইন করতে পারেন যা আপনাকে মেনু আইটেম, ডায়ালগ এবং সাইডবার ব্যবহার করে সরাসরি সেই সম্পাদকদের থেকে স্ক্রিপ্ট সক্রিয় করতে দেয়।
Google পত্রক কোডল্যাব প্লেলিস্ট সহ অ্যাপ স্ক্রিপ্টের এই মৌলিক বিষয়গুলি অ্যাপ স্ক্রিপ্টের মূল বিষয়গুলি এবং আপনার Google পত্রক অভিজ্ঞতা উন্নত করতে কীভাবে এটি ব্যবহার করতে হয় তা শেখায়৷ এই কোডল্যাব অ্যাপস স্ক্রিপ্টের মৌলিক বিষয়গুলি শেখানোর উপর ফোকাস করে।
স্প্রেডশীট পরিষেবা
আপনি সময় এবং শ্রম বাঁচাতে Google পত্রক প্রসারিত করতে Apps Script ব্যবহার করতে পারেন। Apps Script স্প্রেডশীট পরিষেবা প্রদান করে যা স্ক্রিপ্টগুলিকে আপনার Google পত্রক ফাইল এবং এতে থাকা ডেটার সাথে ইন্টারঅ্যাক্ট করতে দেয়৷ আপনি নিম্নলিখিত সাধারণ স্প্রেডশীট কাজগুলি স্বয়ংক্রিয় করতে এই পরিষেবাটি ব্যবহার করতে পারেন:
- একটি স্প্রেডশীট তৈরি বা সংশোধন করুন।
- সেল ডেটা, সূত্র এবং ফর্ম্যাটিং পড়ুন এবং আপডেট করুন।
- কাস্টম বোতাম এবং মেনু তৈরি করুন।
- অন্যান্য Google অ্যাপ্লিকেশন বা তৃতীয় পক্ষের উত্স থেকে ডেটা আমদানি এবং রপ্তানি করুন৷
- শেয়ার করুন এবং স্প্রেডশীট অ্যাক্সেস নিয়ন্ত্রণ করুন.
আপনি কি শিখবেন
এই প্লেলিস্টটি Google পত্রকের সাথে অ্যাপস স্ক্রিপ্ট ব্যবহার শুরু করার জন্য আপনার প্রয়োজনীয় সমস্ত বিষয় কভার করে:
- ম্যাক্রো এবং কাস্টম ফাংশন
- স্প্রেডশীট, শীট, এবং রেঞ্জ
- ডেটা নিয়ে কাজ করা
- ডেটা ফরম্যাটিং
- স্লাইডে চার্ট এবং বর্তমান ডেটা
এই প্লেলিস্টের কোডল্যাবগুলি ক্রমানুসারে পড়ার জন্য, তাই এটি দিয়ে শুরু করুন এবং সেরা শেখার অভিজ্ঞতার জন্য সেগুলিকে ক্রমানুসারে সম্পূর্ণ করুন৷
এই কোডল্যাবের বিষয়বস্তু সম্পর্কে আরও জানতে পরবর্তী বিভাগে যান।
2. ভূমিকা
এই প্লেলিস্টের প্রথম কোডল্যাবে স্বাগতম। এই কোডল্যাবে, আপনি Google পত্রকের সাথে অ্যাপস স্ক্রিপ্ট ব্যবহার করার প্রাথমিক বিষয়গুলি শিখবেন৷ বিশেষত, এই কোডল্যাব দুটি মূল ধারণার উপর ফোকাস করে: ম্যাক্রো এবং কাস্টম ফাংশন ।
একটি ম্যাক্রো হল Google পত্রকের মধ্যে রেকর্ড করা ক্রিয়াগুলির একটি সিরিজ৷ একবার রেকর্ড হয়ে গেলে, আপনি একটি মেনু আইটেম বা শর্টকাট কী দিয়ে সেই ক্রিয়াগুলি পরে পুনরাবৃত্তি করতে একটি ম্যাক্রো সক্রিয় করতে পারেন। আপনি Google পত্রক এবং Apps স্ক্রিপ্ট কোড এডিটর উভয়েই আপনার নিজস্ব ম্যাক্রো তৈরি এবং আপডেট করতে পারেন৷
Apps স্ক্রিপ্ট কোড এডিটরে, আপনি কাস্টম ফাংশনও তৈরি করতে পারেন। বিল্ট-ইন ফাংশন শীট অফার করে (যেমন SUM বা AVERAGE ) অনুরূপ, আপনি সহজ এবং বিশেষ ক্রিয়াকলাপের জন্য আপনার নিজস্ব কাস্টম ফাংশনগুলি লিখতে Apps স্ক্রিপ্ট ব্যবহার করতে পারেন (যেমন রূপান্তর বা স্ট্রিং সংযোজন)। একবার তৈরি হয়ে গেলে, আপনি এই ফাংশনগুলিকে পত্রকগুলিতে কল করতে পারেন যেমন আপনি একটি অন্তর্নির্মিত ফাংশন হবেন৷ কাস্টম ফাংশনগুলি আপনার লেখা সেল সূত্রগুলিতেও ব্যবহার করা যেতে পারে, প্রয়োজন অনুসারে অন্যান্য ফাংশনের সাথে তাদের একত্রিত করে।
এই কোডল্যাবে কী ধারণা এবং প্রয়োজনীয়তা জড়িত তা জানতে নীচে পড়ুন।
আপনি কি শিখবেন
- কিভাবে Google পত্রকের জন্য একটি স্ক্রিপ্ট তৈরি করবেন।
- অ্যাপস স্ক্রিপ্ট এডিটর কিভাবে নেভিগেট করবেন।
- কীভাবে ম্যাক্রো তৈরি এবং আপডেট করবেন।
- কীভাবে আপনার প্রথম পত্রক কাস্টম ফাংশন তৈরি করবেন।
আপনি কি প্রয়োজন হবে
- জাভাস্ক্রিপ্টের সাথে প্রাথমিক পরিচিতি
- Google পত্রকের সাথে প্রাথমিক পরিচিতি
- পত্রক A1 স্বরলিপি পড়ার ক্ষমতা
আপনি ভূমিকা দিয়ে শেষ. ম্যাক্রোর সাথে কাজ শুরু করতে পরবর্তী বিভাগে যান।
3. পত্রকগুলিতে একটি ম্যাক্রো তৈরি করুন
সাধারণত, স্প্রেডশীটে কাজ করার সময়, আপনি পুনরাবৃত্ত ক্রিয়াগুলির একটি লুপে প্রবেশ করতে পারেন—কোষের মান অনুলিপি করা, বিন্যাস করা, সূত্র তৈরি করা এবং আরও অনেক কিছু—যা ক্লান্তিকর হতে পারে এবং ভুলের দিকে নিয়ে যেতে পারে। বারবার ক্রিয়া স্বয়ংক্রিয় করতে, Google পত্রক ম্যাক্রো প্রদান করে। ম্যাক্রো আপনাকে একটি শীটে একাধিক ক্রিয়াকলাপ 'রেকর্ড' করতে দেয়। একটি রেকর্ড করা ম্যাক্রোর সাহায্যে, আপনি একটি সাধারণ হটকি প্রেসের মাধ্যমে একটি স্প্রেডশীটে অন্যত্র একই ক্রিয়াগুলি পুনরাবৃত্তি করতে পারেন৷
এই বিভাগে, আপনি শিখবেন কিভাবে শীটে একটি ম্যাক্রো তৈরি করতে হয়। পরবর্তী বিভাগে, আপনি দেখতে পাবেন কিভাবে অ্যাপস স্ক্রিপ্ট ব্যবহার করে ম্যাক্রো তৈরি করা হয়।
আপনি শুরু করার আগে
আপনি চালিয়ে যাওয়ার আগে, আপনার কিছু ডেটা সহ একটি স্প্রেডশীট প্রয়োজন৷ আমরা আপনার জন্য একটি প্রদান করেছি: ডেটা শীট অনুলিপি করতে এই লিঙ্কে ক্লিক করুন এবং তারপরে একটি অনুলিপি করুন ক্লিক করুন৷
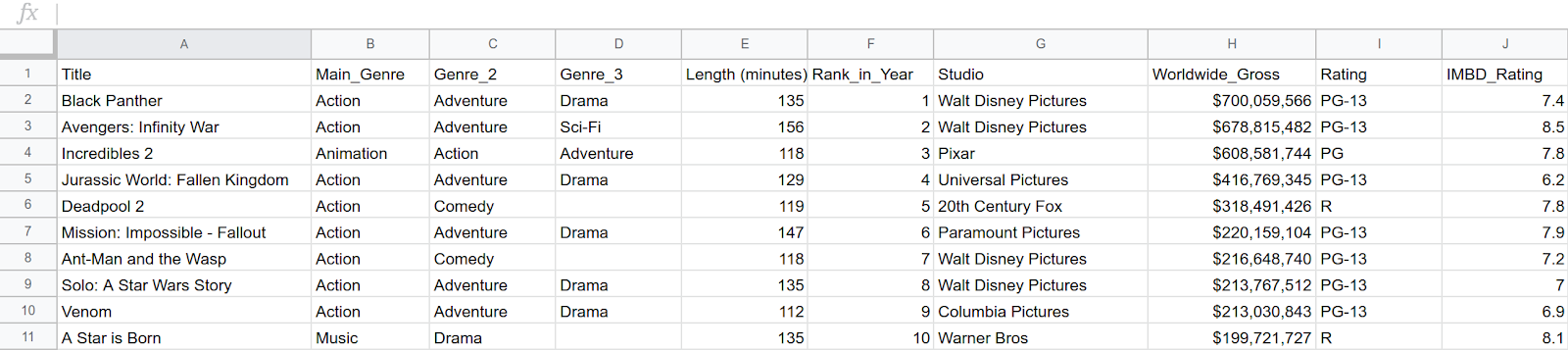
আপনার ব্যবহার করার জন্য উদাহরণ স্প্রেডশীটের একটি অনুলিপি আপনার Google ড্রাইভ ফোল্ডারে রাখা হয়েছে এবং নাম দেওয়া হয়েছে "শীর্ষ 10 সর্বাধিক উপার্জনকারী চলচ্চিত্রের অনুলিপি (2018)"৷
একটি ম্যাক্রো তৈরি করুন
এখন আপনার কাছে কাজ করার জন্য একটি স্প্রেডশীট আছে, আপনি Google পত্রকগুলিতে একটি ম্যাক্রো রেকর্ড করতে পারেন৷ এই উদাহরণের জন্য, আপনি একটি ম্যাক্রো তৈরি করবেন যা আপনার ডেটার জন্য একটি হেডার সারি ফর্ম্যাট করে। শুধু এই পদক্ষেপগুলি অনুসরণ করুন:
- সারিতে কার্সার রাখতে সেল A1 এ ক্লিক করুন। এটি আপনার শিরোনাম সারি.
- মেনুতে, এক্সটেনশন > ম্যাক্রো > রেকর্ড ম্যাক্রো নির্বাচন করুন।
একবার আপনি রেকর্ড করা শুরু করলে, Google পত্রক স্প্রেডশীটের মধ্যে আপনার করা প্রতিটি পদক্ষেপ মনে রাখে: সেল হাইলাইট করা, ডেটা যোগ করা, বিভিন্ন শীটে স্যুইচ করা, ফর্ম্যাটিং ইত্যাদি। এই ক্রিয়াগুলি 'স্ক্রিপ্ট' হয়ে যায় যা আপনি একবার ম্যাক্রো সংরক্ষণ এবং সক্রিয় করার পরে পুনরাবৃত্তি হয়৷
- ম্যাক্রো ডায়ালগে, আপেক্ষিক রেফারেন্স নির্বাচন করুন।
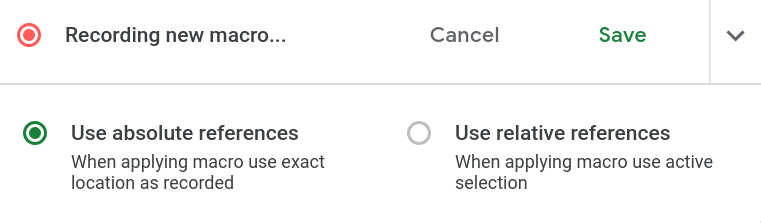
- সারি 1 নির্বাচন করুন।
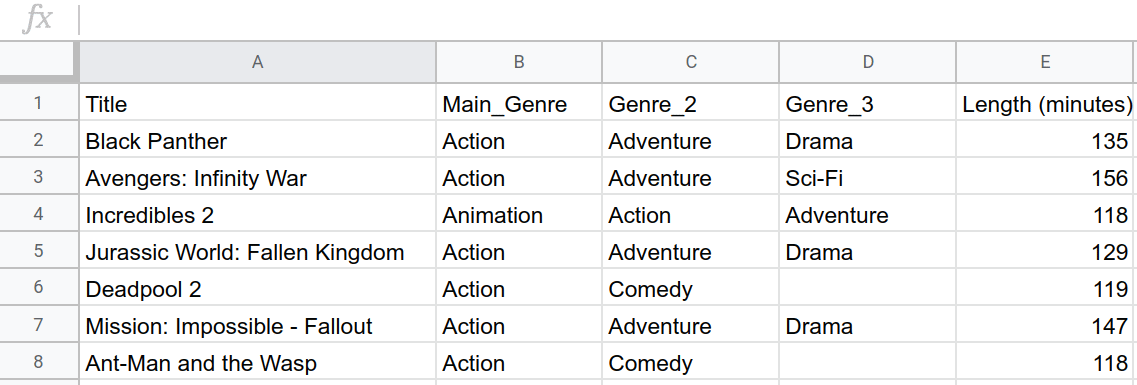
- সাদা থেকে গাঢ় ম্যাজেন্টা 3 থেকে উপরের সারির ফিল কালারটি পুনরায় রঙ করুন।
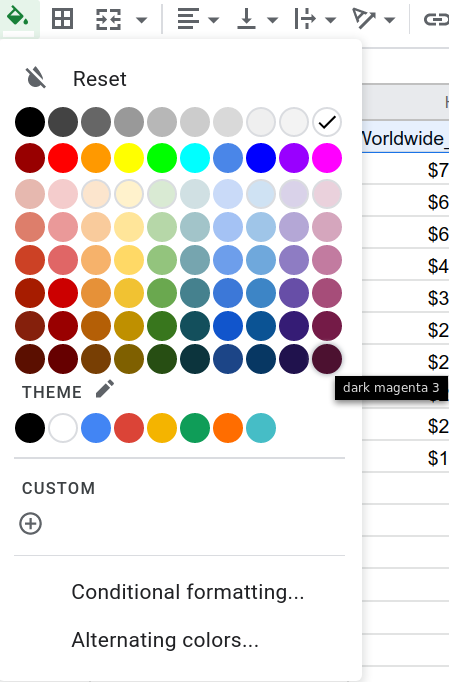
- উপরের সারির পাঠ্যের রঙটি কালো থেকে সাদাতে পরিবর্তন করুন।
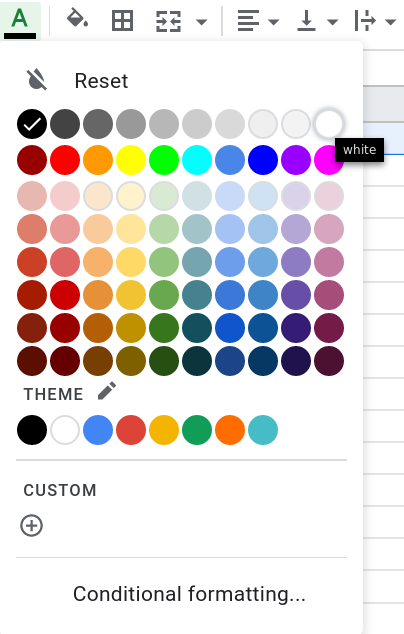
- টেক্সট বোল্ড করতে, Ctrl+B (বা macOS-এ Cmd+B ) টিপুন।
- উপরের সারিটি হিমায়িত করতে, দেখুন > ফ্রিজ > 1 সারি নির্বাচন করুন।
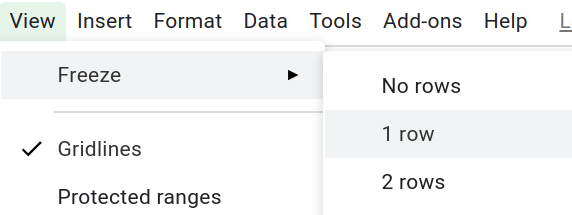
- ম্যাক্রো ডায়ালগে Save এ ক্লিক করুন। একটি নতুন ডায়ালগ আপনাকে ম্যাক্রোর নাম দিতে বলে। "হেডার" নামটি লিখুন এবং সংরক্ষণ করুন ক্লিক করুন।
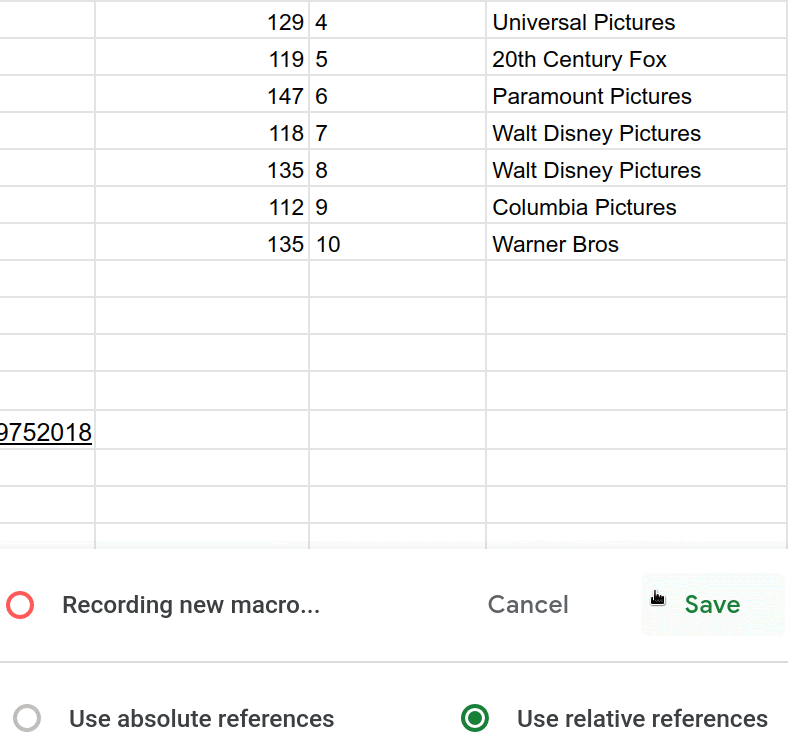
পত্রকের ব্যবহারকারী ইন্টারফেস ব্যবহার করে, আপনি শিরোনাম বিন্যাস করার জন্য একটি বিশেষ ম্যাক্রো তৈরি করেছেন।
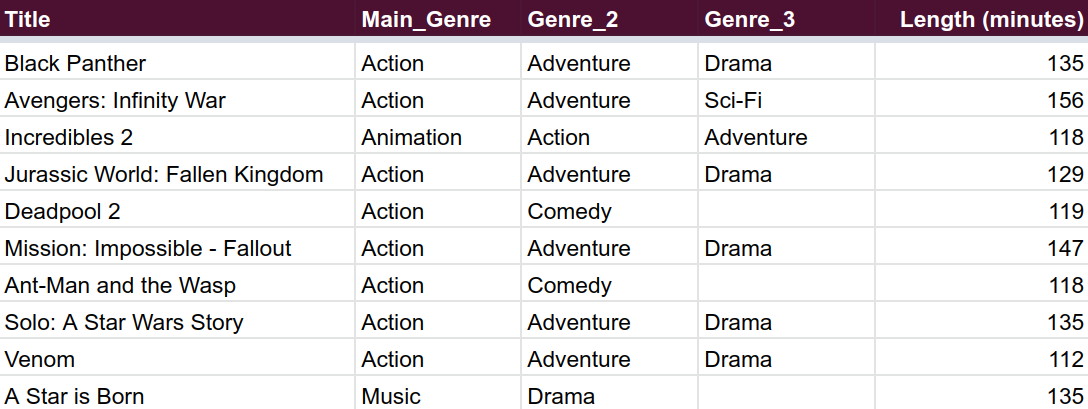
আপনার ম্যাক্রো সক্রিয় করুন
আপনি এই নির্দেশাবলী অনুসরণ করে পত্রকগুলিতে আপনার নতুন ম্যাক্রো প্রয়োগ করতে পারেন:
- একটি শীট তৈরি করতে, শীট যোগ করুন ক্লিক করুন
 .
.
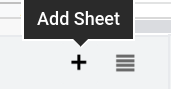
- নতুন শীটে, A1:C2 এ কিছু পাঠ্য যোগ করুন। নীচের উদাহরণ ইনপুট অনুসরণ করতে নির্দ্বিধায়:

- প্রথম সারি হাইলাইট করুন।

- নির্বাচিত এলাকায় ম্যাক্রো প্রয়োগ করতে, এক্সটেনশন > ম্যাক্রো > হেডারে ক্লিক করুন।
- অন-স্ক্রীন নির্দেশাবলী অনুসরণ করে ম্যাক্রো অনুমোদন করুন।
- ম্যাক্রোটি আবার চালানোর জন্য ধাপ 4 পুনরাবৃত্তি করুন (এটিকে অনুমোদন দিলে প্রথম এক্সিকিউশন বন্ধ হয়ে যায়)।
অভিনন্দন, আপনি শিখেছেন কিভাবে শীটে ম্যাক্রো প্রয়োগ করতে হয়। আপনার স্প্রেডশীট এই মত দেখতে হবে:

ম্যাক্রো আপনাকে দক্ষতার সাথে স্প্রেডশীট তৈরি করতে দেয় এবং, এই কোডল্যাবের পরবর্তী অংশে, আপনি শিখবেন কীভাবে আপনার ম্যাক্রোগুলিকে আরও শক্তিশালী করা যায়। এখানে গোপনীয়তা রয়েছে: আপনি যখন একটি ম্যাক্রো রেকর্ড করেন, আপনি আসলে যা করছেন তা হল Apps স্ক্রিপ্ট কোড লেখা ৷ পর্দার আড়ালে, পত্রক ম্যাক্রো অ্যাকশনের সাথে মেলে এমন কোড তৈরি করে। পরবর্তী বিভাগে, আপনি Apps Script-এর ইন-ব্রাউজার এডিটর ব্যবহার করে সরাসরি কোড পরিবর্তন করতে শিখবেন।
4. স্ক্রিপ্ট এডিটরে ম্যাক্রো
আপনি একটি ম্যাক্রো তৈরি করার সাথে সাথে, Google পত্রক একটি Apps স্ক্রিপ্ট ফাংশন হিসাবে আপনার ক্রিয়াগুলি সংরক্ষণ করে৷ আপনি যখন ম্যাক্রো সক্রিয় করেন, Google পত্রক একই ক্রমে সেই ক্রিয়াগুলি প্রয়োগ করতে Apps স্ক্রিপ্ট ফাংশনকে কল করে৷
স্ক্রিপ্ট এডিটর
এখন আপনি একটি ম্যাক্রো তৈরি করেছেন, আপনি এর কোডটি দেখতে পারেন। ম্যাক্রো স্ক্রিপ্ট দেখতে, Apps Script-এর জন্য ব্রাউজার কোড এডিটর খুলতে Extensions > Apps Script-এ ক্লিক করুন।
স্ক্রিপ্ট সম্পাদক আপনাকে Apps স্ক্রিপ্টে কোড লিখতে এবং Google সার্ভারে সেই স্ক্রিপ্টগুলি চালানোর অনুমতি দেয়।
macros.gs এর বিশ্লেষণ
বর্তমান স্ক্রিপ্ট পর্যালোচনা করুন. আপনি যখন Header ম্যাক্রো রেকর্ড করেন তখন শিটগুলি macros.gs স্ক্রিপ্ট ফাইল তৈরি করে, এটিকে Header নামক একটি সংশ্লিষ্ট Apps স্ক্রিপ্ট ফাংশন দিয়ে পূরণ করে। আপনি যখন Header ম্যাক্রো সক্রিয় করেন, পত্রক এই ফাংশনটি চালায়।
অ্যাপস স্ক্রিপ্টে আপনার ম্যাক্রো ফাংশনের কাঠামোর সাথে পরিচিত হতে নীচের ছবিটি দেখুন। আপনি যদি ধাপগুলিকে একটি ভিন্ন ক্রমে রেকর্ড করেন, বা রেকর্ড করার সময় স্প্রেডশীটের চারপাশে ক্লিক করেন, তাহলে আপনার কোড এর থেকে একটু ভিন্ন দেখাতে পারে।

প্রথম লাইনটি একটি টীকা মন্তব্য যা অনুমোদনকে প্রভাবিত করে:
/** @OnlyCurrentDoc */
বেশিরভাগ স্ক্রিপ্টগুলি চালানোর আগে ব্যবহারকারীকে কিছু অনুমতির জন্য জিজ্ঞাসা করে। এই অনুমতিগুলি ব্যবহারকারী স্ক্রিপ্টটিকে কী করতে দিচ্ছে তা নিয়ন্ত্রণ করে৷ যখন একটি স্ক্রিপ্ট প্রকল্পে @OnlyCurrentDoc মন্তব্যটি উপস্থিত থাকে, তখন Apps স্ক্রিপ্ট শুধুমাত্র বর্তমান স্প্রেডশীট অ্যাক্সেস এবং আপডেট করার অনুমতি চায়। এই মন্তব্য ছাড়া, অ্যাপস স্ক্রিপ্ট ব্যবহারকারীর সমস্ত স্প্রেডশীট অ্যাক্সেস এবং আপডেট করার অনুমতি চাইবে৷ আপনি যখন শুধুমাত্র একটি ফাইলের সাথে কাজ করছেন তখন এই টীকাটি অন্তর্ভুক্ত করা সর্বদা সর্বোত্তম অনুশীলন। ম্যাক্রো রেকর্ডার আপনার জন্য স্বয়ংক্রিয়ভাবে এই মন্তব্য যোগ করে।
অ্যাপস স্ক্রিপ্ট কীভাবে আপনার ম্যাক্রোর নির্দেশাবলী উপস্থাপন করে তা বোঝার জন্য, আপনি ফাংশনটি দেখতে পারেন:
function Header(){
var spreadsheet = SpreadsheetApp.getActive();
var sheet = spreadsheet.getActiveSheet();
sheet.getRange(
spreadsheet.getCurrentCell().getRow(),
1, 1, sheet.getMaxColumns()).activate();
spreadsheet.getActiveRangeList().setBackground('#4c1130')
.setFontColor('#ffffff')
.setFontWeight('bold');
spreadsheet.getActiveSheet().setFrozenRows(1);
};
আপনি যখন Header ম্যাক্রো সক্রিয় করেন তখন এই কোডটি চলে। function অনুসরণ করে, Header() লেবেল ফাংশনের নাম এবং এর পরামিতিগুলিকে সংজ্ঞায়িত করে। স্বীকার করুন যে Header() জন্য কোনো প্যারামিটারের প্রয়োজন নেই কারণ Apps Script-এ ম্যাক্রো ফাংশনগুলির ইনপুটগুলির প্রয়োজন নেই৷ ধনুর্বন্ধনী সবসময় Apps স্ক্রিপ্টে একটি ফাংশনের মূল অংশকে আবদ্ধ করে।
এই প্লেলিস্টের পরবর্তী কোডল্যাবগুলি ম্যাক্রো তৈরিতে জড়িত ক্লাস এবং ধারণাগুলি ব্যাখ্যা করে। আপাতত, আপনি এর উপাদানগুলির একটি সাধারণ ধারণা পেতে এবং আপনার ম্যাক্রো তৈরিতে তাদের ভূমিকা পেতে নিম্নলিখিত কোডের বিবরণ দিয়ে যেতে পারেন। প্রথম লাইন বিবেচনা করুন:
var spreadsheet = SpreadsheetApp.getActive();
এখানে, getActive() শীটে বর্তমান সক্রিয় স্প্রেডশীট ফাইলের প্রতিনিধিত্বকারী একটি বস্তু ফেরত দেয় এবং এটিকে নতুন পরিবর্তনশীল spreadsheet সেট করে।
var sheet = spreadsheet.getActiveSheet();
sheet.getRange(
spreadsheet.getCurrentCell().getRow(),
1, 1, sheet.getMaxColumns()).activate();
এই লাইনগুলি হাইলাইট করার জন্য প্রথম সারিতে ক্লিক করার কর্মের সাথে মিলে যায়। একে অ্যাক্টিভেশন বলে। প্রথম লাইনটি পরিবর্তনশীল sheet বর্তমান শীট সংরক্ষণ করে, যখন দ্বিতীয় লাইনটি getRange() পদ্ধতি ব্যবহার করে পুরো প্রথম সারিটি পায় এবং তারপর এটি সক্রিয় করতে activate() কল করে। প্রথম সারিটি নির্দিষ্ট সারি এবং কলাম সংখ্যা ব্যবহার করে নির্দিষ্ট করা হয়। spreadsheet.getCurrentCell().getRow() কলটি বর্তমান সারির সংখ্যা প্রদান করে, যখন sheet.getMaxColumns() পত্রকের সর্বোচ্চ সংখ্যক কলাম প্রদান করে।
spreadsheet.getActiveRangeList().setBackground('#4c1130')
.setFontColor('#ffffff')
.setFontWeight('bold');
কোড এই বিট আরো জটিল পায়. spreadsheet দিয়ে দক্ষতার সাথে মেথড কল করার জন্য, কোডটি getActiveRangeList() এ তিনটি পদ্ধতি স্তূপাকার করে যাতে এই spreadsheet পদ্ধতিতে একাধিকবার কল করা থেকে কোডটিকে রোধ করা যায়। আপনি অ্যাপস স্ক্রিপ্ট ব্যবহার করে আরও কোড করার সাথে সাথে আপনি একটি ক্লাসে একাধিক পদ্ধতি কল করার এই কনভেনশনের সাথে আরও পরিচিত হবেন (যা মেথড চেইনিং নামেও পরিচিত)। আপাতত, আপনি কোড ব্লকের প্রতিটি পদ্ধতির সংক্ষিপ্ত ব্যাখ্যার জন্য নিম্নলিখিতটি পড়তে পারেন:
-
getActiveRangeList()spreadsheetবর্তমান সক্রিয়RangeListপ্রদান করে। এই ক্ষেত্রে, এটি কেবলমাত্র পূর্ববর্তী লাইনটি সক্রিয় করা প্রথম সারি। -
setBackground(color)এবংsetFontColor(color)উভয় পদ্ধতিই সক্রিয় পরিসরে ঘরের রঙের বৈশিষ্ট্য পরিবর্তন করে। -
setFontWeight(fontWeight)সক্রিয় পরিসরের কোষগুলির জন্য ফন্টের ওজন সামঞ্জস্য করে।
শেষ অবধি, চূড়ান্ত লাইনটি ম্যাক্রোর প্রথম সারিটিকে হিমায়িত করে:
spreadsheet.getActiveSheet().setFrozenRows(1);
এবং যে স্ক্রিপ্ট আপনি উত্পন্ন যখন আপনি আপনার ম্যাক্রো রেকর্ড. উপরে উল্লিখিত কোনো অপরিচিত পদ বা পদ্ধতি সম্পর্কে চিন্তা করবেন না। বর্ণনাটির উদ্দেশ্য হল অ্যাপস স্ক্রিপ্ট একটি সাধারণ ম্যাক্রো ফাংশনে ফোকাস করে এমন কিছু ধারণা এবং ভবিষ্যত কোডল্যাবগুলি যে বিষয়গুলি নিয়ে আলোচনা করে সেগুলি সম্পর্কে আপনাকে ভাবতে সাহায্য করবে৷
পরবর্তী বিভাগটি Header() ফাংশনের কোড ম্যানিপুলেট করার উপর ফোকাস করে যাতে আপনি ম্যাক্রোকে আরও ব্যক্তিগতকৃত করতে স্ক্রিপ্ট এডিটর ব্যবহার করতে পারেন।
অ্যাপস স্ক্রিপ্ট দিয়ে ম্যাক্রো কাস্টমাইজ করুন
অ্যাপস স্ক্রিপ্ট এডিটর আপনার আগে Google পত্রক তৈরি করা ম্যাক্রো দেখায়। ফাংশন বডির বিষয়বস্তু সামঞ্জস্য করে, আপনি ভিন্ন বা অতিরিক্ত পদক্ষেপ নিতে আপনার ম্যাক্রোর নির্দেশাবলীকে আরও কাস্টমাইজ করতে পারেন। নিম্নলিখিত অনুশীলনগুলি স্ক্রিপ্ট সম্পাদকের সাথে ম্যাক্রোগুলিকে ম্যানিপুলেট করার বিভিন্ন উপায় প্রদর্শন করে।
আক্রান্ত কোষ পরিবর্তন করুন
ধরুন আপনি আপনার ম্যাক্রো পরিবর্তন করতে চান যাতে এটি পুরো সারির পরিবর্তে প্রথম সারির প্রথম 10টি কলামকে প্রভাবিত করে। আপনি ম্যাক্রো মুছে ফেলতে পারেন এবং এটি পুনরায় রেকর্ড করতে পারেন। কিন্তু, অ্যাপস স্ক্রিপ্ট এডিটর ব্যবহার করে, আপনি সরাসরি সেই পরিবর্তনগুলি করতে পারেন। এটি করার একটি উপায় এখানে:
- স্ক্রিপ্ট এডিটরে,
sheet.getMaxColumns()10দিয়ে প্রতিস্থাপন করুন। এই সম্পাদনা স্প্রেডশীটে ম্যাক্রো প্রভাবিত করে এমন কক্ষের পরিসর পরিবর্তন করে।
/** @OnlyCurrentDoc */
function Header(){
var spreadsheet = SpreadsheetApp.getActive();
var sheet = spreadsheet.getActiveSheet();
sheet.getRange(
spreadsheet.getCurrentCell().getRow(),
1, 1, 10).activate();
/* sheet.getMaxColumns() replaced with 10.*/
spreadsheet.getActiveRangeList().setBackground('#4c1130')
.setFontColor('#ffffff')
.setFontWeight('bold');
spreadsheet.getActiveSheet().setFrozenRows(1);
}
- আপনার স্ক্রিপ্ট সংরক্ষণ করতে, সংরক্ষণ ক্লিক করুন
.
- আপনার প্রকল্পের নাম পরিবর্তন করতে, নতুন প্রকল্পের নাম হিসাবে "ম্যাক্রো এবং কাস্টম ফাংশন" লিখুন এবং পুনঃনামকরণ ক্লিক করুন।
- একটি শীট তৈরি করতে, পত্রক-এ, পত্রক যোগ করুন ক্লিক করুন
 .
.
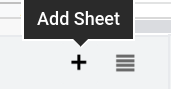
- স্ক্রিপ্ট এডিটরে, ফাংশন তালিকা থেকে,
Headerনির্বাচন করুন এবং রান এ ক্লিক করুন।
আপনার নতুন শীটে, আপনি নিম্নলিখিত ফলাফল দেখতে হবে:

সক্রিয় বা লক্ষ্য পরিসর পরিবর্তন করে, আপনার ম্যাক্রো এখন শুধুমাত্র প্রথম সারির অংশকে প্রভাবিত করে। কোন কক্ষে কাজ করতে হবে তা নির্দিষ্ট করার জন্য অনেক Apps স্ক্রিপ্ট পদ্ধতি প্যারামিটার হিসাবে একটি পরিসীমা বা A1 স্বরলিপি নেয়।
এর পরে, আসুন আপনার ম্যাক্রো রঙগুলি কাস্টমাইজ করার বিষয়ে শিখি।
আপনার ম্যাক্রোর রং পরিবর্তন করুন
পত্রকগুলিতে ম্যাক্রো বা অন্যান্য উপাদানগুলির রঙের স্কিম ডিজাইন করতে সাহায্য করার জন্য, Apps স্ক্রিপ্ট একটি পরিসরের পূরণ বা পাঠ্যের রঙ পরিবর্তন করতে পারে৷ আপনি কীভাবে আপনার ম্যাক্রোর রঙগুলি কাস্টমাইজ করতে পারেন তা শিখতে নিম্নলিখিত নির্দেশাবলীর মাধ্যমে কাজ করুন৷
এই নির্দেশাবলী আপনার ম্যাক্রোর পটভূমির রঙ পরিবর্তন করার উপর ফোকাস করে:
- পত্রক-এ, মূল ডেটা রয়েছে এমন শীটে ফিরে যান (শীট 1)।
- এটি হাইলাইট করতে প্রথম সারিতে ক্লিক করুন।
- স্ক্রিপ্ট এডিটরে, ব্যাকগ্রাউন্ড কালার
#4c1130প্রতিস্থাপন করুন#afeeeeদিয়ে। এই মানগুলি হেক্স ট্রিপলেট নোটেশন ব্যবহার করে বিভিন্ন রঙের প্রতিনিধিত্ব করে।
/** @OnlyCurrentDoc */
function Header(){
var spreadsheet = SpreadsheetApp.getActive();
var sheet = spreadsheet.getActiveSheet();
sheet.getRange(
spreadsheet.getCurrentCell().getRow(),
1, 1, 10).activate();
spreadsheet.getActiveRangeList().setBackground('#afeeee')
/* #4c1130 replaced with #afeeee.*/
.setFontColor('#ffffff')
.setFontWeight('bold');
spreadsheet.getActiveSheet().setFrozenRows(1);
}
- আপনার স্ক্রিপ্ট সংরক্ষণ করতে, সংরক্ষণ ক্লিক করুন
.
- ফাংশন তালিকা থেকে,
Headerনির্বাচন করুন এবং রান এ ক্লিক করুন।
পত্রকগুলিতে, প্রথম সারির প্রথম 10টি কলামের ব্যাকগ্রাউন্ড ফিল একটি কাস্টম ফিরোজা রঙে পুনরায় রঙ করে:
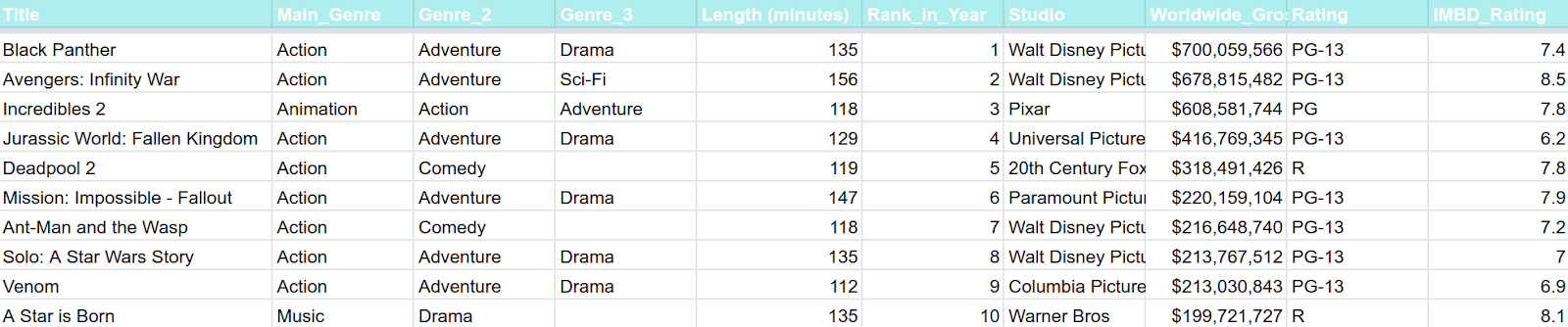
setBackground(color) এর প্যারামিটারে হেক্স কালার নোটেশনকে #4c1130 (গাঢ় ম্যাজেন্টা 3) থেকে #afeeee (ফ্যাকাশে ফিরোজা, শীটের ডিফল্ট কালার মেনুতে অ্যাক্সেসযোগ্য নয় এমন একটি বিকল্প) পরিবর্তন করে, আপনি আপনার ম্যাক্রোর পটভূমির রঙের রঙের বৈশিষ্ট্য পরিবর্তন করেন।
আপনি এখন আপনার ম্যাক্রো দ্বারা সেট করা পটভূমির রঙ পরিবর্তন করেছেন৷ আপনি যদি পাঠ্যের রঙটিও পরিবর্তন করতে চান তবে দ্বিতীয় রঙের কোডটি পরিবর্তন করুন।
- পত্রকগুলিতে, এটি এখনও হাইলাইট করা আছে তা নিশ্চিত করতে প্রথম সারিটিতে ক্লিক করুন৷
- স্ক্রিপ্ট এডিটরে, ফন্টের রঙ
#ffffff#191970দিয়ে প্রতিস্থাপন করুন। এটি ম্যাক্রোকে নেভি ব্লু-এর একটি ফন্ট রঙ সেট করতে দেয়।
/** @OnlyCurrentDoc */
function Header(){
var spreadsheet = SpreadsheetApp.getActive();
var sheet = spreadsheet.getActiveSheet();
sheet.getRange(
spreadsheet.getCurrentCell().getRow(),
1, 1, 10).activate();
spreadsheet.getActiveRangeList().setBackground('#afeeee')
.setFontColor('#191970')/* #ffffff replaced with #191970.*/
.setFontWeight('bold');
spreadsheet.getActiveSheet().setFrozenRows(1);
}
- আপনার স্ক্রিপ্ট সংরক্ষণ করতে, সংরক্ষণ ক্লিক করুন
.
- ফাংশন তালিকা থেকে,
Headerনির্বাচন করুন এবং রান এ ক্লিক করুন।
শিরোনাম সারির পাঠ্যের রঙ দেখতে শীটে ফিরে যান এখন নেভি ব্লু।
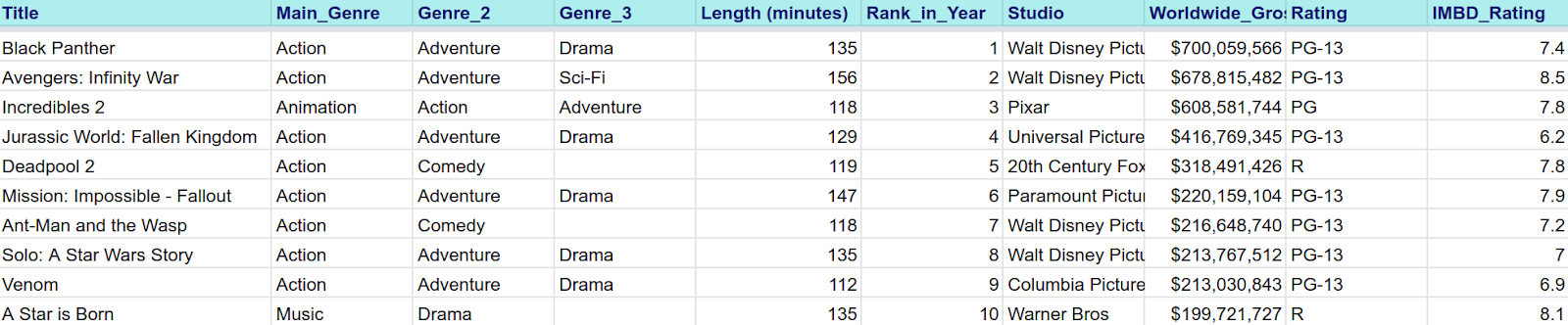
এখন আপনি দেখেছেন কিভাবে ম্যাক্রো আসলে শীট অ্যাকশন অ্যাপ্লিকেশান স্ক্রিপ্ট কোড হিসাবে রেকর্ড করা হয়৷ পরবর্তী বিভাগে, আপনি Google পত্রকগুলির সাথে কাজ করতে সাহায্য করতে পারে এমন আরেকটি উপায় দেখতে পারেন Apps Script: কাস্টম ফাংশন ।
5. আপনার প্রথম স্ক্রিপ্ট কোড করুন: কাস্টম ফাংশন
বেশিরভাগ স্প্রেডশীট অ্যাপ্লিকেশনের মতো, Google শীটে বেশ কয়েকটি বিল্ট-ইন ফর্মুলা ফাংশন রয়েছে যেমন =SUM() যা স্প্রেডশীট ডেটাতে দ্রুত গণনা করতে সক্ষম করে। কাস্টম ফাংশনগুলি হল সহজভাবে যে ফাংশনগুলি আপনি Apps স্ক্রিপ্ট ব্যবহার করে নির্দিষ্ট করেন৷ একবার আপনি একটি কাস্টম ফাংশন সংজ্ঞায়িত করলে, আপনি এটিকে আপনার স্প্রেডশীটের যেকোনো জায়গায় ব্যবহার করতে পারেন, ঠিক একটি বিল্ট-ইন ফাংশনের মতো।
এই বিভাগটি আপনাকে দেখায় কিভাবে অ্যাপস স্ক্রিপ্টে একটি কাস্টম ফাংশন তৈরি করতে হয় যা একটি আর্থিক রূপান্তর করে।
একটি স্ক্রিপ্ট ফাইল তৈরি করুন
ম্যাক্রো বিভাগ থেকে একই স্প্রেডশীট এবং স্ক্রিপ্ট প্রকল্প ব্যবহার করে, কীভাবে একটি নতুন স্ক্রিপ্ট তৈরি করবেন তা শিখতে এই নির্দেশাবলী অনুসরণ করুন (যা আপনি শেষ পর্যন্ত আপনার প্রথম কাস্টম ফাংশন তৈরি করতে ব্যবহার করতে পারেন):
- একটি Apps স্ক্রিপ্ট ফাইল তৈরি করতে, স্ক্রিপ্ট সম্পাদকে ফিরে যান।
- ফাইলের পাশে, একটি ফাইল যুক্ত করুন ক্লিক করুন
 > স্ক্রিপ্ট ।
> স্ক্রিপ্ট । - নতুন স্ক্রিপ্ট ফাইলের নাম দিন
customFunctionsএবং এন্টার টিপুন। (অ্যাপস স্ক্রিপ্ট স্বয়ংক্রিয়ভাবে স্ক্রিপ্ট ফাইলের নামের সাথে একটি.gsএক্সটেনশন যুক্ত করে।)
customFunctions.gs নামে একটি নতুন ট্যাব সম্পাদকের মধ্যে উপস্থিত হয়৷
এখন আপনি কাস্টম ফাংশনগুলির জন্য বিশেষভাবে একটি স্ক্রিপ্ট তৈরি করেছেন, আপনি এটি কোড দিয়ে পূরণ করতে পারেন।
মার্কিন ডলারকে সুইস ফ্রাঙ্কে রূপান্তর করুন
ধরুন আপনি শুধুমাত্র মার্কিন ডলারে নয়, সুইস ফ্রাঙ্কেও বিশ্বব্যাপী মোট মূল্য দেখানোর জন্য 'শীর্ষ 10 সর্বোচ্চ উপার্জনকারী চলচ্চিত্র 2018'-এর ডেটা পরিবর্তন করতে চান। কাস্টম ফাংশন সহ, আপনি এটি সহজেই করতে পারেন। নিচের ব্যায়ামটি দেখায় কিভাবে একটি কাস্টম ফাংশন তৈরি করা যায় গাণিতিকভাবে আপনার ডলারের মানকে ফ্রাঙ্ক মানের মধ্যে রূপান্তর করতে।
আপনি আপনার প্রথম কাস্টম ফাংশন লিখতে পারার আগে, ফাংশনটিকে একটি সঠিক আউটপুট প্রদর্শনের অনুমতি দেওয়ার জন্য আপনার ডেটাসেট পরিবর্তন করুন। এটি করতে:
- পত্রকগুলিতে, H কলামে ডান-ক্লিক করুন।
- ফলস্বরূপ মেনুতে, সন্নিবেশ 1 ডানে ক্লিক করুন।

- সেল I1- এ "Worldwide_Gross (Swiss francs)" কলামটি লেবেল করুন।
এখন আপনার কাছে একটি কলাম রয়েছে যা আপনার রূপান্তর কাস্টম ফাংশনের ফলাফল সংরক্ষণ করতে পারে। পরবর্তী, আপনি আপনার প্রথম কাস্টম ফাংশন তৈরি করতে স্ক্রিপ্ট সম্পাদক ব্যবহার করতে পারেন।
-
customFunctions.gsএ,myFunction()এর কোডটি নিম্নলিখিত কোড দিয়ে প্রতিস্থাপন করুন:
/**
* Converts US dollars to Swiss francs.
*
* @param {number} dollars The total number of dollars.
* @return {number} swissFrancs The converted total of Swiss francs.
* @customfunction
*/
function USDTOCHF(dollars){
var swissFrancs = dollars * .99;
return swissFrancs;
}
এই কোড যা US ডলারকে সুইস ফ্রাঙ্কে রূপান্তর করবে। নীচের নির্দেশাবলী ব্যবহার করে দেখুন, এবং দেখুন কিভাবে আপনি শীটগুলিতে একটি কাস্টম ফাংশন চালাতে পারেন৷
- আপনার স্ক্রিপ্ট সংরক্ষণ করতে, সংরক্ষণ ক্লিক করুন
.
- পত্রক-এ, I2 সেল নির্বাচন করুন।
- ফাংশন বারে, লিখুন
=USDTOCHF(H2)।
কলামের বাকি কক্ষগুলিতে সূত্রটি প্রয়োগ করতে:
- আপনার কার্সারটি I2 ঘরের নীচে-ডান কোণায় নিয়ে যান এবং ছোট নীল বাক্সটি নির্বাচন করুন (আপনার কার্সারটি রূপান্তরিত হওয়া উচিত
 নীল বাক্সের দিকে নির্দেশ করার সময়)।
নীল বাক্সের দিকে নির্দেশ করার সময়)। - I3 : I11 রেঞ্জ হাইলাইট করতে নীল বক্সটিকে নিচের দিকে টেনে আনুন।
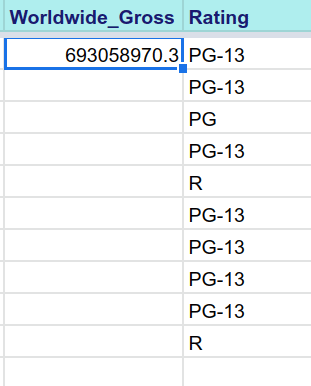
কলাম I এখন কলাম H-এ মার্কিন ডলার মূল্যের সুইস ফ্রাঙ্ক রূপান্তর তালিকাভুক্ত করে।
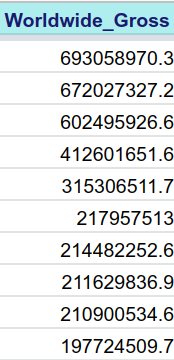
অভিনন্দন, আপনি আপনার প্রথম কাস্টম ফাংশন তৈরি করেছেন। পরবর্তী বিভাগে USDTOCHF() অন্তর্ভুক্ত কোডটি ব্যাখ্যা করে।
USDTOCHF() এর বিশ্লেষণ
প্রাথমিক মন্তব্য কোডের উদ্দেশ্য বিস্তারিত:
/**
* Converts US dollars to Swiss francs.
*
* @param {number} dollars The total number of dollars.
* @return {number} swissFrancs The provided value in Swiss francs.
* @customfunction
*/
ফাংশনগুলি কী করে তা ব্যাখ্যা করার জন্য এই ধরনের মন্তব্য ব্লকগুলি প্রায়শই প্রোগ্রামিংয়ে ব্যবহৃত হয়।
এই মন্তব্যে, আপনি দুটি অংশ শনাক্ত করতে পারেন: ফাংশনের বিবরণ (ডলারকে ফ্রাঙ্কে রূপান্তর করতে) এবং টীকা যা ফাংশনের পরামিতি এবং রিটার্ন টাইপ বর্ণনা করে।
টীকা সহ, অ্যাপস স্ক্রিপ্ট JSDoc ব্যবহার করে আপনাকে ডকুমেন্ট করতে এবং আপনার কোডের জন্য স্বয়ংসম্পূর্ণ ইঙ্গিত তৈরি করতে সহায়তা করে। USDTOCHF() তে ব্যবহৃত প্রতিটি টীকা কীভাবে আপনার অ্যাপস স্ক্রিপ্ট বিকাশে সহায়তা করে তা আপনি নীচে পড়তে পারেন:
-
@param: ফাংশনে পাস করা প্রতিটি প্যারামিটার বর্ণনা করতে আপনি@paramটীকা ব্যবহার করতে পারেন। -
@return: ফাংশনটি কী দেয় তা বর্ণনা করতে আপনি@returnরিটার্ন টীকা ব্যবহার করতে পারেন। -
@customfunction: যেকোনো কাস্টম ফাংশনের ডক কমেন্টে আপনার সবসময়@customfunctionযোগ করা উচিত। এই টীকাটি শীটকে আপনার কাস্টম ফাংশন স্বয়ংসম্পূর্ণ করার জন্য সূচিত করে ঠিক যেমন শীট বিল্ট-ইন ফাংশনগুলি স্বয়ংসম্পূর্ণ করে যখন আপনি নীচের হিসাবে একটি ঘরে একটি ফাংশনের নাম লিখুন:

লক্ষ্য করুন যে স্বয়ংসম্পূর্ণ পপ-আপে প্রদর্শিত পাঠ্যটি আপনার মন্তব্য ব্লকে রাখা বর্ণনা পাঠ্যের সাথে হুবহু মেলে। আপনি যে বর্ণনাগুলি তৈরি করেছেন তা ভালভাবে লিখিত এবং সম্পূর্ণ কিনা তা নিশ্চিত করে আপনি আপনার কাস্টম ফাংশনগুলি ব্যবহার করা সহজ করতে পারেন৷
এরপরে, USDTOCHF() ফাংশনের কোডের উপর ফোকাস করুন :
function USDTOCHF(dollars){
var swissFrancs = dollars * .99;
return swissFrancs;
}
পূর্বে উল্লিখিত হিসাবে, USDTOCHF() সাংখ্যিক পরিবর্তনশীল ডলার নেয়, এটিকে একটি নির্দিষ্ট বিনিময় হার দ্বারা গুণ করে এবং সংখ্যাসূচক পরিবর্তনশীল swissFrancs এ সুইস ফ্রাঙ্কে রূপান্তরিত একটি মান প্রদান করে। ইনপুট প্যারামিটার হল একটি কক্ষে কাস্টম ফাংশন যোগ করার সময় নির্দিষ্ট কক্ষে থাকা মান। এই উদাহরণে, ইনপুট ডলারের পরিমাণ কলাম H থেকে আসছে। আউটপুট মান swissFrancs ফাংশনের ঘরে স্থাপন করা হয়েছে (এই উদাহরণে কলাম I)।
কাস্টম ফাংশনগুলি সাংখ্যিক বা স্ট্রিং মানগুলির সাথে কাজ করতে পারে, যেমন আপনি পরবর্তী বিভাগে দেখতে পাবেন।
একটি স্ট্রিং উপসর্গ সংযুক্ত করুন
ধরুন আপনি USDTOCHF() ফাংশনের সাংখ্যিক আউটপুটে সুইস ফ্রাঙ্ক উপসর্গ CHF অন্তর্ভুক্ত করতে চান। আপনি অ্যাপস স্ক্রিপ্টের সাথে কনক্যাটেনেশন অপারেটর ( + ) ব্যবহার করে এটি করতে পারেন , যেমনটি নিম্নলিখিত নির্দেশাবলীতে দেখানো হয়েছে:
- স্ক্রিপ্ট এডিটরে, নম্বরের পরিবর্তে স্ট্রিং রিটার্ন করতে
@returnটীকা আপডেট করুন। -
return 'CHF' + swissFrancsreturn swissFrancsপরিবর্তন করুন।
+ অপারেটর swissFrancs থাকা মানের সামনে স্ট্রিং CHF যুক্ত করে। আপনার কোড এখন এই মত হওয়া উচিত:
/**
* Converts US dollars to Swiss francs.
*
* @param {number} dollars The total number of dollars.
* @return {string} swissFrancs The provided value in Swiss francs.
* @customfunction
*/
function USDTOCHF(dollars){
var swissFrancs = dollars * .99;
return 'CHF' + swissFrancs;
}
- আপনার স্ক্রিপ্ট সংরক্ষণ করতে, সংরক্ষণ ক্লিক করুন
.
সুইস ফ্রাঙ্ক স্ট্রিং এখন কলাম I এর মানগুলিকে উপসর্গ করে:
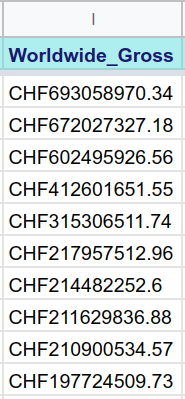
আপনার কাস্টম ফাংশন এখন শুধু ইউএস ডলারকে সুইস ফ্রাঙ্কে রূপান্তর করে না, বরং একটি স্ট্রিং প্রিফিক্স সহ মুদ্রাকে আউটপুট করে।
উন্নত: বাহ্যিক ডেটা আনুন
এটি একটি মৌলিক কাস্টম ফাংশনের জন্য একটি ভাল সূচনা, কিন্তু এই উদাহরণটি ধরে নেয় সুইস ফ্রাঙ্ক থেকে ডলারের বিনিময় হার স্থির৷ এর পরিবর্তে ধরুন আপনি বর্তমান বিনিময় হার ব্যবহার করতে চেয়েছিলেন, তাই যখনই শীটটি পুনরায় লোড করা হয় তখন বর্তমান রূপান্তরকে উপস্থাপন করার জন্য মানগুলি পুনরায় গণনা করা হয়? এটি করার জন্য, আপনার বর্তমান বিনিময় হার কী তা আবিষ্কার করার একটি উপায় প্রয়োজন। এটি Google পত্রকগুলিতে সহজে উপলব্ধ তথ্য নয়, তবে সৌভাগ্যবশত আপনি এটি পেতে Apps Script ব্যবহার করতে পারেন৷
মার্কিন ডলারে সুইস ফ্রাঙ্কের বর্তমান রূপান্তর হার পেতে আপনি নীচের মত কোড ব্যবহার করতে পারেন:
function USDTOCHF(dollars){
// Gets a cache that is common to all users of the script.
var cache = CacheService.getScriptCache();
// Accesses the memory location (rates.CHF) of the script cache.
var rate = cache.get('rates.CHF');
// If a cache miss occurs, the program fetches the current
// CHF rate from an API and stores the rate in the cache
// for later convenience.
if (!rate) {
var response =
UrlFetchApp.fetch('https://api.exchangeratesapi.io/latest?base=USD');
var result = JSON.parse(response.getContentText());
rate = result.rates.CHF;
cache.put('rates.CHF', rate);
}
// Converts dollars to CHF according to the latest rate.
var swissFrancs = dollars * rate;
// Returns the CHF value.
return 'CHF' + swissFrancs;
}
এই কোডটি একটি তৃতীয় পক্ষের বিনিময় হার API ব্যবহার করে একটি আর্থিক তথ্য সার্ভার থেকে বর্তমান বিনিময় হার নিয়ে আসে। এটি UrlFetchApp এবং CacheService মতো Apps স্ক্রিপ্ট পরিষেবাগুলি ব্যবহার করে করা হয়৷ এই উন্নত ধারণাগুলি এই নির্দিষ্ট কোডল্যাবের সুযোগের বাইরে, তবে আপনি Google পত্রকগুলিতে জটিল কাজগুলি স্বয়ংক্রিয় করতে Apps স্ক্রিপ্টের বহুমুখিতা দেখতে শুরু করতে পারেন৷
কাস্টম ফাংশন নির্দেশিকা
কাস্টম ফাংশনগুলির জন্য অনুশীলনগুলি সম্পূর্ণ করার জন্য অভিনন্দন৷ আপনি আপনার প্রকল্পগুলিতে কাস্টম ফাংশন ব্যবহার করার সাথে সাথে তাদের নির্দিষ্ট সীমাবদ্ধতা রয়েছে তা বোঝা গুরুত্বপূর্ণ। নিম্নোক্ত তালিকাটি Google পত্রক নির্দেশিকাতে কাস্টম ফাংশনগুলিতে বিশদ সীমাবদ্ধতাগুলির সংক্ষিপ্ত বিবরণ দেয়:
- এমন কাস্টম ফাংশন তৈরি করবেন না যার জন্য ব্যবহারকারীর অনুমোদন প্রয়োজন । বরং, নমুনা ডেটা গণনা, পাঠ্য সম্পাদনা ইত্যাদির মতো সহজ কাজগুলি পূরণ করতে আপনার কাস্টম ফাংশনগুলি তৈরি করুন ৷ অ্যাপস স্ক্রিপ্ট পরিষেবাগুলি ব্যবহার করতে যান৷
- একটি কাস্টম ফাংশনকে অন্য বিল্ট-ইন ফাংশনের মতো নাম দেবেন না বা একটি আন্ডারস্কোর দিয়ে নামটি শেষ করবেন না। নামকরণ নির্দেশিকা পর্যালোচনা করুন.
- কাস্টম ফাংশনে পরিবর্তনশীল আর্গুমেন্ট পাস করবেন না। আপনি আর্গুমেন্ট হিসাবে কাস্টম ফাংশনগুলিতে শুধুমাত্র নির্ধারক (স্থির) মানগুলি পাস করতে পারেন। পরিবর্তনশীল আর্গুমেন্ট পাস করা, যেমন
=RAND()এর ফলাফল, কাস্টম ফাংশনটি ভেঙে দেবে। আর্গুমেন্ট নির্দেশিকা দেখুন. - এমন ফাংশন তৈরি করবেন না যা সম্পূর্ণ হতে 30 সেকেন্ডের বেশি সময় নেয়। যদি এটি বেশি সময় নেয় তবে একটি ত্রুটি ঘটবে, তাই ফাংশন কোডটি সহজ এবং সীমাবদ্ধ রাখুন। কাস্টম ফাংশনে পরিচালিত গণনাগুলি যতটা সম্ভব সহজ রাখা ভাল। রিটার্ন মান নির্দেশিকা দেখুন।
এখন আপনি ম্যাক্রোর সাথে কাজ করতে এবং কাস্টম ফাংশন তৈরি করতে স্ক্রিপ্ট এডিটর ব্যবহার করে আপনার স্প্রেডশীটগুলি উন্নত করতে পারেন৷ পরবর্তী বিভাগে, আপনি যা শিখেছেন তা পর্যালোচনা করতে পারেন এবং আপনার স্ক্রিপ্টিং দক্ষতা উন্নত করতে আপনি পরবর্তীতে কী করতে পারেন।
6. উপসংহার
আপনি Google পত্রকের সাথে অ্যাপস্ স্ক্রিপ্টের মৌলিক বিষয়গুলির প্রথম কোডল্যাব সম্পূর্ণ করেছেন৷ শীট ম্যাক্রো এবং কাস্টম ফাংশন তৈরি এবং সম্পাদনা করার মাধ্যমে, আপনি প্রাথমিক Apps স্ক্রিপ্ট ধারণাগুলি শিখেছেন৷ আপনি পরবর্তী কোডল্যাবে আপনার অ্যাপস স্ক্রিপ্ট জ্ঞান আরও প্রসারিত করতে পারেন।
আপনি এই কোডল্যাব সহায়ক খুঁজে পেয়েছেন?
আমরা কভার করেছি কি
- বেসিক অ্যাপস স্ক্রিপ্ট ধারণা।
- কীভাবে স্ক্রিপ্ট এডিটর নেভিগেট করবেন।
- কিভাবে শীট ম্যাক্রো তৈরি এবং আপডেট করবেন।
- গুগল শীটগুলির জন্য কীভাবে কাস্টম ফাংশন তৈরি করবেন।
এরপর কি
এই প্লেলিস্টের পরবর্তী কোডল্যাব অ্যাপস্ স্ক্রিপ্ট স্প্রেডশীট পরিষেবার মূল ক্লাস এবং পরিভাষা উপস্থাপন করে। এই পরিষেবাটি আপনাকে Apps স্ক্রিপ্ট ব্যবহার করে Google পত্রকগুলিতে ডেটার মান এবং উপস্থাপনাকে সূক্ষ্মভাবে নিয়ন্ত্রণ করতে সক্ষম করে৷
স্প্রেডশীট, শীট এবং রেঞ্জে পরবর্তী কোডল্যাব খুঁজুন।

