1. Panoramica
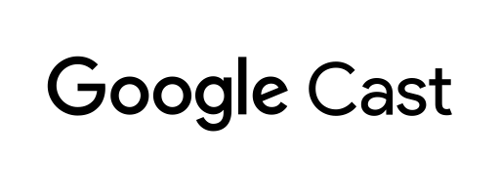
Questo codelab ti insegna a modificare un'app video per Android esistente per trasmettere contenuti su un dispositivo compatibile con Google Cast.
Che cos'è Google Cast?
Google Cast consente agli utenti di trasmettere contenuti da un dispositivo mobile a una TV. Gli utenti potranno quindi utilizzare il proprio dispositivo mobile come telecomando per riprodurre contenuti multimediali sulla TV.
L'SDK Google Cast ti consente di estendere la tua app per controllare una TV o un sistema audio. L'SDK Cast ti consente di aggiungere i componenti dell'interfaccia utente necessari in base all'elenco di controllo per il design di Google Cast.
L'elenco di controllo per la progettazione di Google Cast è fornito per rendere l'esperienza utente di Cast semplice e prevedibile su tutte le piattaforme supportate.
Cosa realizzeremo?
Al termine del codelab, avrai a disposizione un'app video per Android in grado di trasmettere video a un dispositivo compatibile con Google Cast.
Obiettivi didattici
- Come aggiungere l'SDK Google Cast a un'app video di esempio.
- Come aggiungere il pulsante Trasmetti per selezionare un dispositivo Google Cast.
- Come connettersi a un dispositivo di trasmissione e avviare un ricevitore multimediale.
- Come trasmettere un video.
- Come aggiungere un controller Cast Mini alla tua app.
- Come supportare le notifiche multimediali e i controlli della schermata di blocco.
- Come aggiungere un controller espanso.
- Come fornire un overlay introduttivo.
- Come personalizzare i widget di trasmissione.
- Come eseguire l'integrazione con Cast Connect
Che cosa ti serve
- L'ultima versione dell'SDK Android.
- Android Studio 3.2 o versioni successive
- Un dispositivo mobile con Android 4.1 Jelly Bean e versioni successive (livello API 16).
- Un cavo dati USB per collegare il dispositivo mobile al computer di sviluppo.
- Un dispositivo Google Cast, ad esempio Chromecast o Android TV, configurato con accesso a internet.
- Una TV o un monitor con ingresso HDMI.
- Per testare l'integrazione di Cast Connect è necessario Chromecast con Google TV, ma è facoltativo per il resto del codelab. Se non ne hai uno, puoi saltare il passaggio Aggiungere il supporto di Cast Connect verso la fine di questo tutorial.
Esperienza
- Devi avere conoscenze pregresse di sviluppo in Kotlin e Android.
- Inoltre, dovrai avere già esperienza di visione della TV.
Come utilizzerai questo tutorial?
Come valuteresti la tua esperienza nello sviluppo di app Android?
Come valuteresti la tua esperienza di visione della TV?
2. recupera il codice campione
Puoi scaricare tutto il codice campione sul tuo computer...
ed espandi il file ZIP scaricato.
3. Esegui l'app di esempio
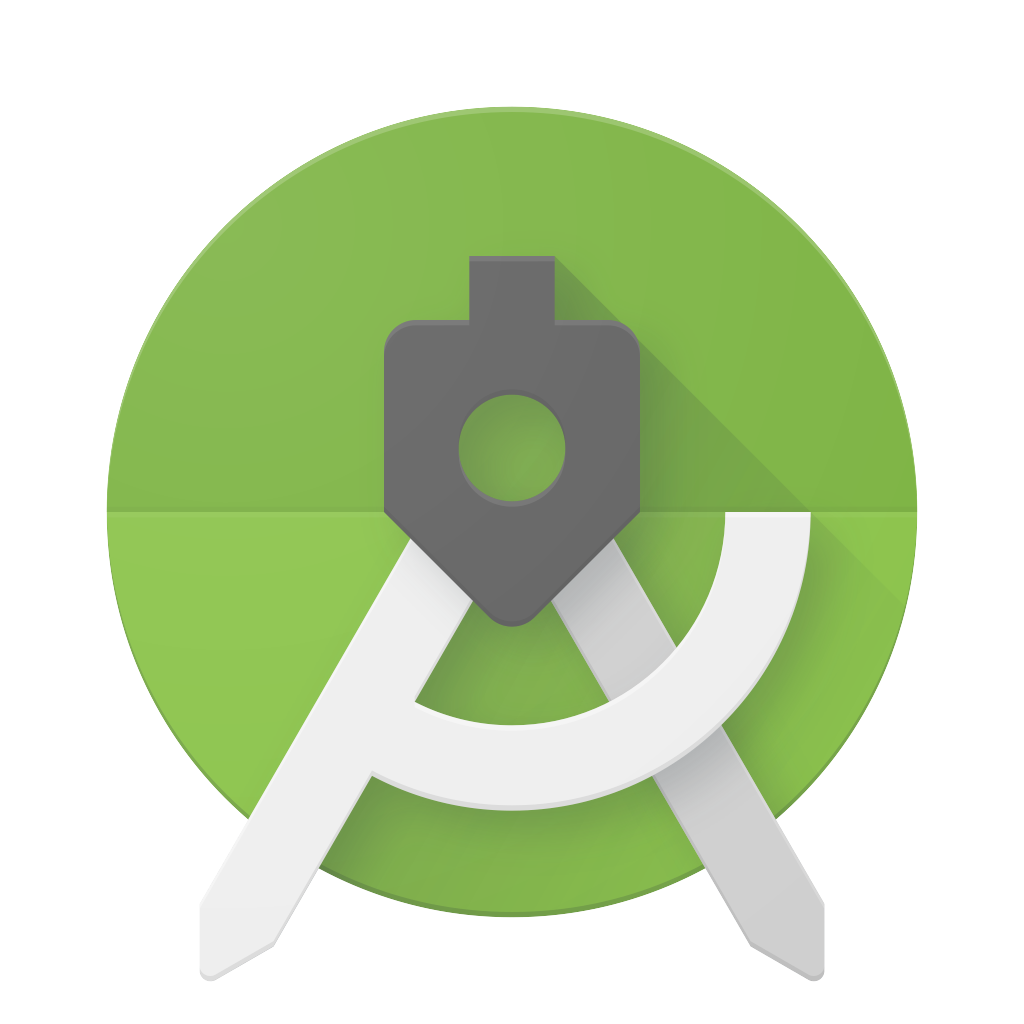
Per prima cosa, vediamo che aspetto ha l'app di esempio completata. L'app è un video player di base. L'utente può selezionare un video da un elenco e riprodurlo localmente sul dispositivo o trasmetterlo a un dispositivo Google Cast.
Una volta scaricato il codice, le seguenti istruzioni descrivono come aprire ed eseguire l'app di esempio completata in Android Studio:
Nella schermata di benvenuto, seleziona Importa progetto oppure seleziona File > Nuovo > Opzioni del menu Importa progetto....
Seleziona la directory 
app-done dalla cartella del codice di esempio e fai clic su OK.
Fai clic su File >  Sincronizza il progetto con i file Gradle.
Sincronizza il progetto con i file Gradle.
Attiva il debug USB sul tuo dispositivo Android. Su Android 4.2 e versioni successive, la schermata Opzioni sviluppatore è nascosta per impostazione predefinita. Per renderlo visibile, vai a Impostazioni > Informazioni sullo smartphone e tocca Numero build sette volte. Torna alla schermata precedente, vai a Sistema > Avanzate e tocca Opzioni sviluppatore in basso, quindi tocca Debug USB per attivarlo.
Collega il tuo dispositivo Android e fai clic sul pulsante  Esegui in Android Studio. Dopo alcuni secondi dovresti vedere l'app video Trasmetti video.
Esegui in Android Studio. Dopo alcuni secondi dovresti vedere l'app video Trasmetti video.
Fai clic sul pulsante Trasmetti nell'app video e seleziona il tuo dispositivo Google Cast.
Seleziona un video e fai clic sul pulsante di riproduzione.
Il video inizierà a essere riprodotto sul tuo dispositivo Google Cast.
Verrà visualizzato il controller espanso. Puoi utilizzare il pulsante di riproduzione/pausa per controllare la riproduzione.
Torna all'elenco dei video.
Ora nella parte inferiore dello schermo è visibile un mini controller. 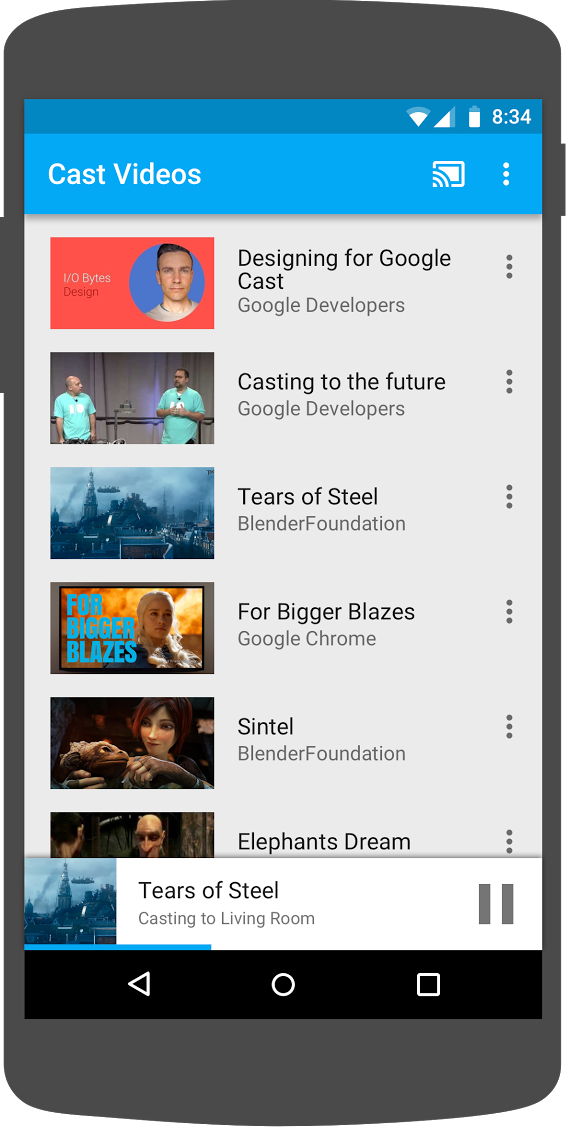
Fai clic sul pulsante Pausa del mini controller per mettere in pausa il video sul ricevitore. Fai clic sul pulsante di riproduzione nel mini controller per continuare a riprodurre il video.
Fai clic sul pulsante Home del dispositivo mobile. Trascina le notifiche verso il basso. Dovresti vedere una notifica relativa alla sessione di trasmissione.
Blocca il telefono e, quando lo sblocchi, dovresti vedere una notifica nella schermata di blocco per controllare la riproduzione dei contenuti multimediali o interrompere la trasmissione.
Torna all'app video e fai clic sul pulsante Trasmetti per interrompere la trasmissione sul dispositivo Google Cast.
Domande frequenti
4. Prepara il progetto iniziale
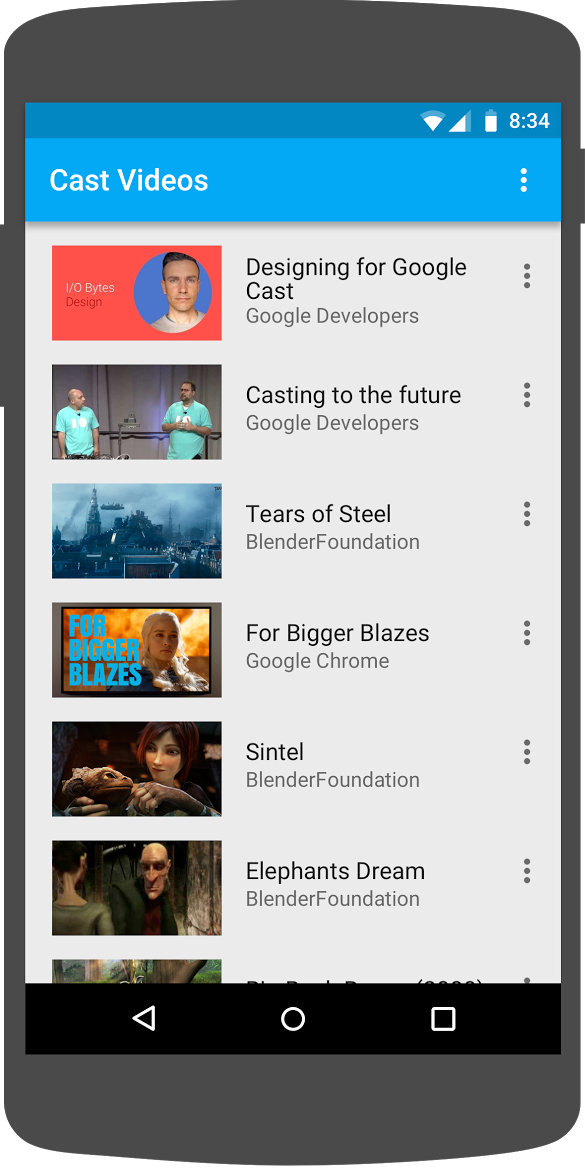
Dobbiamo aggiungere il supporto per Google Cast all'app iniziale che hai scaricato. Ecco la terminologia di Google Cast che utilizzeremo in questo codelab:
- un'app di mittente viene eseguita su un dispositivo mobile o un laptop
- un'app di ricezione viene eseguita sul dispositivo Google Cast.
Ora puoi iniziare a sviluppare il progetto iniziale utilizzando Android Studio:
- Seleziona la directory

app-startdal download del codice di esempio (seleziona Importa progetto nella schermata di benvenuto o l'opzione di menu File > Nuovo > Importa progetto...). - Fai clic sul pulsante
 Sincronizza progetto con i file Gradle.
Sincronizza progetto con i file Gradle. - Fai clic sul pulsante
 Esegui per eseguire l'app ed esplorare l'interfaccia utente.
Esegui per eseguire l'app ed esplorare l'interfaccia utente.
Progettazione di app
L'app recupera un elenco di video da un server web remoto e fornisce un elenco che l'utente può sfogliare. Gli utenti possono selezionare un video per visualizzarne i dettagli o riprodurlo localmente sul dispositivo mobile.
L'app è composta da due attività principali: VideoBrowserActivity e LocalPlayerActivity. Per integrare la funzionalità Google Cast, le Attività devono ereditare da AppCompatActivity o dal relativo elemento principale FragmentActivity. Questa limitazione esiste perché dovremmo aggiungere MediaRouteButton (fornito nella libreria di supporto MediaRouter) come MediaRouteActionProvider e questo funzionerà solo se l'attività eredita dai classi sopra menzionati. La libreria di supporto MediaRouter dipende dalla libreria di supporto AppCompat che fornisce le classi richieste.
VideoBrowserActivity
Questa attività contiene un Fragment (VideoBrowserFragment). Questo elenco è supportato da un ArrayAdapter (VideoListAdapter). L'elenco dei video e i relativi metadati associati sono ospitati su un server remoto come file JSON. Un AsyncTaskLoader (VideoItemLoader) recupera questo JSON e lo elabora per creare un elenco di oggetti MediaItem.
Un oggetto MediaItem modella un video e i relativi metadati associati, come titolo, descrizione, URL dello stream, URL delle immagini di supporto e eventuali tracce di testo associate (per i sottotitoli codificati). L'oggetto MediaItem viene passato tra le attività, quindi MediaItem dispone di metodi di utilità per convertirlo in Bundle e viceversa.
Quando il caricatore crea l'elenco di MediaItems, lo passa a VideoListAdapter, che poi lo presenta in VideoBrowserFragment. All'utente viene presentato un elenco di miniature di video con una breve descrizione per ogni video. Quando viene selezionato un elemento, il MediaItem corrispondente viene convertito in un Bundle e viene passato al LocalPlayerActivity.
LocalPlayerActivity
Questa attività mostra i metadati di un determinato video e consente all'utente di riprodurlo localmente sul dispositivo mobile.
L'attività ospita un VideoView, alcuni controlli multimediali e un'area di testo per mostrare la descrizione del video selezionato. Il player copre la parte superiore dello schermo, lasciando spazio per la descrizione dettagliata del video sottostante. L'utente può riprodurre/mettere in pausa o cercare la riproduzione locale dei video.
Dipendenze
Poiché utilizziamo AppCompatActivity, abbiamo bisogno della libreria di supporto AppCompat. Per gestire l'elenco dei video e ottenere in modo asincrono le immagini dell'elenco, utilizziamo la libreria Volley.
Domande frequenti
5. Aggiungere il pulsante Trasmetti
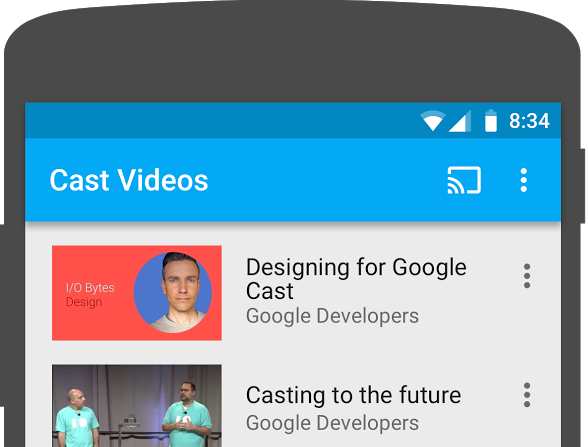
Un'applicazione compatibile con Google Cast mostra il pulsante Trasmetti in ciascuna delle sue attività. Se fai clic sul pulsante Trasmetti, viene visualizzato un elenco di dispositivi di trasmissione selezionabili dall'utente. Se l'utente stava riproducendo contenuti localmente sul dispositivo di trasmissione, la selezione di un dispositivo di trasmissione avvia o riprende la riproduzione su quel dispositivo di trasmissione. Durante una sessione di trasmissione, l'utente può fare clic sul pulsante Trasmetti e interrompere la trasmissione dell'applicazione al dispositivo di trasmissione in qualsiasi momento. L'utente deve essere in grado di connettersi o disconnettersi dal dispositivo di trasmissione in qualsiasi attività della tua applicazione, come descritto nell'elenco di controllo per la progettazione di Google Cast.
Dipendenze
Aggiorna il file build.gradle dell'app in modo da includere le dipendenze delle librerie necessarie:
dependencies {
implementation 'androidx.appcompat:appcompat:1.5.0'
implementation 'androidx.mediarouter:mediarouter:1.3.1'
implementation 'androidx.recyclerview:recyclerview:1.2.1'
implementation 'com.google.android.gms:play-services-cast-framework:21.1.0'
implementation 'com.android.volley:volley:1.2.1'
implementation "androidx.core:core-ktx:1.8.0"
implementation "org.jetbrains.kotlin:kotlin-stdlib-jdk8:$kotlin_version"
}
Sincronizza il progetto per verificare che le build vengano eseguite senza errori.
Inizializzazione
Il framework Cast ha un oggetto singleton globale, CastContext, che coordina tutte le interazioni con Cast.
Devi implementare l'interfaccia OptionsProvider per fornire CastOptions necessario per inizializzare il singleton CastContext. L'opzione più importante è l'ID applicazione del ricevitore, che viene utilizzato per filtrare i risultati di rilevamento dei dispositivi di trasmissione e per avviare l'applicazione del ricevitore quando viene avviata una sessione di trasmissione.
Quando sviluppi la tua app compatibile con Google Cast, devi registrarti come sviluppatore Google Cast e ottenere un ID applicazione per l'app. Per questo codelab, utilizzeremo un ID app di esempio.
Aggiungi il seguente nuovo file CastOptionsProvider.kt al pacchetto com.google.sample.cast.refplayer del progetto:
package com.google.sample.cast.refplayer
import android.content.Context
import com.google.android.gms.cast.framework.OptionsProvider
import com.google.android.gms.cast.framework.CastOptions
import com.google.android.gms.cast.framework.SessionProvider
class CastOptionsProvider : OptionsProvider {
override fun getCastOptions(context: Context): CastOptions {
return CastOptions.Builder()
.setReceiverApplicationId(context.getString(R.string.app_id))
.build()
}
override fun getAdditionalSessionProviders(context: Context): List<SessionProvider>? {
return null
}
}
Ora dichiara OptionsProvider nel tag "application" del file AndroidManifest.xml dell'app:
<meta-data
android:name="com.google.android.gms.cast.framework.OPTIONS_PROVIDER_CLASS_NAME"
android:value="com.google.sample.cast.refplayer.CastOptionsProvider" />
Inizializza lentamente CastContext nel metodo onCreate di VideoBrowserActivity:
import com.google.android.gms.cast.framework.CastContext
private var mCastContext: CastContext? = null
override fun onCreate(savedInstanceState: Bundle?) {
super.onCreate(savedInstanceState)
setContentView(R.layout.video_browser)
setupActionBar()
mCastContext = CastContext.getSharedInstance(this)
}
Aggiungi la stessa logica di inizializzazione a LocalPlayerActivity.
Pulsante Trasmetti
Ora che CastContext è stato inizializzato, dobbiamo aggiungere il pulsante Trasmetti per consentire all'utente di selezionare un dispositivo di trasmissione. Il pulsante Trasmetti è implementato dal MediaRouteButton della libreria di assistenza di MediaRouter. Come per qualsiasi icona di azione che puoi aggiungere alla tua attività (utilizzando ActionBar o Toolbar), devi prima aggiungere la voce di menu corrispondente al menu.
Modifica il file res/menu/browse.xml e aggiungi la voce MediaRouteActionProvider nel menu prima della voce delle impostazioni:
<item
android:id="@+id/media_route_menu_item"
android:title="@string/media_route_menu_title"
app:actionProviderClass="androidx.mediarouter.app.MediaRouteActionProvider"
app:showAsAction="always"/>
Sostituisci il metodo onCreateOptionsMenu() di VideoBrowserActivity utilizzando CastButtonFactory per collegare MediaRouteButton al framework di trasmissione:
import com.google.android.gms.cast.framework.CastButtonFactory
private var mediaRouteMenuItem: MenuItem? = null
override fun onCreateOptionsMenu(menu: Menu): Boolean {
super.onCreateOptionsMenu(menu)
menuInflater.inflate(R.menu.browse, menu)
mediaRouteMenuItem = CastButtonFactory.setUpMediaRouteButton(getApplicationContext(), menu,
R.id.media_route_menu_item)
return true
}
Sostituisci onCreateOptionsMenu in LocalPlayerActivity in modo simile.
Fai clic sul pulsante  Esegui per eseguire l'app sul tuo dispositivo mobile. Dovresti vedere un pulsante Trasmetti nella barra delle azioni dell'app; quando ci fai clic sopra, verranno elencati i dispositivi di trasmissione della tua rete locale. Il rilevamento dei dispositivi viene gestito automaticamente dal
Esegui per eseguire l'app sul tuo dispositivo mobile. Dovresti vedere un pulsante Trasmetti nella barra delle azioni dell'app; quando ci fai clic sopra, verranno elencati i dispositivi di trasmissione della tua rete locale. Il rilevamento dei dispositivi viene gestito automaticamente dal CastContext. Seleziona il dispositivo di trasmissione e l'app di ricezione di esempio verrà caricata sul dispositivo. Puoi passare dall'attività di navigazione all'attività del player locale e lo stato del pulsante Trasmetti viene mantenuto sincronizzato.
Non abbiamo collegato alcun supporto per la riproduzione di contenuti multimediali, quindi non puoi ancora riprodurre i video sul dispositivo di trasmissione. Fai clic sul pulsante Trasmetti per disconnetterti.
6. Trasmissione di contenuti video
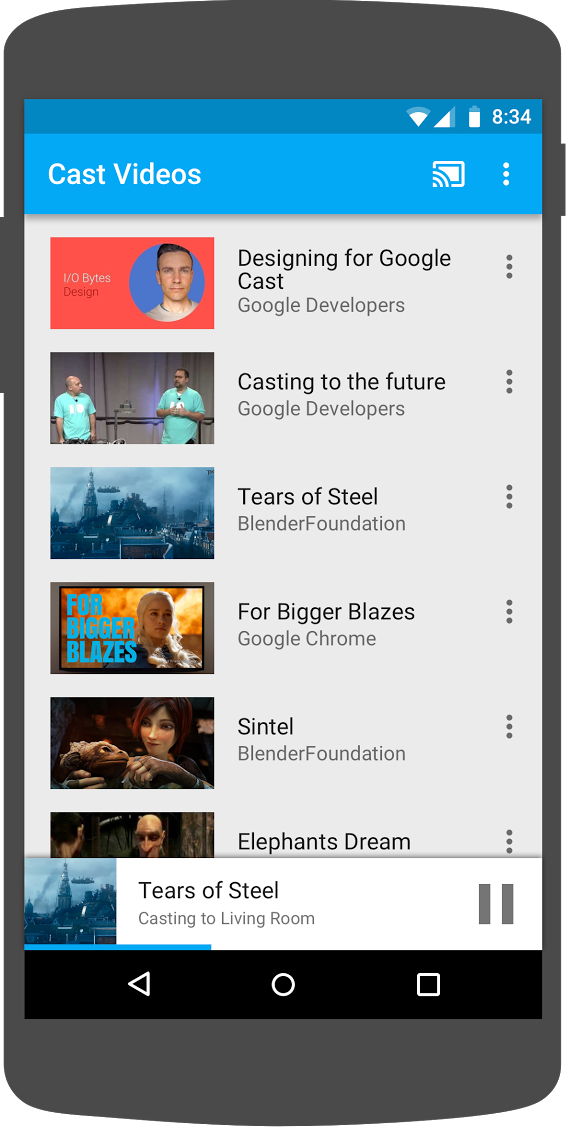
Estenderemo l'app di esempio in modo da riprodurre i video anche da remoto su un dispositivo Cast. Per farlo dobbiamo ascoltare i vari eventi generati dal framework Cast.
Trasmissione di contenuti multimediali
In linea generale, se vuoi riprodurre contenuti multimediali su un dispositivo di trasmissione, devi:
- Crea un oggetto
MediaInfoche modella un elemento multimediale. - Connettiti al dispositivo di trasmissione e avvia l'applicazione di ricezione.
- Carica l'oggetto
MediaInfonel ricevitore e riproduci i contenuti. - Monitora lo stato dei contenuti multimediali.
- Invia comandi di riproduzione al destinatario in base alle interazioni dell'utente.
Abbiamo già eseguito il passaggio 2 nella sezione precedente. Il passaggio 3 è facile da eseguire con il framework Cast. Il passaggio 1 equivale a mappare un oggetto a un altro; MediaInfo è un elemento compreso dal framework Cast e MediaItem è l'incapsulamento della nostra app per un elemento multimediale; possiamo mappare facilmente un MediaItem a un MediaInfo.
L'app di esempio LocalPlayerActivity distingue già la riproduzione locale da quella remota utilizzando questo enum:
private var mLocation: PlaybackLocation? = null
enum class PlaybackLocation {
LOCAL, REMOTE
}
enum class PlaybackState {
PLAYING, PAUSED, BUFFERING, IDLE
}
In questo codelab non è importante che tu capisca esattamente come funziona tutta la logica del player di esempio. È importante capire che il media player dell'app dovrà essere modificato in modo da rilevare le due posizioni di riproduzione in modo simile.
Al momento, il player locale è sempre nello stato di riproduzione locale perché non sa ancora nulla degli stati di trasmissione. Dobbiamo aggiornare l'interfaccia utente in base alle transizioni di stato che si verificano nel framework di trasmissione. Ad esempio, se iniziamo a trasmettere, dobbiamo interrompere la riproduzione locale e disattivare alcuni controlli. Analogamente, se interrompiamo la trasmissione quando è in corso questa attività, dobbiamo passare alla riproduzione locale. Per farcela dobbiamo ascoltare i vari eventi generati dal framework Cast.
Gestione delle sessioni di trasmissione
Per il framework Cast, una sessione di trasmissione combina i passaggi di connessione a un dispositivo, di lancio (o partecipazione), di connessione a un'applicazione di ricezione e di inizializzazione di un canale di controllo dei contenuti multimediali, se opportuno. Il canale di controllo dei contenuti multimediali è il modo in cui il framework Cast invia e riceve messaggi dal media player del ricevitore.
La sessione di trasmissione viene avviata automaticamente quando l'utente seleziona un dispositivo dal pulsante Trasmetti e viene interrotta automaticamente quando l'utente si disconnette. L'SDK Cast gestisce automaticamente anche la riconnessione alla sessione del ricevitore a causa di problemi di rete.
Aggiungiamo un SessionManagerListener al LocalPlayerActivity:
import com.google.android.gms.cast.framework.CastSession
import com.google.android.gms.cast.framework.SessionManagerListener
...
private var mSessionManagerListener: SessionManagerListener<CastSession>? = null
private var mCastSession: CastSession? = null
...
private fun setupCastListener() {
mSessionManagerListener = object : SessionManagerListener<CastSession> {
override fun onSessionEnded(session: CastSession, error: Int) {
onApplicationDisconnected()
}
override fun onSessionResumed(session: CastSession, wasSuspended: Boolean) {
onApplicationConnected(session)
}
override fun onSessionResumeFailed(session: CastSession, error: Int) {
onApplicationDisconnected()
}
override fun onSessionStarted(session: CastSession, sessionId: String) {
onApplicationConnected(session)
}
override fun onSessionStartFailed(session: CastSession, error: Int) {
onApplicationDisconnected()
}
override fun onSessionStarting(session: CastSession) {}
override fun onSessionEnding(session: CastSession) {}
override fun onSessionResuming(session: CastSession, sessionId: String) {}
override fun onSessionSuspended(session: CastSession, reason: Int) {}
private fun onApplicationConnected(castSession: CastSession) {
mCastSession = castSession
if (null != mSelectedMedia) {
if (mPlaybackState == PlaybackState.PLAYING) {
mVideoView!!.pause()
loadRemoteMedia(mSeekbar!!.progress, true)
return
} else {
mPlaybackState = PlaybackState.IDLE
updatePlaybackLocation(PlaybackLocation.REMOTE)
}
}
updatePlayButton(mPlaybackState)
invalidateOptionsMenu()
}
private fun onApplicationDisconnected() {
updatePlaybackLocation(PlaybackLocation.LOCAL)
mPlaybackState = PlaybackState.IDLE
mLocation = PlaybackLocation.LOCAL
updatePlayButton(mPlaybackState)
invalidateOptionsMenu()
}
}
}
Nell'attività di LocalPlayerActivity, ci interessa essere informati quando saremo connessi o disconnessi dal dispositivo di trasmissione in modo da poter passare al player locale o viceversa. Tieni presente che la connettività può essere interrotta non solo dall'istanza dell'applicazione in esecuzione sul tuo dispositivo mobile, ma anche da un'altra istanza della tua (o di un'altra) applicazione in esecuzione su un dispositivo mobile diverso.
La sessione attualmente attiva è accessibile come SessionManager.getCurrentSession(). Le sessioni vengono create e rimosse automaticamente in risposta alle interazioni dell'utente con le finestre di dialogo di trasmissione.
Dobbiamo registrare l'ascoltatore di sessione e inizializzare alcune variabili che utilizzeremo nell'attività. Cambia il metodo onCreate LocalPlayerActivity in:
import com.google.android.gms.cast.framework.CastContext
...
private var mCastContext: CastContext? = null
...
override fun onCreate(savedInstanceState: Bundle?) {
...
mCastContext = CastContext.getSharedInstance(this)
mCastSession = mCastContext!!.sessionManager.currentCastSession
setupCastListener()
...
loadViews()
...
val bundle = intent.extras
if (bundle != null) {
....
if (shouldStartPlayback) {
....
} else {
if (mCastSession != null && mCastSession!!.isConnected()) {
updatePlaybackLocation(PlaybackLocation.REMOTE)
} else {
updatePlaybackLocation(PlaybackLocation.LOCAL)
}
mPlaybackState = PlaybackState.IDLE
updatePlayButton(mPlaybackState)
}
}
...
}
Caricamento dei contenuti multimediali in corso...
Nell'SDK Cast, RemoteMediaClient fornisce una serie di pratiche API per gestire la riproduzione multimediale remota sul ricevitore. Per un CastSession che supporta la riproduzione di contenuti multimediali, l'SDK creerà automaticamente un'istanza di RemoteMediaClient. Puoi accedervi chiamando il metodo getRemoteMediaClient() sull'istanza CastSession. Aggiungi i seguenti metodi a LocalPlayerActivity per caricare il video attualmente selezionato sul ricevitore:
import com.google.android.gms.cast.framework.media.RemoteMediaClient
import com.google.android.gms.cast.MediaInfo
import com.google.android.gms.cast.MediaLoadOptions
import com.google.android.gms.cast.MediaMetadata
import com.google.android.gms.common.images.WebImage
import com.google.android.gms.cast.MediaLoadRequestData
private fun loadRemoteMedia(position: Int, autoPlay: Boolean) {
if (mCastSession == null) {
return
}
val remoteMediaClient = mCastSession!!.remoteMediaClient ?: return
remoteMediaClient.load( MediaLoadRequestData.Builder()
.setMediaInfo(buildMediaInfo())
.setAutoplay(autoPlay)
.setCurrentTime(position.toLong()).build())
}
private fun buildMediaInfo(): MediaInfo? {
val movieMetadata = MediaMetadata(MediaMetadata.MEDIA_TYPE_MOVIE)
mSelectedMedia?.studio?.let { movieMetadata.putString(MediaMetadata.KEY_SUBTITLE, it) }
mSelectedMedia?.title?.let { movieMetadata.putString(MediaMetadata.KEY_TITLE, it) }
movieMetadata.addImage(WebImage(Uri.parse(mSelectedMedia!!.getImage(0))))
movieMetadata.addImage(WebImage(Uri.parse(mSelectedMedia!!.getImage(1))))
return mSelectedMedia!!.url?.let {
MediaInfo.Builder(it)
.setStreamType(MediaInfo.STREAM_TYPE_BUFFERED)
.setContentType("videos/mp4")
.setMetadata(movieMetadata)
.setStreamDuration((mSelectedMedia!!.duration * 1000).toLong())
.build()
}
}
Ora aggiorna i vari metodi esistenti per utilizzare la logica della sessione di trasmissione in modo da supportare la riproduzione remota:
private fun play(position: Int) {
startControllersTimer()
when (mLocation) {
PlaybackLocation.LOCAL -> {
mVideoView!!.seekTo(position)
mVideoView!!.start()
}
PlaybackLocation.REMOTE -> {
mPlaybackState = PlaybackState.BUFFERING
updatePlayButton(mPlaybackState)
//seek to a new position within the current media item's new position
//which is in milliseconds from the beginning of the stream
mCastSession!!.remoteMediaClient?.seek(position.toLong())
}
else -> {}
}
restartTrickplayTimer()
}
private fun togglePlayback() {
...
PlaybackState.IDLE -> when (mLocation) {
...
PlaybackLocation.REMOTE -> {
if (mCastSession != null && mCastSession!!.isConnected) {
loadRemoteMedia(mSeekbar!!.progress, true)
}
}
else -> {}
}
...
}
override fun onPause() {
...
mCastContext!!.sessionManager.removeSessionManagerListener(
mSessionManagerListener!!, CastSession::class.java)
}
override fun onResume() {
Log.d(TAG, "onResume() was called")
mCastContext!!.sessionManager.addSessionManagerListener(
mSessionManagerListener!!, CastSession::class.java)
if (mCastSession != null && mCastSession!!.isConnected) {
updatePlaybackLocation(PlaybackLocation.REMOTE)
} else {
updatePlaybackLocation(PlaybackLocation.LOCAL)
}
super.onResume()
}
Per il metodo updatePlayButton, modifica il valore della variabile isConnected:
private fun updatePlayButton(state: PlaybackState?) {
...
val isConnected = (mCastSession != null
&& (mCastSession!!.isConnected || mCastSession!!.isConnecting))
...
}
Ora fai clic sul pulsante  Esegui per eseguire l'app sul tuo dispositivo mobile. Collegati al dispositivo di trasmissione e inizia a riprodurre un video. Il video dovrebbe essere riprodotto sul ricevitore.
Esegui per eseguire l'app sul tuo dispositivo mobile. Collegati al dispositivo di trasmissione e inizia a riprodurre un video. Il video dovrebbe essere riprodotto sul ricevitore.
7. Mini controller
L'elenco di controllo per la progettazione della trasmissione richiede che tutte le app Cast forniscano un mini controller che viene visualizzato quando l'utente esce dalla pagina dei contenuti corrente. Il mini controller fornisce accesso immediato e un promemoria visibile per la sessione di trasmissione corrente.
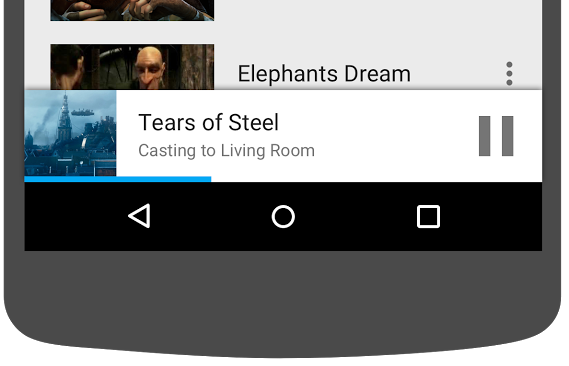
L'SDK Cast fornisce una visualizzazione personalizzata, MiniControllerFragment, che può essere aggiunta al file di layout dell'app delle attività in cui vuoi mostrare il mini controller.
Aggiungi la seguente definizione di frammento in fondo a res/layout/player_activity.xml e res/layout/video_browser.xml:
<fragment
android:id="@+id/castMiniController"
android:layout_width="fill_parent"
android:layout_height="wrap_content"
android:layout_alignParentBottom="true"
android:visibility="gone"
class="com.google.android.gms.cast.framework.media.widget.MiniControllerFragment"/>
Fai clic sul pulsante  Esegui per eseguire l'app e trasmettere un video. Quando la riproduzione inizia sul ricevitore, dovresti vedere il mini controller nella parte inferiore di ogni attività. Puoi controllare la riproduzione remota utilizzando il mini controller. Se passi dall'attività di navigazione all'attività del player locale, lo stato del mini controller dovrebbe rimanere sincronizzato con lo stato di riproduzione dei contenuti multimediali del ricevitore.
Esegui per eseguire l'app e trasmettere un video. Quando la riproduzione inizia sul ricevitore, dovresti vedere il mini controller nella parte inferiore di ogni attività. Puoi controllare la riproduzione remota utilizzando il mini controller. Se passi dall'attività di navigazione all'attività del player locale, lo stato del mini controller dovrebbe rimanere sincronizzato con lo stato di riproduzione dei contenuti multimediali del ricevitore.
8. Notifiche e schermata di blocco
L'elenco di controllo per la progettazione di Google Cast richiede che un'app mittente implementi i controlli multimediali a partire da una notifica e dalla schermata di blocco.
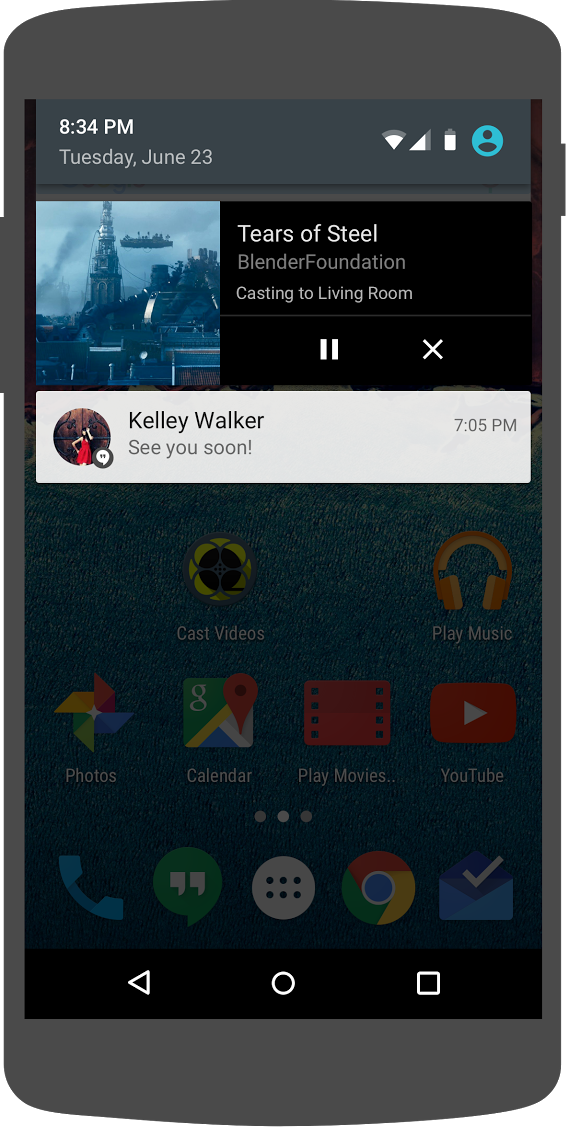
L'SDK Cast fornisce un elemento MediaNotificationService per aiutare l'app del mittente a creare controlli multimediali per le notifiche e la schermata di blocco. Il servizio viene unito automaticamente al file manifest dell'app da Gradle.
Lo MediaNotificationService verrà eseguito in background durante la trasmissione del mittente e mostrerà una notifica con una miniatura dell'immagine e metadati sull'elemento in trasmissione corrente, un pulsante di riproduzione/pausa e un pulsante di interruzione.
I controlli per le notifiche e la schermata di blocco possono essere attivati con il CastOptions durante l'inizializzazione di CastContext. I controlli multimediali per la notifica e la schermata di blocco sono attivi per impostazione predefinita. La funzionalità di blocco schermo è attiva solo se la notifica è attiva.
Modifica CastOptionsProvider e cambia l'implementazione getCastOptions in modo che corrisponda a questo codice:
import com.google.android.gms.cast.framework.media.CastMediaOptions
import com.google.android.gms.cast.framework.media.NotificationOptions
override fun getCastOptions(context: Context): CastOptions {
val notificationOptions = NotificationOptions.Builder()
.setTargetActivityClassName(VideoBrowserActivity::class.java.name)
.build()
val mediaOptions = CastMediaOptions.Builder()
.setNotificationOptions(notificationOptions)
.build()
return CastOptions.Builder()
.setReceiverApplicationId(context.getString(R.string.app_id))
.setCastMediaOptions(mediaOptions)
.build()
}
Fai clic sul pulsante  Esegui per eseguire l'app sul tuo dispositivo mobile. Trasmetti un video ed esci dall'app di esempio. Sul ricevitore dovrebbe essere presente una notifica relativa al video in riproduzione. Blocca il dispositivo mobile e nella schermata di blocco dovrebbero essere visualizzati i controlli per la riproduzione multimediale sul dispositivo di trasmissione.
Esegui per eseguire l'app sul tuo dispositivo mobile. Trasmetti un video ed esci dall'app di esempio. Sul ricevitore dovrebbe essere presente una notifica relativa al video in riproduzione. Blocca il dispositivo mobile e nella schermata di blocco dovrebbero essere visualizzati i controlli per la riproduzione multimediale sul dispositivo di trasmissione.
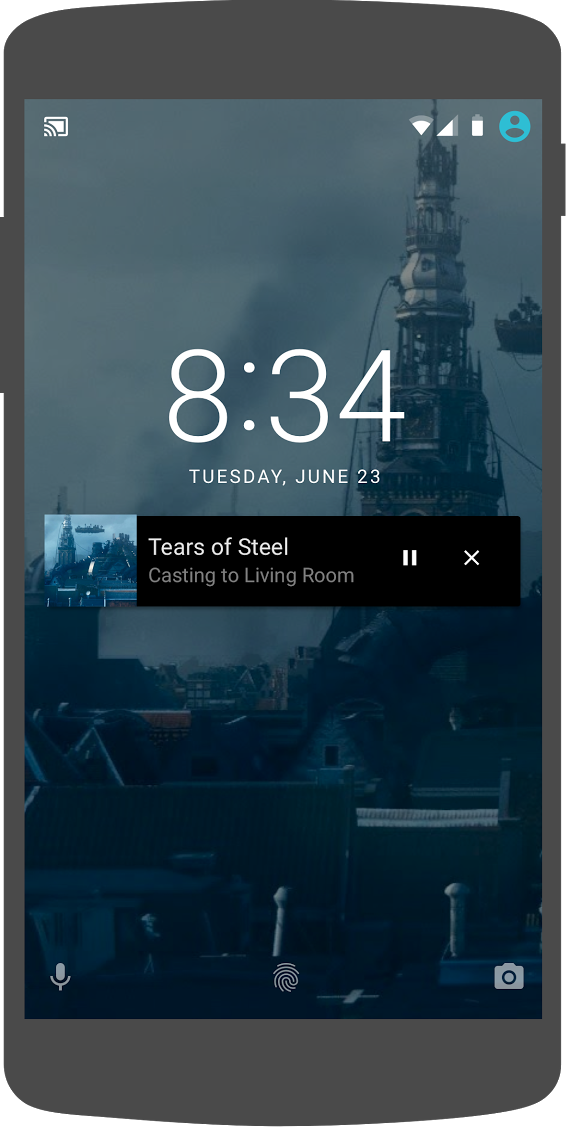
9. Overlay introduttivo
L'elenco di controllo per la progettazione di Google Cast richiede che un'app mittente introduca il pulsante Trasmetti agli utenti esistenti per informarli che l'app mittente ora supporta la trasmissione e aiuta anche gli utenti che non hanno mai utilizzato Google Cast.

L'SDK Cast fornisce una visualizzazione personalizzata, IntroductoryOverlay, che può essere utilizzata per mettere in evidenza il pulsante Trasmetti quando viene mostrato per la prima volta agli utenti. Aggiungi il codice seguente a VideoBrowserActivity:
import com.google.android.gms.cast.framework.IntroductoryOverlay
import android.os.Looper
private var mIntroductoryOverlay: IntroductoryOverlay? = null
private fun showIntroductoryOverlay() {
mIntroductoryOverlay?.remove()
if (mediaRouteMenuItem?.isVisible == true) {
Looper.myLooper().run {
mIntroductoryOverlay = com.google.android.gms.cast.framework.IntroductoryOverlay.Builder(
this@VideoBrowserActivity, mediaRouteMenuItem!!)
.setTitleText("Introducing Cast")
.setSingleTime()
.setOnOverlayDismissedListener(
object : IntroductoryOverlay.OnOverlayDismissedListener {
override fun onOverlayDismissed() {
mIntroductoryOverlay = null
}
})
.build()
mIntroductoryOverlay!!.show()
}
}
}
Ora aggiungi un CastStateListener e chiama il metodo showIntroductoryOverlay quando è disponibile un dispositivo di trasmissione modificando il metodo onCreate e sostituendo i metodi onResume e onPause in modo che corrispondano a quanto segue:
import com.google.android.gms.cast.framework.CastState
import com.google.android.gms.cast.framework.CastStateListener
private var mCastStateListener: CastStateListener? = null
override fun onCreate(savedInstanceState: Bundle?) {
super.onCreate(savedInstanceState)
setContentView(R.layout.video_browser)
setupActionBar()
mCastStateListener = object : CastStateListener {
override fun onCastStateChanged(newState: Int) {
if (newState != CastState.NO_DEVICES_AVAILABLE) {
showIntroductoryOverlay()
}
}
}
mCastContext = CastContext.getSharedInstance(this)
}
override fun onResume() {
super.onResume()
mCastContext?.addCastStateListener(mCastStateListener!!)
}
override fun onPause() {
super.onPause()
mCastContext?.removeCastStateListener(mCastStateListener!!)
}
Cancella i dati dell'app o rimuovi l'app dal dispositivo. Successivamente, fai clic sul pulsante  Esegui per eseguire l'app sul tuo dispositivo mobile. Dovresti vedere l'overlay introduttivo (cancella i dati dell'app se l'overlay non viene visualizzato).
Esegui per eseguire l'app sul tuo dispositivo mobile. Dovresti vedere l'overlay introduttivo (cancella i dati dell'app se l'overlay non viene visualizzato).
10. Controller espanso
L'elenco di controllo per la progettazione di Google Cast richiede che un'app mittente fornisca un controller espanso per i contenuti multimediali trasmessi. Il controller espanso è una versione a schermo intero del mini controller.
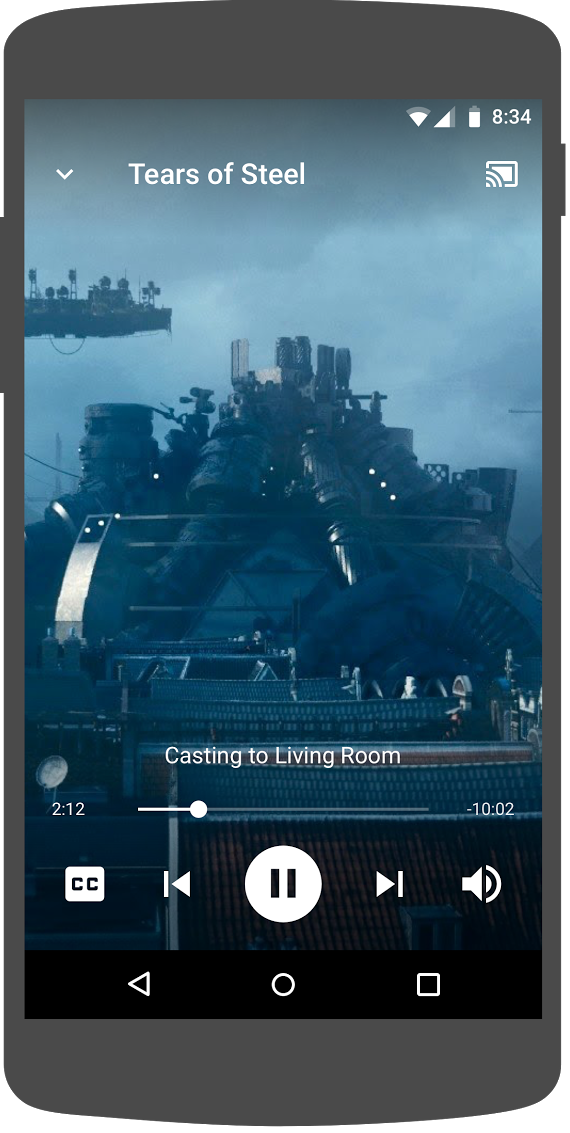
L'SDK Cast fornisce un widget per il controller espanso denominato ExpandedControllerActivity. Si tratta di una classe astratta di cui devi eseguire una sottoclasse per aggiungere un pulsante Trasmetti.
Innanzitutto, crea un nuovo file di risorse del menu, denominato expanded_controller.xml, per il controller espanso in modo da fornire il pulsante Trasmetti:
<?xml version="1.0" encoding="utf-8"?>
<menu xmlns:android="http://schemas.android.com/apk/res/android"
xmlns:app="http://schemas.android.com/apk/res-auto">
<item
android:id="@+id/media_route_menu_item"
android:title="@string/media_route_menu_title"
app:actionProviderClass="androidx.mediarouter.app.MediaRouteActionProvider"
app:showAsAction="always"/>
</menu>
Crea un nuovo pacchetto expandedcontrols nel pacchetto com.google.sample.cast.refplayer. A questo punto, crea un nuovo file denominato ExpandedControlsActivity.kt nel pacchetto com.google.sample.cast.refplayer.expandedcontrols.
package com.google.sample.cast.refplayer.expandedcontrols
import android.view.Menu
import com.google.android.gms.cast.framework.media.widget.ExpandedControllerActivity
import com.google.sample.cast.refplayer.R
import com.google.android.gms.cast.framework.CastButtonFactory
class ExpandedControlsActivity : ExpandedControllerActivity() {
override fun onCreateOptionsMenu(menu: Menu): Boolean {
super.onCreateOptionsMenu(menu)
menuInflater.inflate(R.menu.expanded_controller, menu)
CastButtonFactory.setUpMediaRouteButton(this, menu, R.id.media_route_menu_item)
return true
}
}
Ora dichiara ExpandedControlsActivity in AndroidManifest.xml all'interno del tag application sopra OPTIONS_PROVIDER_CLASS_NAME:
<application>
...
<activity
android:name="com.google.sample.cast.refplayer.expandedcontrols.ExpandedControlsActivity"
android:label="@string/app_name"
android:launchMode="singleTask"
android:theme="@style/Theme.CastVideosDark"
android:screenOrientation="portrait"
android:exported="true">
<intent-filter>
<action android:name="android.intent.action.MAIN"/>
</intent-filter>
<meta-data
android:name="android.support.PARENT_ACTIVITY"
android:value="com.google.sample.cast.refplayer.VideoBrowserActivity"/>
</activity>
...
</application>
Modifica CastOptionsProvider e cambia NotificationOptions e CastMediaOptions per impostare l'attività target su ExpandedControlsActivity:
import com.google.sample.cast.refplayer.expandedcontrols.ExpandedControlsActivity
override fun getCastOptions(context: Context): CastOptions {
val notificationOptions = NotificationOptions.Builder()
.setTargetActivityClassName(ExpandedControlsActivity::class.java.name)
.build()
val mediaOptions = CastMediaOptions.Builder()
.setNotificationOptions(notificationOptions)
.setExpandedControllerActivityClassName(ExpandedControlsActivity::class.java.name)
.build()
return CastOptions.Builder()
.setReceiverApplicationId(context.getString(R.string.app_id))
.setCastMediaOptions(mediaOptions)
.build()
}
Aggiorna il metodo loadRemoteMedia LocalPlayerActivity per visualizzare il ExpandedControlsActivity quando il contenuto multimediale remoto viene caricato:
import com.google.sample.cast.refplayer.expandedcontrols.ExpandedControlsActivity
private fun loadRemoteMedia(position: Int, autoPlay: Boolean) {
if (mCastSession == null) {
return
}
val remoteMediaClient = mCastSession!!.remoteMediaClient ?: return
remoteMediaClient.registerCallback(object : RemoteMediaClient.Callback() {
override fun onStatusUpdated() {
val intent = Intent(this@LocalPlayerActivity, ExpandedControlsActivity::class.java)
startActivity(intent)
remoteMediaClient.unregisterCallback(this)
}
})
remoteMediaClient.load(MediaLoadRequestData.Builder()
.setMediaInfo(buildMediaInfo())
.setAutoplay(autoPlay)
.setCurrentTime(position.toLong()).build())
}
Fai clic sul pulsante  Esegui per eseguire l'app sul tuo dispositivo mobile e trasmettere un video. Dovresti vedere il controller espanso. Torna all'elenco dei video: quando fai clic sul mini controller, il controller espanso verrà caricato di nuovo. Spostati al di fuori dell'app per vedere la notifica. Fai clic sull'immagine della notifica per caricare il controller espanso.
Esegui per eseguire l'app sul tuo dispositivo mobile e trasmettere un video. Dovresti vedere il controller espanso. Torna all'elenco dei video: quando fai clic sul mini controller, il controller espanso verrà caricato di nuovo. Spostati al di fuori dell'app per vedere la notifica. Fai clic sull'immagine della notifica per caricare il controller espanso.
11. Aggiungere il supporto di Cast Connect
La libreria Cast Connect consente alle applicazioni di invio esistenti di comunicare con le applicazioni Android TV tramite il protocollo Cast. Cast Connect si basa sull'infrastruttura Cast e l'app per Android TV funge da ricevitore.
Dipendenze
Nota: per implementare Cast Connect, play-services-cast-framework deve essere 19.0.0 o superiore.
LaunchOptions
Per poter avviare l'applicazione Android TV, nota anche come ricevitore Android, dobbiamo impostare il flag setAndroidReceiverCompatible su true nell'oggetto LaunchOptions. Questo oggetto LaunchOptions determina il modo in cui il ricevitore viene avviato e viene passato all'oggetto CastOptions restituito dalla classe CastOptionsProvider. Se imposti il flag sopra indicato su false, verrà avviato il ricevitore web per l'ID app definito in Cast Console per gli sviluppatori.
Nel file CastOptionsProvider.kt, aggiungi quanto segue al metodo getCastOptions:
import com.google.android.gms.cast.LaunchOptions
...
val launchOptions = LaunchOptions.Builder()
.setAndroidReceiverCompatible(true)
.build()
return new CastOptions.Builder()
.setLaunchOptions(launchOptions)
...
.build()
Imposta credenziali di avvio
Sul lato del mittente, puoi specificare CredentialsData per rappresentare chi partecipa alla sessione. credentials è una stringa che può essere definita dall'utente, purché l'app ATV possa comprenderla. Il valore CredentialsData viene passato all'app per Android TV solo durante il lancio o il momento di aggiunta. Se lo imposti di nuovo mentre sei connesso, non verrà trasmesso all'app Android TV.
Per impostare le credenziali di lancio, CredentialsData deve essere definito e passato all'oggetto LaunchOptions. Aggiungi il seguente codice al metodo getCastOptions nel file CastOptionsProvider.kt:
import com.google.android.gms.cast.CredentialsData
...
val credentialsData = CredentialsData.Builder()
.setCredentials("{\"userId\": \"abc\"}")
.build()
val launchOptions = LaunchOptions.Builder()
...
.setCredentialsData(credentialsData)
.build()
Imposta credenziali su LoadRequest
Se l'app Web Receiver e l'app Android TV gestiscono credentials in modo diverso, potresti dover definire credentials separati per ciascuna. Per farlo, aggiungi il seguente codice al file LocalPlayerActivity.kt nella funzione loadRemoteMedia:
remoteMediaClient.load(MediaLoadRequestData.Builder()
...
.setCredentials("user-credentials")
.setAtvCredentials("atv-user-credentials")
.build())
A seconda dell'app di destinazione a cui il mittente trasmette, l'SDK ora gestisce automaticamente le credenziali da utilizzare per la sessione corrente.
Test di Cast Connect
Procedura per installare l'APK Android TV su Chromecast con Google TV
- Trova l'indirizzo IP del tuo dispositivo Android TV. Di solito è disponibile in Impostazioni > Rete e internet > (nome della rete a cui è connesso il dispositivo). A destra vengono visualizzati i dettagli e l'indirizzo IP del dispositivo sulla rete.
- Utilizza l'indirizzo IP del tuo dispositivo per collegarlo tramite ADB utilizzando il terminale:
$ adb connect <device_ip_address>:5555
- Dalla finestra del terminale, vai alla cartella di primo livello degli esempi del codelab che hai scaricato all'inizio di questo codelab. Ad esempio:
$ cd Desktop/android_codelab_src
- Installa il file .apk in questa cartella su Android TV eseguendo:
$ adb -s <device_ip_address>:5555 install android-tv-app.apk
- Ora dovresti riuscire a vedere un'app chiamata Trasmetti video nel menu Le tue app sul dispositivo Android TV.
- Torna al tuo progetto Android Studio e fai clic sul pulsante Esegui per installare & esegui l'app del mittente sul tuo dispositivo mobile fisico. Nell'angolo in alto a destra, fai clic sull'icona di trasmissione e seleziona il tuo dispositivo Android TV dalle opzioni disponibili. A questo punto dovresti vedere l'app Android TV avviata sul tuo dispositivo Android TV e la riproduzione di un video dovrebbe consentirti di controllarne la riproduzione utilizzando Android TV Remote.
12. Personalizzare i widget di Google Cast
Puoi personalizzare i widget di trasmissione impostando i colori, lo stile dei pulsanti, il testo e l'aspetto delle miniature e scegliendo i tipi di pulsanti da visualizzare.
Aggiorna res/values/styles_castvideo.xml
<style name="Theme.CastVideosTheme" parent="Theme.AppCompat.Light.NoActionBar">
...
<item name="mediaRouteTheme">@style/CustomMediaRouterTheme</item>
<item name="castIntroOverlayStyle">@style/CustomCastIntroOverlay</item>
<item name="castMiniControllerStyle">@style/CustomCastMiniController</item>
<item name="castExpandedControllerStyle">@style/CustomCastExpandedController</item>
<item name="castExpandedControllerToolbarStyle">
@style/ThemeOverlay.AppCompat.ActionBar
</item>
...
</style>
Dichiara i seguenti temi personalizzati:
<!-- Customize Cast Button -->
<style name="CustomMediaRouterTheme" parent="Theme.MediaRouter">
<item name="mediaRouteButtonStyle">@style/CustomMediaRouteButtonStyle</item>
</style>
<style name="CustomMediaRouteButtonStyle" parent="Widget.MediaRouter.Light.MediaRouteButton">
<item name="mediaRouteButtonTint">#EEFF41</item>
</style>
<!-- Customize Introductory Overlay -->
<style name="CustomCastIntroOverlay" parent="CastIntroOverlay">
<item name="castButtonTextAppearance">@style/TextAppearance.CustomCastIntroOverlay.Button</item>
<item name="castTitleTextAppearance">@style/TextAppearance.CustomCastIntroOverlay.Title</item>
</style>
<style name="TextAppearance.CustomCastIntroOverlay.Button" parent="android:style/TextAppearance">
<item name="android:textColor">#FFFFFF</item>
</style>
<style name="TextAppearance.CustomCastIntroOverlay.Title" parent="android:style/TextAppearance.Large">
<item name="android:textColor">#FFFFFF</item>
</style>
<!-- Customize Mini Controller -->
<style name="CustomCastMiniController" parent="CastMiniController">
<item name="castShowImageThumbnail">true</item>
<item name="castTitleTextAppearance">@style/TextAppearance.AppCompat.Subhead</item>
<item name="castSubtitleTextAppearance">@style/TextAppearance.AppCompat.Caption</item>
<item name="castBackground">@color/accent</item>
<item name="castProgressBarColor">@color/orange</item>
</style>
<!-- Customize Expanded Controller -->
<style name="CustomCastExpandedController" parent="CastExpandedController">
<item name="castButtonColor">#FFFFFF</item>
<item name="castPlayButtonDrawable">@drawable/cast_ic_expanded_controller_play</item>
<item name="castPauseButtonDrawable">@drawable/cast_ic_expanded_controller_pause</item>
<item name="castStopButtonDrawable">@drawable/cast_ic_expanded_controller_stop</item>
</style>
13. Complimenti
Ora sai come abilitare la trasmissione di un'app video utilizzando i widget dell'SDK Cast su Android.
Per ulteriori dettagli, consulta la guida per gli sviluppatori di Android Sender.
