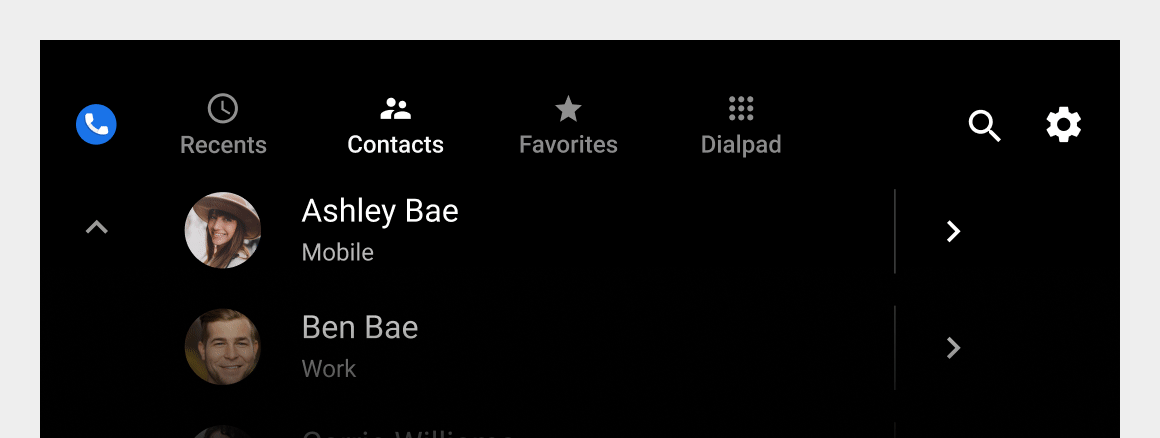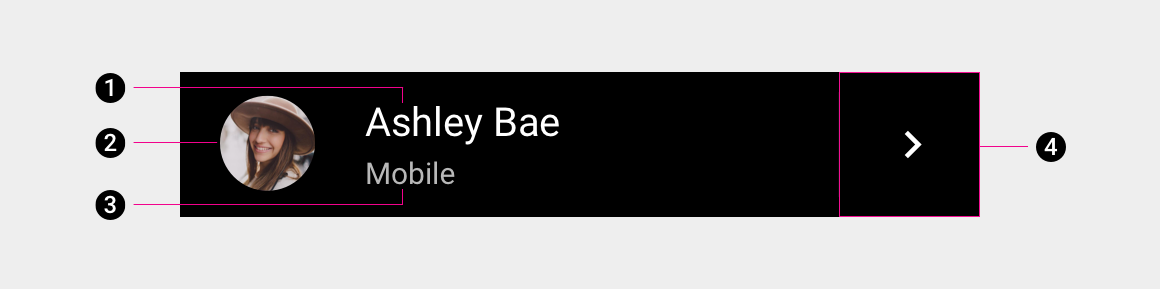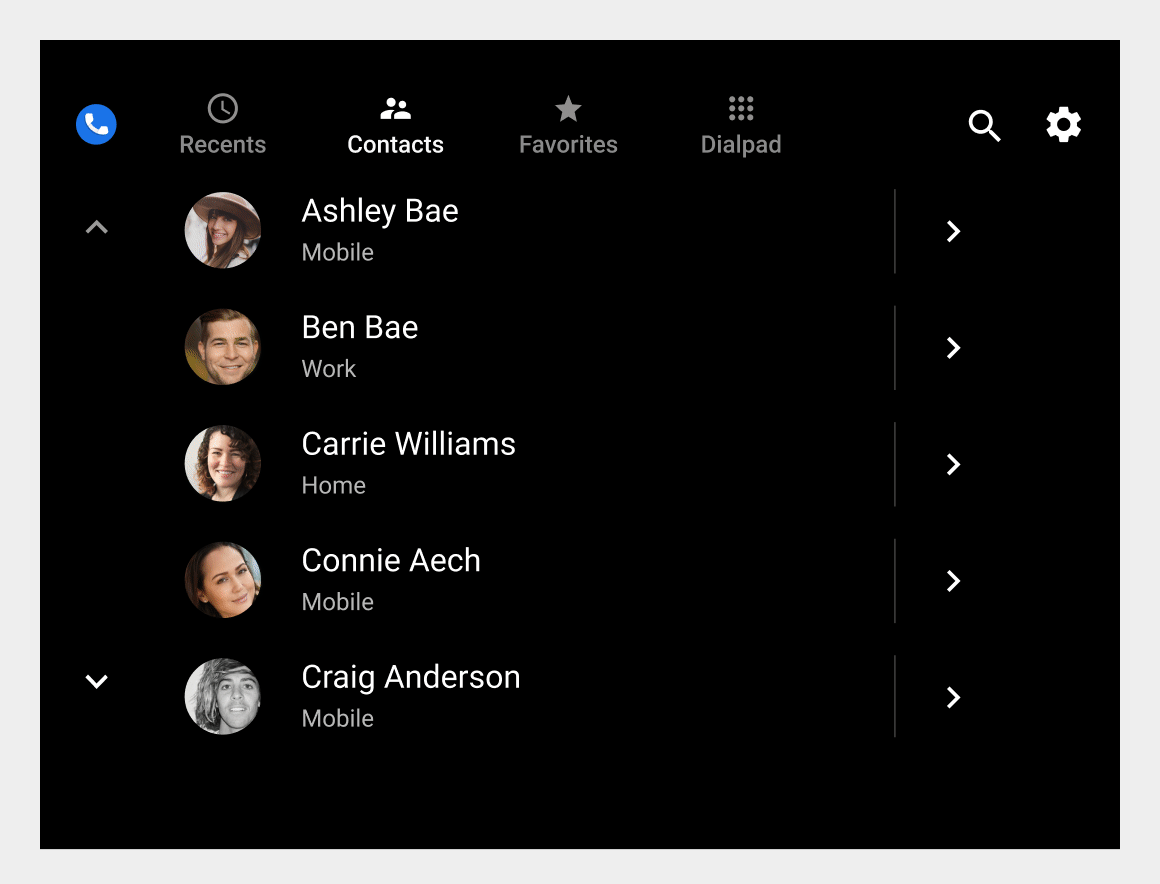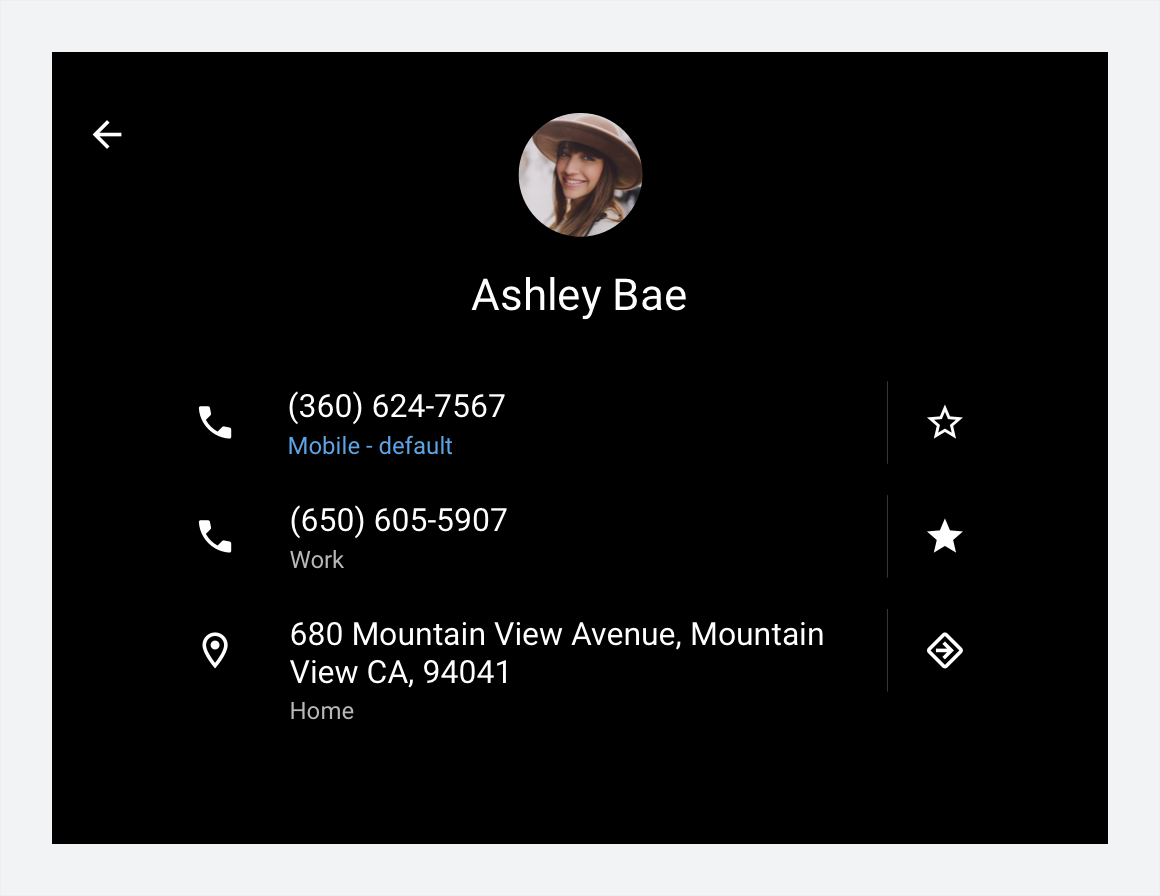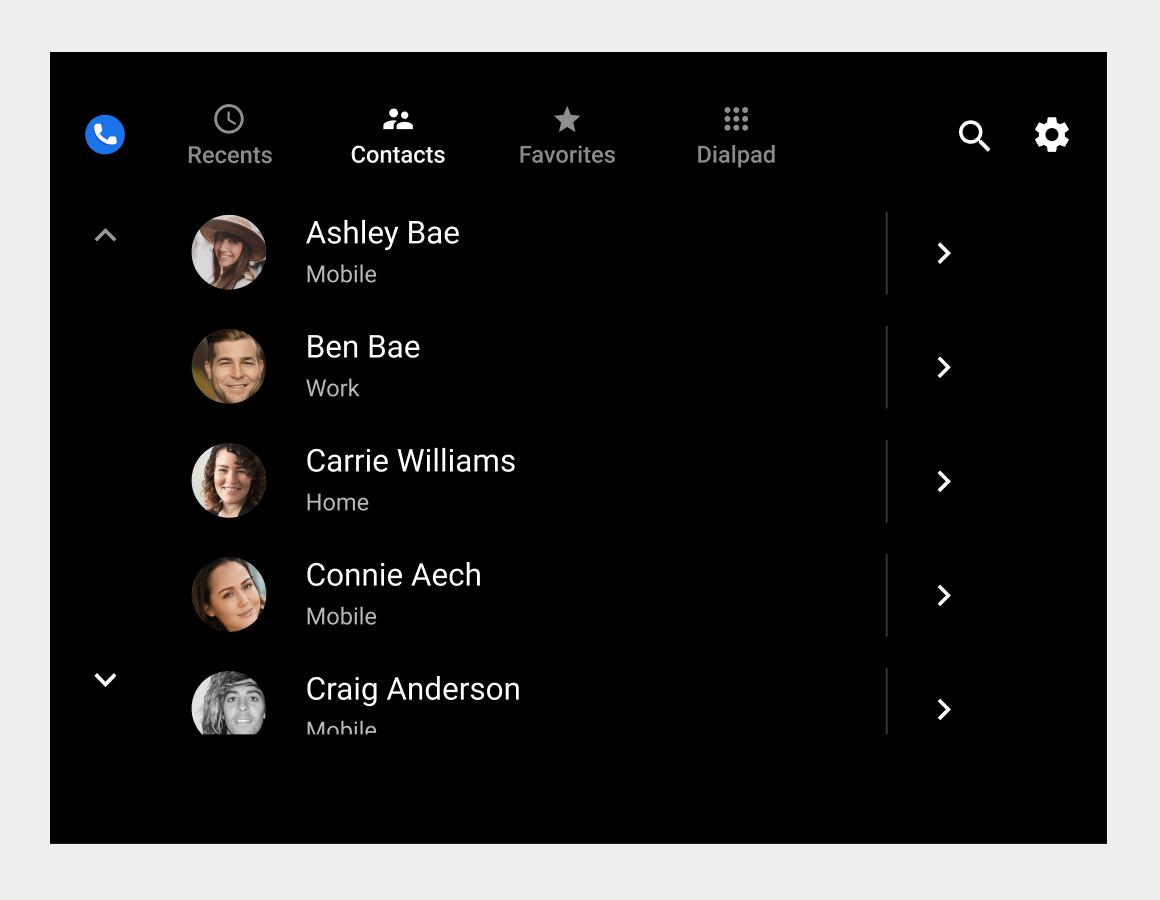瀏覽聯絡人 (&C)
透過集合功能整理內容
你可以依據偏好儲存及分類內容。
使用者可以在「聯絡人」檢視畫面中瀏覽按字母順序排列的清單,並瀏覽每位聯絡人的詳細資料,或是使用搜尋控制項尋找特定聯絡人。
其他顯示聯絡人的檢視畫面,包括 [我的最愛] (使用者加入我的最愛後) 和 [近期通話] (在使用者擁有通話記錄後)。使用者可以從任一個檢視畫面或 Dialpad 檢視模式執行搜尋或撥打電話。
使用者可以垂直捲動頂層聯絡人清單,瀏覽從手機匯入的聯絡人。系統不會匯入常用號碼和常用電話號碼,使用者可在「撥號」應用程式中指定這些號碼。
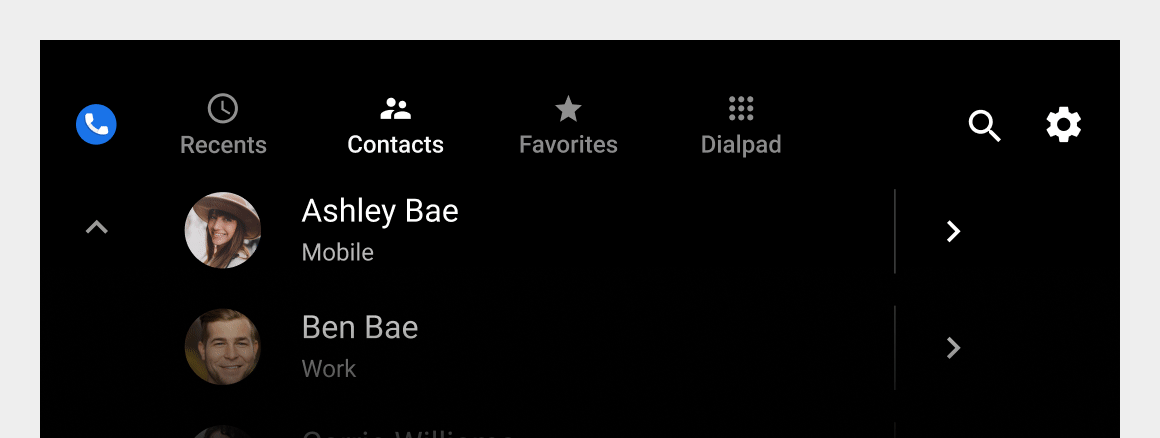 當使用者捲動聯絡人清單時,螢幕頂端的應用程式列 (或應用程式標頭) 會保持固定不變,聯絡人清單也會隨著清單捲動
當使用者捲動聯絡人清單時,螢幕頂端的應用程式列 (或應用程式標頭) 會保持固定不變,聯絡人清單也會隨著清單捲動
每個清單項目都會顯示聯絡人的相關資訊,並可讓您進行兩項操作:致電聯絡人或查看聯絡人詳細資料。
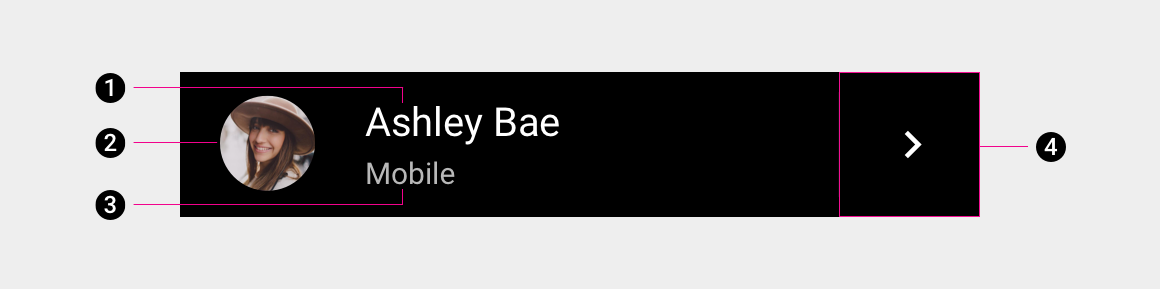 每個清單項目中的元素:
每個清單項目中的元素:
1. 聯絡人姓名
2. 顯示圖片
3. 聯絡人偏好的電話號碼類型
4. 聯絡人詳細資料圖示
使用者可以選取前三個元素 (或附近區域) 中的任一,撥打聯絡人的常用電話號碼,或是選取聯絡人詳細資料圖示,前往對方的詳細資訊檢視畫面。
使用者瀏覽「聯絡人」檢視模式時,可以選取聯絡人詳細資料圖示,查看更詳細的聯絡人檢視畫面。
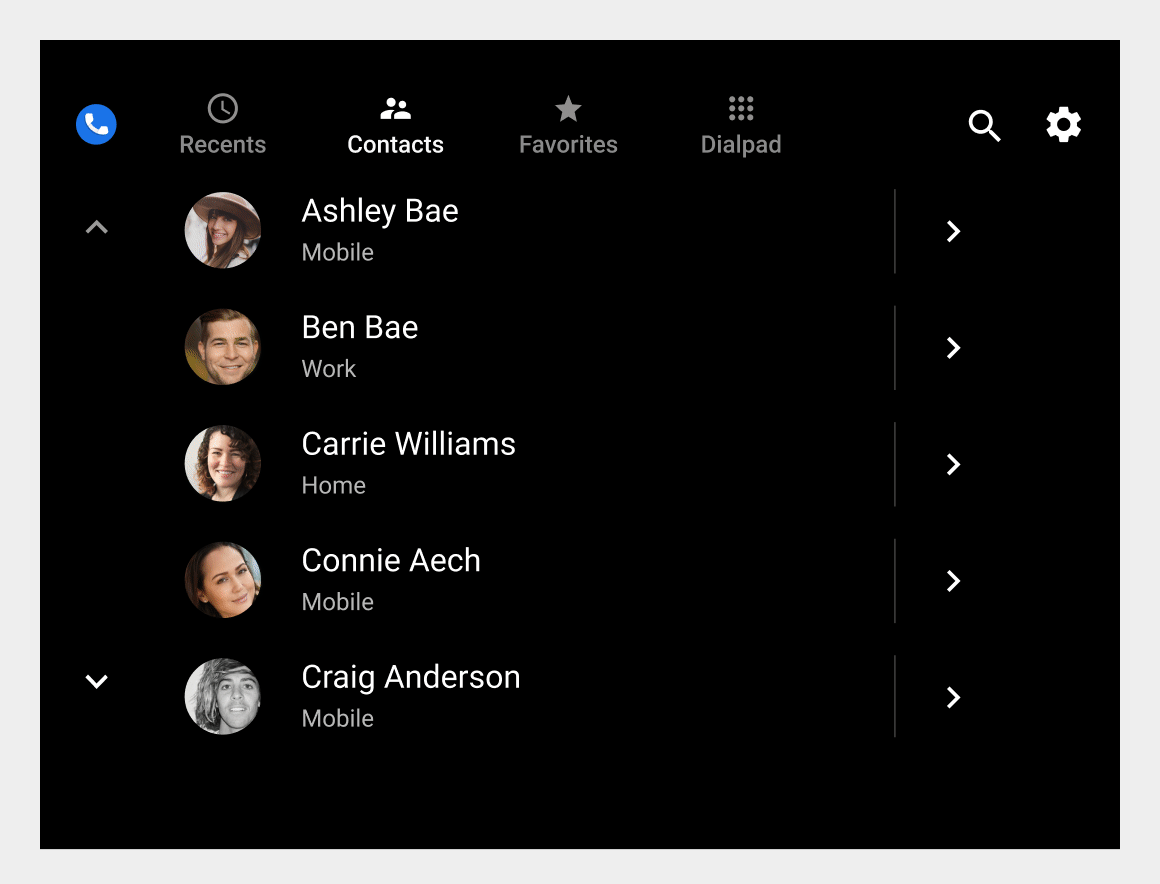 選取聯絡人名稱右側的詳細資料圖示,可開啟詳細資料檢視畫面
選取聯絡人名稱右側的詳細資料圖示,可開啟詳細資料檢視畫面
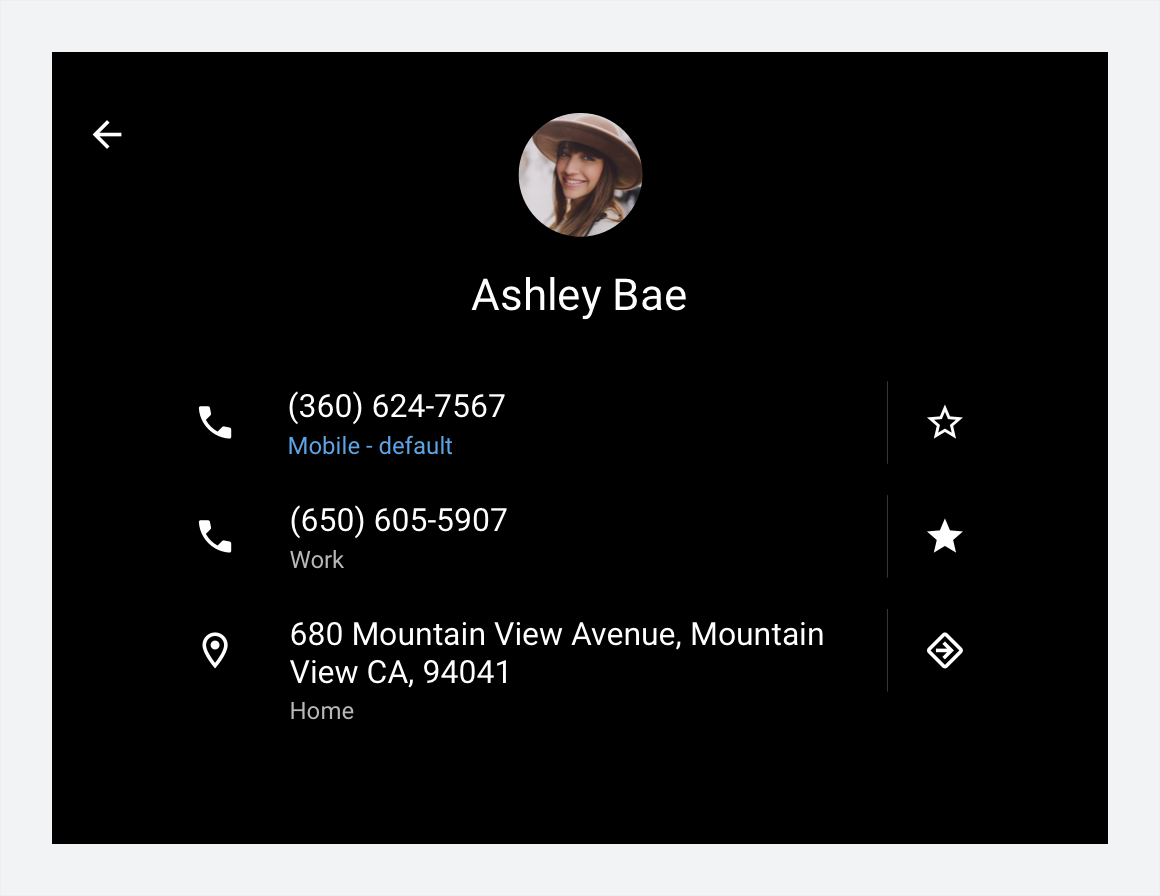 詳細資料檢視畫面會顯示聯絡人的電話號碼和地址 (如果知道的話)
詳細資料檢視畫面會顯示聯絡人的電話號碼和地址 (如果知道的話)
在詳細資料檢視畫面中,使用者可以:
- 撥打電話
- 新增我的最愛
- 在 Google 地圖中查看前往聯絡人地址的路線 (選取地址)
- 前往聯絡人的地址 (選取導航圖示)
- 返回頂層聯絡人清單 (使用返回箭頭)
汽車製造商可決定是否使用 Google 地圖或自己的導航系統,導航到聯絡人的地址。
無論使用者在「聯絡人」檢視畫面中,是否有另一種方式可以找到特定聯絡人,方法是選取應用程式列上的「搜尋」控制項 (放大鏡圖示)。
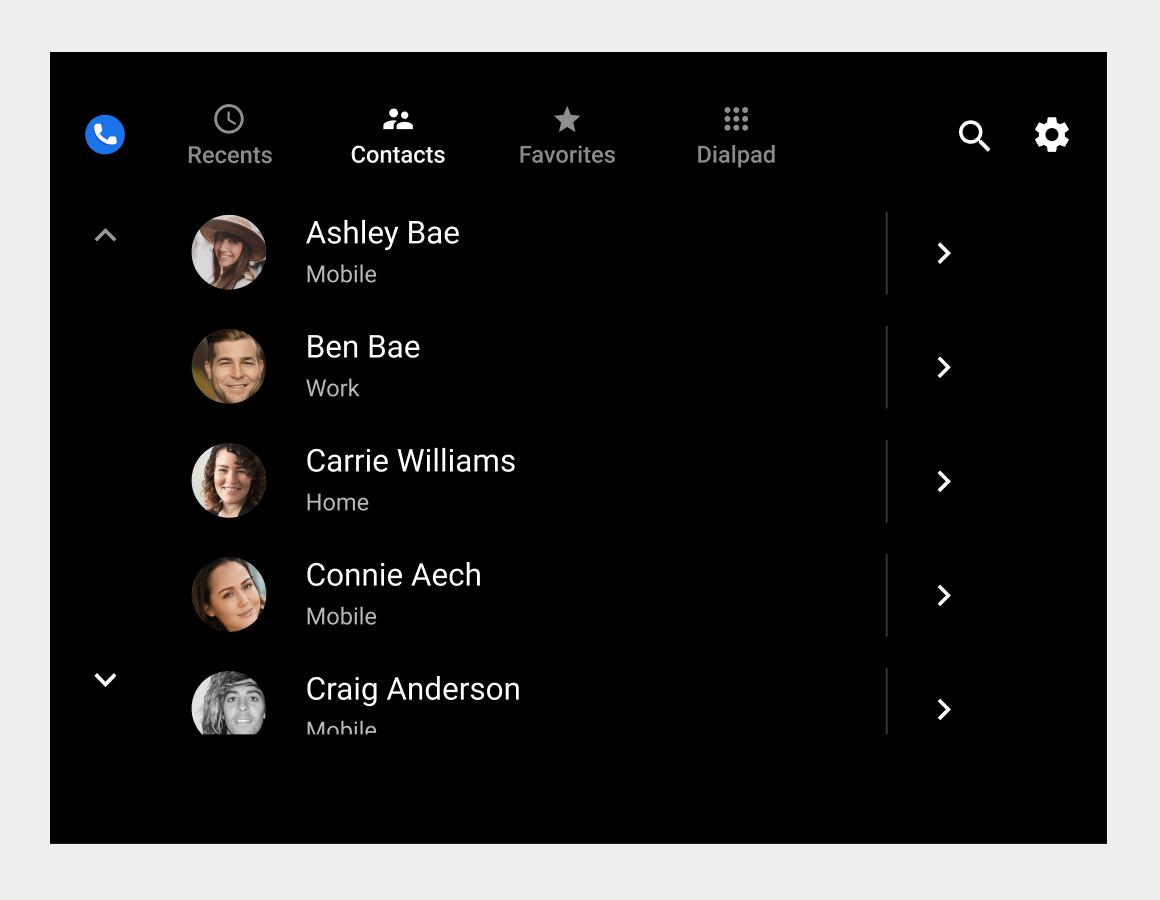 選取搜尋控制項會顯示搜尋重疊元素,內含鍵盤、搜尋列和返回按鈕
選取搜尋控制項會顯示搜尋重疊元素,內含鍵盤、搜尋列和返回按鈕
使用者如何設定搜尋條件,取決於車輛是否停妥或行駛:
- 車輛停妥時:使用者在鍵盤觸控螢幕上輸入搜尋條件
- 移動時:使用者必須使用語音轉文字功能輸入搜尋條件
當使用者輸入搜尋條件時,搜尋字串會顯示在搜尋列中。撥號程式會在使用者輸入內容時,根據搜尋條件即時篩選聯絡人清單。報表只會顯示符合使用者搜尋條件的聯絡人。
當使用者找到並選取聯絡人時,撥號程式會顯示聯絡人詳細資料檢視畫面。接著,使用者就可以選取聯絡人的可用號碼撥打電話。
除非另有註明,否則本頁面中的內容是採用創用 CC 姓名標示 4.0 授權,程式碼範例則為阿帕契 2.0 授權。詳情請參閱《Google Developers 網站政策》。Java 是 Oracle 和/或其關聯企業的註冊商標。
上次更新時間:2025-07-25 (世界標準時間)。
[[["容易理解","easyToUnderstand","thumb-up"],["確實解決了我的問題","solvedMyProblem","thumb-up"],["其他","otherUp","thumb-up"]],[["缺少我需要的資訊","missingTheInformationINeed","thumb-down"],["過於複雜/步驟過多","tooComplicatedTooManySteps","thumb-down"],["過時","outOfDate","thumb-down"],["翻譯問題","translationIssue","thumb-down"],["示例/程式碼問題","samplesCodeIssue","thumb-down"],["其他","otherDown","thumb-down"]],["上次更新時間:2025-07-25 (世界標準時間)。"],[],[]]