Philip Walton, inżynier programów dla programistów Google Analytics – marzec 2014 r.
Dodatek Arkusz kalkulacyjny Google Analytics ułatwia użytkownikom Google Analytics dostęp do danych w Arkuszach Google, wizualizowanie ich, udostępnianie i manipulowanie nimi.
Wstęp
Dodatek do arkuszy kalkulacyjnych Google Analytics zwiększa możliwości interfejsu API Google Analytics w połączeniu z możliwościami manipulowania danymi w Arkuszach kalkulacyjnych Google. Za pomocą tego narzędzia możesz:
- Twórz zapytania i raporty na danych z wielu widoków.
- Obliczaj i wyświetlaj obliczenia niestandardowe.
- Tworzenie wizualizacji i umieszczanie ich na stronach zewnętrznych.
- Zaplanuj automatyczne generowanie i aktualizowanie raportów.
- Kontroluj, kto może zobaczyć Twoje dane i wizualizacje, korzystając z funkcji udostępniania i ochrony prywatności w Arkuszach Google.
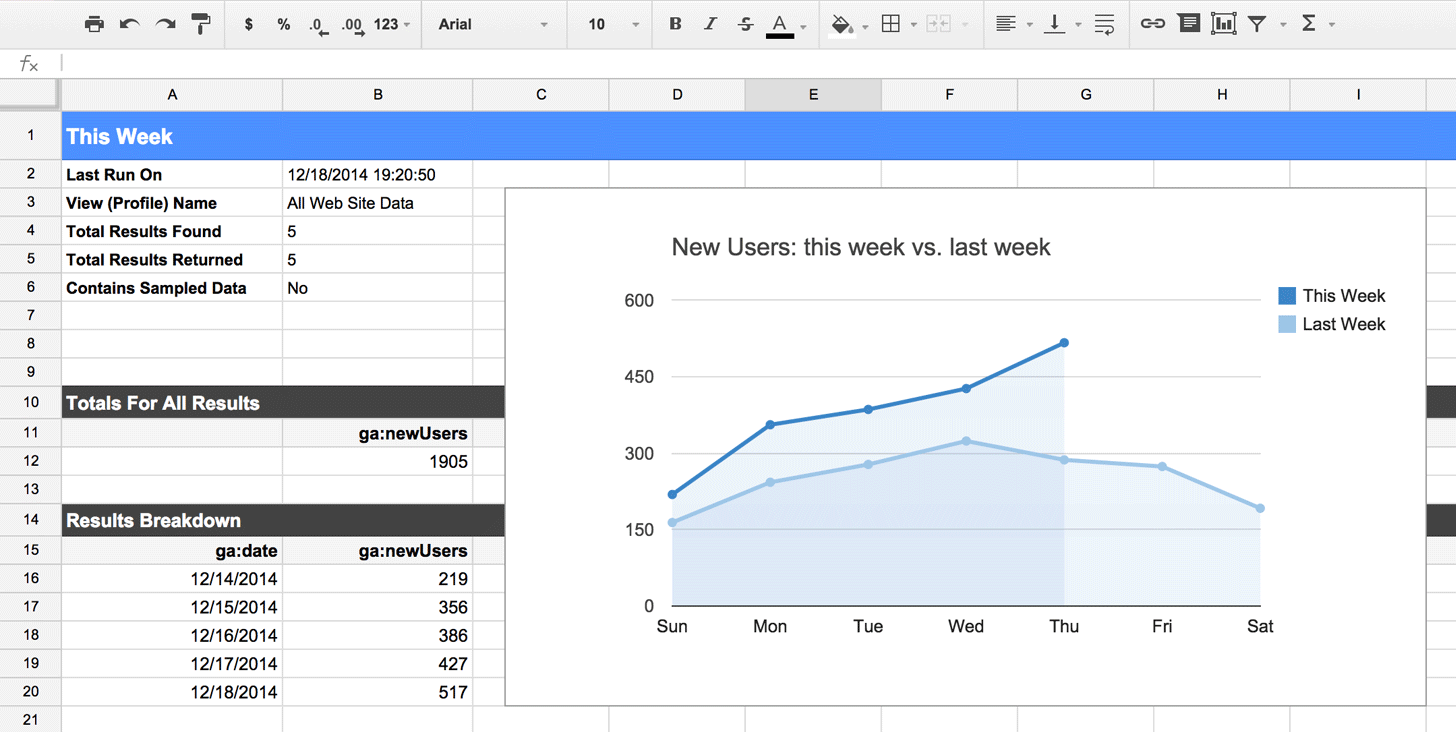
Samouczki wideo
W tych 2 filmach wyjaśniamy, jak pobrać i zainstalować dodatek oraz jak utworzyć panel, który aktualizuje się automatycznie i można go umieścić na stronie innej firmy.
Przedstawiamy dodatek do Arkuszy Google Analytics
Tworzenie panelu za pomocą dodatku Google Analytics do Arkuszy
Instalowanie dodatku
Aby korzystać z dodatku Google Analytics, musisz najpierw dodać go do arkusza kalkulacyjnego. Poniżej znajdziesz instrukcje, jak to zrobić:
- Utwórz nowy arkusz kalkulacyjny Google (lub otwórz istniejący).
- Z paska menu wybierz kolejno Dodatki > Pobierz dodatki .
- Znajdź Dodatek Google Analytics w galerii dodatków i wybierz go.
- Na stronie opisu dodatku kliknij znak „+” w prawym górnym rogu, aby dodać ten dodatek do arkusza kalkulacyjnego.
- Powinno pojawić się okno z prośbą o zgodę na dostęp dodatku do danych Google Analytics. Kliknij „Akceptuję”.
- Dodatek zostanie zainstalowany. W menu Dodatki powinno się pojawić menu podrzędne „Google Analytics”.
Tworzenie raportów
Raporty można tworzyć ręcznie lub za pomocą narzędzia do tworzenia raportów dostępnego w dodatku. Aby użyć tego narzędzia, wybierz na pasku menu „Dodatki” > „Google Analytics” > „Utwórz nowy raport”. Spowoduje to wyświetlenie po prawej stronie paska bocznego umożliwiającego łatwe wyszukiwanie informacji o koncie Google Analytics, a także wybieranie wymiarów i danych objętych zapytaniem. Po zakończeniu kliknij przycisk „Utwórz raport”, a informacje raportu pojawią się w arkuszu o nazwie „Konfiguracja raportu” (jeśli arkusz jeszcze nie istnieje, zostanie utworzony).
Aby utworzyć dodatkowe raporty, powtórz powyższe czynności. Każdy nowy raport, który utworzysz, spowoduje dodanie z prawej strony poprzedniego raportu nowej kolumny danych.
Jeśli spojrzysz na wartości, które narzędzie do tworzenia raportów wpisuje w arkuszu konfiguracji raportu, zauważysz, że wiele komórek jest pustych. Jest to zamierzone. To narzędzie ma na celu pomóc Ci w rozpoczęciu korzystania z usługi i dostarczać Ci informacji, których możesz nie znać. Musisz wypełnić pozostałe pola. Jeśli masz pytania, co należy wpisać w poszczególnych polach, zapoznaj się z dokumentacją na dole tej strony.
Generowanie raportów
Aby uruchomić wszystkie utworzone raporty, na pasku menu kliknij „Dodatki” > „Google Analytics” > „Wygeneruj raporty”.
Wykluczanie raportu
Domyślnie dodatek generuje każdy raport z określoną nazwą, więc jeśli chcesz tymczasowo wykluczyć raport bez jego usuwania, możesz po prostu usunąć cały tekst z komórki, w której znajduje się odpowiednia nazwa.
Wybieranie arkusza wyjściowego
Wygenerowanie raportów spowoduje przesłanie żądania do interfejsu Google Analytics API i wydrukowanie wyników na wybranym przez Ciebie arkuszu. Może to być arkusz w aktualnie otwartym arkuszu kalkulacyjnym lub zupełnie inny arkusz kalkulacyjny (o ile masz uprawnienia do edycji tego arkusza kalkulacyjnego). Aby wydrukować wyniki w innym arkuszu kalkulacyjnym, skopiuj adres URL arkusza i wklej go w komórce po prawej stronie parametru „arkusz-url-arkusza”.
Planowanie automatycznego generowania raportów
Aby włączyć automatyczne generowanie raportów, na pasku menu kliknij „Dodatki” > „Google Analytics” > „Zaplanuj raporty”. Otworzy się okno harmonogramu generowania raportów, w którym możesz włączać i wyłączać harmonogram oraz ustawić częstotliwość generowania raportu.
Aby włączyć harmonogram, zaznacz pole wyboru „Włącz automatyczne generowanie raportów”. Po włączeniu planowania możesz kontrolować godzinę i częstotliwość, korzystając z menu. Raporty można generować co godzinę, dzień, tydzień lub miesiąc.
Aby wyłączyć planowanie, odznacz pole „Włącz automatyczne generowanie raportów”.
Typowe przypadki użycia
Wykonywanie zapytań o dane z wielu widoków
W interfejsie internetowym Google Analytics możesz wyświetlać raporty i dane wizualizacji tylko z jednego widoku danych naraz. Dzięki temu możesz generować raporty dla dowolnej liczby widoków danych i korzystać z nich w dowolny sposób. Jeśli np. masz widok danych, który śledzi ruch w systemie iOS, i oddzielny widok do śledzenia ruchu z urządzeń z Androidem, możesz użyć tego dodatku, aby generować raporty dla obu widoków i łatwo porównywać wyniki obok siebie w tym samym arkuszu kalkulacyjnym.
Tworzenie niestandardowych obliczeń na podstawie danych Google Analytics
Interfejs Google Analytics API gromadzi wiele różnych typów danych i daje szeroki wybór sposobu ich raportowania, jednak czasami trzeba wykonać konkretne obliczenia. Gdy dane znajdują się w arkuszu kalkulacyjnym Google, możesz skorzystać z wbudowanych funkcji manipulowania danymi w tym arkuszu.
Tworzenie paneli z wbudowanymi wizualizacjami danych
Gdy dane znajdują się w arkuszu kalkulacyjnym Google, możesz od razu korzystać ze wszystkich narzędzi do wizualizacji, które są udostępniane przez Google. Ponadto wykresy i wykresy z arkuszy kalkulacyjnych Google można umieszczać w witrynach zewnętrznych. Oznacza to, że możesz łatwo tworzyć własne panele z wizualizacjami danych Google Analytics, hostować je w dowolnym miejscu i automatycznie aktualizować się przy okazji generowania raportów.
Łatwe kontrolowanie, kto może zobaczyć dane Google Analytics
Witryna Google Analytics zapewnia szybki wgląd w dane, ale czasami zdarza się, że chcesz udostępnić je zainteresowanym osobom, nie udzielając im dostępu do konta Google Analytics.
Dodatek Arkusz kalkulacyjny Google Analytics pozwala łatwo rozwiązać ten problem, ponieważ arkusze kalkulacyjne Google mają własny, wbudowany system uprawnień. Musisz tylko utworzyć nowy arkusz kalkulacyjny, przyznać dostęp wybranym osobom, a potem umieścić w nim dane wyjściowe raportów.
Automatyczne aktualizowanie danych i wizualizacji
Gdy utworzysz raporty lub umieścisz wizualizację w witrynie firmy zewnętrznej, zaplanuj automatyczne generowanie raportów, aby mieć pewność, że dane są zawsze aktualne.
Najczęstsze pytania
Jak mogę się dowiedzieć, kiedy zostaną uruchomione moje zaplanowane raporty?
Pierwsze uruchomienie zaplanowanych raportów zostanie przeprowadzone losowo w wybranym przez Ciebie przedziale czasu. Kolejne uruchomienia następują w przewidywalny sposób w tym samym czasie, z przesunięciem o wybrany interwał. Jeśli np. zaplanujesz generowanie raportów codziennie między 4:00 a 5:00, a pierwsze uruchomienie zostanie wygenerowane o 4:12, wszystkie kolejne także zostaną wygenerowane o 4:12.
Moje zaplanowane raporty nie zostały wygenerowane w odpowiednim czasie. Czy jest uszkodzone?
Planując raporty, upewnij się, że między utworzeniem harmonogramu a zaplanowanym jego uruchomieniem jest wystarczająco dużo czasu. Jeśli jest zbyt blisko pierwszego wystąpienia zaplanowanego czasu, możliwe, że raporty zostaną odłożone na kolejne wystąpienie. Zwykle najlepiej jest zostawić co najmniej 1-godzinny bufor.
Czy można ustawić różne harmonogramy dla różnych raportów?
Harmonogram może dotyczyć wszystkich raportów lub ich braku. Jeśli chcesz zaplanować różne raporty w różnych odstępach czasu, możesz używać wielu arkuszy kalkulacyjnych.
Dlaczego dane w moim raporcie są w złym formacie?
Interfejsy API do raportowania Google Analytics zwracają wszystkie wartości w formacie amerykańskim. Jeśli dla arkusza kalkulacyjnego ustawiono inne ustawienia regionalne, Arkusze Google spróbują wykonać konwersję za Ciebie, co czasem może skutkować nieoczekiwanymi wynikami.
Aby uniknąć tego problemu, upewnij się, że język arkusza raportów jest ustawiony na „Stany Zjednoczone” (instrukcje zmiany ustawień regionalnych arkusza kalkulacyjnego znajdziesz w pomocy do edytorów Dokumentów). Aby następnie przekonwertować dane na format preferowanego języka, możesz utworzyć drugi arkusz kalkulacyjny z ustawionymi preferowanymi ustawieniami regionalnymi i za pomocą funkcji
IMPORTRANGE zaimportować dane raportu do nowego arkusza kalkulacyjnego. Arkusze Google prawidłowo konwertują formaty między różnymi językami podczas importowania danych z jednego arkusza kalkulacyjnego do innego.
Uzyskiwanie pomocy
Aby zadać pytanie dotyczące dodatku lub zgłosić błąd, opublikuj wiadomość w grupie dyskusyjnej Google google-analytics-spreadsheet-add-on. Zanim zamieścisz post, przeszukaj grupę, bo być może ktoś już odpowiedział na Twoje pytanie.
Dokumentacja parametrów konfiguracji
W poniższych sekcjach znajdziesz informacje o parametrach wymaganych, opcjonalnych i ukrytych:
- Parametry wymagane muszą być obecne w każdym raporcie. W przeciwnym razie wystąpi błąd.
- Parametry opcjonalne nie są wymagane, ale można je określić.
- Ukryte parametry to opcje zaawansowane, które nie są potrzebne w większości raportów. Domyślnie są one ukryte. Aby użyć tych parametrów, odkryj wiersze 14–16 w arkuszu Konfiguracja raportu.
Wymagane parametry
| Nazwa | Opis |
|---|---|
| Nazwa raportu | Będzie to nazwa raportu. Będzie to również nazwa arkusza, w którym zapisywane są dane raportu. |
| Identyfikator widoku | Identyfikator widoku danych Google Analytics. Tę wartość możesz znaleźć za pomocą narzędzia do tworzenia raportów lub na stronie administratora konta Google Analytics. |
| Data rozpoczęcia |
Data początkowa pobierania danych Analytics. W żądaniach można określić datę rozpoczęcia w formacie RRRR-MM-DD lub względną (np. Aby określić tę wartość automatycznie, możesz też użyć funkcji daty w Arkuszach. Na przykład to wyrażenie zwraca ostatni dzień poprzedniego miesiąca: =EOMONTH(TODAY(), -1) |
| Data zakończenia |
Data końcowa pobierania danych Analytics. Żądania mogą zawierać datę zakończenia w formacie RRRR-MM-DD lub względną (np. Aby określić tę wartość automatycznie, możesz też użyć funkcji daty w Arkuszach. Na przykład to wyrażenie zwraca ostatni dzień poprzedniego miesiąca: =EOMONTH(TODAY(), -1) |
| Wskaźniki |
Lista wskaźników, których można użyć do zapytań. Dane można podać w jednym z dwóch formatów:
Na przykład wszystkie podane niżej wartości parametru Dane są prawidłowymi wartościami. ga:sessions,ga:bounces ga:sessions ga:bounces [{
"expression": "ga:sessions/ga:users",
"alias": "Sessions per User",
"formattingType": "FLOAT"
}, {
"expression": "ga:totalEvents/ga:pageviews",
"alias": "Events per Pageview",
"formattingType": "FLOAT"
}]
W większości przypadków najłatwiejszym sposobem określenia parametru wskaźników jest lista identyfikatorów danych. Jeśli jednak chcesz korzystać z zaawansowanych funkcji interfejsu Analytics Reporting API, takich jak wyrażenia danych w trzecim przykładzie powyżej, musisz podać wartość w formacie JSON. Pełna lista wymiarów i danych oraz ich prawidłowe kombinacje są dostępne w narzędziu Dimensions & Metrics Explorer. |
Parametry opcjonalne
| Nazwa | Opis |
|---|---|
| Wymiary |
Lista wymiarów, których dotyczy zapytanie. Wymiary można określać w jednym z dwóch formatów:
Na przykład wszystkie podane niżej wartości parametru Dane są prawidłowymi wartościami. ga:source,ga:deviceCategory ga:source ga:deviceCategory [{
"name": "ga:source"
}, {
"name": "ga:deviceCategory"
}]
W większości przypadków najłatwiejszym sposobem określenia parametru Wymiary jest lista identyfikatorów wymiarów. Pełna lista wymiarów i danych oraz ich prawidłowe kombinacje są dostępne w narzędziu Dimensions & Metrics Explorer. |
| Zamówienie |
Kolejność sortowania wyników według kolumny (dane lub identyfikator wymiaru) i kierunku (rosnąco lub malejąco). Zamówienie można określić w jednym z dwóch formatów:
Na przykład wszystkie poniższe wartości są prawidłowymi wartościami parametru Order. -ga:sessions,ga:eventLabel -ga:sessions ga:eventLabel [{
"fieldName": "ga:sessions",
"sortOrder": "DESCENDING"
}, {
"fieldName": "ga:eventLabel",
"sortOrder": "ASCENDING",
"orderType": "DIMENSION_AS_INTEGER"
}]
W większości przypadków najprostszym sposobem określenia parametru zamówienia jest starszy format. Jeśli jednak chcesz użyć parametru |
| Filtry |
Warunki umożliwiające ograniczenie zbioru zwracanych wyników. Filtry można określić w jednym z dwóch formatów:
Prawidłową wartością parametru Filtry jest np. dowolna z poniższych wartości. ga:sessions>10;ga:country==United States {
"metricFilterClauses": [{
"filters": [
{
"metricName": "ga:totalEvents",
"operator": "GREATER_THAN",
"comparisonValue": "100"
}
]
}],
"dimensionFilterClauses": [{
"operator": "AND",
"filters": [
{
"dimensionName": "ga:eventCategory",
"operator": "EXACT",
"expressions": ["Outbound Link"]
}
],
"filters": [
{
"dimensionName": "ga:eventAction",
"operator": "EXACT",
"expressions": ["click"]
}
]
}]
}
W większości przypadków najprostszym sposobem określenia parametru Filtry jest starszy format. Jeśli jednak chcesz skorzystać z filtrowania zaawansowanego (np. użyć operatorów porównania w wymiarach), musisz podać wartość w formacie JSON. |
| Segmenty |
Warunki umożliwiające ograniczenie zbioru sesji lub użytkowników, których dotyczy zapytanie. Segmenty możesz określać w jednym z 2 formatów:
Na przykład dowolna z tych wartości może być prawidłową wartością parametru „segmenty”. gaid::-1,sessions::condition::ga:city==New York gaid::-1, sessions::condition::ga:city==New York [{
"dynamicSegment": {
"name": "New York Sessions",
"sessionSegment": {
"segmentFilters": [{
"simpleSegment": {
"orFiltersForSegment": [{
"segmentFilterClauses":[{
"dimensionFilter": {
"dimensionName": "ga:city",
"expressions": ["New York"]
}
}]
}]
}
}]
}
}
}, {
"dynamicSegment": {
"name": "Non-referral Sessions",
"sessionSegment": {
"segmentFilters": [{
"simpleSegment": {
"orFiltersForSegment": [{
"segmentFilterClauses": [{
"dimensionFilter": {
"dimensionName": "ga:medium",
"operator": "EXACT",
"expressions": [ "referral" ]
}
}]
}]
},
"not": "True"
}]
}
}
}]
W większości przypadków najłatwiej podać identyfikatory segmentów lub użyć starszego formatu definicji. Jeśli jednak chcesz przeprowadzić zaawansowaną segmentację (np. użyć operatorów porównania w wymiarach), musisz podać wartość w formacie JSON. |
| Limit |
Maksymalna liczba wyników, które mogą zostać zwrócone w ramach raportu. Jeśli ten parametr pozostanie pusty, zostaną zwrócone wszystkie wyniki. |
| URL arkusza kalkulacyjnego | URL zewnętrznego arkusza kalkulacyjnego do wygenerowania wyniku. Domyślnie wyniki są umieszczane w arkuszu w bieżącym arkuszu kalkulacyjnym. Uwaga: aby korzystać z tej funkcji, musisz mieć uprawnienia do edycji arkusza kalkulacyjnego. |
| Pomiń raport |
Kiedy Uwaga: to pole można ustawić automatycznie za pomocą formuły. Na przykład poniższe wyrażenie pominie raport, jeśli jego wartość Data zakończenia (komórka „B5”) przypada w przeszłości: =IF(B5 < TODAY(), TRUE, FALSE) |
Ukryte parametry
| Nazwa | Podsumowanie |
|---|---|
| Typ raportu |
Domyślnie (lub jeśli pozostawisz to pole puste) ten raport będzie wysyłać zapytania do Analytics Reporting API w wersji 4. Aby wysłać zapytanie do interfejsu API do raportowania ścieżek wielokanałowych, możesz ustawić wartość „mcf”. Pamiętaj, że jeśli korzystasz z interfejsu API ścieżek wielokanałowych, musisz też używać wymiarów i danych ścieżek wielokanałowych. Dodatkowo niektóre inne funkcje (np. segmenty) nie są dostępne w raportach ścieżek wielokanałowych. |
| Poziom próbkowania | Żądany rozmiar próbki raportu. Możliwe wartości to „DEFAULT” (tak samo, jak pozostawienie pustego pola), „SMALL” (MAŁY) i „LARGE” (LARGE). |
| Korzystanie z limitów zasobów |
System limitów opartych na zasobach to nowy system limitów, który umożliwi na niektórych kontach Analytics 360 ustawienie wyższych progów próbkowania podczas korzystania z interfejsu Analytics Reporting API. Jeśli masz dostęp do tej funkcji, możesz ją włączyć, ustawiając ten parametr na TRUE.
|
| Wyklucz puste wiersze |
Ten parametr umożliwia wykluczanie wierszy z raportu, jeśli wszystkie wartości danych w nim wynoszą 0. Domyślnym zachowaniem (lub gdy pole jest puste) jest wyświetlanie wszystkich wierszy (zalecane). Uwaga: ten parametr odpowiada parametrowi |
