Hướng dẫn này mô tả cách nhập siêu dữ liệu chiến dịch, chẳng hạn như nguồn, phương tiện, nội dung, đường dẫn giới thiệu và dữ liệu chiến dịch tuỳ chỉnh khác.
Giới thiệu
Việc nhập dữ liệu chiến dịch vào Google Analytics cho phép bạn phân tích hiệu suất chiến dịch theo cách phù hợp hơn. Thuộc tính này cho phép bạn bao gồm cả những dữ liệu như phân loại và biến thể chiến dịch mới, cùng với các thông số theo dõi chiến dịch chuẩn của Google Analytics.
Việc này cũng giúp đơn giản hoá và giảm lượng dữ liệu chiến dịch mà bạn cần gửi trong mã theo dõi. Bạn có thể kết hợp một mã chiến dịch được gửi đến Google Analytics tại thời điểm thu thập với dữ liệu chiến dịch đã nhập để điền phương diện và chỉ số chiến dịch cũng như phương diện và chỉ số tuỳ chỉnh vào báo cáo của bạn.
Bài viết này thảo luận về các công nghệ Google Analytics sau:
- Chiến dịch tùy chỉnh
- Nhập dữ liệu
- Trình bổ trợ theo dõi web
Để tìm hiểu thêm về những công nghệ này, hãy xem các tài nguyên có liên quan.
Tổng quan
Cách nhập dữ liệu chiến dịch vào Google Analytics:
Thiết lập thông tin chiến dịch
Bắt buộc phải đặt thông tin chiến dịch cho người dùng để cho phép dữ liệu chiến dịch đã nhập có sẵn cho việc phân tích. Bạn có thể thực hiện việc này bằng cách đặt mã/mã chiến dịch. Mã này sẽ được dùng để kết hợp dữ liệu mà bạn đã nhập.
Sử dụng một trong ba cách sau để đặt dữ liệu chiến dịch cho người dùng của bạn:
- Gắn thẻ URL chiến dịch của bạn bằng thông số theo dõi chiến dịch Google Analytics.
- Trực tiếp thiết lập dữ liệu chiến dịch.
- Nếu gắn thẻ URL bằng tham số theo dõi chiến dịch không phải Google Analytics, thì bạn có thể sử dụng plugin analytics.js để liên kết các giá trị của chiến dịch với các giá trị được Google Analytics công nhận.
Cách 1: Gắn thẻ cho URL chiến dịch
Gắn thẻ URL đích của chiến dịch bằng thông số utm_id.
Sau đó, Google Analytics sẽ liên kết mã chiến dịch này với những người dùng theo dõi
URL này. Ví dụ:
http://www.example.com?utm_id=1234
Tùy chọn 2: Thiết lập dữ liệu chiến dịch trực tiếp
Nếu đã có thông tin về chiến dịch và phương thức triển khai tuỳ chỉnh thì bạn có thể thiết lập thông tin đó ngay trên trình theo dõi và liên kết với người dùng. Ví dụ:
analytics.js
// Create the tracker.
ga('create', 'UA-XXXX-Y', 'auto');
// Set the campaign code/id directly.
ga('set', 'campaignId', '1234');
// Send the page view.
ga('send', 'pageview');
Xem hướng dẫn dành cho nhà phát triển analytics.js
để biết thông tin chi tiết.
gtag.js
<!-- Google tag (gtag.js) -->
<script async src="https://www.googletagmanager.com/gtag/js?id=TAG_ID"></script>
<script>
window.dataLayer = window.dataLayer || [];
function gtag(){dataLayer.push(arguments)};
gtag('js', new Date());
// Set the campaign code/id directly.
gtag('set', 'campaign_id', '1234');
gtag('config', 'TAG_ID');
</script>
Xem hướng dẫn cho nhà phát triển về gtag.js
để biết thông tin chi tiết.
SDK Android phiên bản 4
// The campaign code/id is sent with this hit.
tracker.send(new HitBuilders.ScreenViewBuilder()
.set(Fields.CAMPAIGN_ID, '1234')
.build()
);
Xem hướng dẫn cho nhà phát triển
Android SDK phiên bản 4 – Đo lường chiến dịch để biết thông tin chi tiết.
SDK iOS phiên bản 3
// Get the tracker. idXem hướng dẫn cho nhà phát triển SDK iOS – Đo lường chiến dịch để biết thông tin chi tiết.tracker = [[GAI sharedInstance] trackerWithName:@"tracker" trackingId:@"UA-XXXX-Y"]; // Create a GAIDictionaryBuilder to hold the hit parameters. GAIDictionaryBuilder *hitParams = [[GAIDictionaryBuilder alloc] init]; // Set campaign code/id directly on the dictionary. [hitParams set:kGAICampaignId value:@"1234"]; // The campaign id/code is sent with this hit. [tracker send:[[[GAIDictionaryBuilder createAppView] setAll:hitParams] build]];
Measurement Protocol
v=1 // Version. &tid=UA-XXXX-Y // Tracking ID / Property ID. &cid=555 // Anonymous Client ID. &t=pageview // Pageview hit type. &dh=mydemo.com // Document hostname. &dp=/home // Page. &dt=homepage // Title. &ci=1234 // Campaign code/id.Xem hướng dẫn cho nhà phát triển về Measurement Protocol để biết thêm thông tin chi tiết.
Tùy chọn 3 (analytics.js): Plugin với theo dõi chiến dịch tùy chỉnh
Nếu không sử dụng utm_id trong URL để theo dõi
mã chiến dịch, bạn có thể làm theo ví dụ trong hướng dẫn cho nhà phát triển về
Trình bổ trợ – Theo dõi web (analytics.js). Hướng dẫn này sẽ trình bày cách
thu thập các giá trị chiến dịch tuỳ chỉnh từ URL của một trang và đặt các giá trị đó trên
trình theo dõi.
Thiết lập tài khoản
Bạn sẽ cần thực hiện một vài thao tác một lần trong mục Quản trị của Google Analytics. Các bước quản trị Google Analytics là:
Tạo phương diện tuỳ chỉnh
Ngoài các phương diện chiến dịch chuẩn có sẵn trong Google Analytics, bạn có thể xác định các phương diện tuỳ chỉnh trong phạm vi phiên hoạt động mới để nhập dữ liệu chiến dịch tuỳ chỉnh. Ví dụ: bạn có thể tạo một phương diện tuỳ chỉnh có tên là Nhóm chiến dịch. Trên Trang quản trị, hãy làm theo các bước sau để tạo phương diện tuỳ chỉnh:
- Nhấp vào Định nghĩa tuỳ chỉnh -> Phương diện tuỳ chỉnh -> + Phương diện tuỳ chỉnh mới.
- Đặt tên cho phương diện và đặt phạm vi thành Phiên.
- Nhấp vào Tạo.

Tạo tập dữ liệu
Để nhập dữ liệu chiến dịch, bạn phải tạo một tập dữ liệu. Chỉ có thể tạo tập dữ liệu thông qua Giao diện web.
Trong thẻ tài sản của trang quản trị, hãy thực hiện các bước sau:
- Chọn Nhập dữ liệu.
- Nhấp vào Tập dữ liệu mới.
- Chọn Dữ liệu chiến dịch cho loại và nhấp vào Bước tiếp theo.
- Đặt tên cho tập dữ liệu và chọn ít nhất một chế độ xem (hồ sơ) rồi nhấp vào Bước tiếp theo.
- Đối với Khoá, hãy chọn Mã chiến dịch.
- Đối với Dữ liệu đã nhập, hãy chọn phương diện cho dữ liệu mà bạn định nhập.
- Chọn tùy chọn Ghi đè dữ liệu lượt truy cập.
- Nhấp vào Lưu.
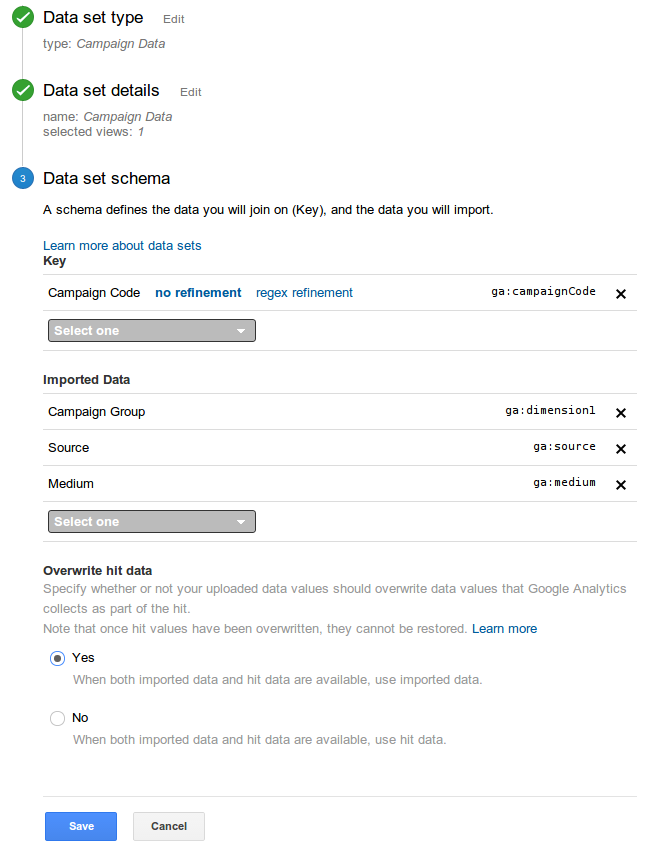
Chuẩn bị dữ liệu chiến dịch để tải lên
Google Analytics dự kiến dữ liệu chiến dịch sẽ được tải lên trong một tệp được định dạng đúng, phân tách bằng dấu phẩy (CSV). Bạn cần đảm bảo dữ liệu chiến dịch đáp ứng các yêu cầu này trước khi tải lên.
Các nội dung sửa đổi và xác thực chính mà bạn cần thực hiện đối với tệp CSV là:
- Đổi tên các tiêu đề cột thành tiêu đề mà Google Analytics nhận dạng được. Bạn có thể truy xuất tiêu đề từ trang chi tiết tập dữ liệu trong giao diện web.
- Thêm mọi giá trị bắt buộc còn thiếu.
Ví dụ: bạn có thể có dữ liệu chiến dịch ở định dạng sau:
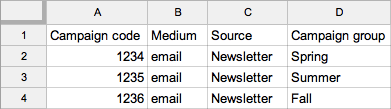
Khi bạn đã chuẩn bị tệp CSV, định dạng sẽ giống như ví dụ sau:
ga:campaignCode,ga:medium,ga:source,ga:dimension1 1234,email,Newsletter,Spring 1235,email,Newsletter,Summer 1236,email,Newsletter,Fall
Tải dữ liệu chiến dịch lên
Sau khi tạo phương diện và tập dữ liệu tuỳ chỉnh trong phạm vi phiên hoạt động và chuẩn bị dữ liệu chiến dịch để tải lên dưới dạng tệp CSV, bạn đã sẵn sàng tải dữ liệu chiến dịch lên bằng API Quản lý hoặc thông qua giao diện web.
Sau khi dữ liệu chiến dịch được tải lên, xác thực và xử lý, Mã chiến dịch sẽ được kết hợp với dữ liệu chiến dịch đã tải lên khi dữ liệu khớp với lượt truy cập đến được gửi đến Google Analytics từ tài sản của bạn.
Phân tích và thực hiện hành động
Sau khi đã có sẵn các thành phần, bạn hiện có thể phân tích hiệu suất chiến dịch và đưa ra hành động. Bạn có thể dùng báo cáo lượt thu nạp hiện có để phân tích các thông số của chiến dịch chuẩn hoặc áp dụng một phân đoạn bằng phương diện tuỳ chỉnh đã nhập (hoặc thêm phương diện tuỳ chỉnh làm phương diện phụ). Bạn cũng có thể tạo báo cáo tuỳ chỉnh của riêng mình hoặc tự động hoá việc phân tích bằng cách soạn truy vấn của riêng mình sử dụng Core Reporting API.
Tạo báo cáo tuỳ chỉnh
Để có cái nhìn phù hợp hơn về hiệu suất chiến dịch, bạn có thể tạo báo cáo tuỳ chỉnh. Ví dụ: bạn có thể tạo một báo cáo chiến dịch tuỳ chỉnh trên trang báo cáo như sau:
- Trong bảng điều hướng bên trái, hãy nhấp vào Lượt thu nạp người dùng -> Chiến dịch.
- Thay đổi loại báo cáo thành Bảng phẳng.
- Nhấp vào Tuỳ chỉnh ở đầu báo cáo.
- Trong bảng chi tiết về phương diện, hãy thêm phương diện tuỳ chỉnh Nhóm chiến dịch đã tạo ở trên.
- Nhấp vào Lưu.
Thông tin có liên quan
Để tìm hiểu thêm về từng tính năng, hãy làm như sau:
- Hãy đọc bài viết Giới thiệu về chiến dịch (Trung tâm trợ giúp) cũng như Tài liệu tham khảo về tính năng Nguồn lưu lượng truy cập và Chiến dịch để tìm hiểu về tính năng chiến dịch tuỳ chỉnh.
- Hãy đọc hướng dẫn dành cho nhà phát triển Trình bổ trợ - Theo dõi web (analytics.js) để tìm hiểu cách tạo tập lệnh tùy chỉnh có thể tương tác với mã theo dõi Google Analytics để đặt thông tin chiến dịch từ các tham số URL không chuẩn.
- Hãy đọc Hướng dẫn nhập dữ liệu (Trung tâm trợ giúp) để tìm hiểu về tính năng nhập dữ liệu.
- Đọc Hướng dẫn dành cho nhà phát triển nhập dữ liệu để tìm hiểu về các khái niệm về cách sử dụng API quản lý để nhập dữ liệu.
- Hãy đọc Tài liệu tham khảo về tài nguyên Tải lên để tìm hiểu về API nhập dữ liệu.
