بهعنوان یک توسعهدهنده، میتوانید از Google Tag Manager برای پیادهسازی و مدیریت برچسبها و پیکسلهای اندازهگیری در برنامههای تلفن همراه خود، بدون نیاز به بازسازی و ارسال مجدد باینری برنامهها به بازارهای برنامه استفاده کنید. برنامهنویسانی که با Google Analytics برای Firebase SDK کار میکنند، میتوانند به راحتی Tag Manager را برای مدیریت و ایجاد تغییرات در پیادهسازی، حتی پس از ارسال برنامه، اضافه کنند.
توسعه دهندگان می توانند رویدادهای مهم را ثبت کنند و بعداً تصمیم بگیرند که کدام تگ ها یا پیکسل ها باید اجرا شوند.
پیش نیازها
- در کنسول Firebase ، برنامه خود را به پروژه Firebase خود اضافه کنید.
- Google Analytics را برای برنامه خود تنظیم کنید ، از جمله فعال کردن Google Analytics در پروژه Firebase و افزودن Google Analytics برای Firebase SDK به برنامه خود.
- یک حساب Tag Manager ایجاد کنید .
- یک ظرف مدیریت برچسب را پیکربندی کنید .
بخشهای زیر شما را با مراحل پیکربندی و استفاده از Google Tag Manager در برنامه iOS خود آشنا میکند.
1. Tag Manager را به پروژه خود اضافه کنید
بسته تگ منیجر را اضافه کنید:
CocoaPods
برای اضافه کردن Tag Manager از طریق CocoaPods :
در ترمینال دستور زیر را اجرا کنید:
$ sudo gem install cocoapodsبه دایرکتوری پروژه خود تغییر دهید.
برای ایجاد فایلی به نام
Podfileدستور زیر را اجرا کنید:$ pod initدر
Podfileموارد زیر را اضافه کنید:pod 'GoogleTagManager', '~> 6.0'دستور زیر را برای دانلود و نصب وابستگی های Tag Manager در پروژه خود اجرا کنید:
$ pod install
مدیر بسته سوئیفت
برای افزودن Tag Manager از طریق مدیریت بسته Swift :
- اگر از یک پروژه مبتنی بر CocoaPods مهاجرت می کنید،
pod deintegrateاجرا کنید تا CocoaPods را از پروژه Xcode خود حذف کنید. فایل.xcworkspaceایجاد شده توسط CocoaPods را می توان با خیال راحت حذف کرد. اگر برای اولین بار است که Firebase را به پروژه ای اضافه می کنید، این مرحله می تواند نادیده گرفته شود. - در Xcode 12، با رفتن به File > Tag Manager Packages > Add Package Dependency، کتابخانه Tag Manager را نصب کنید.
در اعلانی که ظاهر می شود، مخزن Tag Manager GitHub را وارد کنید:
https://github.com/googleanalytics/google-tag-manager-ios-sdk.gitنسخه ای از Tag Manager را که می خواهید استفاده کنید انتخاب کنید. برای پروژه های جدید، توصیه می کنیم از آخرین نسخه Tag Manager استفاده کنید.
-ObjCبه سایر پرچمهای لینکر در تنظیمات ساخت پروژه خود اضافه کنید.
اگر اکانت Tag Manager شما فاقد آن است، یک محفظه iOS ایجاد کنید:
- وارد حساب Tag Manager خود شوید.
- در تب Accounts ، ظرف iOS خود را انتخاب کنید.
- روی Admin در نوار پیمایش بالا کلیک کنید.
- در ستون CONTAINER ، روی نماد '+' کلیک کنید تا یک ظرف ایجاد کنید.
- نام ظرف را وارد کنید.
- ظرف iOS را انتخاب کنید.
- روی ایجاد کلیک کنید.
ظرف خود را دانلود کنید:
- وارد حساب Tag Manager خود شوید.
- در تب Accounts ، ظرف iOS خود را انتخاب کنید.
- روی Versions در نوار پیمایش بالا کلیک کنید.
- نسخه کانتینری را که می خواهید دانلود کنید انتخاب کنید.
روی دانلود کلیک کنید.
کانتینر دانلود شده را به پروژه خود اضافه کنید:
- فایل دانلود شده را در پوشه ای به نام
containerدر ریشه پروژه XCode (معمولاPROJECT_ROOT/container/GTM-XXXXXX.json) کپی کنید. - Xcode را باز کنید.
- از منوی File گزینه Add files to...
- پوشه
containerرا انتخاب کنید. - روی گزینه ها کلیک کنید و مطمئن شوید که Create folder references انتخاب شده است.
- روی Finish کلیک کنید.
- فایل دانلود شده را در پوشه ای به نام
2. ثبت رویدادها و متغیرها
Tag Manager از رویدادها، پارامترها و ویژگیهای کاربر ثبتشده توسط Google Analytics برای Firebase SDK برای راهاندازی و ساخت برچسبهایی که در Google Tag Manager پیکربندی کردهاید استفاده میکند.
برای دستورالعملهایی درباره نحوه ثبت رویدادها و تنظیم ویژگیهای کاربر، اسناد برنامهنویس Firebase را بخوانید.
متغیرها را در Tag Manager پیکربندی کنید
برای دریافت مقدار پارامترهای رویداد و ویژگی های کاربر برای استفاده در Google Tag Manager، می توانید متغیرها را در رابط Tag Manager پیکربندی کنید.
به عنوان مثال، می توانید رویداد سفارشی زیر را در برنامه خود ثبت کنید:
Analytics.logEvent("share_image", parameters: [
"image_name": name,
"full_text": text
])
سپس، می توانید متغیرهای پارامتر رویداد جدید را در Tag Manager به صورت زیر پیکربندی کنید تا مقادیر پارامتر image_name و full_text parameter را ثبت کنید:
- نام متغیر : نام تصویر
- نوع متغیر : پارامتر رویداد
- نام کلید پارامتر رویداد :
image_name
و:
- نام متغیر : متن کامل
- نوع متغیر : پارامتر رویداد
- نام کلید پارامتر رویداد :
full_text
به طور مشابه، می توانید ویژگی کاربر زیر را در برنامه خود تنظیم کنید:
Analytics.setUserProperty(food, forName: "favorite_food")
سپس، میتوانید یک متغیر Firebase User Property را در Google Tag Manager پیکربندی کنید تا مقدار favorite_food را بگیرد:
- نام متغیر : غذای مورد علاقه
- نوع متغیر : ویژگی کاربر Firebase
- نام کلید پارامتر رویداد :
favorite_food
تغییر و مسدود کردن رویدادها
Tag Manager شما را قادر می سازد تا رویدادها را قبل از اینکه توسط Google Analytics برای Firebase SDK ثبت شوند، تغییر داده و مسدود کنید. تغییر رویدادها میتواند به شما کمک کند مقادیر پارامترهای رویداد را اضافه، حذف یا تغییر دهید یا نام رویدادها را بدون بهروزرسانی برنامه تنظیم کنید. رویدادهایی که مسدود نشدهاند توسط Google Analytics برای Firebase SDK ثبت میشوند.
Google Analytics برای Firebase SDK همچنین به طور خودکار برخی رویدادها و ویژگی های کاربر را ثبت می کند. میتوانید از رویدادها و ویژگیهای جمعآوریشده خودکار در Tag Manager بدون نیاز به افزودن کد استفاده کنید. با این حال، شما نمی توانید آنها را مسدود کنید.
3. رویدادها را ارسال کنید
متغیرهای نام رویداد Firebase، متغیرهای پارامتر رویداد Firebase و سایر متغیرها برای تنظیم راهاندازها استفاده میشوند. هر زمان که یک رویداد Firebase را ثبت کنید، شرایط ماشه ارزیابی می شود. به طور پیش فرض، رویدادهای Google Analytics برای Firebase به طور خودکار فعال می شوند. امکان افزودن تگ Google Analytics for Firebase در Tag Manager وجود دارد تا از ارسال رویدادها به Google Analytics جلوگیری کند.
4. کانتینر خود را پیش نمایش، اشکال زدایی و منتشر کنید
قبل از انتشار نسخهای از کانتینر خود، میخواهید پیشنمایش آن را مشاهده کنید تا مطمئن شوید که طبق برنامه کار میکند. Tag Manager به شما امکان میدهد با ایجاد پیوندها و کدهای QR در رابط وب Tag Manager و استفاده از آنها برای باز کردن برنامه خود، نسخههای ظرف خود را پیشنمایش کنید.
پیش نمایش کانتینر
برای پیش نمایش یک کانتینر، یک URL پیش نمایش در رابط وب Tag Manager ایجاد کنید:
- وارد حساب Tag Manager خود شوید.
- یک ظرف سیار انتخاب کنید.
- روی Versions در نوار پیمایش بالا کلیک کنید.
- روی Actions > Preview در نسخه کانتینری که میخواهید پیشنمایش کنید، کلیک کنید.
- نام بسته برنامه خود را وارد کنید.
روی ایجاد پیوند پیشنمایش شروع شروع کنید .
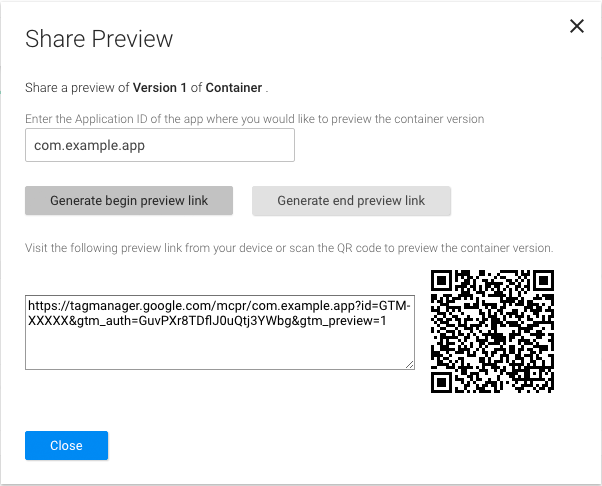
شکل 1: دریافت URL پیش نمایش از رابط وب Tag Manager. این URL پیش نمایش را برای مراحل بعدی ذخیره کنید.
برای فعال کردن پیشنمایش کانتینر، باید طرح URL پیشنمایش Tag Manager را در لیست دارایی پروژه خود تعریف کنید. در زیر انواع URL فایل لیست دارایی برنامه خود، شناسه URL و طرح URL زیر را ثبت کنید:
URL identifier: _your.package.name_
URL scheme: tagmanager.c._your.package.name_

برنامه خود را متوقف کنید و URL پیش نمایش را در یک شبیه ساز یا دستگاه فیزیکی باز کنید تا پیش نویس محفظه را در برنامه خود مشاهده کنید.
ظرف اشکال زدایی
هنگامی که برنامه خود را در یک شبیه ساز یا در حالت پیش نمایش اجرا می کنید، Tag Manager به طور خودکار ورود به سیستم را به پرمخاطب تبدیل می کند.
کانتینر را منتشر کنید
پس از اینکه کانتینر خود را پیشنمایش کردید و تأیید کردید که کار میکند، میتوانید آن را منتشر کنید . پس از اینکه کانتینر خود را منتشر کردید، پیکربندیهای برچسب شما در دسترس کاربران برنامه تلفن همراه قرار میگیرد.
منابع مرتبط
پیکربندی پیشرفته را بخوانید.
