Google Tag Manager stellt Google Ads-Conversion-Tracking-Tags flexibles, regelbasiertes Google Ads-Conversion-Tracking für Android-Apps.
In diesem Leitfaden erfahren Sie, wie Sie mithilfe von Google Tag Manager Android-App-Installations-Conversions mit Google Ads-Conversion-Tracking-Tags:
- Neue Conversion in Google Ads erstellen
- Trigger zum Auslösen einer Google Ads-Conversion erstellen Tracking-Tag
- Conversion-Tracking-Tag von Google Ads erstellen
- Datei aktualisieren
AndroidManifest.xml. - Übertragen Sie die Conversion-Aktion mit der Datenschicht
- Deeplinks aufzeichnen
- Container veröffentlichen
1. Neue Conversion in Google Ads erstellen
So erstellen Sie eine neue Conversion in Google Ads:
- Melden Sie sich in Ihrem Google Ads-Konto an.
- Wählen Sie in der Menüleiste Tools > Conversions:
- Klicken Sie auf + CONVERSION.
- Wählen Sie App aus.
- Wählen Sie Android und App-Installationen (erstes Öffnen) aus. und klicken Sie auf Weiter.
- Geben Sie Folgendes ein:
<ph type="x-smartling-placeholder">
- </ph>
- Klicken Sie neben dem Namen der Android-App auf Name und Klicken Sie auf Fertig.
- Klicken Sie auf Wert, um einen Wert für jede Installation der App einzugeben, oder Wählen Sie Dieser Installation keinen Wert zuweisen aus und klicken Sie auf Fertig.
- Klicken Sie auf Paketname, um den Paketnamen Ihrer Android-App einzugeben. und klicken Sie auf Fertig.
- Klicken Sie auf Optimierung. Diese ist standardmäßig deaktiviert. Zum Aktivieren der Optimierung auf AUS, um sie auf EIN zu setzen, und dann auf Fertig.
- Optional: Klicken Sie auf Postback-URL, um die URL aus Ihrem bei dem die Conversions hochgeladen werden sollen, Fertig.
- Klicken Sie auf Speichern und fortfahren.
- Überprüfen Sie Ihre Conversion-Einstellungen. So können Sie sie ändern: Klicken Sie auf Einstellungen bearbeiten.
- Wählen Sie unter Tracking-Methode einrichten die Option Tracking-Code in die App einfügen <ph type="x-smartling-placeholder">
- Klicken Sie auf Anleitung und Code speichern oder Senden Sie eine E-Mail mit einer Anleitung und einem Code, um die Conversion-ID und Conversion-Label, die erforderlich sind, Erstellen Sie ein Conversion-Tracking-Tag von Google Ads.
- Klicken Sie auf Fertig.
2. Trigger zum Auslösen einer Google Ads-Conversion erstellen Tracking-Tag
Um in Google Tag Manager einen Trigger zum Auslösen der Conversion-Tracking-Tag von Google Ads:
- Melden Sie sich in Google Tag Manager an. Konto.
- Wählen Sie einen mobilen Container aus.
- Klicken Sie in der linken Navigationsleiste auf Trigger.
- Klicken Sie auf Neu.
- Geben Sie unter Auslösen bei die folgenden Bedingungen ein:
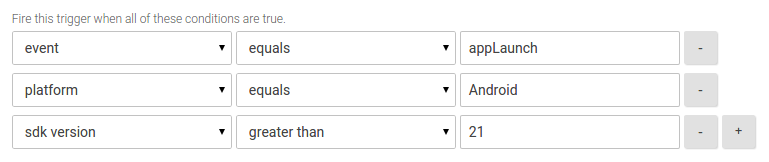
- Klicken Sie auf Trigger erstellen.
- Geben Sie einen Triggernamen ein.
- Klicken Sie auf Speichern.
3. Conversion-Tracking-Tag von Google Ads erstellen
So erstellen Sie ein Google Ads-Conversion-Tracking-Tag:
- Melden Sie sich in Google Tag Manager an. Konto.
- Wählen Sie einen mobilen Container aus.
- Klicken Sie in der linken Navigationsleiste auf Tags.
- Klicken Sie auf Neu.
- Wählen Sie Google Ads aus.
- Wählen Sie als Tag-Typ Google Ads-Conversion-Tracking aus.
- Geben Sie die Conversion-ID und das Conversion-Label ein.
- Wählen Sie Nicht wiederholbar aus.
- Klicken Sie auf Weiter.
- Wählen Sie unter Auslösen bei die Option Benutzerdefiniertes Ereignis aus.
- Wählen Sie den in Schritt 2 erstellten Trigger aus.
- Klicken Sie auf Speichern.
- Klicken Sie auf Tag erstellen.
- Geben Sie einen Tag-Namen ein (z.B. Conversion zur Installation von Android-Apps).
- Klicken Sie auf Speichern.
4. Datei AndroidManifest.xml aktualisieren
Öffnen Sie in Android Studio die Datei AndroidManifest.xml, die Sie hinzufügen möchten.
Folgendes innerhalb des <application>-Tags:
<service android:name="com.google.android.gms.tagmanager.InstallReferrerService"/> <receiver android:name="com.google.android.gms.tagmanager.InstallReferrerReceiver" android:exported="true"> <intent-filter> <action android:name="com.android.vending.INSTALL_REFERRER" /> </intent-filter> </receiver>
5. Google Ads-Conversion-Ereignis übertragen mit der Datenschicht verknüpfen
Zuerst initialisieren Google Tag Manager (GTM). Fügen Sie dann Ihrer App den folgenden Code hinzu: das Google Ads-Conversion-Ereignis an die Datenschicht zu übertragen. GTM, um den Trigger auszuwerten und das entsprechende Tag auszulösen:
DataLayer dataLayer = TagManager.getInstance(context).getDataLayer();
dataLayer.pushEvent("appLaunch", DataLayer.mapOf());6. Deeplinks aufzeichnen
Wenn in Ihrer App Deeplinks verwendet werden, um eine Deeplink-Conversion zu erfassen,
Link zur Datenschicht als "gtm.url" in den Aktivitäten übertragen
durch deine Intents gestartet:
if (this.getIntent() != null && this.getIntent().getData() != null ) {
TagManager.getInstance(this).getDataLayer().push("gtm.url", this.getIntent().getData().toString());
}7. Container veröffentlichen
Sie können den Container jetzt veröffentlichen, damit das Google Ads-Conversion-Tag ausgelöst wird. Weitere Informationen hierzu finden Sie unter Tags hinzufügen, aktualisieren und veröffentlichen auf der <ph type="x-smartling-placeholder"></ph> Einrichtung und Workflow (mobile Apps).

