Como desarrollador, puedes usar Google Tag Manager para implementar y administrar etiquetas y píxeles de medición en tus aplicaciones para dispositivos móviles sin tener que volver a compilar ni enviar los archivos binarios de la aplicación a los mercados de aplicaciones. Los desarrolladores que trabajan con el SDK de Google Analytics para Firebase pueden agregar fácilmente Tag Manager para administrar y realizar cambios en la implementación, incluso después de que se haya lanzado la app.
Los desarrolladores pueden registrar eventos importantes y decidir más adelante qué etiquetas o píxeles deben activarse.
Requisitos previos
Antes de comenzar:
- En Firebase console, agrega la app al proyecto de Firebase.
- Configura Google Analytics para tu app, lo que incluye habilitar Google Analytics en tu proyecto de Firebase y agregar el SDK de Google Analytics para Firebase a tu app.
- Crea una cuenta de Tag Manager.
- Configura un contenedor de Google Tag Manager.
En las siguientes secciones, se explican los pasos para configurar y usar Google Tag Manager en tu aplicación para Android.
1. Agrega Google Tag Manager a tu proyecto
En el archivo Gradle de tu módulo (generalmente
app/build.gradle), agrega la siguiente dependencia en la biblioteca de Tag Manager:dependencies { // ... compile 'com.google.android.gms:play-services-tagmanager:18.3.0' }Accede a tu cuenta de Tag Manager.
Selecciona un contenedor para dispositivos móviles.
Haz clic en Versiones en la barra de navegación superior.
Haz clic en la versión del contenedor que deseas usar.
Haz clic en Descargar.
Crea la carpeta
app/src/main/assets/containerssi no existe. Copia el contenedor descargado en la carpeta.
2. Registra eventos y variables
Tag Manager usa los eventos, los parámetros y las propiedades del usuario que registra el SDK de Google Analytics para Firebase para activar y compilar las etiquetas que configuraste en Google Tag Manager.
Lee la documentación para desarrolladores de Firebase para obtener instrucciones sobre cómo registrar eventos y establecer propiedades del usuario.
Configura variables en Tag Manager
Para captar el valor de los parámetros del evento y las propiedades del usuario para utilizarlos en Google Tag Manager, puedes configurar variables en la interfaz de Tag Manager.
Por ejemplo, podrías registrar el siguiente evento personalizado en tu app:
Bundle params = new Bundle();
params.putString("image_name", name);
params.putString("full_text", text);
mFirebaseAnalytics.logEvent("share_image", params);
Luego, podrías configurar nuevas variables de Parámetro del evento en Tag Manager de la siguiente manera para capturar los valores de image_name y full_text parameter:
- Nombre de la variable: Nombre de la imagen
- Tipo de variable: Parámetro del evento
- Nombre de clave del parámetro del evento:
image_name
y:
- Nombre de la variable: Texto completo
- Tipo de variable: Parámetro del evento
- Nombre de clave del parámetro del evento:
full_text
De manera similar, podrías establecer la siguiente propiedad del usuario en tu app:
mFirebaseAnalytics.setUserProperty("favorite_food", mFavoriteFood);
Luego, podrías configurar una nueva variable de propiedad del usuario de Firebase en Google Tag Manager para capturar el valor de favorite_food:
- Nombre de la variable: Comida favorita
- Tipo de variable: Propiedad del usuario de Firebase
- Nombre de clave del parámetro del evento:
favorite_food
Modificación y bloqueo de eventos
Tag Manager te permite modificar y bloquear eventos antes de que el SDK de Google Analytics para Firebase los registre. Modificar eventos puede ayudarte a agregar, quitar o cambiar los valores de los parámetros del evento, o bien ajustar los nombres de los eventos sin necesidad de actualizar la app. El SDK de Google Analytics para Firebase registrará los eventos que no se bloqueen.
El SDK de Google Analytics para Firebase también registra automáticamente algunos eventos y propiedades del usuario. Puedes usar las propiedades y los eventos recopilados automáticamente en Tag Manager sin necesidad de agregar código. Sin embargo, no puedes bloquearlos.
3. Envía eventos
Las variables de nombre de evento de Firebase, las variables de parámetro de evento de Firebase y otras variables se usan para configurar activadores. Las condiciones del activador se evalúan cada vez que registras un evento de Firebase. De forma predeterminada, los eventos de Google Analytics para Firebase se activan automáticamente. Es posible agregar una etiqueta de Google Analytics para Firebase en Tag Manager para bloquear el envío de eventos a Google Analytics.
4. Obtén una vista previa de tu contenedor, depúralo y publícalo
Antes de publicar una versión de tu contenedor, te recomendamos que obtengas una vista previa para asegurarte de que funcione según lo previsto. Google Tag Manager te permite obtener una vista previa de las versiones de tu contenedor generando vínculos y códigos QR en la interfaz web, y usándolos para abrir tu aplicación. También puedes habilitar un modo de registro detallado para depurar cualquier comportamiento inesperado.
Contenedor de vista previa
Antes de obtener una vista previa de un contenedor, genera una URL de vista previa en la interfaz web de Google Tag Manager. Para ello, selecciona la versión del contenedor de la que deseas obtener una vista previa y, luego, selecciona Vista previa. Guarda esta URL de vista previa para los pasos posteriores.
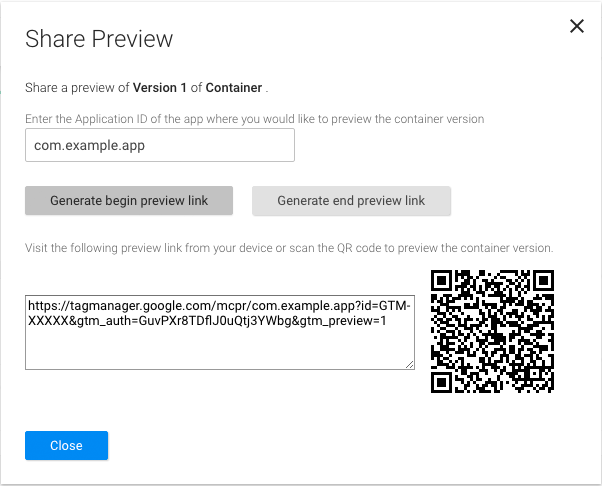
Para obtener una vista previa de tu contenedor (si usas Android Studio, ve al paso 3):
Agrega esta actividad de vista previa a tu archivo
AndroidManifest:<!-- Add preview activity. --> <activity android:name="com.google.android.gms.tagmanager.TagManagerPreviewActivity" android:noHistory="true"> <!-- optional, removes previewActivity from activity stack. --> <intent-filter> <data android:scheme="tagmanager.c.com.example.app" /> <action android:name="android.intent.action.VIEW" /> <category android:name="android.intent.category.DEFAULT" /> <category android:name="android.intent.category.BROWSABLE"/> </intent-filter> </activity>Cambia esta línea para incluir el nombre del paquete de tu aplicación:
<data android:scheme="tagmanager.c.com.example.app"/>En la interfaz web de Google Tag Manager, genera un vínculo de vista previa:
- Accede a tu cuenta de Tag Manager.
- Selecciona un contenedor para dispositivos móviles.
- Haz clic en Versiones en la barra de navegación superior.
- Haz clic en Acciones > Vista previa en la versión del contenedor que deseas obtener una vista previa.
- Ingresa el nombre del paquete de tu aplicación.
- Haz clic en Generar vínculo de vista previa inicial.
Detén tu aplicación y usa el vínculo de vista previa o el código QR generados para iniciarla.
Para salir del modo de vista previa, haz clic en un vínculo generado por la opción Generar vínculo de vista previa final en la interfaz web.
Contenedor de depuración
Para solucionar problemas relacionados con la implementación de tu contenedor, habilita el registro detallado:
$ adb shell setprop log.tag.GoogleTagManager VERBOSE
Publicar contenedor
Después de obtener una vista previa del contenedor y verificar que funciona, puedes publicarlo. Después de publicar tu contenedor, las configuraciones de etiquetas estarán disponibles para los usuarios de la app para dispositivos móviles.
