La API de Hojas de cálculo de Google te permite crear y actualizar gráficos en las hojas de cálculo según sea necesario. En los ejemplos de esta página, se ilustra cómo puedes realizar algunas operaciones comunes con gráficos con la API de Sheets.
Estos ejemplos se presentan en forma de solicitudes HTTP para que sean independientes del idioma. Para obtener información sobre cómo implementar una actualización por lotes en diferentes lenguajes con las bibliotecas cliente de las APIs de Google, consulta Actualiza hojas de cálculo.
En estos ejemplos, los marcadores de posición SPREADSHEET_ID y SHEET_ID
indica dónde proporcionarías esos IDs. Puedes encontrar el ID de la hoja de cálculo en su URL.
Puedes obtener el ID de la hoja con el método spreadsheets.get. Los rangos se especifican con la notación A1. Un ejemplo de rango es Hoja1!A1:D5.
Además, el marcador de posición CHART_ID indica el ID de un gráfico determinado. Puedes establecer este ID cuando crees un gráfico con la API de Sheets o permitir que la API de Sheets genere uno por ti. Puedes obtener los IDs de los gráficos existentes con el método spreadsheets.get.
Por último, el marcador de posición SOURCE_SHEET_ID indica tu hoja con los datos de origen. En estos ejemplos, esta es la tabla que se muestra en Datos de origen del gráfico.
Datos de origen del gráfico
En estos ejemplos, se supone que la hoja de cálculo que se usa tiene los siguientes datos de origen en su primera hoja ("Hoja1"). Las cadenas de la primera fila son etiquetas para las columnas individuales. Para ver ejemplos de cómo leer datos de otras hojas de tu hoja de cálculo, consulta la notación A1.
| A | B | C | D | E | |
| 1 | Número de modelo | Ventas (enero) | Ventas: febrero | Ventas: marzo | Ventas totales |
| 2 | D-01X | 68 | 74 | 60 | 202 |
| 3 | FR-0B1 | 97 | 76 | 88 | 261 |
| 4 | P-034 | 27 | 49 | 32 | 108 |
| 5 | P-105 | 46 | 44 | 67 | 157 |
| 6 | W-11 | 75 | 68 | 87 | 230 |
| 7 | W-24 | 74 | 52 | 62 | 188 |
Agrega un gráfico de columnas
En el siguiente ejemplo de código de spreadsheets.batchUpdate, se muestra cómo usar AddChartRequest para crear un gráfico de columnas a partir de los datos de origen y colocarlo en una hoja nueva. La solicitud hace lo siguiente para configurar el gráfico:
- Establece el tipo de gráfico como un gráfico de columnas.
- Agrega una leyenda en la parte inferior del gráfico.
- Establece los títulos del gráfico y de los ejes.
- Configura 3 series de datos que representan las ventas de 3 meses diferentes con el formato y los colores predeterminados.
A continuación, se muestra el protocolo de solicitud.
POST https://sheets.googleapis.com/v4/spreadsheets/SPREADSHEET_ID:batchUpdate
{ "requests": [ { "addChart": { "chart": { "spec": { "title": "Model Q1 Sales", "basicChart": { "chartType": "COLUMN", "legendPosition": "BOTTOM_LEGEND", "axis": [ { "position": "BOTTOM_AXIS", "title": "Model Numbers" }, { "position": "LEFT_AXIS", "title": "Sales" } ], "domains": [ { "domain": { "sourceRange": { "sources": [ { "sheetId": SOURCE_SHEET_ID, "startRowIndex": 0, "endRowIndex": 7, "startColumnIndex": 0, "endColumnIndex": 1 } ] } } } ], "series": [ { "series": { "sourceRange": { "sources": [ { "sheetId": SOURCE_SHEET_ID, "startRowIndex": 0, "endRowIndex": 7, "startColumnIndex": 1, "endColumnIndex": 2 } ] } }, "targetAxis": "LEFT_AXIS" }, { "series": { "sourceRange": { "sources": [ { "sheetId": SOURCE_SHEET_ID, "startRowIndex": 0, "endRowIndex": 7, "startColumnIndex": 2, "endColumnIndex": 3 } ] } }, "targetAxis": "LEFT_AXIS" }, { "series": { "sourceRange": { "sources": [ { "sheetId": SOURCE_SHEET_ID, "startRowIndex": 0, "endRowIndex": 7, "startColumnIndex": 3, "endColumnIndex": 4 } ] } }, "targetAxis": "LEFT_AXIS" } ], "headerCount": 1 } }, "position": { "newSheet": true } } } } ] }
La solicitud crea un gráfico en una hoja nueva como esta:
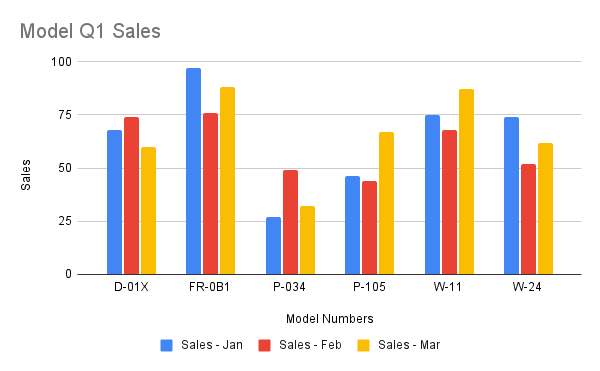
Cómo agregar un gráfico circular
En el siguiente código de muestra de spreadsheets.batchUpdate, se muestra cómo usar AddChartRequest para crear un gráfico circular en 3D a partir de los datos de origen. La solicitud hace lo siguiente para configurar el gráfico:
- Establece el título del gráfico.
- Agrega una leyenda a la derecha del gráfico.
- Establece el gráfico como un gráfico circular 3D. Ten en cuenta que los gráficos circulares en 3D no pueden tener un "agujero de anillo" en el centro como los gráficos circulares planos.
- Establece las series de datos del gráfico como las ventas totales de cada número de modelo.
- Ancla el gráfico en la celda C3 de la hoja especificada por SHEET_ID, con un desplazamiento de 50 píxeles en las direcciones X e Y.
A continuación, se muestra el protocolo de solicitud.
POST https://sheets.googleapis.com/v4/spreadsheets/SPREADSHEET_ID:batchUpdate
{ "requests": [ { "addChart": { "chart": { "spec": { "title": "Model Q1 Total Sales", "pieChart": { "legendPosition": "RIGHT_LEGEND", "threeDimensional": true, "domain": { "sourceRange": { "sources": [ { "sheetId": SOURCE_SHEET_ID, "startRowIndex": 0, "endRowIndex": 7, "startColumnIndex": 0, "endColumnIndex": 1 } ] } }, "series": { "sourceRange": { "sources": [ { "sheetId": SOURCE_SHEET_ID, "startRowIndex": 0, "endRowIndex": 7, "startColumnIndex": 4, "endColumnIndex": 5 } ] } }, } }, "position": { "overlayPosition": { "anchorCell": { "sheetId": SHEET_ID, "rowIndex": 2, "columnIndex": 2 }, "offsetXPixels": 50, "offsetYPixels": 50 } } } } } ] }
La solicitud crea un gráfico como el siguiente:
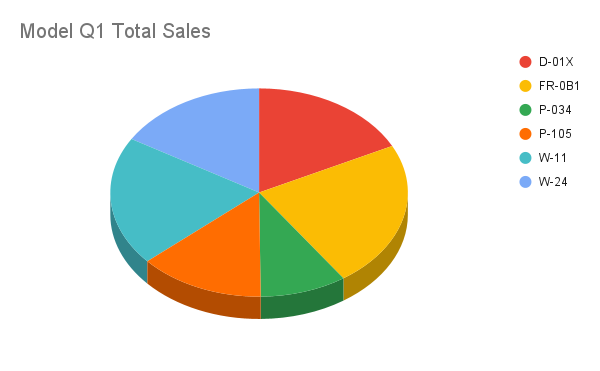
Como alternativa, también puedes actualizar el valor de legendPosition de RIGHT_LEGEND a LABELED_LEGEND dentro de la solicitud para que los valores de la leyenda se conecten a las porciones del gráfico circular.
'legendPosition': 'LABELED_LEGEND',
La solicitud actualizada crea un gráfico como el siguiente:
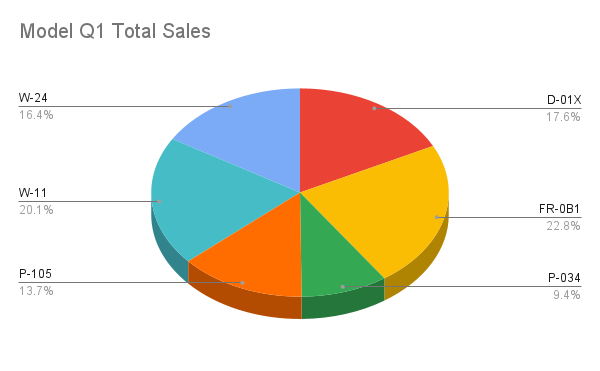
Agrega un gráfico de líneas con varios rangos no adyacentes
En el siguiente ejemplo de código de spreadsheets.batchUpdate, se muestra cómo usar AddChartRequest para crear un gráfico de líneas a partir de los datos de origen y colocarlo en la hoja de origen.
Seleccionar rangos no adyacentes se puede usar para excluir filas de ChartSourceRange.
La solicitud hace lo siguiente para configurar el gráfico:
- Establece el tipo de gráfico como un gráfico de líneas.
- Establece el título del eje X horizontal.
- Configura una serie de datos que representa las ventas. Establece A1:A3 y A6:A7 como
domain, y B1:B3 y B6:B7 comoseries, mientras usa el formato y los colores predeterminados. Los rangos se especifican con la notación A1 en la URL de la solicitud. - Ancla el gráfico en la celda H8 de la hoja especificada por SHEET_ID.
A continuación, se muestra el protocolo de solicitud.
POST https://sheets.googleapis.com/v4/spreadsheets/SPREADSHEET_ID:batchUpdate
{
"requests": [
{
"addChart": {
"chart": {
"spec": {
"basicChart": {
"chartType": "LINE",
"domains": [
{
"domain": {
"sourceRange": {
"sources": [
{
"startRowIndex": 0,
"endRowIndex": 3,
"startColumnIndex": 0,
"endColumnIndex": 1,
"sheetId": SOURCE_SHEET_ID
},
{
"startRowIndex": 5,
"endRowIndex": 7,
"startColumnIndex": 0,
"endColumnIndex": 1,
"sheetId": SOURCE_SHEET_ID
}
]
}
}
}
],
"series": [
{
"series": {
"sourceRange": {
"sources": [
{
"startRowIndex": 0,
"endRowIndex": 3,
"startColumnIndex": 1,
"endColumnIndex": 2,
"sheetId": SOURCE_SHEET_ID
},
{
"startRowIndex": 5,
"endRowIndex": 7,
"startColumnIndex": 1,
"endColumnIndex": 2,
"sheetId": SOURCE_SHEET_ID
}
]
}
}
}
]
}
},
"position": {
"overlayPosition": {
"anchorCell": {
"sheetId": SOURCE_SHEET_ID,
"rowIndex": 8,
"columnIndex": 8
}
}
}
}
}
}
]
}La solicitud crea un gráfico en una hoja nueva como esta:

Cómo borrar un gráfico
En el siguiente ejemplo de código de spreadsheets.batchUpdate, se muestra cómo usar DeleteEmbeddedObjectRequest para borrar un gráfico especificado por CHART_ID.
A continuación, se muestra el protocolo de solicitud.
POST https://sheets.googleapis.com/v4/spreadsheets/SPREADSHEET_ID:batchUpdate
{
"requests": [
{
"deleteEmbeddedObject": {
"objectId": CHART_ID
}
}
]
}Cómo editar las propiedades de un gráfico
En el siguiente ejemplo de código de spreadsheets.batchUpdate, se muestra cómo usar UpdateChartSpecRequest para editar el gráfico de columnas creado en la receta Cómo agregar un gráfico de columnas y modificar sus datos, tipo y apariencia. No se pueden cambiar de forma individual los subconjuntos de propiedades del gráfico. Para realizar ediciones, debes proporcionar todo el campo spec con un UpdateChartSpecRequest. Básicamente, editar una especificación de gráfico requiere reemplazarla por una nueva.
La siguiente solicitud actualiza el gráfico original (especificado por CHART_ID):
- Establece el tipo de gráfico en
BAR. - Mueve la leyenda a la derecha del gráfico.
- Invierte los ejes para que "Ventas" se encuentre en el eje inferior y "Números de modelo" en el eje izquierdo.
- Establece el formato del título del eje en una fuente de 24 puntos, en negrita y en cursiva.
- Quita los datos de "W-24" del gráfico (fila 7 en los datos de origen del gráfico).
A continuación, se muestra el protocolo de solicitud.
POST https://sheets.googleapis.com/v4/spreadsheets/SPREADSHEET_ID:batchUpdate
{ "requests": [ { "updateChartSpec": { "chartId": CHART_ID, "spec": { "title": "Model Q1 Sales", "basicChart": { "chartType": "BAR", "legendPosition": "RIGHT_LEGEND", "axis": [ { "format": { "bold": true, "italic": true, "fontSize": 24 }, "position": "BOTTOM_AXIS", "title": "Sales" }, { "format": { "bold": true, "italic": true, "fontSize": 24 }, "position": "LEFT_AXIS", "title": "Model Numbers" } ], "domains": [ { "domain": { "sourceRange": { "sources": [ { "sheetId": SOURCE_SHEET_ID, "startRowIndex": 0, "endRowIndex": 6, "startColumnIndex": 0, "endColumnIndex": 1 } ] } } } ], "series": [ { "series": { "sourceRange": { "sources": [ { "sheetId": SOURCE_SHEET_ID, "startRowIndex": 0, "endRowIndex": 6, "startColumnIndex": 1, "endColumnIndex": 2 } ] } }, "targetAxis": "BOTTOM_AXIS" }, { "series": { "sourceRange": { "sources": [ { "sheetId": SOURCE_SHEET_ID, "startRowIndex": 0, "endRowIndex": 6, "startColumnIndex": 2, "endColumnIndex": 3 } ] } }, "targetAxis": "BOTTOM_AXIS" }, { "series": { "sourceRange": { "sources": [ { "sheetId": SOURCE_SHEET_ID, "startRowIndex": 0, "endRowIndex": 6, "startColumnIndex": 3, "endColumnIndex": 4 } ] } }, "targetAxis": "BOTTOM_AXIS" } ], "headerCount": 1 } } } } ] }
Después de la solicitud, el gráfico aparece de la siguiente manera:
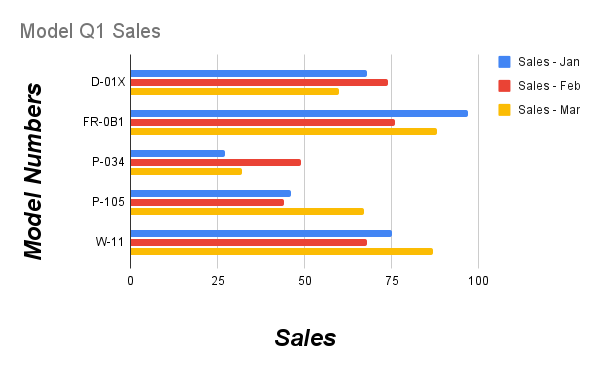
Cómo mover un gráfico o cambiar su tamaño
En el siguiente ejemplo de código de spreadsheets.batchUpdate, se muestra cómo usar UpdateEmbeddedObjectPositionRequest para mover y cambiar el tamaño de un gráfico. Después de la solicitud, el gráfico especificado por CHART_ID es el siguiente:
- Está anclada a la celda A5 de su hoja original.
- Desplazamiento en la dirección X de 100 píxeles.
- Se cambió el tamaño a 1,200 × 742 píxeles (el tamaño predeterminado de un gráfico es de 600 × 371 píxeles).
La solicitud solo cambia las propiedades especificadas con el parámetro fields.
Otras propiedades (como offsetYPixels) conservan sus valores originales.
A continuación, se muestra el protocolo de solicitud.
POST https://sheets.googleapis.com/v4/spreadsheets/SPREADSHEET_ID:batchUpdate
{
"requests": [
{
"updateEmbeddedObjectPosition": {
"objectId": CHART_ID,
"newPosition": {
"overlayPosition": {
"anchorCell": {
"rowIndex": 4,
"columnIndex": 0
},
"offsetXPixels": 100,
"widthPixels": 1200,
"heightPixels": 742
}
},
"fields": "anchorCell(rowIndex,columnIndex),offsetXPixels,widthPixels,heightPixels"
}
}
]
}Leer datos del gráfico
En la siguiente muestra de código de spreadsheets.get, se muestra cómo obtener datos de gráficos de una hoja de cálculo. El parámetro de consulta fields especifica que solo se deben devolver los datos del gráfico.
La respuesta a esta llamada de método es un objeto spreadsheet, que contiene un array de objetos sheet.
Los gráficos presentes en una hoja se representan en el objeto sheet.
Si un campo de respuesta se establece en el valor predeterminado, se omite de la respuesta.
En este ejemplo, la primera hoja (SOURCE_SHEET_ID) no tiene ningún gráfico, por lo que se devuelve un par vacío de llaves. La segunda hoja tiene el gráfico creado por Agregar un gráfico de columnas y nada más.
A continuación, se muestra el protocolo de solicitud.
GET https://sheets.googleapis.com/v4/spreadsheets/SPREADSHEET_ID?fields=sheets(charts)
{ "sheets": [ {}, { "charts": [ { "chartId": CHART_ID, "position": { "sheetId": SHEET_ID }, "spec": { "basicChart": { "axis": [ { "format": { "bold": false, "italic": false }, "position": "BOTTOM_AXIS", "title": "Model Numbers" }, { "format": { "bold": false, "italic": false }, "position": "LEFT_AXIS", "title": "Sales" } ], "chartType": "COLUMN", "domains": [ { "domain": { "sourceRange": { "sources": [ { "endColumnIndex": 1 "endRowIndex": 7, "sheetId": SOURCE_SHEET_ID, "startColumnIndex": 0, "startRowIndex": 0, } ] } } } ], "legendPosition": "BOTTOM_LEGEND", "series": [ { "series": { "sourceRange": { "sources": [ { "endColumnIndex": 2, "endRowIndex": 7, "sheetId": SOURCE_SHEET_ID, "startColumnIndex": 1, "startRowIndex": 0, } ] } }, "targetAxis": "LEFT_AXIS" }, { "series": { "sourceRange": { "sources": [ { "endColumnIndex": 3, "endRowIndex": 7, "sheetId": SOURCE_SHEET_ID, "startColumnIndex": 2, "startRowIndex": 0, } ] } }, "targetAxis": "LEFT_AXIS" }, { "series": { "sourceRange": { "sources": [ { "endColumnIndex": 4, "endRowIndex": 7, "sheetId": SOURCE_SHEET_ID, "startColumnIndex": 3, "startRowIndex": 0, } ] } }, "targetAxis": "LEFT_AXIS" } ] }, "hiddenDimensionStrategy": "SKIP_HIDDEN_ROWS_AND_COLUMNS", "title": "Model Q1 Sales", }, } ] } ] }
