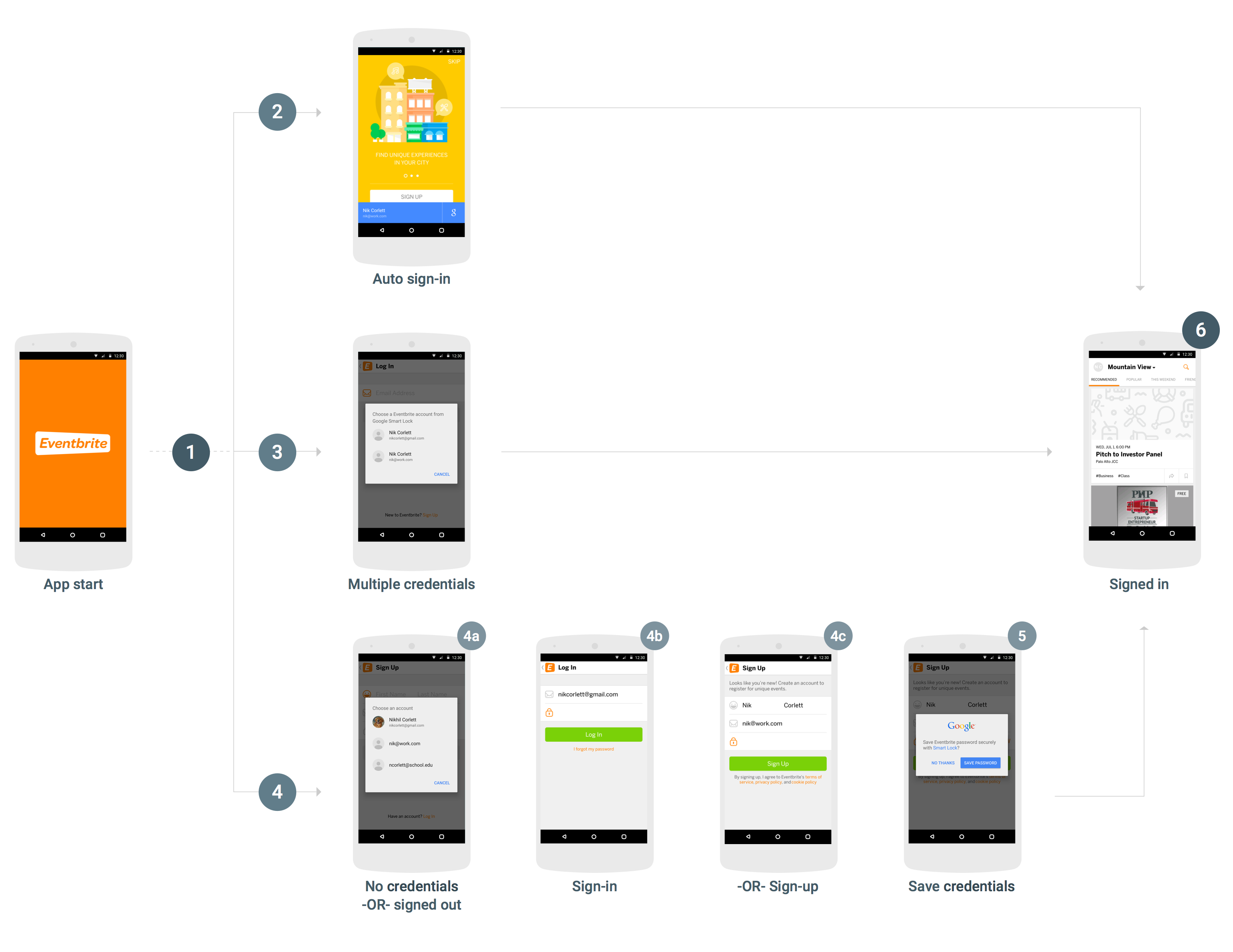To integrate Smart Lock for Passwords into your Android app, you must add calls to the Credentials API to your app's start-up and sign-in flow. The following diagram shows the flow of a typical Android app that uses Smart Lock for Passwords.
While there are many ways to successfully integrate Smart Lock for Passwords, and the specifics of an integration depend on the structure and user experience of the app, the following flow is recommended for most apps. Apps that use this flow have these user experience advantages:
- Existing users of your service that have a single credential saved are immediately signed in, and they will go directly to the signed-in view when they open the app.
- Users that have multiple credentials saved or that have disabled automatic sign-in need to respond to only one dialog before they go to the app's signed-in view.
- Users that have no saved credentials or haven't signed up yet can pick their name and email with a single tap and be intelligently sent to either the sign-in or sign-up view, with this information pre-filled.
- When users sign out, the app ensures they are not automatically signed back in.
Retrieve credentials
- When the app starts, if no user is already signed in, call
CredentialsClient.request(). - If the
Taskis successful, get the user's credentials withgetResult().getCredential()and use them to sign in. - If the
Taskfails and the exception is an instance ofResolvableApiExceptionandgetStatusCode()returnsRESOLUTION_REQUIRED, user input is required to pick a credential. CallstartResolutionForResult()to prompt the user to select a saved account, then callgetParcelableExtra(Credential.EXTRA_KEY)to get the user's credentials and use them to sign in.
Save credentials
If the
Taskfails with anApiExceptionandgetStatusCode()returnsSIGN_IN_REQUIRED, the user has no saved credentials and must sign in or sign up manually using your current sign-in or sign-up flow. After the user successfully completes sign in, you can provide an opportunity for the user to save their credentials for future retrieval (step 5).You can help the user sign in or sign up faster and more easily by retrieving sign-in hints, such as the user's email address. The user can select the hint and skip typing their credentials. If your app requires users to sign in, you might choose to retrieve hints immediately after the initial credentials request fails (otherwise, you can wait until the user starts the sign-in or sign-up flow).
- Call
CredentialsClient.getHintPickerIntent()and start the intent to prompt the user to select an account, then callgetParcelableExtra(Credential.EXTRA_KEY)to get the sign-in hint. - If the user ID of the hint matches an existing user, pre-fill the sign-in form with it and let the user enter the password to sign in.
- If the user ID of the hint doesn't match an existing user, pre-fill the sign-up form with the user's ID and name, and let the user create a new account.
- Call
-
After the user successfully signs in or creates an account, save the user ID and password with
CredentialsClient.save().If the user signed in with a federated identity provider such as Google Sign-In, create the
Credentialobject with the user's email address as the ID and specify the identity provider withsetAccountType.
Sign out
- When the user signs out, call
CredentialsClient.disableAutoSignIn()to prevent the user from being immediately signed back in. Disabling auto-sign-in also enables users to switch between accounts easily—for example, between work and personal accounts, or between accounts on shared devices—without having to re-enter their sign-in information.
Ready to integrate Smart Lock for Passwords into your app? Get started.