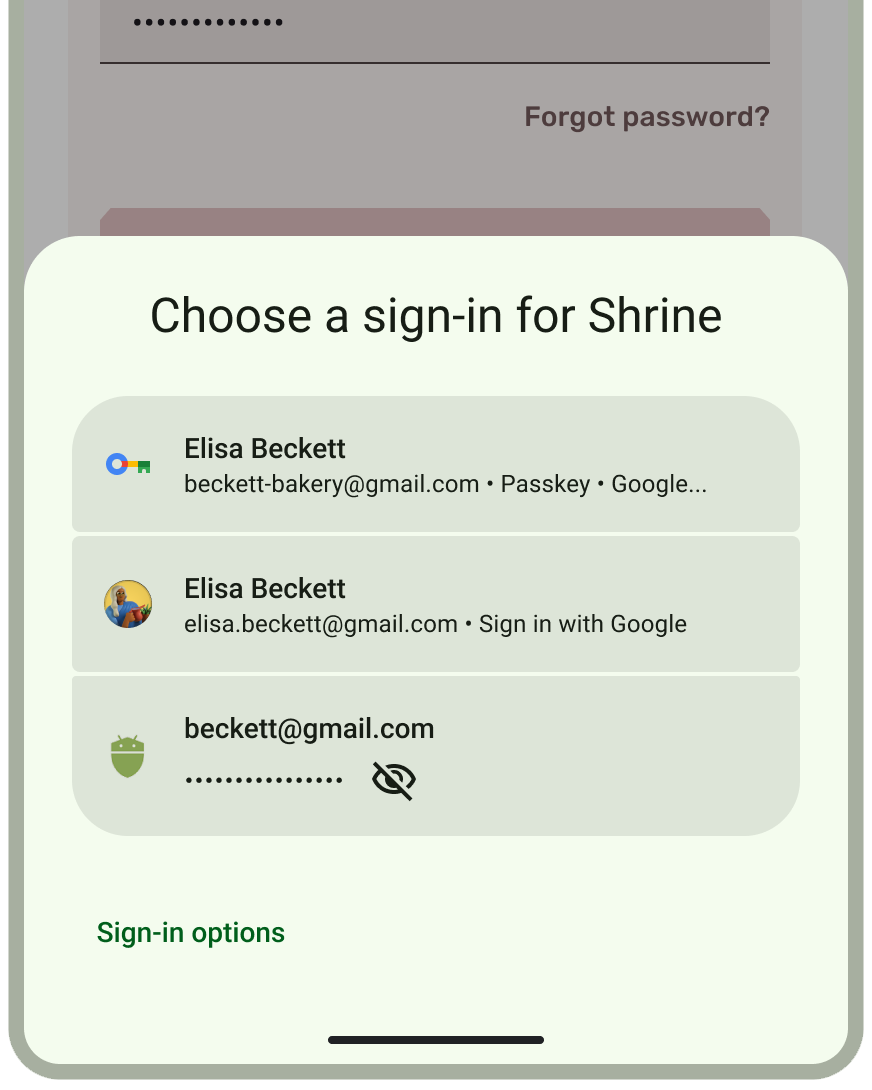
使用 Credential Manager,將無密碼驗證機制與密碼金鑰完美整合,改善應用程式的使用者體驗。Credential Manager 是 Android Jetpack 程式庫,能夠整合 API 支援大多數的主要驗證方法,包括密碼金鑰、密碼和聯合登入解決方案 (例如使用 Google 帳戶登入)。
Credential Manager 會自動顯示新式驗證方法的整合式底部功能表,同時取代現有驗證實作項目,包括 Android 密碼專用 Smart Lock 和 One Tap。Credential Manager 的整合式登入介面可讓使用者享有明確、熟悉且一致的體驗,降低流失率,並改善註冊和登入速度。
進一步瞭解如何整合 Credential Manager 與 Android 應用程式:
- 透過 Credential Manager 開發人員指南讓使用者登入
- 使用密碼金鑰驗證使用者的使用者體驗指南
- 將 Credential Manager 與「使用 Google 帳戶登入」功能整合
- 從舊版「使用 Google 帳戶登入」功能按鈕流程升級
- 整合 Credential Manager 與 WebView
- 從密碼專用 Smart Lock 遷移至 Credential Manager
- 從 FIDO2 遷移至 Credential Manager
- 從舊版 Google 登入遷移至 Credential Manager
- androidx.credentials API 說明文件
- 透過 Android 學習課程使用密碼金鑰
- 程式碼研究室:瞭解如何在 Android 應用程式中使用 Credential Manager API 簡化驗證流程
進一步瞭解如何簡化現有的身分和驗證 API,以支援密碼金鑰,並透過 Credential Manager API 提升可用性:
