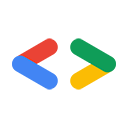2007년 8월
소개
Google Data Python 클라이언트 라이브러리를 사용하여 다양한 Google Data 서비스 중 하나를 사용하는 애플리케이션을 작성하기로 결정했습니다. 잘 선택하셨습니다. 이 짧은 튜토리얼의 목표는 클라이언트 라이브러리를 사용하여 애플리케이션을 개발하는 방법을 빠르게 시작하는 것입니다.
바로 애플리케이션을 만들고 싶을 것입니다. 하지만 먼저 개발 환경을 구성하고 클라이언트 라이브러리에 포함된 모듈을 실행하는 데 필요한 도구를 설정해야 할 수도 있습니다. 아래 단계를 따르면 곧바로 코드를 실행할 수 있습니다.
Python 설치
Python 클라이언트 라이브러리를 사용하여 개발하려면 Python 2.2 이상의 작동 버전이 필요합니다. 많은 운영체제에는 Python 버전이 포함되어 있으므로 설치 단계를 건너뛸 수 있습니다.
사용 중인 Python 버전을 확인하려면 명령줄 터미널에서 python -V을 실행합니다. (참고: V는 대문자입니다.)
다음과 같은 결과가 표시됩니다.
Python 2.4.3
버전 2.2 이상이 표시되면 종속 항목 설치를 시작할 수 있습니다. 그렇지 않은 경우 아래에서 운영체제에 맞는 설치/업그레이드 안내를 확인하세요.
Windows에 Python 설치
Windows에서 선택할 수 있는 Python 구현이 꽤 많지만 이 가이드에서는 python.org에서 찾을 수 있는.msi 설치 프로그램을 사용합니다.
- Python 다운로드 페이지에서 설치 프로그램을 다운로드하여 시작합니다.
- 설치 프로그램을 실행합니다. 기본 설정을 모두 수락해도 됩니다.
- 설치가 예상대로 작동하는지 확인하려면 명령 프롬프트를 열고
python -V를 실행합니다.
Mac OS X에 Python 설치
python.org의 다운로드 목록에는 Mac 사용자를 위한 .dmg 설치 프로그램이 있습니다. 다음은 이러한 앱 중 하나를 설치하는 단계입니다.
- http://www.python.org/download/mac/으로 이동합니다.
- 이 페이지에서 적절한 버전의 Mac OS X용 설치 프로그램을 다운로드합니다. 참고: Mac OS X 10.3.8 이하의 Python 설치 페이지는 최신 버전의 Mac OS X와 다릅니다. OS X 버전을 확인하려면 화면 왼쪽 상단의 Apple 메뉴에서 이 Mac에 관해를 선택합니다.
- 다운로드가 완료되면 새 디스크 이미지 파일 (예: python-2.5-macosx.dmg)을 더블클릭하여 마운트합니다. Safari를 실행하는 경우 이 작업은 이미 완료되어 있습니다.
- 마운트된 이미지를 열고 내부의 설치 프로그램 패키지를 더블클릭합니다.
- 설치 안내를 따르고 표시되는 정보와 라이선스 계약을 읽습니다. 여기에서도 기본 설정이 적합합니다.
- /Applications/Utilities에서 Terminal.app을 열고
python -V을 실행하여 설치를 확인합니다. 설치 버전이 표시됩니다.
Linux에 Python 설치
Linux 및 기타 *nix 스타일 운영체제에 설치하려면 소스 코드를 다운로드하여 컴파일하는 것이 좋습니다.
하지만 즐겨 사용하는 패키지 관리자를 사용하여 Python을 설치할 수 있습니다.
(예를 들어 Ubuntu에서는 명령줄에서 sudo apt-get install python를 실행하는 것만큼 간단할 수 있습니다.) 소스에서 설치하려면 다음 단계를 따르세요.
- Python 다운로드 페이지에서 소스 타르볼을 다운로드합니다.
- 패키지를 다운로드한 후 명령줄을 사용하여 압축을 풉니다. 다음과 같은
tar zxvf Python-2.<Your version>.tgz
- 다음으로 Python 인터프리터의 소스 코드를 컴파일하고 설치해야 합니다. 압축 해제된 디렉터리에서
./configure를 실행하여 makefile을 생성합니다. - 그런 다음
make을 실행합니다. 이렇게 하면 로컬 디렉터리에 작동하는 Python 실행 파일이 생성됩니다. 루트 권한이 없거나 홈 디렉터리에서 Python을 사용하려는 경우 여기에서 중지하면 됩니다. 이 디렉터리에서 Python을 실행할 수 있으므로 PATH 환경 변수에 추가하는 것이 좋습니다. - 대부분의 Python 스크립트가 인터프리터를 찾는
/usr/bin/에 Python을 설치하는 것이 좋습니다. 루트 액세스 권한이 있는 경우make install를 루트로 실행합니다. 이렇게 하면 기본 위치에 Python이 설치되며 머신에 있는 모든 사용자가 사용할 수 있습니다. - 터미널을 열고
python -V를 실행하여 설치가 예상대로 작동하는지 확인합니다.
종속 항목 설치
현재 유일한 외부 종속 항목은 ElementTree라는 XML 라이브러리입니다. Python 버전 2.5 이상을 사용하는 경우 Python 패키지에 포함되어 있으므로 ElementTree를 설치하지 않아도 됩니다.
ElementTree가 시스템에 이미 있는지 확인하려면 다음을 실행하세요.
- Python 인터프리터를 실행합니다. 일반적으로 명령줄에서
python를 실행하여 이 작업을 수행합니다. - ElementTree 모듈을 가져와 보세요. Python 2.5 이상을 사용하는 경우 인터프리터에 다음을 입력합니다.
from xml.etree import ElementTree
from elementtree import ElementTree
- 가져오기에 실패하면 이 섹션을 계속 읽어야 합니다. 작동하면 Google Data 라이브러리 설치로 건너뛸 수 있습니다.
- 운영체제에 적합한 버전을 다운로드합니다. 예를 들어 Windows를 사용하는 경우 elementtree-1.2.6-20050316.win32.exe를 다운로드합니다. 다른 운영체제의 경우 압축된 버전을 다운로드하는 것이 좋습니다.
.tar.gz또는.zip버전의 라이브러리를 사용하는 경우 먼저 압축을 해제한 다음./setup.py install를 실행하여 설치합니다.
./setup.py install를 실행하면 라이브러리가 컴파일되고 Python 모듈의 시스템 디렉터리에 배치됩니다. 루트 액세스 권한이 없는 경우 ./setup.py install --home=~를 실행하여 홈 디렉터리나 대체 위치에 모듈을 설치할 수 있습니다. 이렇게 하면 코드가 홈 디렉터리에 배치됩니다.
설치를 완전히 피하는 다른 옵션도 있습니다. 다운로드한 파일을 압축 해제하면 elementtree라는 디렉터리가 표시됩니다. 이 디렉터리에는 가져와야 하는 모듈이 포함되어 있습니다. Python 내에서 가져오기를 호출하면 여러 위치에서 원하는 이름의 모듈을 찾습니다. 가장 먼저 확인하는 위치는 현재 디렉터리이므로 항상 하나의 디렉터리에서 코드를 실행하는 경우 elementtree 디렉터리를 해당 위치에 넣으면 됩니다. Python은 PYTHONPATH 환경 변수에 나열된 디렉터리도 확인합니다. PYTHONPATH 수정에 관한 안내는 이 도움말의 부록을 참고하세요.
elementtree에는 ./setup.py install을 사용하는 것이 좋습니다.
Google 데이터 라이브러리 설치
아직 다운로드하지 않았다면 Google Data Python 라이브러리를 다운로드합니다. Python 프로젝트의 다운로드 페이지에서 최신 버전을 찾습니다.
라이브러리를 다운로드한 후 선택한 다운로드 유형에 따라 unzip 또는 tar zxvf를 사용하여 압축을 해제합니다.
이제 라이브러리 모듈을 설치하여 Python으로 가져올 수 있습니다. 다음과 같은 방법으로 확인할 수 있습니다.
- 모든 사용자가 액세스할 수 있도록 패키지를 설치할 수 있는 경우 압축 해제된 보관 파일의 기본 디렉터리에서
./setup.py install를 실행하면 됩니다. - 홈 디렉터리에서 사용할 이러한 모듈을 설치하려면
./setup.py install --home=<your home directory>를 실행하면 됩니다. 모듈 설치를 완전히 피해야 하는 경우도 있습니다. 이렇게 하려면 Google Data Python 클라이언트 라이브러리의
gdata및atom디렉터리가 포함된 디렉터리를 포함하도록PYTHONPATH환경 변수를 수정합니다.PYTHONPATH수정에 관한 안내는 이 도움말의 부록을 참고하세요.- 마지막으로 언급할 옵션은
src디렉터리에서gdata및atom디렉터리를python을 실행할 때 있는 디렉터리로 복사하는 것입니다. 가져오기를 실행하면 Python이 현재 디렉터리를 확인하지만, 빠르고 간단한 것을 만드는 경우가 아니라면 이 방법을 권장하지 않습니다.
Google Data 라이브러리를 설치하면 라이브러리를 테스트해 볼 수 있습니다.
테스트 및 샘플 실행
Google Data Python 클라이언트 라이브러리 배포에는 라이브러리 개발에 사용되는 일부 테스트 사례가 포함되어 있습니다. 또한 종속 항목과 라이브러리 설치가 작동하는지 빠르게 확인할 수 있습니다. 라이브러리 사본을 압축 해제한 최상위 디렉터리에서 다음을 실행해 보세요.
./tests/run_data_tests.py
이 스크립트가 올바르게 실행되면 명령줄에 다음과 같은 출력이 표시됩니다.
Running all tests in module gdata_test ....... ---------------------------------------------------------------------- Ran 7 tests in 0.025s OK Running all tests in module atom_test .......................................... ---------------------------------------------------------------------- Ran 42 tests in 0.016s OK ...
테스트가 실행되는 동안 오류가 표시되지 않았다면 환경을 올바르게 설정한 것입니다. 축하합니다.
이제 더 흥미로운 것을 실행할 수 있습니다. 배포에는 애플리케이션 작성을 위한 시작점을 제공할 수 있는 코드가 포함된 samples 디렉터리가 포함되어 있습니다. 간단한 대화형 샘플을 사용해 보려면 ./samples/docs/docs_example.py를 실행해 보세요.
Google Documents List API 샘플에서 Google 계정의 이메일 주소와 비밀번호를 묻는 메시지가 표시됩니다. Google 문서에 문서나 스프레드시트가 있는 경우 선택한 작업에 대해 1를 입력하여 목록을 표시할 수 있습니다. (문서나 스프레드시트가 없는 경우 404 오류가 표시됩니다.)
'Hello World' 예시 작성
간단한 예시부터 살펴보겠습니다. 다음은 Google 문서 계정의 모든 문서 목록을 인쇄하는 간단한 프로그램입니다.
import gdata.docs.service
# Create a client class which will make HTTP requests with Google Docs server.
client = gdata.docs.service.DocsService()
# Authenticate using your Google Docs email address and password.
client.ClientLogin('jo@gmail.com', 'password')
# Query the server for an Atom feed containing a list of your documents.
documents_feed = client.GetDocumentListFeed()
# Loop through the feed and extract each document entry.
for document_entry in documents_feed.entry:
# Display the title of the document on the command line.
print document_entry.title.text
위 코드 스니펫을 파일로 저장하고 실행하거나 Python 인터프리터에 코드를 붙여넣어 Google Data Python 클라이언트 라이브러리가 작동하는지 확인합니다.
결론
Google Data Python 클라이언트 라이브러리를 설치하고 테스트했으므로 다음을 사용하여 다음 멋진 애플리케이션을 작성할 수 있습니다.
- Google 애널리틱스
- Blogger
- 연락처
- Google Calendar
- Google 문서 목록
- Issue Tracker
- Google Sites
- Google 지도
- Google Spreadsheets
- Google Search Console API
- YouTube
애플리케이션을 계속 개발하다 보면 문제가 발생할 수 있습니다. 그렇다면 아래 리소스 목록을 확인하세요.
- Python 클라이언트 라이브러리 홈페이지
- Python 클라이언트 라이브러리 다운로드
- Python 클라이언트 라이브러리 사용에 관한 도움말이 있는 위키 페이지
- 버그 및 예정된 기능을 위한 Python 클라이언트 라이브러리 문제 추적기
- Google Data API 목록
라이브러리에 대한 새로운 기능을 떠올리거나 버그를 발견한 경우 토론 그룹에 입력해 주세요. Google은 항상 소중한 의견에 귀 기울이고 있습니다.
즐거운 코딩 되세요 :-)
부록: PYTHONPATH 수정
Python에서 패키지나 모듈을 가져오면 인터프리터는 PYTHONPATH 환경 변수에 나열된 모든 디렉터리를 비롯한 여러 위치에서 파일을 찾습니다. 사용 중인 라이브러리의 소스 코드를 복사한 모듈을 가리키도록 PYTHONPATH를 수정하는 경우가 많습니다. 이렇게 하면 수정된 소스 코드가 포함된 디렉터리에서 Python이 모듈을 직접 로드하므로 모듈을 수정할 때마다 설치할 필요가 없습니다.
클라이언트 라이브러리 코드를 변경하거나 시스템에 관리자 권한이 없는 경우 PYTHONPATH 방식을 사용하는 것이 좋습니다. PYTHONPATH를 수정하면 필요한 모듈을 원하는 위치에 배치할 수 있습니다.
.bashrc 셸 구성 파일에서 설정하여 *nix 및 Mac OS X 시스템에서 PYTHONPATH를 수정했습니다.
bash 셸을 사용하는 경우 ~/.bashrc 파일에 다음 줄을 추가하여 변수를 설정할 수 있습니다.
export PYTHONPATH=$PYTHONPATH:/home/<my_username>/svn/gdata-python-client/src
그런 다음 source ~/.bashrc를 실행하여 이러한 변경사항을 현재 셸 세션에 적용할 수 있습니다.
Windows XP의 경우 프로필의 환경 변수를 가져옵니다(제어판 > 시스템 속성 > 고급 > 환경 변수). 여기에서 PYTHONPATH 변수를 만들거나 수정하고 로컬 라이브러리 복사본의 위치를 추가할 수 있습니다.