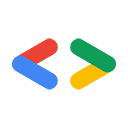Agustus 2007
- Pengantar
- Menginstal Python
- Menginstal Dependensi
- Menginstal Google Data Library
- Menjalankan Pengujian dan Contoh
- Menulis Contoh "Hello World"
- Kesimpulan
- Lampiran: Mengubah PYTHONPATH
Pengantar
Jadi, Anda telah memutuskan untuk menggunakan library klien Python Google Data untuk menulis aplikasi menggunakan salah satu dari banyak layanan Google Data. Pilihan yang bagus! Tujuan saya dengan tutorial singkat ini adalah membantu Anda memulai dengan cepat penggunaan library klien untuk mengembangkan aplikasi Anda.
Anda mungkin ingin langsung mulai membuat aplikasi. Namun, pertama-tama, Anda mungkin perlu mengonfigurasi lingkungan pengembangan dan menyiapkan alat yang diperlukan untuk menjalankan modul yang disertakan dalam library klien. Ikuti langkah-langkah di bawah dan Anda akan dapat menjalankan kode dalam waktu singkat.
Menginstal Python
Jika Anda akan mengembangkan dengan library klien Python, Anda memerlukan
Python 2.2 atau yang lebih tinggi yang berfungsi. Banyak sistem operasi menyertakan versi Python, sehingga Anda dapat melewati langkah penginstalan.
Untuk melihat versi Python yang Anda miliki, jalankan python -V di terminal command line. (Catatan: V menggunakan huruf kapital.)
Hasilnya akan terlihat seperti:
Python 2.4.3
Jika Anda melihat versi 2.2 atau yang lebih tinggi, Anda dapat mulai menginstal dependensi. Atau, lihat di bawah untuk menemukan petunjuk penginstalan/upgrade untuk sistem operasi Anda.
Menginstal Python di Windows
Ada beberapa implementasi Python yang dapat dipilih di Windows, tetapi untuk tujuan panduan ini, saya akan menggunakan penginstal .msi yang ditemukan di python.org.
- Mulai dengan mendownload penginstal dari halaman download Python.
- Jalankan penginstal - Anda dapat menerima semua setelan default
- Untuk melihat apakah penginstalan Anda berfungsi seperti yang diharapkan, buka command prompt dan jalankan
python -V.
Menginstal Python di Mac OS X
Daftar download di python.org memiliki penginstal .dmg untuk pengguna Mac. Berikut langkah-langkah untuk menginstal salah satunya:
- Buka http://www.python.org/download/mac/
- Dari halaman ini, download penginstal untuk versi Mac OS X yang sesuai. Catatan: Halaman penginstalan Python untuk Mac OS X 10.3.8 dan yang lebih lama berbeda dengan versi Mac OS X yang lebih baru. Untuk menemukan versi OS X Anda, pilih About This Mac dari menu Apple di pojok kiri atas layar Anda.
- Setelah download selesai, klik dua kali file image disk baru (mis. python-2.5-macosx.dmg) untuk memasangnya. Jika Anda menjalankan Safari, hal ini sudah dilakukan untuk Anda.
- Buka image yang telah dipasang dan klik dua kali paket penginstal di dalamnya.
- Ikuti petunjuk penginstalan dan baca informasi serta perjanjian lisensi yang ditampilkan kepada Anda. Sekali lagi, setelan default akan berfungsi dengan baik di sini.
- Verifikasi penginstalan dengan membuka Terminal.app (di /Applications/Utilities) dan menjalankan
python -V. Versi penginstalan akan muncul.
Menginstal Python di Linux
Untuk menginstal di Linux dan sistem operasi gaya *nix lainnya, saya lebih suka mendownload kode sumber dan mengompilasinya.
Namun, Anda dapat menggunakan pengelola paket favorit untuk menginstal Python.
(Misalnya, di Ubuntu, hal ini dapat dilakukan semudah
menjalankan sudo apt-get install python di command line.) Untuk menginstal dari sumber, ikuti langkah-langkah berikut:
- Download tarball sumber dari halaman download Python.
- Setelah mendownload paket, ekstrak menggunakan command line. Anda dapat menggunakan
tar zxvf Python-2.<Your version>.tgz
- Selanjutnya, Anda harus mengompilasi dan menginstal kode sumber untuk interpreter Python. Di direktori yang telah didekompresi, jalankan
./configureuntuk membuat makefile. - Kemudian, jalankan
make. Tindakan ini akan membuat file dapat dieksekusi Python yang berfungsi di direktori lokal. Jika Anda tidak memiliki izin root atau hanya ingin menggunakan Python dari direktori beranda, Anda dapat berhenti di sini. Anda akan dapat menjalankan Python dari direktori ini, jadi sebaiknya tambahkan ke variabel lingkungan PATH Anda. - Saya lebih memilih menginstal Python di
/usr/bin/tempat sebagian besar skrip Python mencari penafsir. Jika Anda memiliki akses root, jalankanmake installsebagai root. Tindakan ini akan menginstal Python di lokasi default dan dapat digunakan oleh semua orang di perangkat Anda. - Periksa apakah penginstalan Anda berfungsi seperti yang diharapkan dengan membuka terminal dan menjalankan
python -V.
Menginstal Dependensi
Saat ini, satu-satunya dependensi eksternal adalah library XML bernama ElementTree. Jika Anda menggunakan Python versi 2.5 atau yang lebih tinggi, Anda tidak perlu menginstal ElementTree karena sudah disertakan dalam paket Python.
Untuk melihat apakah ElementTree sudah ada di sistem Anda, lakukan hal berikut:
- Jalankan interpreter Python. Saya biasanya melakukannya dengan menjalankan
pythondi command line. - Coba impor modul ElementTree. Jika Anda menggunakan Python 2.5 atau yang lebih baru, masukkan kode berikut di interpreter:
from xml.etree import ElementTree
from elementtree import ElementTree
- Jika impor gagal, Anda harus melanjutkan membaca bagian ini. Jika berhasil, Anda dapat langsung membuka Menginstal library Data Google.
- Download versi yang sesuai untuk sistem operasi Anda. Misalnya, jika Anda menggunakan Windows, download elementtree-1.2.6-20050316.win32.exe. Untuk sistem operasi lainnya, sebaiknya download versi yang dikompresi.
- Jika Anda menggunakan library versi
.tar.gzatau.zip, buka paketnya terlebih dahulu, lalu instal dengan menjalankan./setup.py install.
Menjalankan ./setup.py install akan mencoba mengompilasi library dan menempatkannya di direktori sistem untuk modul Python Anda. Jika tidak memiliki akses root, Anda dapat menginstal modul di direktori beranda atau lokasi alternatif dengan menjalankan ./setup.py install --home=~. Tindakan ini akan
menempatkan kode di direktori beranda Anda.
Ada opsi lain yang menghindari penginstalan sepenuhnya. Setelah mendekompresi hasil download, Anda akan menemukan direktori bernama elementtree. Direktori
ini berisi modul yang perlu Anda impor. Saat Anda memanggil impor dari dalam Python, Python akan mencari modul dengan nama yang diinginkan di beberapa tempat. Tempat
pertama yang dicari adalah di direktori saat ini, jadi jika Anda selalu menjalankan kode dari satu direktori, Anda cukup menempatkan direktori elementtree
di sana. Python juga akan melihat direktori yang tercantum dalam variabel lingkungan PYTHONPATH Anda. Untuk mengetahui petunjuk tentang cara mengedit
PYTHONPATH,
lihat Lampiran di akhir artikel ini.
Sebaiknya gunakan ./setup.py install untuk elementtree.
Menginstal Google Data Library
Download library Google Data Python jika Anda belum melakukannya. Cari versi terbaru di halaman download project Python.
Setelah mendownload library, ekstrak menggunakan unzip atau tar zxvf, bergantung pada jenis download yang Anda pilih.
Sekarang Anda siap menginstal modul library agar dapat diimpor ke Python. Ada beberapa cara untuk melakukannya:
- Jika Anda memiliki kemampuan untuk menginstal paket agar dapat diakses oleh semua pengguna, Anda dapat menjalankan
./setup.py installdari direktori utama arsip yang belum di-unzip. - Jika Anda ingin menginstal modul ini untuk digunakan di direktori beranda, Anda dapat menjalankan
./setup.py install --home=<your home directory>. Dalam beberapa kasus, Anda ingin menghindari penginstalan modul sama sekali. Untuk melakukannya, ubah variabel lingkungan
PYTHONPATHAnda untuk menyertakan direktori yang berisi direktorigdatadanatomuntuk library klien Python Google Data. Untuk mengetahui petunjuk tentang cara mengubahPYTHONPATH, lihat Lampiran di akhir artikel ini.- Opsi terakhir yang akan saya sebutkan adalah menyalin direktori
gdatadanatomdari direktorisrcke direktori apa pun tempat Anda berada saat menjalankanpython. Python akan mencari di direktori saat ini saat Anda melakukan impor, tetapi saya tidak merekomendasikan metode ini kecuali jika Anda membuat sesuatu yang cepat dan sederhana.
Setelah menginstal library Data Google, Anda siap untuk mencoba library tersebut.
Menjalankan Pengujian dan Contoh
Distribusi library klien Google Data Python mencakup beberapa kasus pengujian yang digunakan dalam pengembangan library. Program ini juga dapat berfungsi sebagai pemeriksaan cepat untuk memastikan bahwa dependensi dan penginstalan library Anda berfungsi. Dari direktori tingkat teratas tempat Anda mengekstrak salinan library, coba jalankan:
./tests/run_data_tests.py
Jika skrip ini berjalan dengan benar, Anda akan melihat output di command line seperti ini:
Running all tests in module gdata_test ....... ---------------------------------------------------------------------- Ran 7 tests in 0.025s OK Running all tests in module atom_test .......................................... ---------------------------------------------------------------------- Ran 42 tests in 0.016s OK ...
Jika Anda tidak melihat error saat pengujian dijalankan, berarti Anda telah menyiapkan lingkungan dengan benar. Selamat!
Sekarang Anda dapat mulai menjalankan sesuatu yang lebih menarik. Distribusi ini berisi direktori samples yang berisi kode yang dapat memberikan
titik awal untuk menulis aplikasi Anda. Jika Anda ingin mencoba contoh interaktif sederhana, coba jalankan ./samples/docs/docs_example.py.
Contoh Google Documents List API akan meminta alamat email dan sandi untuk Akun Google Anda. Jika memiliki dokumen atau spreadsheet di
Google Dokumen, Anda dapat mencantumkannya dengan memasukkan 1 untuk operasi yang dipilih. (Jika Anda tidak memiliki dokumen atau spreadsheet, Anda akan mendapatkan error 404.)
Menulis Contoh "Hello World"
Mari kita mulai dengan contoh sederhana. Berikut adalah program singkat untuk mencetak daftar semua dokumen di akun Dokumen Google Anda:
import gdata.docs.service
# Create a client class which will make HTTP requests with Google Docs server.
client = gdata.docs.service.DocsService()
# Authenticate using your Google Docs email address and password.
client.ClientLogin('jo@gmail.com', 'password')
# Query the server for an Atom feed containing a list of your documents.
documents_feed = client.GetDocumentListFeed()
# Loop through the feed and extract each document entry.
for document_entry in documents_feed.entry:
# Display the title of the document on the command line.
print document_entry.title.text
Simpan cuplikan kode di atas sebagai file dan jalankan, atau tempel kode ke interpreter Python untuk melihat cara kerja library klien Python Google Data.
Kesimpulan
Setelah menginstal dan menguji library klien Python Google Data, Anda siap mulai menulis aplikasi hebat berikutnya menggunakan:
- Google Analytics
- Blogger
- Kontak
- Google Kalender
- Daftar Dokumen Google
- Issue Tracker
- Google Sites
- Google Maps
- Google Spreadsheet
- Google Search Console API
- YouTube
Saat terus mengembangkan aplikasi, Anda mungkin mengalami masalah. Jika ya, lihat daftar referensi di bawah:
- Halaman beranda untuk library klien Python
- Download library klien Python
- Halaman wiki untuk mendapatkan bantuan dalam menggunakan library klien Python
- Pelacak masalah library klien Python untuk bug dan fitur mendatang
- Daftar Google Data API
Jika Anda kebetulan memikirkan fitur baru yang hebat untuk library (atau secara tidak sengaja menemukan bug), masukkan di grup diskusi. Kami selalu menantikan masukan dari Anda.
Selamat melakukan coding :-)
Lampiran: Mengubah PYTHONPATH
Saat Anda mengimpor paket atau modul di Python, interpreter akan mencari file di serangkaian lokasi, termasuk semua direktori yang tercantum dalam variabel lingkungan PYTHONPATH. Saya sering mengubah PYTHONPATH untuk mengarah ke modul tempat saya menyalin kode sumber library yang saya gunakan. Hal ini mencegah kebutuhan untuk menginstal modul setiap kali diubah karena Python akan memuat modul langsung dari direktori yang berisi kode sumber yang diubah.
Sebaiknya gunakan pendekatan PYTHONPATH jika Anda membuat perubahan pada kode library klien, atau jika Anda tidak memiliki hak admin di sistem Anda. Dengan mengedit PYTHONPATH, Anda dapat menempatkan modul yang diperlukan di mana pun Anda inginkan.
Saya mengubah PYTHONPATH di sistem *nix dan Mac OS X dengan menyetelnya di file konfigurasi shell .bashrc.
Jika Anda menggunakan shell bash, Anda dapat menetapkan variabel dengan menambahkan baris berikut ke file ~/.bashrc Anda.
export PYTHONPATH=$PYTHONPATH:/home/<my_username>/svn/gdata-python-client/src
Kemudian, Anda dapat menerapkan perubahan ini ke sesi shell saat ini dengan menjalankan source ~/.bashrc.
Untuk Windows XP, buka Variabel Lingkungan untuk profil Anda: Control Panel > System Properties > Advanced > Environment Variables. Dari sana, Anda dapat membuat atau mengedit variabel PYTHONPATH dan menambahkan lokasi salinan perpustakaan lokal Anda.