1. 事前準備
摘要
在本程式碼研究室中,您將瞭解如何開始使用 Google 地圖平台,以 Objective-C 建構 iOS 應用程式。您將瞭解所有基本概念,包括如何設定及載入 Maps SDK for iOS、顯示第一張地圖、使用標記和標記叢集、在地圖上繪製內容,以及處理使用者互動。
建構項目

在本程式碼研究室中,您將建構一個 iOS 應用程式,該應用程式會執行下列操作:
- 載入 Maps SDK for iOS 和 Maps SDK for iOS 公用程式庫
- 顯示以澳洲雪梨為中心的地圖
- 顯示雪梨周邊 100 個地點的自訂標記
- 實作標記叢集
- 啟用使用者互動功能,在點選標記時重新置中並在地圖上繪製圓圈
課程內容
- 開始使用 Google 地圖平台
- 載入 Maps SDK for iOS 和 Google Maps SDK for iOS 公用程式庫
- 載入地圖
- 使用標記、自訂標記和標記叢集
- 使用 Maps SDK for iOS 事件系統提供使用者互動
- 以程式輔助方式控制地圖
- 在地圖上繪圖
必要條件
如要完成本程式碼研究室,請務必熟悉下列項目。如果您已熟悉 Google 地圖平台,請直接前往程式碼研究室!
必要 Google 地圖平台產品
在本程式碼研究室中,您將使用下列 Google 地圖平台產品:
- Maps SDK for iOS
- Google Maps SDK for iOS 公用程式庫
開始使用 Google 地圖平台
如果您從未使用過 Google 地圖平台,請按照「開始使用 Google 地圖平台」指南或「開始使用 Google 地圖平台」播放清單中的操作說明,完成下列步驟:
- 建立帳單帳戶。
- 建立專案。
- 啟用 Google 地圖平台 API 和 SDK (如上一節所列)。
- 產生 API 金鑰。
本程式碼研究室的其他需求條件
如要完成本程式碼研究室,您需要下列帳戶、服務和工具:
- 已啟用計費功能的 Google Cloud Platform 帳戶
- 已啟用 Maps SDK for iOS 的 Google 地圖平台 API 金鑰
- 具備 Objective-C 的基本知識
- Xcode 12.0,目標 SDK 為 12.0 以上版本
2. 做好準備
如要完成下方的啟用步驟,您需要啟用 Maps SDK for iOS。
設定 Google 地圖平台
如果您尚未建立 Google Cloud Platform 帳戶,以及啟用計費功能的專案,請參閱「開始使用 Google 地圖平台」指南,建立帳單帳戶和專案。
- 在 Cloud 控制台中,按一下專案下拉式選單,然後選取要用於本程式碼研究室的專案。

- 在 Google Cloud Marketplace 中,啟用本程式碼研究室所需的 Google 地圖平台 API 和 SDK。如要瞭解如何操作,請觀看這部影片或參閱這份說明文件。
- 在 Cloud Console 的「憑證」頁面中產生 API 金鑰。你可以按照這部影片或這份文件中的步驟操作。所有 Google 地圖平台要求都需要 API 金鑰。
設定專案入門範本
開始本程式碼研究室之前,請先下載範例專案範本和完整解決方案程式碼:
- 前往 https://github.com/googlecodelabs/maps-platform-101-objc,下載或複製本程式碼研究室的 GitHub 存放區。
StarterApp 專案位於 /starter 目錄中,內含完成程式碼研究室所需的基礎檔案結構。所有工作所需項目都位於 /starter/StarterApp 目錄中。
如要查看完整的解決方案程式碼,請完成上述設定步驟,並在 /solution/SolutionApp 目錄中查看解決方案。
3. 安裝 Maps SDK for iOS
使用 Maps SDK for iOS 的第一步是安裝必要依附元件。這個程序分為兩個步驟:從 Cocoapods 依附元件管理工具安裝 Maps SDK for iOS 和 Maps SDK for iOS 公用程式庫,然後向 SDK 提供 API 金鑰。
- 將 Maps SDK for iOS 和 Maps SDK for iOS 公用程式庫新增至
Podfile。
在本程式碼研究室中,您將使用 Maps SDK for iOS (提供所有 Google 地圖的核心功能) 和 Maps iOS 公用程式庫 (提供各種公用程式來豐富地圖,包括標記叢集)。
首先,在 Xcode (或您偏好的文字編輯器) 中開啟 Pods > Podfile,並更新檔案,在 use_frameworks! 下方加入 Maps SDK for iOS 和公用程式庫依附元件:
pod 'GoogleMaps'
pod 'Google-Maps-iOS-Utils'
- 安裝 Maps SDK for iOS 和 Maps SDK for iOS 公用程式庫 Pod。
如要安裝依附元件,請透過指令列在 /starter 目錄中執行 pod install。Cocoapods 會自動下載依附元件,並建立 StarterApp.xcworkspace。3. 安裝依附元件後,請在 Xcode 中開啟 StarterApp.xcworkspace,然後按下 Command+R,在 iPhone 模擬器中執行應用程式。如果一切設定正確,模擬器就會啟動並顯示黑畫面。別擔心,您尚未建構任何內容,因此這是正常現象!4. 在 AppDelegate.h 中匯入 SDK。
依附元件安裝完成後,請將 API 金鑰提供給 SDK。第一步是匯入 Maps SDK for iOS 做為依附元件,方法是在 #import "AppDelegate.h" 匯入陳述式下方加入下列內容:
@import GoogleMaps;
- 在 iOS SDK 匯入陳述式下方,宣告
NSString常數,並將值設為您的 API 金鑰:
static NSString *const kMapsAPIKey = @"YOUR API KEY";
- 在
application: didFinishLaunchingWithOptions:中對GMSServices呼叫provideAPIKey,將 API 金鑰傳遞至 iOS SDK
- (BOOL)application:(UIApplication *)application
didFinishLaunchingWithOptions:(NSDictionary *)launchOptions {
[GMSServices provideAPIKey:kMapsAPIKey];
return YES;
}
更新後的 AppDelegate.m 檔案應如下所示:
#import "AppDelegate.h"
@import GoogleMaps;
static NSString *const kMapsAPIKey = @"YOUR API KEY";
@implementation AppDelegate
- (BOOL)application:(UIApplication *)application
didFinishLaunchingWithOptions:(NSDictionary *)launchOptions {
[GMSServices provideAPIKey:kMapsAPIKey];
return YES;
}
@end
您的 Podfile 應如下所示:
source 'https://github.com/CocoaPods/Specs.git'
platform :ios, '11.0'
target 'StarterApp' do
use_frameworks!
pod 'GoogleMaps', '5.1.0.0'
pod 'Google-Maps-iOS-Utils', '3.4.0'
end
安裝依附元件並提供 API 金鑰後,您就可以開始呼叫 Maps SDK for iOS。
4. 顯示地圖
現在要顯示第一張地圖了!
Maps SDK for iOS 最常用的部分是 GMSMapView 類別,其中提供許多方法,可供您建立及操控地圖例項。方法如下。
- 開啟
ViewController.m。
您將在本程式碼研究室的其餘部分,完成所有剩餘工作。您會發現系統已為檢視畫面控制器建立 loadView 和 viewDidLoad 生命週期事件的虛設常式。2. 在檔案頂端加入下列內容,匯入 Maps SDK for iOS:
@import GoogleMaps;
- 宣告
ViewController例項變數,儲存GMSMapView。
GMSMapView 的執行個體是您在本程式碼研究室中使用的主要物件,您將從各種檢視區塊控制器生命週期方法中參照及處理該物件。如要提供這項資訊,請更新 ViewController 的實作方式,宣告執行個體變數來儲存這項資訊:
@implementation ViewController {
GMSMapView *_mapView;
}
- 在
loadView中,建立GMSCameraPosition的執行個體。
GMSCameraPosition 會定義地圖的中心點和顯示的縮放等級。這段程式碼會呼叫 cameraWithLatitude:longitude:zoom: 方法,將地圖中心設在澳洲雪梨 (緯度為 -33.86,經度為 151.20),並將縮放等級設為 12:
GMSCameraPosition *camera = [GMSCameraPosition cameraWithLatitude:-33.86 longitude:151.20 zoom:12];
- 在
loadView中,建立GMSMapView的例項,將地圖例項化。
如要建立新的地圖例項,請呼叫 mapWithFrame:camera:。請注意,影格設為 CGRectZero,這是 iOS CGGeometry 程式庫的全球變數,用於指定寬度為 0、高度為 0 的影格,位於檢視畫面控制器內的 (0,0) 位置。攝影機會設為您剛建立的攝影機位置。
如要實際顯示地圖,接下來請將檢視控制器的根層級檢視區塊設為 _mapview,地圖就會以全螢幕模式顯示。
_mapView = [GMSMapView mapWithFrame:CGRectZero camera:camera];
self.view = _mapView;
- 將
GMSMapViewDelegate設為檢視畫面控制器。
實作後,地圖檢視區塊委派可讓您處理 GMSMapView 執行個體上的使用者互動事件,這在後續步驟中會用到。
首先,請更新 ViewController 的介面,以符合 GMSMapViewDelegate: 的通訊協定
@interface ViewController ()<GMSMapViewDelegate>
接著,新增下列內容,將 GMSMapViewDelegate 設為 ViewController。
_mapView.delegate = self;
現在在 iOS 模擬器中重新載入應用程式 (Command+R),地圖應該就會顯示!
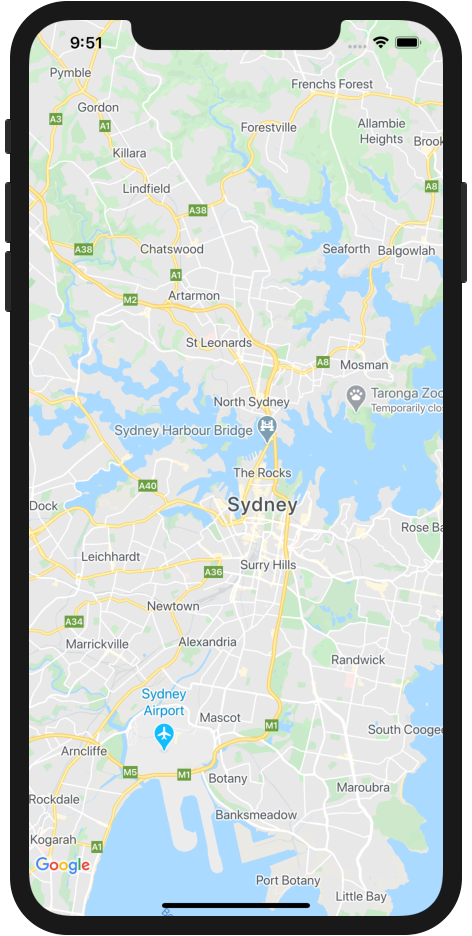
回顧一下,在這個步驟中,您建立了 GMSMapView 的執行個體,顯示以澳洲雪梨市為中心的地圖。
您的 ViewController.m 檔案現在看起來應像這樣:
#import "ViewController.h"
#import "LocationGenerator.h"
@import GoogleMaps;
@interface ViewController ()<GMSMapViewDelegate>
@end
@implementation ViewController {
GMSMapView *_mapView;
}
- (void)loadView {
[super loadView];
GMSCameraPosition *camera = [GMSCameraPosition cameraWithLatitude:-33.86 longitude:151.20 zoom:12];
_mapView = [GMSMapView mapWithFrame:CGRectZero camera:camera];
self.view = _mapView;
_mapView.delegate = self;
}
5. 雲端式地圖樣式設定 (選用)
您可以使用雲端式地圖樣式設定自訂地圖樣式。
建立地圖 ID
如果尚未建立地圖 ID 並與地圖樣式建立關聯,請參閱「地圖 ID」指南,完成下列步驟:
- 建立地圖 ID。
- 將地圖 ID 與地圖樣式建立關聯。
在應用程式中加入地圖 ID
如要使用上一步建立的地圖 ID,請開啟 ViewController.m 檔案,並在 loadView 方法中建立 GMSMapID 物件,然後提供地圖 ID。接著,提供 GMSMapID 物件做為參數,修改 GMSMapView 例項。
ViewController.m
- (void)loadView {
GMSMapID *mapID = [[GMSMapID alloc] initWithIdentifier:@"YOUR_MAP_ID"];
_mapView = [GMSMapView mapWithFrame:CGRectZero mapID:mapID camera:camera];
// ...
}
完成後,請執行應用程式,查看所選樣式的地圖!
6. 在地圖中加入標記
開發人員可透過 Maps SDK for iOS 執行許多操作,但最受歡迎的絕對是在地圖上放置標記。標記可讓您在地圖上顯示特定點,是處理使用者互動的常見 UI 元素。如果您使用過 Google 地圖,可能對預設標記很熟悉,如下所示:
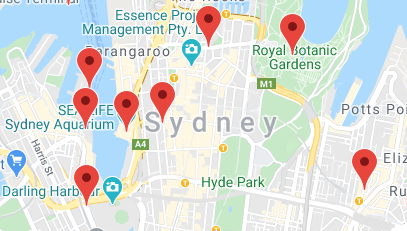
在本步驟中,您將瞭解如何使用 GMSMarker 類別在地圖上放置標記。
請注意,地圖從檢視控制器 loadView 生命週期事件載入後,才能在地圖上放置標記,因此您會在 viewDidLoad 生命週期事件中完成這些步驟,該事件會在檢視畫面 (和地圖) 載入後呼叫。
- 定義
CLLocationCoordinate2D物件。
CLLocationCoordinate2D 是 iOS CoreLocation 程式庫提供的結構體,用於定義特定經緯度的地理位置。如要開始建立第一個標記,請定義 CLLocationCoordinate2D 物件,並將緯度和經度設為地圖中心。您可以使用 camera.target.latitude 和 camera.target.longitude 屬性,從地圖檢視畫面存取地圖中心的座標。
CLLocationCoordinate2D mapCenter = CLLocationCoordinate2DMake(_mapView.camera.target.latitude, _mapView.camera.target.longitude);
- 建立
GMSMarker的執行個體。
Maps SDK for iOS 提供 GMSMarker 類別。每個 GMSMarker 例項都代表地圖上的個別標記,並透過呼叫 markerWithPosition: 建立,然後將 CLLocationCoordinate2D 物件傳遞至該例項,告知 SDK 在地圖上放置標記的位置.
GMSMarker *marker = [GMSMarker markerWithPosition:mapCenter];
- 設定自訂標記圖示。
Google 地圖的預設紅色圖釘標記很棒,但自訂地圖也很不錯!幸好,使用 Maps SDK for iOS 時,自訂標記非常簡單。您會發現 StarterApp 專案包含名為「custom_pin.png」的圖片,供您使用,但您也可以使用任何圖片。
如要設定自訂標記,請將標記的 icon 屬性設為 UIImage 的執行個體。
marker.icon = [UIImage imageNamed:@"custom_pin.png"];
- 將標記算繪到地圖上。
標記已建立,但您會發現地圖上沒有這個標記。如要這麼做,請將 GMSMarker 執行個體的 map 屬性設為 GMSMapView 的執行個體。
marker.map = _mapView;
現在重新載入應用程式,您就會看到第一個含有標記的地圖!
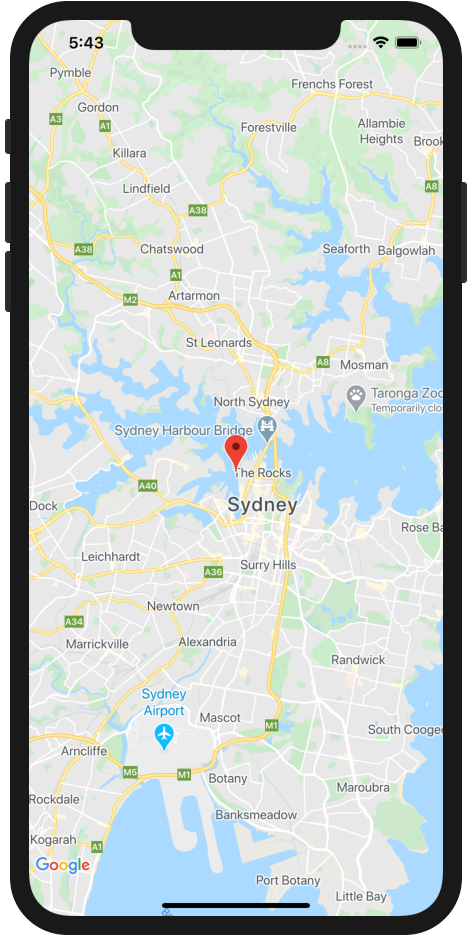
回顧一下,在本節中,您建立了 GMSMarker 類別的例項,並將其套用至地圖檢視區塊,在地圖上顯示標記。ViewController.m 中更新後的 viewDidLoad 生命週期事件現在應如下所示:
- (void)viewDidLoad {
[super viewDidLoad];
CLLocationCoordinate2D mapCenter = CLLocationCoordinate2DMake(_mapView.camera.target.latitude, _mapView.camera.target.longitude);
GMSMarker *marker = [GMSMarker markerWithPosition:mapCenter];
marker.icon = [UIImage imageNamed:@"custom_pin.png"];
marker.map = _mapView;
}
7. 啟用標記叢集功能
如果使用大量標記或彼此距離很近的標記,可能會發生標記重疊或過於擁擠的問題,導致使用者體驗不佳。舉例來說,如果兩個標記非常靠近,可能會出現以下情況:

這時標記叢集功能就能派上用場。標記叢集是另一個常見的實作功能,可將鄰近的標記分組為單一圖示,並根據縮放等級變更,如下所示:
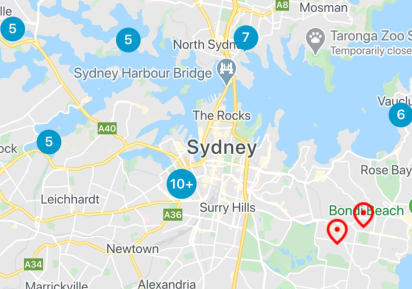
標記叢集演算法會將地圖的可見區域劃分為格線,然後將同一儲存格中的圖示叢集化。幸好您不必擔心這些問題,因為 Google 地圖平台團隊已建立實用的開放原始碼公用程式庫,也就是 Google Maps SDK for iOS 公用程式庫。這個程式庫會自動處理標記叢集,以及許多其他事項。如要進一步瞭解標記叢集,請參閱 Google 地圖平台說明文件,或前往 GitHub 查看 iOS 公用程式程式庫的來源。
- 在地圖中新增更多標記。
如要查看標記叢集的實際運作情形,地圖上必須有大量標記。為簡化這項作業,LocationGenerator.m 的新手範例專案中提供便利的標記產生器。
如要在地圖中新增任意數量的標記,只要在檢視畫面控制器的 viewDidLoad 生命週期中,呼叫上一個步驟的程式碼下方的 generateMarkersNear:count: 即可。這個方法會在 count 中指定的標記數量,在 CLLocationCoordinate2D 物件中指定的座標周圍隨機位置建立標記。在本例中,您只要將先前建立的 mapCenter 變數傳遞給它即可。標記會以 NSArray 傳回。
NSArray<GMSMarker *> *markerArray = [LocationGenerator generateMarkersNear:mapCenter count:100];
- 匯入 Google Maps SDK for iOS 公用程式庫。
如要將 Maps iOS 公用程式庫新增為專案的依附元件,請在 ViewController.m 頂端的依附元件清單中加入下列項目:
@import GoogleMapsUtils;
- 設定標記叢集。
如要使用標記叢集器,您必須提供三項資訊來設定運作方式:叢集演算法、圖示產生器和算繪器。演算法會決定標記的叢集方式,例如要納入同一叢集的標記之間的距離。圖示產生器會提供不同縮放等級使用的叢集圖示。算繪器會處理地圖上叢集圖示的實際算繪作業。
您可以從頭編寫所有這些項目,但 Google 地圖 iOS 公用程式庫提供預設實作項目,可簡化這個程序。只要新增下列內容即可:
id<GMUClusterAlgorithm> algorithm = [[GMUNonHierarchicalDistanceBasedAlgorithm alloc] init];
id<GMUClusterIconGenerator> clusterIconGenerator = [[GMUDefaultClusterIconGenerator alloc] init];
id<GMUClusterRenderer> renderer = [[GMUDefaultClusterRenderer alloc] initWithMapView:_mapView clusterIconGenerator:clusterIconGenerator];
- 建立
GMUClusterManager的執行個體。
GMUClusterManager 類別會實作標記叢集,並使用您指定的演算法、圖示產生器和轉譯器。如要建立算繪器並提供給地圖檢視區塊,請先將例項變數新增至 ViewController 實作,以儲存叢集管理工具例項:
@implementation ViewController {
GMSMapView *_mapView;
GMUClusterManager *_clusterManager;
}
接著,在 viewDidLoad 生命週期事件中建立 GMUClusterManager 的例項:
_clusterManager = [[GMUClusterManager alloc] initWithMap:_mapView algorithm:algorithm renderer:renderer];
- 新增標記並執行標記叢集。
標記叢集工具執行個體設定完成後,您只需呼叫 addItems: 將要叢集的標記陣列傳遞至叢集管理工具,然後呼叫 cluster 執行叢集工具即可。
[_clusterManager addItems:markerArray];
[_clusterManager cluster];
重新載入應用程式,現在應該會看到大量標記整齊地叢集在一起。請在不同縮放等級下操作地圖,看看標記叢集如何隨著縮放調整。
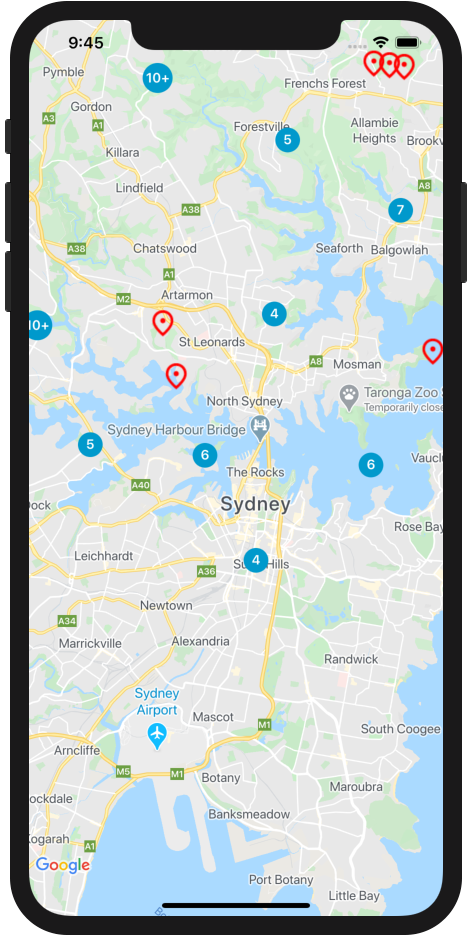
回顧一下,在這個步驟中,您從 Google Maps SDK for iOS 公用程式庫設定了標記叢集工具的執行個體,然後用來將地圖上的 100 個標記叢集化。ViewController.m 中的 viewDidLoad 生命週期事件現在應如下所示:
- (void)viewDidLoad {
[super viewDidLoad];
CLLocationCoordinate2D mapCenter = CLLocationCoordinate2DMake(_mapView.camera.target.latitude,
_mapView.camera.target.longitude);
GMSMarker *marker = [GMSMarker markerWithPosition:mapCenter];
marker.icon = [UIImage imageNamed:@"custom_pin.png"];
marker.map = _mapView;
NSArray<GMSMarker *> *markerArray = [LocationGenerator generateMarkersNear:mapCenter count:100];
id<GMUClusterAlgorithm> algorithm = [[GMUNonHierarchicalDistanceBasedAlgorithm alloc] init];
id<GMUClusterIconGenerator> clusterIconGenerator = [[GMUDefaultClusterIconGenerator alloc] init];
id<GMUClusterRenderer> renderer = [[GMUDefaultClusterRenderer alloc] initWithMapView:_mapView clusterIconGenerator:clusterIconGenerator];
_clusterManager = [[GMUClusterManager alloc] initWithMap:_mapView algorithm:algorithm renderer:renderer];
[_clusterManager addItems:markerArray];
[_clusterManager cluster];
}
8. 加入使用者互動
現在您已建立美觀的地圖,可顯示標記並使用標記叢集功能。在這個步驟中,您將使用先前設為檢視畫面控制器的 GMSMapViewDelegate,新增一些使用者互動的處理方式,以改善地圖的使用者體驗。
Maps SDK for iOS 提供完善的事件系統,透過地圖檢視區塊委派實作,當中包含事件處理常式,可讓您在發生各種使用者互動時執行程式碼。舉例來說,mapview 委派項目包含的方法可讓您觸發互動的程式碼執行作業,例如使用者點選地圖和標記、平移地圖檢視畫面、放大及縮小等。
在這個步驟中,您將以程式輔助方式,讓地圖平移,將使用者輕觸的任何標記置中。
- 實作標記輕觸事件監聽器。
每當使用者輕觸您先前建立的其中一個標記,以及輕觸標記叢集時 (標記叢集在內部會實作為 GMSMarker 的執行個體),系統都會呼叫 mapView:didTapMarker。
如要實作事件監聽器,請先在 ViewController.m 底部的 end 陳述式之前,將其存根化。
您會發現這個方法會傳回 NO。這樣做會告知 iOS SDK 繼續執行預設的 GMSMarker 功能,例如在執行事件處理常式程式碼後,顯示已設定的資訊視窗。
- (BOOL)mapView:(GMSMapView *)mapView didTapMarker:(GMSMarker *)marker {
return NO;
}
- 處理輕觸事件,並在輕觸標記或標記叢集時,將攝影機動畫設為地圖重新置中。
呼叫時,mapView:didTapMarker 會傳遞輕觸的 GMSMarker 例項,方便您在程式碼中處理。您可以使用這個例項,從事件處理常式內部呼叫地圖檢視畫面上的 animateToLocation:,並將標記例項的位置傳遞至 position 屬性,即可重新置中地圖。
[_mapView animateToLocation:marker.position];
- 輕觸標記叢集時放大。
常見的使用者體驗模式是,在輕觸標記叢集時放大顯示。這樣一來,使用者就能查看叢集標記,因為叢集會在較低的縮放等級展開。
如先前所述,標記叢集圖示實際上只是實作 GMSMarker 時使用的自訂圖示。那麼,如何判斷使用者輕觸的是標記還是標記叢集?標記叢集管理工具建立新的叢集圖示時,會實作 GMSMarker 的執行個體,以符合名為 GMUCluster. 的通訊協定。您可以使用條件式,檢查傳遞至事件處理常式的標記是否符合這項通訊協定。
以程式輔助方式得知叢集遭到輕觸後,您可以在地圖檢視區塊執行個體上呼叫 animateToZoom:,並將縮放等級設為目前的縮放等級加一。地圖檢視區塊執行個體的 camera.zoom 屬性會提供目前的縮放等級。
此外,請注意下方程式碼如何傳回 YES。這會告知事件處理常式您已完成事件處理,且不要在處理常式中執行任何其他程式碼。這麼做的原因之一,是為了防止基礎 GMSMarker 物件執行其餘預設行為,例如顯示資訊視窗,這在輕觸叢集圖示時沒有多大意義。
if ([marker.userData conformsToProtocol:@protocol(GMUCluster)]) {
[_mapView animateToZoom:_mapView.camera.zoom +1];
return YES;
}
現在重新載入應用程式,然後輕觸一些標記和標記叢集。輕觸任一元素時,地圖會以該元素為中心。輕觸標記叢集時,地圖也會放大一個等級,標記叢集會展開,顯示下方叢集的標記。
回顧一下,在這個步驟中,您實作了標記輕觸事件監聽器,並處理事件,以便在輕觸的元素上重新置中,以及在該元素是標記叢集圖示時放大。
您的 mapView:didTapMarker 方法應如下所示:
- (BOOL)mapView:(GMSMapView *)mapView didTapMarker:(GMSMarker *)marker {
[_mapView animateToLocation:marker.position];
if ([marker.userData conformsToProtocol:@protocol(GMUCluster)]) {
[_mapView animateToZoom:_mapView.camera.zoom +1];
return YES;
}
return NO;
}
9. 在地圖上繪圖
到目前為止,您已建立雪梨地圖,其中顯示 100 個隨機點的標記,並處理使用者互動。在本程式碼研究室的最後一個步驟中,您將使用 Maps SDK for iOS 的繪圖功能,在地圖體驗中新增實用功能。
假設使用者想探索雪梨市,並使用這張地圖。如果點選標記時能顯示半徑,會是很有用的功能。這樣一來,使用者就能輕鬆瞭解點選的標記附近有哪些其他目的地。
iOS SDK 包含一組函式,可在地圖上繪製形狀,例如正方形、多邊形、線條和圓形。接著,您將算繪圓圈,在點選標記時,顯示標記周圍 800 公尺 (約半英里) 的半徑。
- 在 ViewController 的實作中新增
_circ執行個體變數。
這個執行個體變數會用於儲存最近繪製的圓形,以便在繪製另一個圓形前銷毀該圓形。畢竟,如果每個輕觸的標記都加上圓圈,對使用者來說不會很有幫助,而且看起來相當難看!
如要這麼做,請更新 ViewController 的實作方式,如下所示:
@implementation ViewController {
GMSMapView *_mapView;
GMUClusterManager *_clusterManager;
GMSCircle *_circ;
}
- 輕觸標記時繪製圓圈。
在 mapView:didTapMarker 方法底部,新增下列程式碼來建立 iOS SDK 的 GMSCircle 類別例項,並呼叫 circleWithPosition:radius: 傳遞輕觸標記的位置,藉此繪製新的 800 公尺半徑圓形,就像您先前重新置中地圖時一樣。
_circ = [GMSCircle circleWithPosition:marker.position radius:800];
- 設定圓圈樣式。
根據預設,GMSCircle 會繪製黑色筆觸的圓形,並填滿透明色。這樣可以顯示半徑,但看起來不太美觀,而且有點難以辨識。接著,將 UIColor 指派給圓形的 fillColor 屬性,為圓形填入顏色,改善樣式。以下程式碼會新增 50% 透明度的灰色填滿:
_circ.fillColor = [UIColor colorWithRed: 0.67 green: 0.67 blue: 0.67 alpha: 0.5];
- 在地圖上算繪圓圈。
就像先前建立標記時一樣,您會發現建立 GMSCircle 的例項並不會讓標記顯示在地圖上。如要這麼做,只要將地圖檢視區塊執行個體指派給圓形的 map 屬性即可。
_circ.map = _mapView;
- 移除先前算繪的圓圈。
如先前所述,如果只是不斷在 Google 地圖上新增圓圈,使用者體驗不會太好。如要移除先前輕觸事件所算繪的圓圈,請將 mapView:didTapMarker 頂端的 _circ map 屬性設為 nil。
_circ.map = nil;
重新載入應用程式,然後輕觸標記。每當輕觸標記時,您應該會看到繪製的新圓圈,以及移除先前算繪的圓圈。

回顧一下,在這個步驟中,您使用了 GMSCircle 類別,在輕觸標記時算繪圓圈。
您的 mapView:didTapMarker 方法應如下所示:
- (BOOL)mapView:(GMSMapView *)mapView didTapMarker:(GMSMarker *)marker {
_circ.map = nil;
[_mapView animateToLocation:marker.position];
if ([marker.userData conformsToProtocol:@protocol(GMUCluster)]) {
[_mapView animateToZoom:_mapView.camera.zoom +1];
return YES;
}
_circ = [GMSCircle circleWithPosition:marker.position radius:800];
_circ.fillColor = [UIColor colorWithRed: 0.67 green: 0.67 blue: 0.67 alpha: 0.5];
_circ.map = _mapView;
return NO;
}
10. 恭喜
您已使用 Google 地圖平台成功建構第一個 iOS 應用程式,包括載入 Maps SDK for iOS、載入地圖、使用標記、控制地圖及在地圖上繪製內容,以及新增使用者互動。
如要查看完成的程式碼,請找出 /solution 目錄中的完成專案。
後續步驟
在本程式碼研究室中,我們只介紹了 Maps SDK for iOS 的基本功能。接著,嘗試在地圖中加入下列功能:
- 變更地圖類型,即可顯示衛星、混合和地形地圖。
- 自訂其他使用者互動,例如縮放和地圖控制項。
- 加入資訊視窗,在點選標記時顯示資訊。
- 如要在應用程式中加入豐富的 Google 地圖平台地點功能和資料,請參閱 Places SDK for iOS。
如要進一步瞭解如何在網路上使用 Google 地圖平台,請參閱下列連結:

