1. Introduzione
Ti diamo il benvenuto nella seconda parte della playlist di codelab Fundamentals of Apps Script with Google Sheets. Il codelab precedente si è concentrato sui concetti di editor di script, macro e funzioni personalizzate. Questo codelab approfondisce il servizio Fogli di lavoro che puoi utilizzare per leggere, scrivere e manipolare i dati in Fogli Google.
Obiettivi didattici
- Come vengono rappresentati fogli di lavoro, fogli e intervalli in Apps Script.
- Come accedere, creare e rinominare il foglio di lavoro attivo (aperto) con le classi
SpreadsheetAppeSpreadsheet. - Come modificare il nome di un foglio e l'orientamento di colonne/righe di un intervallo utilizzando la classe
Sheet. - Come specificare, attivare, spostare e ordinare un gruppo di celle o un intervallo di dati utilizzando la classe
Range.
Prima di iniziare
Questo è il secondo codelab della playlist Nozioni di base di Apps Script con Fogli Google. Prima di iniziare, assicurati di completare il primo codelab: Macro e funzioni personalizzate.
Che cosa ti serve
- Una conoscenza degli argomenti di base di Apps Script esplorati nel codelab precedente di questa playlist.
- Familiarità di base con l'editor di Apps Script
- Familiarità di base con Fogli Google
- Possibilità di leggere i fogli Notazione A1
- Familiarità di base con JavaScript e la relativa classe
String
La sezione successiva introduce le classi principali del servizio Fogli.
2. Introduzione al servizio Fogli
Quattro classi comprendono le basi del servizio Fogli: SpreadsheetApp, Spreadsheet, Sheet e Range. Questa sezione descrive queste classi e il loro utilizzo.
Classe SpreadsheetApp
Prima di approfondire i fogli di lavoro, i fogli e gli intervalli, devi esaminare la classe principale: SpreadsheetApp. Molti script iniziano chiamando i metodi SpreadsheetApp, in quanto possono fornire il punto di accesso iniziale ai tuoi file Fogli Google. Puoi considerare SpreadsheetApp come la classe principale del servizio Fogli. Il corso SpreadsheetApp non viene analizzato in dettaglio qui. Tuttavia, più avanti in questo codelab puoi trovare esempi ed esercizi per aiutarti a comprendere questa classe.
Fogli di lavoro, fogli e relativi corsi
In Fogli, un foglio di lavoro è un file Fogli Google (memorizzato in Google Drive) che contiene dati organizzati per righe e colonne. Un foglio di lavoro viene a volte chiamato "foglio Google", proprio come un documento viene chiamato "documento Google".
Puoi utilizzare la classe Spreadsheet per accedere ai dati dei file Fogli Google e modificarli. Puoi utilizzare questa classe anche per altre operazioni a livello di file, ad esempio l'aggiunta di collaboratori.

Un foglio** rappresenta la singola pagina di un foglio di lavoro, a volte chiamata "scheda". Ogni foglio di lavoro può contenere uno o più fogli. Puoi utilizzare la classe Sheet** per accedere e modificare i dati e le impostazioni a livello di foglio, ad esempio spostare righe o colonne di dati.

In sintesi, la classe Spreadsheet opera sulla raccolta di fogli e definisce un file Fogli Google in Google Drive. La classe Sheet opera su singoli fogli all'interno di un foglio di lavoro.
The Range
La maggior parte delle operazioni di manipolazione dei dati (ad esempio, lettura, scrittura o formattazione dei dati delle celle) richiede di definire a quali celle si applica l'operazione. Puoi utilizzare la classe Range per selezionare insiemi specifici di celle all'interno di un foglio. Le istanze di questa classe rappresentano un intervallo, ovvero un gruppo di una o più celle adiacenti in un foglio. Puoi specificare gli intervalli in base al numero di riga e colonna o utilizzando la notazione A1.
Il resto del codelab mostra esempi di script che funzionano con queste classi e i relativi metodi.
3. Configura
Prima di continuare, devi avere un foglio di lavoro con alcuni dati. Ne abbiamo fornito uno: fai clic su questo link per copiare il foglio di dati e poi fai clic su Crea una copia.
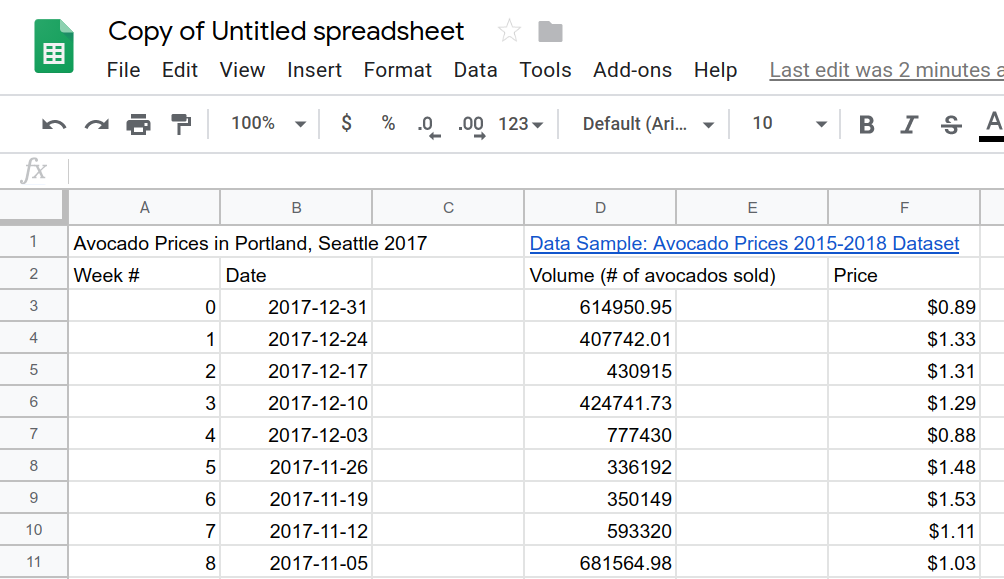
Una copia del foglio di lavoro di esempio da utilizzare viene inserita nella cartella di Google Drive e denominata "Copia di Foglio di lavoro senza titolo". Utilizza questo foglio di lavoro per completare gli esercizi di questo codelab.
Ti ricordiamo che puoi aprire l'editor di script da Fogli Google facendo clic su Estensioni > Apps Script.
Quando apri un progetto Apps Script nell'editor di script per la prima volta, l'editor di script crea sia un progetto di script sia un file di script.
La sezione successiva mostra come utilizzare la classe Spreadsheet per migliorare questo foglio di lavoro.
4. Accedere ai fogli di lavoro e modificarli
In questa sezione puoi imparare a utilizzare le classi SpreadsheetApp e Spreadsheet per accedere ai fogli di lavoro e modificarli. In particolare, gli esercizi ti insegnano come rinominare un foglio di lavoro e come duplicare i fogli all'interno di un foglio di lavoro.
Si tratta di operazioni semplici, ma spesso fanno parte di un flusso di lavoro più ampio e complesso. Una volta che avrai capito come automatizzare queste attività con il codice dello script, sarà più facile imparare ad automatizzare operazioni più elaborate.
Rinomina il foglio di lavoro attivo
Supponiamo che tu voglia modificare il nome predefinito "Copia di Foglio di lavoro senza titolo" con un titolo che rifletta meglio lo scopo del foglio di lavoro. Puoi farlo con le classi SpreadsheetApp e Spreadsheet.
- Nell'editor di script, sostituisci il blocco di codice
myFunction()predefinito con il seguente codice:
function renameSpreadsheet() {
var mySS = SpreadsheetApp.getActiveSpreadsheet();
mySS.rename("2017 Avocado Prices in Portland, Seattle");
}
- Per salvare il copione, fai clic su Salva
.
- Per rinominare il progetto Apps Script, fai clic su Progetto senza titolo, inserisci "Prezzi degli avocado" come nuovo nome del progetto e fai clic su Rinomina.
- Per eseguire lo script, seleziona
renameSpreadsheetdall'elenco delle funzioni e fai clic su Esegui. - Autorizza la macro seguendo le istruzioni sullo schermo. Se visualizzi il messaggio "Questa app non è verificata", fai clic su Avanzate, quindi su Vai a Prezzi dell'avocado (non sicuro). Nella schermata successiva, fai clic su Consenti.
Una volta eseguita la funzione, il nome file del foglio di lavoro dovrebbe cambiare:
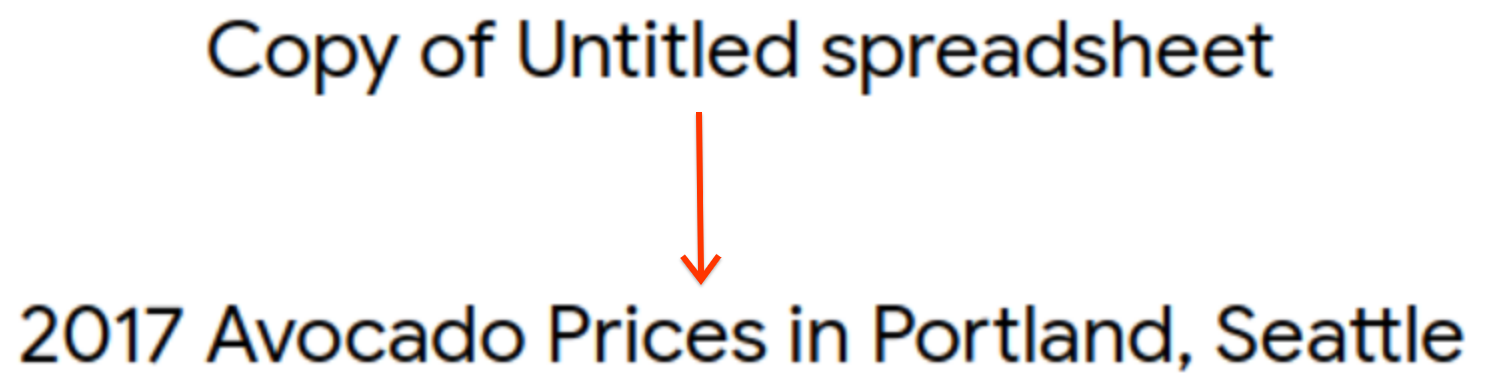
Diamo un'occhiata al codice che hai inserito. Il metodo getActiveSpreadsheet() restituisce un oggetto che rappresenta il foglio di lavoro attivo, ovvero la copia del foglio di lavoro dell'esercizio che hai creato. Questo oggetto foglio di lavoro è archiviato nella variabile mySS. Chiamare rename(newName) il giorno mySS modifica il nome del file del foglio di lavoro in Google Drive in "Prezzi degli avocado nel 2017 a Portland e Seattle".
Poiché la variabile mySS è un riferimento al foglio di lavoro, puoi rendere il codice più pulito ed efficiente chiamando i metodi Spreadsheet su mySS anziché chiamare getActiveSpreadsheet() ripetutamente.
Duplica il foglio attivo
Nel foglio di lavoro attuale, hai un solo foglio. Puoi chiamare il metodo Spreadsheet.duplicateActiveSheet() per creare una copia del foglio:
- Aggiungi la seguente nuova funzione sotto la funzione
renameSpreadsheet()già presente nel progetto di script:
function duplicateAndOrganizeActiveSheet() {
var mySS = SpreadsheetApp.getActiveSpreadsheet();
var duplicateSheet = mySS.duplicateActiveSheet();
}
- Salva il progetto di script.
- Per eseguire lo script, seleziona
duplicateAndOrganizeActiveSheetdall'elenco delle funzioni e fai clic su Esegui.
Torna a Fogli per visualizzare una nuova scheda "Copia di Sheet_Originale" aggiunta al foglio di lavoro.

In questa nuova funzione, il metodo duplicateActiveSheet() crea, attiva e restituisce il foglio duplicato nel foglio di lavoro. Il foglio risultante è archiviato in duplicateSheet, ma il codice non fa ancora nulla con questa variabile.
Nella sezione successiva, utilizzerai la classe Sheet per rinominare e formattare il foglio duplicato.
5. Formattare il foglio con la classe Sheet
La classe Sheet fornisce metodi che consentono agli script di leggere e aggiornare i fogli. In questa sezione, puoi scoprire come modificare il nome di un foglio e la larghezza delle colonne con i metodi della classe Sheet.
Modificare il nome del foglio
Rinominare i fogli è semplice come rinominare il foglio di lavoro in renameSpreadsheet(). È necessaria una sola chiamata al metodo.
- In Fogli Google, fai clic sul foglio
Sheet_Originalper attivarlo. - In Apps Script, modifica la funzione
duplicateAndOrganizeActiveSheet()in modo che corrisponda a quanto segue:
function duplicateAndOrganizeActiveSheet() {
var mySS = SpreadsheetApp.getActiveSpreadsheet();
var duplicateSheet = mySS.duplicateActiveSheet();
// Change the name of the new sheet.
duplicateSheet.setName("Sheet_" + duplicateSheet.getSheetId());
}
- Salva ed esegui la funzione.
In Fogli Google, quando esegui la funzione viene creato un foglio duplicato e rinominato:

Nel codice aggiunto, il metodo setName(name) modifica il nome di duplicateSheet utilizzando getSheetID() per ottenere il numero ID univoco del foglio. L'operatore + concatena l'ID foglio alla fine della stringa "Sheet_".
Modificare le colonne e le righe di un foglio
Puoi anche utilizzare la classe Sheet per formattare il foglio. Ad esempio, possiamo aggiornare la funzione duplicateAndOrganizeActiveSheet() per ridimensionare anche le colonne del foglio duplicato e aggiungere righe bloccate:
- In Fogli Google, fai clic sul foglio
Sheet_Originalper attivarlo. - In Apps Script, modifica la funzione
duplicateAndOrganizeActiveSheet()in modo che corrisponda a quanto segue:
function duplicateAndOrganizeActiveSheet() {
var mySS = SpreadsheetApp.getActiveSpreadsheet();
var duplicateSheet = mySS.duplicateActiveSheet();
// Change the name of the new sheet.
duplicateSheet.setName("Sheet_" + duplicateSheet.getSheetId());
// Format the new sheet.
duplicateSheet.autoResizeColumns(1, 5);
duplicateSheet.setFrozenRows(2);
}
- Salva ed esegui la funzione.
In Fogli Google viene creato, rinominato, attivato e formattato un foglio duplicato:
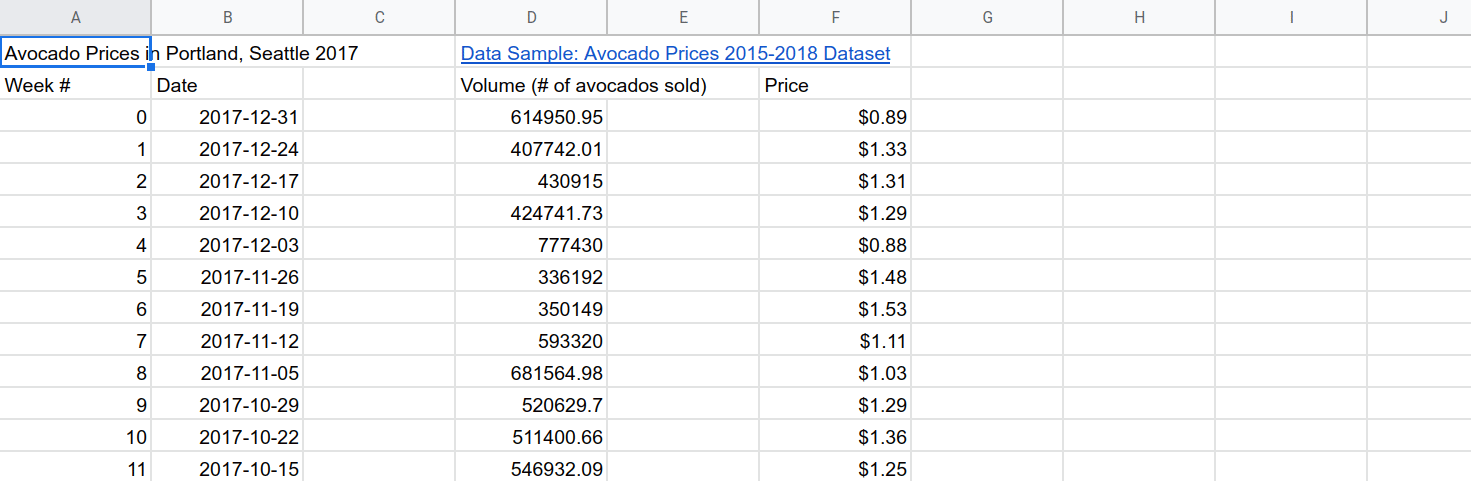
Il codice che hai aggiunto utilizza autoResizeColumns(startColumn, numColumns) per ridimensionare le colonne del foglio per migliorarne la leggibilità. Il metodo setFrozenRows(rows) blocca il numero specificato di righe (due, in questo caso), mantenendo visibili le righe di intestazione mentre il lettore scorre verso il basso nel foglio di lavoro.
Nella sezione successiva, imparerai a conoscere gli intervalli e la manipolazione di base dei dati.
6. Riorganizzare i dati con la classe Range
La classe Range e i relativi metodi forniscono la maggior parte delle opzioni di manipolazione e formattazione dei dati nel servizio Fogli.
Questa sezione introduce la manipolazione di base dei dati con gli intervalli. Questi esercizi si concentrano su come utilizzare gli intervalli in Apps Script, mentre altri codelab di questa playlist approfondiscono la manipolazione e la formattazione dei dati.
Spostare gli intervalli
Puoi attivare e spostare intervalli di dati con metodi di classe e notazione A1, una notazione abbreviata per identificare insiemi specifici di celle all'interno dei fogli di lavoro. Se hai bisogno di ripassare, puoi consultare questa descrizione della notazione A1.
Aggiorniamo il tuo metodo di duplicateAndOrganizeActiveSheet() per spostare anche alcuni dati:
- In Fogli Google, fai clic sul foglio
Sheet_Originalper attivarlo. - In Apps Script, modifica la funzione
duplicateAndOrganizeActiveSheet()in modo che corrisponda a quanto segue:
function duplicateAndOrganizeActiveSheet() {
var mySS = SpreadsheetApp.getActiveSpreadsheet();
var duplicateSheet = mySS.duplicateActiveSheet();
// Change the name of the new sheet.
duplicateSheet.setName("Sheet_" + duplicateSheet.getSheetId());
// Format the new sheet.
duplicateSheet.autoResizeColumns(1, 5);
duplicateSheet.setFrozenRows(2);
// Move column F to column C.
var myRange = duplicateSheet.getRange("F2:F");
myRange.moveTo(duplicateSheet.getRange("C2"));
}
- Salva ed esegui la funzione.
Quando esegui questa funzione, viene creato, attivato e formattato un foglio duplicato. Inoltre, i contenuti della colonna F vengono spostati nella colonna C:
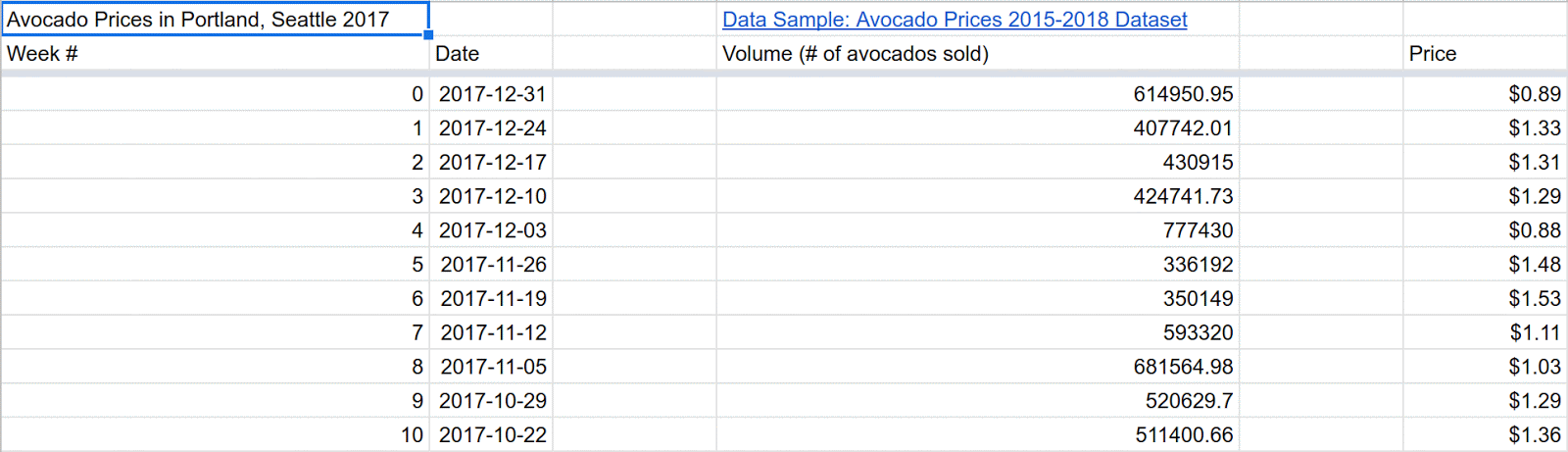
Il nuovo codice utilizza il metodo getRange(a1Notation) per identificare l'intervallo di dati da spostare. Se inserisci la notazione A1 "F2:F" come parametro del metodo, specifichi la colonna F (esclusa F1). Se l'intervallo specificato esiste, il metodo getRange(a1Notation) restituisce la relativa istanza Range. Per facilità d'uso, il codice memorizza l'istanza nella variabile myRange.
Una volta identificato l'intervallo, il metodo moveTo(target) prende i contenuti di myRange (sia i valori che la formattazione) e li sposta. La destinazione (colonna C) è specificata utilizzando la notazione A1 "C2". Si tratta di una singola cella, non di una colonna. Quando sposti i dati, non devi abbinare le dimensioni agli intervalli di destinazione. Apps Script allinea semplicemente la prima cella di ciascuna.
Ordina intervalli
La classe Range consente di leggere, aggiornare e organizzare gruppi di celle. Ad esempio, puoi ordinare un intervallo di dati utilizzando il metodo Range.sort(sortSpecObj):
- In Fogli Google, fai clic sul foglio
Sheet_Originalper attivarlo. - In Apps Script, modifica la funzione
duplicateAndOrganizeActiveSheet()in modo che corrisponda a quanto segue:
function duplicateAndOrganizeActiveSheet() {
var mySS = SpreadsheetApp.getActiveSpreadsheet();
var duplicateSheet = mySS.duplicateActiveSheet();
// Change the name of the new sheet.
duplicateSheet.setName("Sheet_" + duplicateSheet.getSheetId());
// Format the new sheet.
duplicateSheet.autoResizeColumns(1, 5);
duplicateSheet.setFrozenRows(2);
// Move column F to column C.
var myRange = duplicateSheet.getRange("F2:F");
myRange.moveTo(duplicateSheet.getRange("C2"));
// Sort all the data using column C (Price information).
myRange = duplicateSheet.getRange("A3:D55");
myRange.sort(3);
}
- Salva ed esegui la funzione.
Ora la funzione, oltre alla formattazione precedente, ordina tutti i dati nella tabella utilizzando le informazioni sui prezzi nella colonna C:
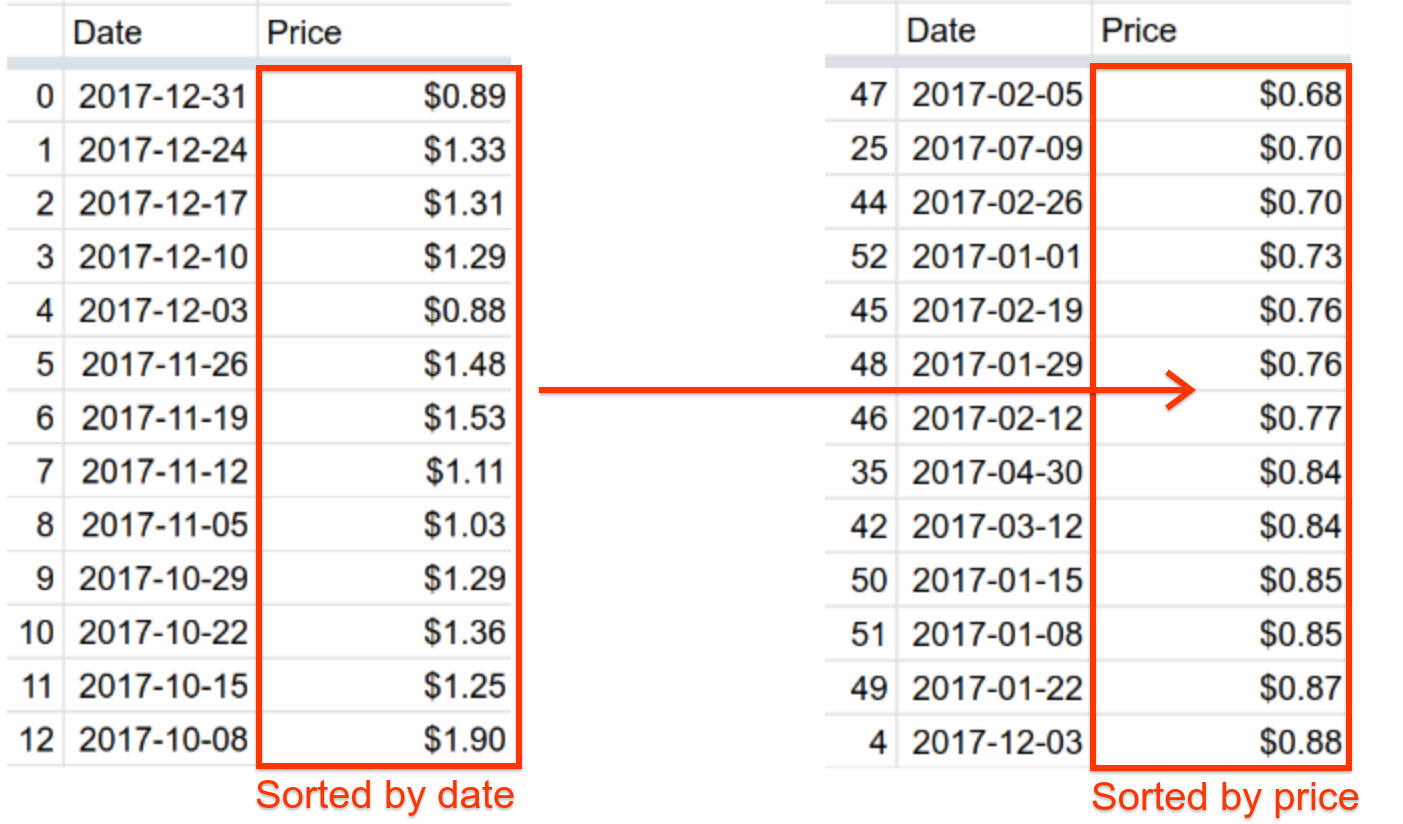
Il nuovo codice utilizza getRange(a1Notation) per specificare un nuovo intervallo che copre A3:D55 (l'intera tabella esclusi i titoli delle colonne). Il codice chiama quindi il metodo sort(sortSpecObj) per ordinare la tabella. In questo caso, il parametro sortSpecObj è il numero della colonna in base alla quale ordinare i dati. Il metodo ordina l'intervallo in modo che i valori della colonna indicata vadano dal più basso al più alto (valori crescenti). Il metodo sort(sortSpecObj) può eseguire requisiti di ordinamento più complessi, ma non sono necessari qui. Puoi visualizzare tutti i diversi modi in cui puoi chiamare gli intervalli di ordinamento nella documentazione di riferimento del metodo.
Congratulazioni, hai completato tutti gli esercizi del codelab. La sezione successiva riepiloga i punti chiave di questo codelab e mostra un'anteprima del codelab successivo in questa playlist.
7. Conclusione
Hai raggiunto la fine di questo codelab. Ora puoi utilizzare e definire le classi e i termini essenziali del servizio Fogli in Apps Script.
Ora puoi passare al codelab successivo.
Hai trovato utile questo codelab?
Argomenti trattati
- Come vengono rappresentati fogli di lavoro, fogli e intervalli in Apps Script.
- Alcuni utilizzi di base delle classi
SpreadsheetApp,Spreadsheet,SheeteRange.
Passaggi successivi
Il prossimo codelab di questa playlist descrive in modo più dettagliato come leggere, scrivere e modificare i dati in un foglio di lavoro.
Trova il prossimo codelab in Utilizzo dei dati.

