1. परिचय
Google Sheets के साथ Apps Script की बुनियादी बातों के बारे में जानकारी देने वाले कोडलैब की प्लेलिस्ट के दूसरे हिस्से में आपका स्वागत है. पिछले कोडलैब में, स्क्रिप्ट एडिटर, मैक्रो, और कस्टम फ़ंक्शन के कॉन्सेप्ट पर फ़ोकस किया गया था. इस कोडलैब में, स्प्रेडशीट सेवा के बारे में बताया गया है. इसका इस्तेमाल करके, Google Sheets में डेटा को पढ़ा, लिखा, और उसमें बदलाव किया जा सकता है.
आपको क्या सीखने को मिलेगा
- Apps Script में स्प्रेडशीट, शीट, और रेंज को कैसे दिखाया जाता है.
SpreadsheetAppऔरSpreadsheetक्लास की मदद से, चालू (खुली हुई) स्प्रेडशीट को ऐक्सेस करने, बनाने, और उसका नाम बदलने का तरीका.Sheetक्लास का इस्तेमाल करके, किसी शीट का नाम और किसी रेंज के कॉलम/लाइन का ओरिएंटेशन बदलने का तरीका.Rangeक्लास का इस्तेमाल करके, सेल के ग्रुप या डेटा की रेंज को कैसे तय किया जाता है, चालू किया जाता है, एक जगह से दूसरी जगह ले जाया जाता है, और क्रम से लगाया जाता है.
शुरू करने से पहले
यह कोडलैब, Google Sheets के साथ Apps Script के बुनियादी सिद्धांतों के बारे में बताने वाली प्लेलिस्ट का दूसरा कोडलैब है. शुरू करने से पहले, पहला कोडलैब पूरा करना न भूलें: मैक्रो और कस्टम फ़ंक्शन.
आपको किन चीज़ों की ज़रूरत होगी
- इस प्लेलिस्ट के पिछले कोडलैब में बताए गए Apps Script के बुनियादी विषयों के बारे में जानकारी.
- Apps Script एडिटर के बारे में बुनियादी जानकारी
- Google Sheets के बारे में बुनियादी जानकारी
- Sheets के A1 नोटेशन को पढ़ने की सुविधा
- JavaScript और इसकी
Stringक्लास के बारे में बुनियादी जानकारी
अगले सेक्शन में, Spreadsheet सेवा की मुख्य क्लास के बारे में बताया गया है.
2. स्प्रेडशीट सेवा के बारे में जानकारी
स्प्रेडशीट सेवा की बुनियादी बातों में चार क्लास शामिल हैं: SpreadsheetApp, Spreadsheet, Sheet, और Range. इस सेक्शन में इन क्लास के बारे में बताया गया है. साथ ही, यह भी बताया गया है कि इनका इस्तेमाल किस लिए किया जाता है.
SpreadsheetApp क्लास
स्प्रेडशीट, शीट, और रेंज के बारे में जानने से पहले, आपको उनकी पैरंट क्लास की समीक्षा करनी चाहिए: SpreadsheetApp. कई स्क्रिप्ट, SpreadsheetApp तरीकों को कॉल करके शुरू होती हैं. ऐसा इसलिए, क्योंकि ये आपकी Google Sheets फ़ाइलों को ऐक्सेस करने का शुरुआती पॉइंट दे सकती हैं. SpreadsheetApp को Spreadsheet सेवा की मुख्य क्लास के तौर पर देखा जा सकता है. यहां SpreadsheetApp क्लास के बारे में ज़्यादा जानकारी नहीं दी गई है. हालांकि, इस कोडलैब में बाद में, आपको इस क्लास को समझने में मदद करने के लिए उदाहरण और अभ्यास मिल सकते हैं.
स्प्रेडशीट, शीट, और उनकी क्लास
Sheets के हिसाब से, स्प्रेडशीट एक Google Sheets फ़ाइल होती है. यह Google Drive में सेव होती है. इसमें पंक्तियों और कॉलम के हिसाब से व्यवस्थित किया गया डेटा होता है. कभी-कभी स्प्रैडशीट को ‘Google शीट' कहा जाता है. इसी तरह, दस्तावेज़ को ‘Google दस्तावेज़' कहा जाता है.
Google Sheets फ़ाइल के डेटा को ऐक्सेस करने और उसमें बदलाव करने के लिए, Spreadsheet क्लास का इस्तेमाल किया जा सकता है. इस क्लास का इस्तेमाल, फ़ाइल-लेवल की अन्य कार्रवाइयों के लिए भी किया जा सकता है. जैसे, सहयोगी जोड़ना.

शीट** किसी स्प्रेडशीट के अलग-अलग पेज को दिखाती है. इसे कभी-कभी "टैब" भी कहा जाता है. हर स्प्रेडशीट में एक या उससे ज़्यादा शीट हो सकती हैं. शीट-लेवल के डेटा और सेटिंग को ऐक्सेस करने और उनमें बदलाव करने के लिए, Sheet** क्लास का इस्तेमाल किया जा सकता है. जैसे, डेटा की पंक्तियों या कॉलम को मूव करना.

संक्षेप में, Spreadsheet क्लास, शीट के कलेक्शन पर काम करती है. साथ ही, Google Drive में Google Sheets फ़ाइल को तय करती है. Sheet क्लास, स्प्रेडशीट में मौजूद अलग-अलग शीट पर काम करती है.
Range क्लास
डेटा में बदलाव करने से जुड़ी ज़्यादातर कार्रवाइयों (जैसे, सेल का डेटा पढ़ना, लिखना या फ़ॉर्मैट करना) के लिए, आपको यह तय करना होता है कि कार्रवाई किन सेल पर लागू होगी. शीट में मौजूद सेल के किसी खास सेट को चुनने के लिए, Range क्लास का इस्तेमाल किया जा सकता है. इस क्लास के इंस्टेंस, रेंज को दिखाते हैं. यह शीट में मौजूद एक या उससे ज़्यादा आस-पास की सेल का ग्रुप होता है. रेंज को उनकी लाइन और कॉलम नंबर के हिसाब से तय किया जा सकता है. इसके अलावा, A1 नोटेशन का इस्तेमाल करके भी रेंज तय की जा सकती है.
इस कोड लैब के बाकी हिस्से में, इन क्लास और उनके तरीकों के साथ काम करने वाली स्क्रिप्ट के उदाहरण दिखाए गए हैं.
3. सेट अप करें
आगे बढ़ने से पहले, आपके पास कुछ डेटा वाली स्प्रेडशीट होनी चाहिए. हमने आपके लिए एक डेटा शीट उपलब्ध कराई है: डेटा शीट कॉपी करने के लिए, इस लिंक पर क्लिक करें. इसके बाद, कॉपी बनाएं पर क्लिक करें.

इस्तेमाल करने के लिए, उदाहरण के तौर पर दी गई स्प्रेडशीट की एक कॉपी आपके Google Drive फ़ोल्डर में सेव कर दी गई है. इसका नाम "Untitled spreadsheet की कॉपी" है. इस कोड लैब की एक्सरसाइज़ पूरी करने के लिए, इस स्प्रेडशीट का इस्तेमाल करें.
आपको याद दिला दें कि Google Sheets से स्क्रिप्ट एडिटर खोलने के लिए, एक्सटेंशन > Apps Script पर क्लिक करें.
पहली बार स्क्रिप्ट एडिटर में कोई Apps Script प्रोजेक्ट खोलने पर, स्क्रिप्ट एडिटर आपके लिए एक स्क्रिप्ट प्रोजेक्ट और एक स्क्रिप्ट फ़ाइल बनाता है.
अगले सेक्शन में, इस स्प्रेडशीट को बेहतर बनाने के लिए Spreadsheet क्लास का इस्तेमाल करने का तरीका बताया गया है.
4. स्प्रेडशीट ऐक्सेस करना और उनमें बदलाव करना
इस सेक्शन में, स्प्रेडशीट को ऐक्सेस करने और उनमें बदलाव करने के लिए, SpreadsheetApp और Spreadsheet क्लास इस्तेमाल करने का तरीका बताया गया है. खास तौर पर, इन एक्सरसाइज़ में आपको स्प्रेडशीट का नाम बदलने और स्प्रेडशीट में मौजूद शीट की डुप्लीकेट कॉपी बनाने का तरीका सिखाया जाता है.
ये आसान कार्रवाइयां हैं, लेकिन अक्सर ये किसी बड़े और ज़्यादा जटिल वर्कफ़्लो का हिस्सा होती हैं. स्क्रिप्ट कोड की मदद से इन कामों को अपने-आप पूरा करने का तरीका समझने के बाद, ज़्यादा जटिल कार्रवाइयों को अपने-आप पूरा करने का तरीका सीखना आसान हो जाएगा.
ऐक्टिव स्प्रेडशीट का नाम बदलें
मान लें कि आपको डिफ़ॉल्ट नाम "बिना टाइटल वाली स्प्रेडशीट की कॉपी" को ऐसे टाइटल में बदलना है जो आपकी स्प्रेडशीट के मकसद को बेहतर तरीके से दिखाता हो. SpreadsheetApp और Spreadsheet क्लास के लिए ऐसा किया जा सकता है.
- स्क्रिप्ट एडिटर में, डिफ़ॉल्ट
myFunction()कोड ब्लॉक को इस कोड से बदलें:
function renameSpreadsheet() {
var mySS = SpreadsheetApp.getActiveSpreadsheet();
mySS.rename("2017 Avocado Prices in Portland, Seattle");
}
- अपनी स्क्रिप्ट सेव करने के लिए, सेव करें
पर क्लिक करें.
- अपने Apps Script प्रोजेक्ट का नाम बदलने के लिए, बिना टाइटल वाला प्रोजेक्ट पर क्लिक करें. प्रोजेक्ट का नया नाम "एवोकैडो की कीमतें" डालें और नाम बदलें पर क्लिक करें.
- अपनी स्क्रिप्ट चलाने के लिए, फ़ंक्शन की सूची से
renameSpreadsheetचुनें और चलाएं पर क्लिक करें. - स्क्रीन पर दिए गए निर्देशों का पालन करके, मैक्रो को अनुमति दें. अगर आपको "इस ऐप्लिकेशन की पुष्टि नहीं हुई है" मैसेज मिलता है, तो ऐडवांस पर क्लिक करें. इसके बाद, Avocado prices पर जाएं (सुरक्षित नहीं है) पर क्लिक करें. अगली स्क्रीन पर, अनुमति दें पर क्लिक करें.
फ़ंक्शन के लागू होने के बाद, आपकी स्प्रेडशीट का नाम बदल जाना चाहिए:
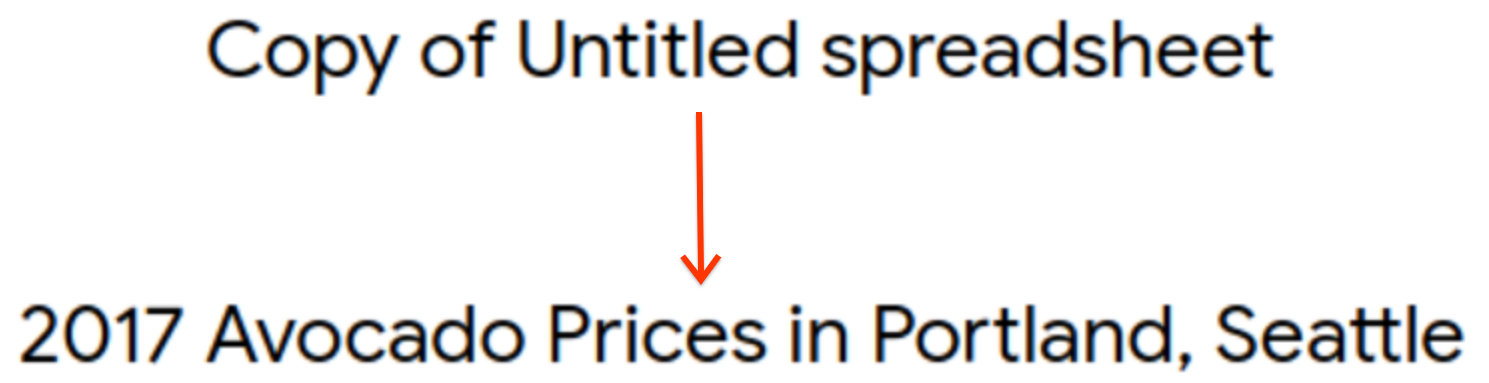
आइए, आपके डाले गए कोड को देखते हैं. getActiveSpreadsheet() तरीके से, ऐक्टिव स्प्रेडशीट को दिखाने वाला ऑब्जेक्ट मिलता है. यह ऑब्जेक्ट, आपकी बनाई गई एक्सरसाइज़ स्प्रेडशीट की कॉपी होती है. यह स्प्रेडशीट ऑब्जेक्ट, mySS वैरिएबल में सेव किया जाता है. mySS पर rename(newName) को कॉल करने पर, Google Drive में स्प्रेडशीट फ़ाइल का नाम बदलकर "2017 में पोर्टलैंड और सिएटल में ऐवकाडो की कीमतें" हो जाता है.
mySS वैरिएबल, स्प्रेडशीट का रेफ़रंस होता है. इसलिए, getActiveSpreadsheet() को बार-बार कॉल करने के बजाय, mySS पर Spreadsheet तरीकों को कॉल करके, अपने कोड को बेहतर और ज़्यादा असरदार बनाया जा सकता है.
ऐक्टिव शीट की डुप्लीकेट कॉपी बनाना
आपकी मौजूदा स्प्रेडशीट में सिर्फ़ एक शीट है. शीट की कॉपी बनाने के लिए, Spreadsheet.duplicateActiveSheet() तरीके का इस्तेमाल किया जा सकता है:
- अपनी स्क्रिप्ट प्रोजेक्ट में मौजूद
renameSpreadsheet()फ़ंक्शन के नीचे, यह नया फ़ंक्शन जोड़ें:
function duplicateAndOrganizeActiveSheet() {
var mySS = SpreadsheetApp.getActiveSpreadsheet();
var duplicateSheet = mySS.duplicateActiveSheet();
}
- अपने स्क्रिप्ट प्रोजेक्ट को सेव करें.
- अपनी स्क्रिप्ट चलाने के लिए, फ़ंक्शन की सूची से
duplicateAndOrganizeActiveSheetचुनें और चलाएं पर क्लिक करें.
Sheets पर वापस जाएं. आपको दिखेगा कि आपकी स्प्रेडशीट में, "Sheet_Original की कॉपी" नाम का एक नया शीट टैब जुड़ गया है.

इस नए फ़ंक्शन में, duplicateActiveSheet() मेथड आपकी स्प्रेडशीट में डुप्लीकेट शीट बनाता है, उसे चालू करता है, और दिखाता है. इस नतीजे वाली शीट को duplicateSheet में सेव किया जाता है. हालांकि, कोड अब तक उस वैरिएबल के साथ कुछ भी नहीं कर रहा है.
अगले सेक्शन में, डुप्लीकेट शीट का नाम बदलने और उसे फ़ॉर्मैट करने के लिए, Sheet क्लास का इस्तेमाल किया जाएगा.
5. Sheet क्लास का इस्तेमाल करके अपनी शीट को फ़ॉर्मैट करना
Sheet क्लास, ऐसे तरीके उपलब्ध कराती है जिनकी मदद से स्क्रिप्ट, शीट को पढ़ सकती हैं और उन्हें अपडेट कर सकती हैं. इस सेक्शन में, Sheet क्लास के तरीकों का इस्तेमाल करके, किसी शीट का नाम और कॉलम की चौड़ाई बदलने का तरीका बताया गया है.
शीट का नाम बदलना
शीट का नाम बदलना उतना ही आसान है जितना renameSpreadsheet() में स्प्रेडशीट का नाम बदलना था. इसके लिए, सिर्फ़ एक तरीके से कॉल करने की ज़रूरत होती है.
- Google Sheets में,
Sheet_Originalशीट पर क्लिक करके उसे चालू करें. - Apps Script में, अपने
duplicateAndOrganizeActiveSheet()फ़ंक्शन में बदलाव करके उसे यहां दिए गए फ़ंक्शन से मैच करें:
function duplicateAndOrganizeActiveSheet() {
var mySS = SpreadsheetApp.getActiveSpreadsheet();
var duplicateSheet = mySS.duplicateActiveSheet();
// Change the name of the new sheet.
duplicateSheet.setName("Sheet_" + duplicateSheet.getSheetId());
}
- फ़ंक्शन को सेव करें और चलाएं.
Google Sheets में, डुप्लीकेट शीट तब बनती है और उसका नाम तब बदलता है, जब यह फ़ंक्शन चलाया जाता है:

जोड़े गए कोड में, setName(name) तरीके से duplicateSheet का नाम बदला जाता है. इसके लिए, getSheetID() का इस्तेमाल करके शीट का यूनीक आईडी नंबर मिलता है. + ऑपरेटर, शीट आईडी को "Sheet_" स्ट्रिंग के आखिर में जोड़ता है.
किसी शीट के कॉलम और पंक्तियों में बदलाव करना
अपनी शीट को फ़ॉर्मैट करने के लिए, Sheet क्लास का इस्तेमाल भी किया जा सकता है. उदाहरण के लिए, हम आपके duplicateAndOrganizeActiveSheet() फ़ंक्शन को अपडेट करके, डुप्लीकेट शीट के कॉलम का साइज़ बदलने और फ़्रीज़ की गई पंक्तियां जोड़ने की सुविधा भी जोड़ सकते हैं:
- Google Sheets में,
Sheet_Originalशीट पर क्लिक करके उसे चालू करें. - Apps Script में, अपने
duplicateAndOrganizeActiveSheet()फ़ंक्शन में बदलाव करके उसे यहां दिए गए फ़ंक्शन से मैच करें:
function duplicateAndOrganizeActiveSheet() {
var mySS = SpreadsheetApp.getActiveSpreadsheet();
var duplicateSheet = mySS.duplicateActiveSheet();
// Change the name of the new sheet.
duplicateSheet.setName("Sheet_" + duplicateSheet.getSheetId());
// Format the new sheet.
duplicateSheet.autoResizeColumns(1, 5);
duplicateSheet.setFrozenRows(2);
}
- फ़ंक्शन को सेव करें और चलाएं.
Google Sheets में, डुप्लीकेट शीट को इस तरह बनाया जाता है, उसका नाम बदला जाता है, उसे चालू किया जाता है, और उसे फ़ॉर्मैट किया जाता है:
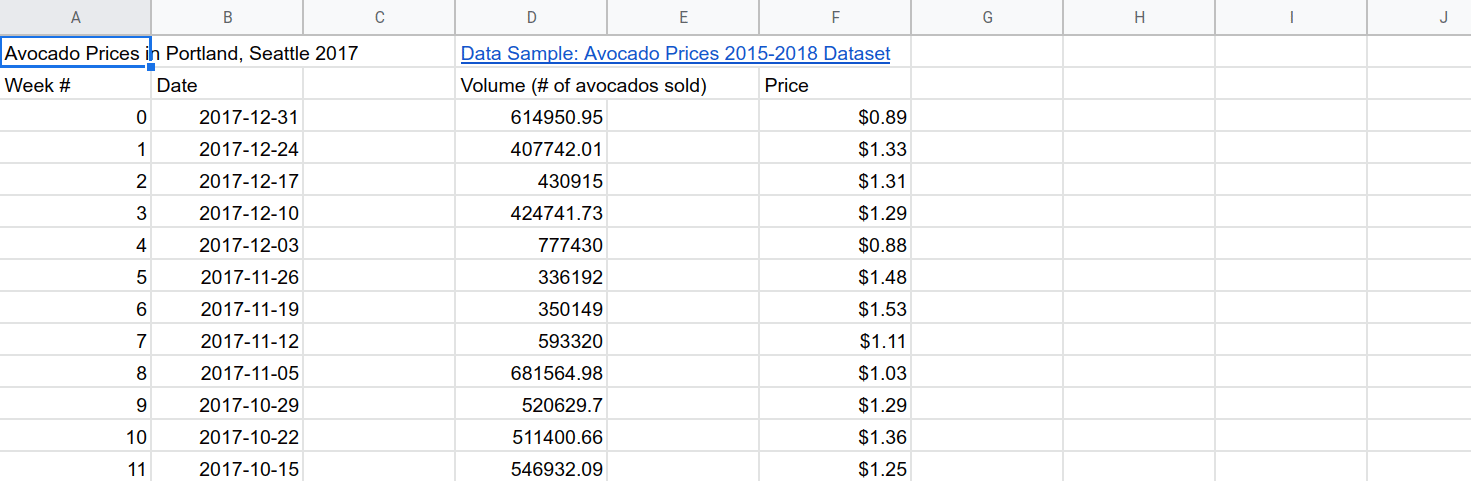
आपने जो कोड जोड़ा है वह शीट के कॉलम का साइज़ बदलने के लिए, autoResizeColumns(startColumn, numColumns) का इस्तेमाल करता है, ताकि उन्हें आसानी से पढ़ा जा सके. setFrozenRows(rows) तरीके से, दी गई पंक्तियों (इस मामले में दो) को फ़्रीज़ किया जाता है. इससे हेडर वाली पंक्तियां दिखती रहती हैं, भले ही पढ़ने वाला व्यक्ति स्प्रेडशीट को नीचे की ओर स्क्रोल करे.
अगले सेक्शन में, आपको रेंज और डेटा में बदलाव करने के बुनियादी तरीके के बारे में जानकारी मिलेगी.
6. Range क्लास की मदद से डेटा को फिर से व्यवस्थित करना
Range क्लास और इसके तरीके, Spreadsheet service में डेटा को बदलने और फ़ॉर्मैट करने के ज़्यादातर विकल्प उपलब्ध कराते हैं.
इस सेक्शन में, रेंज का इस्तेमाल करके डेटा में बदलाव करने के बारे में बुनियादी जानकारी दी गई है. इन एक्सरसाइज़ में, Apps Script में रेंज का इस्तेमाल करने का तरीका बताया गया है. वहीं, इस प्लेलिस्ट के अन्य कोडलैब में, डेटा में बदलाव करने और डेटा को फ़ॉर्मैट करने के बारे में ज़्यादा जानकारी दी गई है.
रेंज को एक जगह से दूसरी जगह ले जाना
क्लास के तरीकों और A1 नोटेशन का इस्तेमाल करके, डेटा की रेंज को चालू और बंद किया जा सकता है. A1 नोटेशन, स्प्रेडशीट में सेल के खास सेट की पहचान करने का एक छोटा तरीका है. अगर आपको इसके बारे में फिर से जानना है, तो A1 नोटेशन के बारे में जानकारी देखें.
आइए, duplicateAndOrganizeActiveSheet() तरीके को अपडेट करें, ताकि कुछ डेटा को भी ट्रांसफ़र किया जा सके:
- Google Sheets में,
Sheet_Originalशीट पर क्लिक करके उसे चालू करें. - Apps Script में, अपने
duplicateAndOrganizeActiveSheet()फ़ंक्शन में बदलाव करके उसे यहां दिए गए फ़ंक्शन से मैच करें:
function duplicateAndOrganizeActiveSheet() {
var mySS = SpreadsheetApp.getActiveSpreadsheet();
var duplicateSheet = mySS.duplicateActiveSheet();
// Change the name of the new sheet.
duplicateSheet.setName("Sheet_" + duplicateSheet.getSheetId());
// Format the new sheet.
duplicateSheet.autoResizeColumns(1, 5);
duplicateSheet.setFrozenRows(2);
// Move column F to column C.
var myRange = duplicateSheet.getRange("F2:F");
myRange.moveTo(duplicateSheet.getRange("C2"));
}
- फ़ंक्शन को सेव करें और चलाएं.
इस फ़ंक्शन को चलाने पर, डुप्लीकेट शीट बन जाती है. साथ ही, यह चालू हो जाती है और फ़ॉर्मैट हो जाती है. साथ ही, कॉलम F में मौजूद कॉन्टेंट को कॉलम C में ले जाया जाता है:
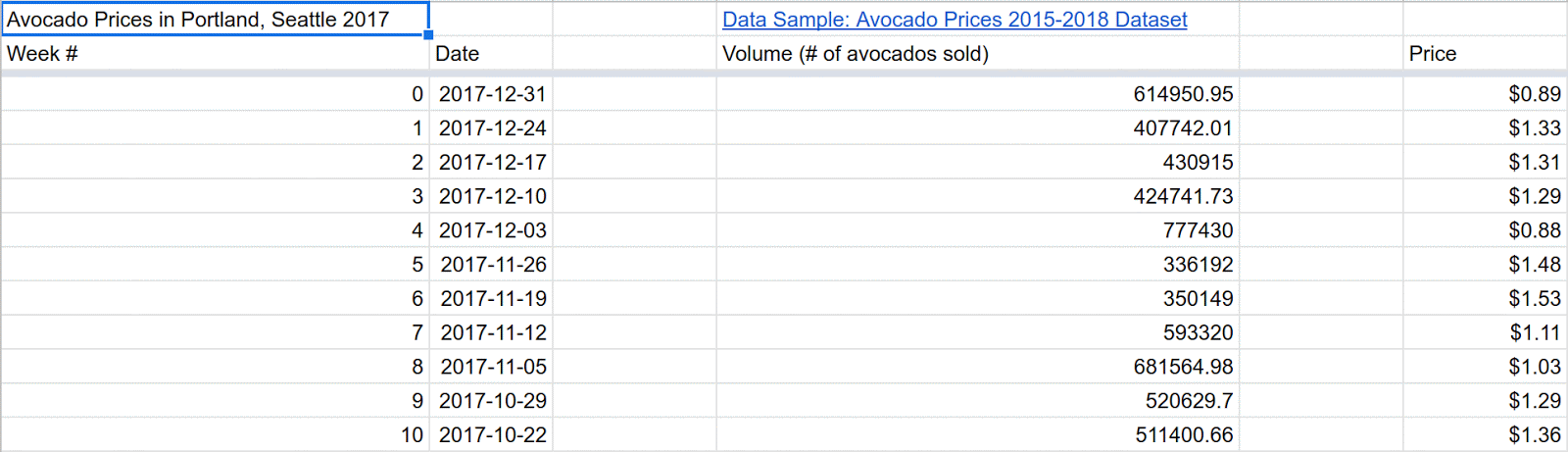
नया कोड, डेटा की उस रेंज की पहचान करने के लिए getRange(a1Notation) तरीके का इस्तेमाल करता है जिसे ट्रांसफ़र करना है. तरीके के पैरामीटर के तौर पर A1 नोटेशन "F2:F" डालकर, कॉलम F (F1 को छोड़कर) तय किया जाता है. अगर तय की गई रेंज मौजूद है, तो getRange(a1Notation) तरीके से उसका Range इंस्टेंस मिलता है. कोड, इंस्टेंस को myRange वैरिएबल में सेव करता है, ताकि इसे आसानी से इस्तेमाल किया जा सके.
रेंज की पहचान हो जाने के बाद, moveTo(target) तरीके से myRange के कॉन्टेंट (वैल्यू और फ़ॉर्मैटिंग, दोनों) को लिया जाता है और उन्हें दूसरी जगह ले जाया जाता है. डेस्टिनेशन (कॉलम C) को A1 नोटेशन "C2" का इस्तेमाल करके तय किया गया है. यह कॉलम के बजाय एक सेल है. डेटा को ट्रांसफ़र करते समय, टारगेट और डेस्टिनेशन रेंज के साइज़ को मैच करने की ज़रूरत नहीं होती. Apps Script, हर शीट की पहली सेल को एक साथ अलाइन कर देता है.
रेंज को क्रम से लगाना
Range क्लास की मदद से, सेल के ग्रुप को पढ़ा, अपडेट किया, और व्यवस्थित किया जा सकता है. उदाहरण के लिए, Range.sort(sortSpecObj) तरीके का इस्तेमाल करके, किसी डेटा रेंज को क्रम से लगाया जा सकता है:
- Google Sheets में,
Sheet_Originalशीट पर क्लिक करके उसे चालू करें. - Apps Script में, अपने
duplicateAndOrganizeActiveSheet()फ़ंक्शन में बदलाव करके उसे यहां दिए गए फ़ंक्शन से मैच करें:
function duplicateAndOrganizeActiveSheet() {
var mySS = SpreadsheetApp.getActiveSpreadsheet();
var duplicateSheet = mySS.duplicateActiveSheet();
// Change the name of the new sheet.
duplicateSheet.setName("Sheet_" + duplicateSheet.getSheetId());
// Format the new sheet.
duplicateSheet.autoResizeColumns(1, 5);
duplicateSheet.setFrozenRows(2);
// Move column F to column C.
var myRange = duplicateSheet.getRange("F2:F");
myRange.moveTo(duplicateSheet.getRange("C2"));
// Sort all the data using column C (Price information).
myRange = duplicateSheet.getRange("A3:D55");
myRange.sort(3);
}
- फ़ंक्शन को सेव करें और चलाएं.
अब यह फ़ंक्शन, हमारी पिछली फ़ॉर्मैटिंग के साथ-साथ, कॉलम C में मौजूद कीमत की जानकारी का इस्तेमाल करके टेबल में मौजूद सभी डेटा को क्रम से लगाता है:
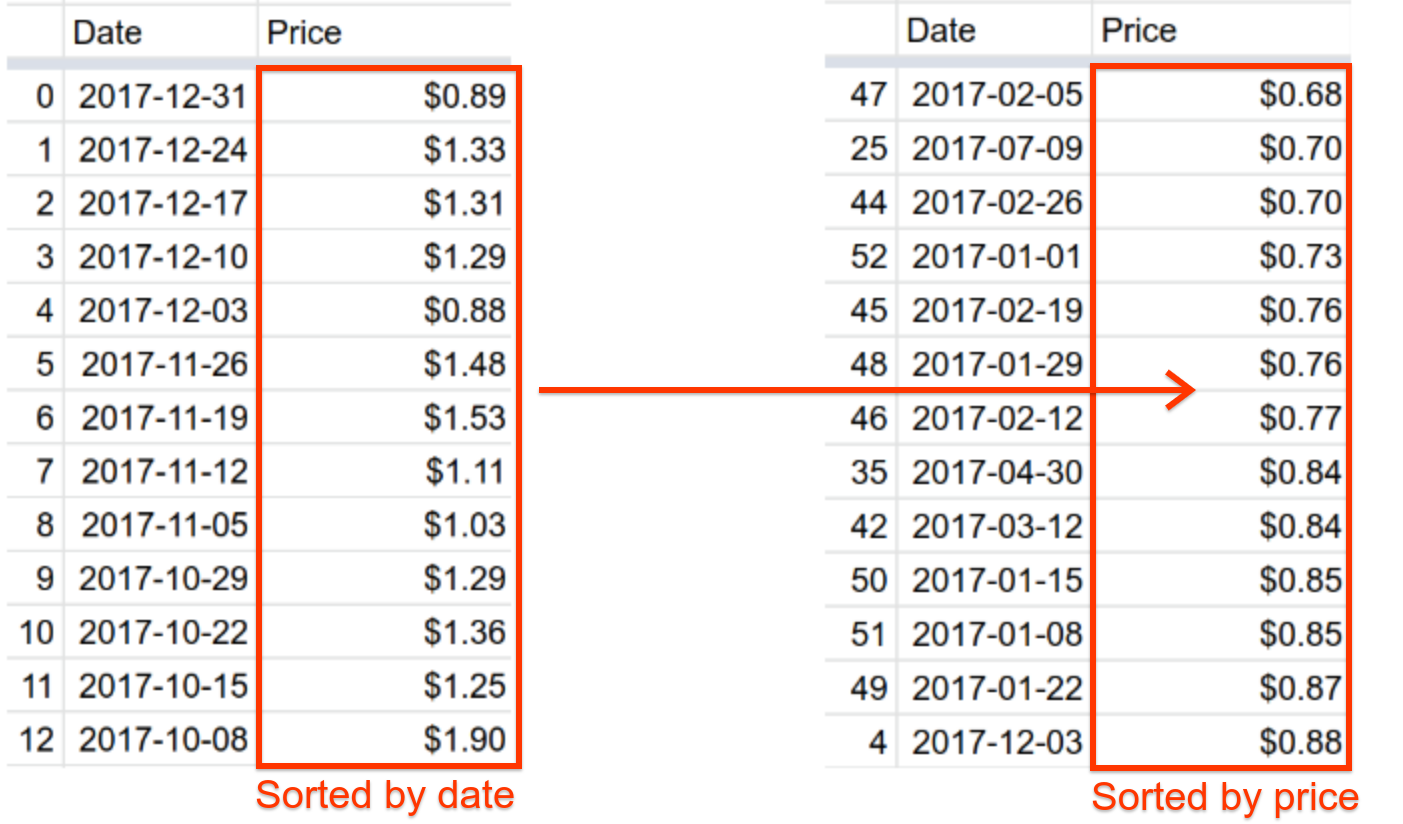
नए कोड में, A3:D55 (कॉलम हेडर को छोड़कर पूरी टेबल) को कवर करने वाली नई रेंज तय करने के लिए, getRange(a1Notation) का इस्तेमाल किया गया है. इसके बाद, कोड टेबल को क्रम से लगाने के लिए sort(sortSpecObj) तरीके को कॉल करता है. यहां, sortSpecObj पैरामीटर, वह कॉलम नंबर है जिसके हिसाब से क्रम से लगाना है. यह तरीका, रेंज को इस तरह से क्रम में लगाता है कि बताई गई कॉलम वैल्यू, सबसे कम से सबसे ज़्यादा (बढ़ते क्रम में) हो जाती हैं. sort(sortSpecObj) तरीके से, सॉर्ट करने की ज़्यादा मुश्किल शर्तों को पूरा किया जा सकता है. हालांकि, यहां इनकी ज़रूरत नहीं है. तरीके के रेफ़रंस वाले दस्तावेज़ में जाकर, यह देखा जा सकता है कि सॉर्ट की गई रेंज को किन-किन तरीकों से कॉल किया जा सकता है.
बधाई हो, आपने इस कोडलैब में दी गई सभी कसरतें पूरी कर ली हैं. अगले सेक्शन में, इस कोडलैब की मुख्य बातों के बारे में बताया गया है. साथ ही, इस प्लेलिस्ट में मौजूद अगले कोडलैब की झलक दिखाई गई है.
7. नतीजा
आपने यह कोडलैब पूरा कर लिया है. अब Apps Script में, Spreadsheet सेवा की ज़रूरी क्लास और शर्तों का इस्तेमाल किया जा सकता है.
अब आप अगले कोडलैब पर जा सकते हैं.
क्या आपको यह कोडलैब काम का लगा?
हमने क्या-क्या कवर किया है
- Apps Script में स्प्रेडशीट, शीट, और रेंज को कैसे दिखाया जाता है.
SpreadsheetApp,Spreadsheet,Sheet, औरRangeक्लास के कुछ बुनियादी इस्तेमाल.
आगे क्या करना है
इस प्लेलिस्ट के अगले कोडलैब में, स्प्रेडशीट में मौजूद डेटा को पढ़ने, लिखने, और उसमें बदलाव करने के तरीके के बारे में ज़्यादा जानकारी दी गई है.
अगला कोडलैब, डेटा के साथ काम करना पर उपलब्ध है.

