1. مقدمه
به قسمت دوم فهرست پخش کدهای صفحه کدهای Google Sheets با اسکریپت اصولی برنامه ها خوش آمدید. نرم افزار کد قبلی بر مفاهیم ویرایشگر اسکریپت، ماکروها و توابع سفارشی متمرکز بود. این کد در سرویس صفحهگسترده است که میتوانید از آن برای خواندن، نوشتن و دستکاری دادهها در Google Sheets استفاده کنید.
چیزی که یاد خواهید گرفت
- نحوه نمایش صفحات گسترده، صفحات و محدوده ها در Apps Script.
- نحوه دسترسی، ایجاد و تغییر نام صفحه گسترده فعال (باز) با کلاس
SpreadsheetAppوSpreadsheet. - نحوه تغییر نام برگه و جهت ستون/ردیف محدوده با استفاده از کلاس
Sheet. - نحوه تعیین، فعال کردن، جابجایی و مرتبسازی گروهی از سلولها یا محدودهای از دادهها با استفاده از کلاس
Range.
قبل از شروع
این دومین لبه کد در فهرست پخش Fundamentals of Apps Script with Google Sheets است. قبل از شروع، حتماً اولین لبه کد را تکمیل کنید: ماکروها و توابع سفارشی .
آنچه شما نیاز دارید
- درک موضوعات اساسی Apps Script که در کدهای قبلی این لیست پخش بررسی شده است.
- آشنایی اولیه با ویرایشگر Apps Script
- آشنایی اولیه با Google Sheets
- قابلیت خواندن Sheets A1 Notation
- آشنایی اولیه با جاوا اسکریپت و کلاس
Stringآن
بخش بعدی کلاس های اصلی سرویس Spreadsheet را معرفی می کند.
2. مقدمه ای بر سرویس صفحه گسترده
چهار کلاس پایه و اساس سرویس صفحه گسترده را در بر می گیرند: SpreadsheetApp ، Spreadsheet ، Sheet و Range . در این بخش این کلاسها و موارد استفاده از آنها توضیح داده میشود.
کلاس SpreadsheetApp
قبل از جستجو در صفحات گسترده، صفحات و محدودهها، باید کلاس والد آنها را مرور کنید: SpreadsheetApp . بسیاری از اسکریپت ها با فراخوانی روش های SpreadsheetApp شروع می شوند، زیرا می توانند نقطه اولیه دسترسی به فایل های Google Sheets شما را فراهم کنند. می توانید SpreadsheetApp را به عنوان کلاس اصلی سرویس Spreadsheet در نظر بگیرید. کلاس SpreadsheetApp در اینجا به طور عمیق کاوش نشده است. با این حال، بعداً در این Codelab می توانید هم مثال ها و هم تمرین هایی را بیابید که به شما در درک این کلاس کمک می کند.
صفحات گسترده، برگه ها و کلاس های آنها
به عنوان یک اصطلاح Sheets، صفحه گسترده یک فایل Google Sheets (ذخیره شده در Google Drive) است که حاوی داده هایی است که بر اساس ردیف ها و ستون ها سازماندهی شده اند. به یک صفحهگسترده گاهی اوقات «Google Sheet» نیز گفته میشود، همانطور که از یک سند به عنوان «Google Doc» یاد میشود.
میتوانید از کلاس Spreadsheet برای دسترسی و اصلاح دادههای فایل کاربرگنگار Google استفاده کنید. همچنین میتوانید از این کلاس برای سایر عملیاتهای سطح فایل مانند افزودن همکاران استفاده کنید.

یک برگه** نمایانگر صفحه مجزای یک صفحه گسترده است که گاهی اوقات به عنوان "برگه" نامیده می شود. هر صفحه گسترده می تواند شامل یک یا چند صفحه باشد. می توانید از Sheet استفاده کنید ** کلاس برای دسترسی و تغییر دادهها و تنظیمات سطح برگ، مانند جابجایی ردیفها یا ستونهای داده.

به طور خلاصه، کلاس Spreadsheet بر روی مجموعه برگه ها عمل می کند و یک فایل Google Sheets را در Google Drive تعریف می کند. کلاس Sheet بر روی صفحات جداگانه در یک صفحه گسترده عمل می کند.
کلاس Range
اکثر عملیات دستکاری داده ها (مثلاً خواندن، نوشتن یا قالب بندی داده های سلولی) به شما نیاز دارند که مشخص کنید این عملیات روی چه سلول هایی اعمال می شود. می توانید از کلاس Range برای انتخاب مجموعه خاصی از سلول ها در یک صفحه استفاده کنید. نمونههای این کلاس یک محدوده را نشان میدهند - گروهی از یک یا چند سلول مجاور در یک صفحه. می توانید محدوده ها را با شماره ردیف و ستون آنها یا با استفاده از نماد A1 مشخص کنید.
بقیه کدها نمونه هایی از اسکریپت هایی را نشان می دهد که با این کلاس ها کار می کنند و متدهای آنها.
3. راه اندازی کنید
قبل از ادامه، به یک صفحه گسترده با مقداری داده نیاز دارید. ما یکی را برای شما فراهم کردهایم: روی این پیوند کلیک کنید تا برگه داده را کپی کنید و سپس روی ایجاد یک کپی کلیک کنید.
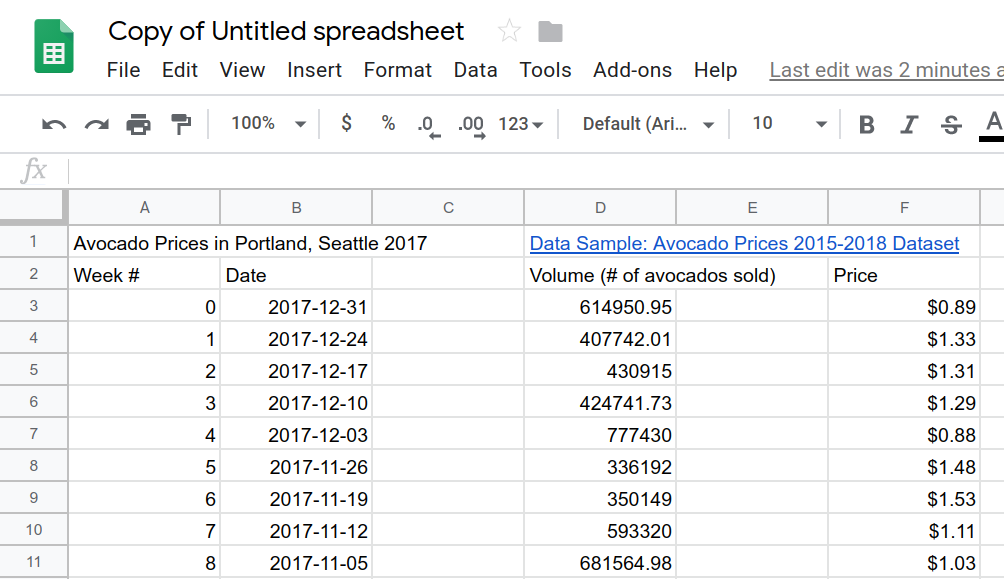
یک کپی از صفحه گسترده نمونه برای استفاده در پوشه Google Drive شما قرار می گیرد و نام آن "کپی از صفحه گسترده بدون عنوان" است. از این صفحه گسترده برای تکمیل تمرینات این کد لبه استفاده کنید.
به عنوان یادآوری، میتوانید ویرایشگر اسکریپت را از کاربرگنگار Google با کلیک کردن روی برنامههای افزودنی > اسکریپت برنامهها باز کنید.
وقتی برای اولین بار یک پروژه Apps Script را در ویرایشگر اسکریپت باز می کنید، ویرایشگر اسکریپت هم یک پروژه اسکریپت و هم یک فایل اسکریپت را برای شما ایجاد می کند.
بخش بعدی نحوه استفاده از کلاس Spreadsheet را برای بهبود این صفحه گسترده به شما نشان می دهد.
4. به صفحات گسترده دسترسی داشته باشید و آنها را اصلاح کنید
در این بخش میتوانید نحوه استفاده از کلاسهای SpreadsheetApp و Spreadsheet برای دسترسی و اصلاح صفحات گسترده را بیاموزید. به طور خاص، تمرینها به شما یاد میدهند که چگونه یک صفحهگسترده را تغییر نام دهید و برگهها را در یک صفحهگسترده کپی کنید.
اینها عملیات ساده هستند، اما اغلب بخشی از یک گردش کار بزرگتر و پیچیده تر هستند. هنگامی که بتوانید نحوه خودکارسازی این وظایف را با کد اسکریپت درک کنید، یادگیری نحوه خودکارسازی عملیات دقیق تر آسان تر خواهد بود.
صفحه گسترده فعال را تغییر نام دهید
فرض کنید میخواهید نام پیشفرض «کپی از صفحهگسترده بدون عنوان» را به عنوانی تغییر دهید که هدف صفحهگسترده شما را بهتر نشان دهد. می توانید این کار را با کلاس های SpreadsheetApp و Spreadsheet انجام دهید.
- در ویرایشگر اسکریپت، بلوک کد پیشفرض
myFunction()را با کد زیر جایگزین کنید:
function renameSpreadsheet() {
var mySS = SpreadsheetApp.getActiveSpreadsheet();
mySS.rename("2017 Avocado Prices in Portland, Seattle");
}
- برای ذخیره اسکریپت خود، روی ذخیره کلیک کنید
.
- برای تغییر نام پروژه Apps Script خود، روی پروژه Untitled کلیک کنید، "Avocado Prices" را به عنوان نام پروژه جدید وارد کنید و روی تغییر نام کلیک کنید.
- برای اجرای اسکریپت خود،
renameSpreadsheetاز لیست توابع انتخاب کنید و روی Run کلیک کنید. - با دنبال کردن دستورالعملهای روی صفحه، ماکرو را مجاز کنید. اگر پیام «این برنامه تأیید نشده است» دریافت کردید، روی «پیشرفته» کلیک کنید، سپس روی «رفتن به قیمتهای آووکادو» (ناامن) کلیک کنید. در صفحه بعدی، روی Allow کلیک کنید.
پس از اجرای تابع، نام فایل صفحه گسترده شما باید تغییر کند:

بیایید به کدی که وارد کردید نگاه کنیم. متد getActiveSpreadsheet() یک شی را برمی گرداند که صفحه گسترده فعال را نشان می دهد. یعنی کپی صفحه گسترده تمرینی که ساخته اید. این شی صفحه گسترده در متغیر mySS ذخیره می شود. با فراخوانی rename(newName) در mySS ، نام فایل صفحهگسترده در Google Drive به «قیمتهای آووکادو 2017 در پورتلند، سیاتل» تغییر میکند.
از آنجایی که متغیر mySS مرجعی به صفحه گسترده است، میتوانید کد خود را با فراخوانی متدهای Spreadsheet در mySS به جای فراخوانی مکرر getActiveSpreadsheet() پاکتر و کارآمدتر کنید.
برگه فعال را کپی کنید
در صفحه گسترده فعلی خود، فقط یک صفحه دارید. میتوانید متد Spreadsheet.duplicateActiveSheet() را برای کپی کردن برگه فراخوانی کنید:
- تابع جدید زیر را در زیر تابع
renameSpreadsheet()در پروژه اسکریپت خود اضافه کنید:
function duplicateAndOrganizeActiveSheet() {
var mySS = SpreadsheetApp.getActiveSpreadsheet();
var duplicateSheet = mySS.duplicateActiveSheet();
}
- پروژه اسکریپت خود را ذخیره کنید.
- برای اجرای اسکریپت خود،
duplicateAndOrganizeActiveSheetاز لیست توابع انتخاب کنید و روی Run کلیک کنید.
به برگهها بازگردید تا ببینید برگه برگه جدید «کپی از Sheet_Original» به صفحهگسترده شما اضافه شده است.

در این تابع جدید، متد duplicateActiveSheet() برگه تکراری را در صفحه گسترده شما ایجاد، فعال و برمی گرداند. این برگه در duplicateSheet ذخیره میشود، اما کد هنوز با آن متغیر کاری انجام نمیدهد.
در بخش بعدی، از کلاس Sheet برای تغییر نام و قالب بندی برگه تکراری استفاده می کنید.
5. برگه خود را با کلاس Sheet فرمت کنید
کلاس Sheet متدهایی را ارائه می دهد که به اسکریپت ها اجازه می دهد برگه ها را بخوانند و به روز کنند. در این بخش می توانید نحوه تغییر نام برگه و عرض ستون را با متدهایی از کلاس Sheet یاد بگیرید.
نام برگه را تغییر دهید
تغییر نام برگه ها به سادگی تغییر نام صفحه گسترده در renameSpreadsheet() است. فقط یک فراخوانی روش مورد نیاز است.
- در Google Sheets، روی صفحه
Sheet_Originalکلیک کنید تا فعال شود. - در Apps Script، تابع
duplicateAndOrganizeActiveSheet()خود را برای مطابقت با موارد زیر تغییر دهید:
function duplicateAndOrganizeActiveSheet() {
var mySS = SpreadsheetApp.getActiveSpreadsheet();
var duplicateSheet = mySS.duplicateActiveSheet();
// Change the name of the new sheet.
duplicateSheet.setName("Sheet_" + duplicateSheet.getSheetId());
}
- تابع را ذخیره و اجرا کنید.
در Google Sheets، یک برگه تکراری ایجاد شده و با اجرای تابع تغییر نام میدهد:

در کد اضافه شده، متد setName(name) نام duplicateSheet را تغییر میدهد و با استفاده از getSheetID() شماره شناسه منحصربهفرد برگه را دریافت میکند. عملگر + شناسه برگه را به انتهای رشته "Sheet_" الحاق می کند.
ستون ها و ردیف های یک برگه را تغییر دهید
همچنین می توانید از کلاس Sheet برای قالب بندی برگه خود استفاده کنید. برای مثال، میتوانیم تابع duplicateAndOrganizeActiveSheet() شما را بهروزرسانی کنیم تا اندازه ستونهای صفحه تکراری را نیز تغییر دهیم و ردیفهای ثابت اضافه کنیم:
- در Google Sheets، روی صفحه
Sheet_Originalکلیک کنید تا فعال شود. - در Apps Script، تابع
duplicateAndOrganizeActiveSheet()خود را برای مطابقت با موارد زیر تغییر دهید:
function duplicateAndOrganizeActiveSheet() {
var mySS = SpreadsheetApp.getActiveSpreadsheet();
var duplicateSheet = mySS.duplicateActiveSheet();
// Change the name of the new sheet.
duplicateSheet.setName("Sheet_" + duplicateSheet.getSheetId());
// Format the new sheet.
duplicateSheet.autoResizeColumns(1, 5);
duplicateSheet.setFrozenRows(2);
}
- تابع را ذخیره و اجرا کنید.
در Google Sheets، یک برگه تکراری ایجاد، تغییر نام، فعال و قالببندی میشود:
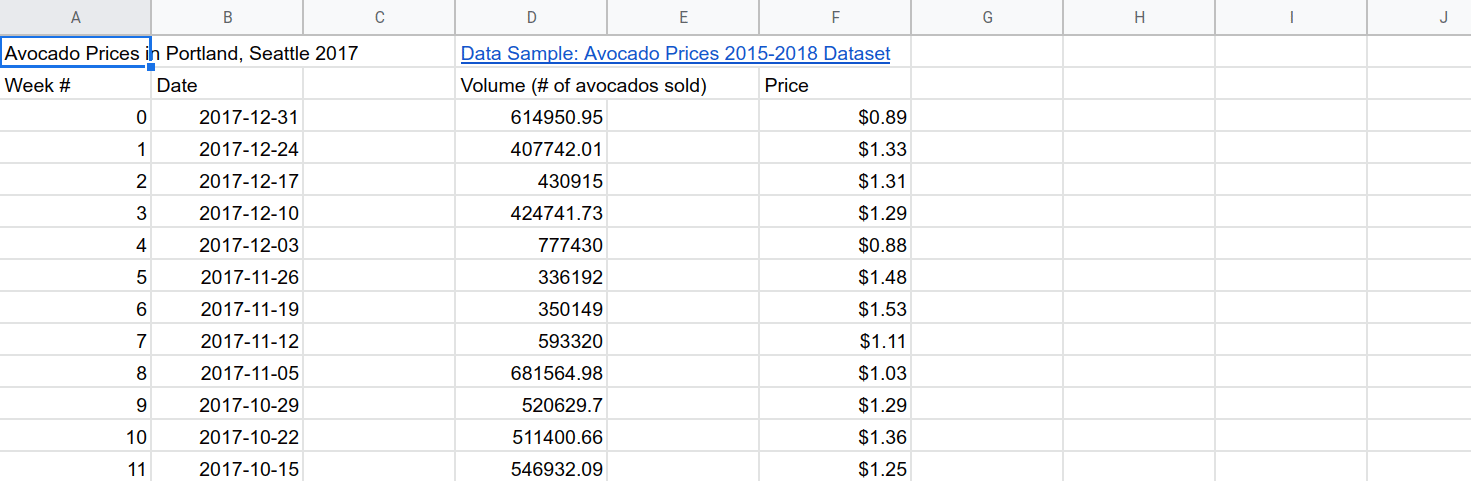
کدی که اضافه کردید از autoResizeColumns(startColumn, numColumns) برای تغییر اندازه ستون های برگه برای خوانایی استفاده می کند. متد setFrozenRows(rows) تعداد ردیفهای داده شده (در این مورد دو تا) را ثابت میکند که ردیفهای سرصفحه را در حین حرکت خواننده به پایین صفحهگسترده قابل مشاهده نگه میدارد.
در بخش بعدی، با محدوده ها و دستکاری اولیه داده ها آشنا خواهید شد.
6. داده ها را با کلاس Range مرتب کنید
کلاس Range و متدهای آن بیشتر گزینههای دستکاری و قالببندی دادهها را در سرویس صفحه گسترده فراهم میکنند.
این بخش به معرفی دستکاری داده ها با محدوده ها می پردازد. این تمرینها بر نحوه استفاده از محدودهها در Apps Script تمرکز میکنند، در حالی که سایر کدهای این لیست پخش به عمق بیشتری در دستکاری دادهها و قالببندی داده میپردازند.
حرکت محدوده ها
میتوانید محدودههایی از دادهها را با روشهای کلاس و نماد A1 فعال و جابهجا کنید، خلاصهنویسی برای شناسایی مجموعههای خاصی از سلولها در صفحات گسترده. اگر نیاز به آشنایی مجدد دارید، می توانید این توضیحات مربوط به نماد A1 را بررسی کنید.
بیایید متد duplicateAndOrganizeActiveSheet() شما را بهروزرسانی کنیم تا برخی از دادهها را نیز جابهجا کنیم:
- در Google Sheets، روی صفحه
Sheet_Originalکلیک کنید تا فعال شود. - در Apps Script، تابع
duplicateAndOrganizeActiveSheet()خود را برای مطابقت با موارد زیر تغییر دهید:
function duplicateAndOrganizeActiveSheet() {
var mySS = SpreadsheetApp.getActiveSpreadsheet();
var duplicateSheet = mySS.duplicateActiveSheet();
// Change the name of the new sheet.
duplicateSheet.setName("Sheet_" + duplicateSheet.getSheetId());
// Format the new sheet.
duplicateSheet.autoResizeColumns(1, 5);
duplicateSheet.setFrozenRows(2);
// Move column F to column C.
var myRange = duplicateSheet.getRange("F2:F");
myRange.moveTo(duplicateSheet.getRange("C2"));
}
- تابع را ذخیره و اجرا کنید.
هنگامی که این تابع را اجرا می کنید، یک برگه تکراری ایجاد، فعال و فرمت می شود. و محتویات ستون F به ستون C منتقل می شود:
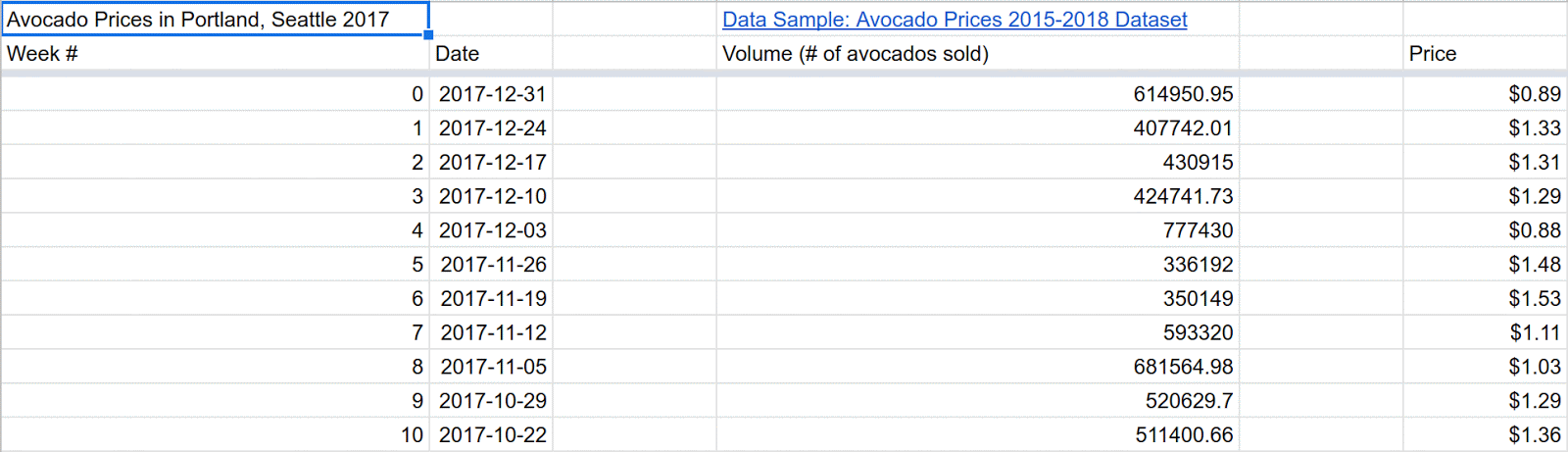
کد جدید از متد getRange(a1Notation) برای شناسایی محدوده داده ای برای جابجایی استفاده می کند. با وارد کردن نماد A1 "F2:F" به عنوان پارامتر روش، ستون F را مشخص می کنید (به استثنای F1). اگر محدوده مشخص شده وجود داشته باشد، متد getRange(a1Notation) نمونه Range خود را برمی گرداند. کد نمونه را در متغیر myRange برای سهولت استفاده ذخیره می کند.
پس از شناسایی محدوده، متد moveTo(target) محتویات myRange (هم مقادیر و هم قالب بندی) را می گیرد و آنها را جابجا می کند. مقصد (ستون C) با استفاده از علامت A1 "C2" مشخص می شود. این یک سلول است نه یک ستون. هنگام انتقال داده ها، نیازی نیست اندازه ها را با محدوده هدف و مقصد مطابقت دهید. Apps Script به سادگی اولین سلول هر کدام را تراز می کند.
مرتب سازی محدوده ها
کلاس Range به شما امکان می دهد گروه هایی از سلول ها را بخوانید، به روز کنید و سازماندهی کنید. به عنوان مثال، می توانید یک محدوده داده را با استفاده از روش Range.sort(sortSpecObj) مرتب کنید:
- در Google Sheets، روی صفحه
Sheet_Originalکلیک کنید تا فعال شود. - در Apps Script، تابع
duplicateAndOrganizeActiveSheet()خود را برای مطابقت با موارد زیر تغییر دهید:
function duplicateAndOrganizeActiveSheet() {
var mySS = SpreadsheetApp.getActiveSpreadsheet();
var duplicateSheet = mySS.duplicateActiveSheet();
// Change the name of the new sheet.
duplicateSheet.setName("Sheet_" + duplicateSheet.getSheetId());
// Format the new sheet.
duplicateSheet.autoResizeColumns(1, 5);
duplicateSheet.setFrozenRows(2);
// Move column F to column C.
var myRange = duplicateSheet.getRange("F2:F");
myRange.moveTo(duplicateSheet.getRange("C2"));
// Sort all the data using column C (Price information).
myRange = duplicateSheet.getRange("A3:D55");
myRange.sort(3);
}
- تابع را ذخیره و اجرا کنید.
اکنون تابع، علاوه بر قالب بندی قبلی، تمام داده های جدول را با استفاده از اطلاعات قیمت در ستون C مرتب می کند:

کد جدید از getRange(a1Notation) برای تعیین محدوده جدیدی که A3:D55 را پوشش می دهد (کل جدول به استثنای سرفصل های ستون) استفاده می کند. سپس کد متد sort(sortSpecObj) را برای مرتبسازی جدول فراخوانی میکند. در اینجا، پارامتر sortSpecObj شماره ستونی است که باید بر اساس آن مرتب شود. این روش محدوده را مرتب می کند تا مقادیر ستون نشان داده شده از پایین ترین به بالاترین (مقادیر صعودی) بروند. متد sort(sortSpecObj) میتواند الزامات مرتبسازی پیچیدهتری را انجام دهد، اما در اینجا به آنها نیاز ندارید. میتوانید تمام روشهای مختلف فراخوانی محدودههای مرتبسازی را در مستندات مرجع روش مشاهده کنید.
تبریک میگوییم، شما تمام تمرینهای موجود در نرمافزار را با موفقیت به پایان رساندید. بخش بعدی به بررسی نکات کلیدی این کد لبه و پیش نمایش کدهای بعدی در این لیست پخش می پردازد.
7. نتیجه گیری
شما به پایان این آزمایشگاه کد رسیده اید. اکنون می توانید از کلاس ها و شرایط ضروری سرویس Spreadsheet در Apps Script استفاده و تعریف کنید.
برای رفتن به کدهای بعدی آماده هستید.
آیا این کد لبه را مفید یافتید؟
آنچه را پوشش داده ایم
- نحوه نمایش صفحات گسترده، صفحات و محدوده ها در Apps Script.
- برخی از کاربردهای اساسی کلاسهای
SpreadsheetApp،Spreadsheet،SheetوRange.
بعدش چی
کد بعدی در این لیست پخش به عمق بیشتری در مورد نحوه خواندن، نوشتن و اصلاح داده ها در یک صفحه گسترده می پردازد.
کد بعدی را در Working with data پیدا کنید.

