1. ভূমিকা
Google Sheets কোডল্যাব প্লেলিস্ট সহ অ্যাপস্ স্ক্রিপ্টের মৌলিক বিষয়গুলির দ্বিতীয় অংশে স্বাগতম৷ আগের কোডল্যাব স্ক্রিপ্ট এডিটর, ম্যাক্রো এবং কাস্টম ফাংশনের ধারণার উপর দৃষ্টি নিবদ্ধ করে। এই কোডল্যাবটি স্প্রেডশীট পরিষেবার মধ্যে রয়েছে যা আপনি Google পত্রকগুলিতে ডেটা পড়তে, লিখতে এবং ম্যানিপুলেট করতে ব্যবহার করতে পারেন৷
আপনি কি শিখবেন
- অ্যাপস্ স্ক্রিপ্টে স্প্রেডশীট, শীট এবং রেঞ্জগুলি কীভাবে উপস্থাপন করা হয়।
- কিভাবে
SpreadsheetAppএবংSpreadsheetক্লাসের মাধ্যমে সক্রিয় (খোলা) স্প্রেডশীট অ্যাক্সেস, তৈরি এবং পুনঃনামকরণ করবেন। -
Sheetক্লাস ব্যবহার করে কীভাবে একটি শীটের নাম এবং একটি পরিসরের কলাম/সারি অভিযোজন পরিবর্তন করবেন। -
Rangeক্লাস ব্যবহার করে কিভাবে সেলের একটি গ্রুপ বা ডেটা পরিসীমা নির্দিষ্ট, সক্রিয়, সরানো এবং বাছাই করা যায়।
আপনি শুরু করার আগে
Google Sheets প্লেলিস্ট সহ অ্যাপস্ স্ক্রিপ্টের মৌলিক বিষয়গুলির মধ্যে এটি দ্বিতীয় কোডল্যাব৷ শুরু করার আগে, প্রথম কোডল্যাবটি সম্পূর্ণ করতে ভুলবেন না: ম্যাক্রো এবং কাস্টম ফাংশন ।
আপনি কি প্রয়োজন হবে
- এই প্লেলিস্টের পূর্ববর্তী কোডল্যাবে অন্বেষণ করা মৌলিক Apps স্ক্রিপ্ট বিষয়গুলির একটি বোঝাপড়া৷
- অ্যাপস স্ক্রিপ্ট সম্পাদকের সাথে প্রাথমিক পরিচিতি
- Google পত্রকের সাথে প্রাথমিক পরিচিতি
- পত্রক A1 স্বরলিপি পড়ার ক্ষমতা
- জাভাস্ক্রিপ্ট এবং এর
Stringক্লাসের সাথে প্রাথমিক পরিচিতি
পরবর্তী বিভাগে স্প্রেডশীট পরিষেবার মূল ক্লাসগুলি উপস্থাপন করা হয়েছে৷
2. স্প্রেডশীট পরিষেবার পরিচিতি
চারটি শ্রেণী স্প্রেডশীট পরিষেবার ভিত্তিকে অন্তর্ভুক্ত করে: SpreadsheetApp , Spreadsheet , Sheet এবং Range ৷ এই বিভাগে এই ক্লাসগুলি এবং সেগুলি কীসের জন্য ব্যবহৃত হয় তা বর্ণনা করে৷
স্প্রেডশীট অ্যাপ ক্লাস
স্প্রেডশীট, শীট এবং ব্যাপ্তিগুলি দেখার আগে, আপনাকে তাদের মূল শ্রেণী পর্যালোচনা করা উচিত: SpreadsheetApp । অনেক স্ক্রিপ্ট SpreadsheetApp পদ্ধতিতে কল করে শুরু হয়, কারণ তারা আপনার Google পত্রক ফাইলগুলিতে অ্যাক্সেসের প্রাথমিক পয়েন্ট প্রদান করতে পারে। আপনি SpreadsheetApp কে স্প্রেডশীট পরিষেবার প্রধান শ্রেণী হিসাবে ভাবতে পারেন৷ SpreadsheetApp ক্লাসটি এখানে গভীরভাবে অন্বেষণ করা হয়নি। যাইহোক, পরে এই কোডল্যাবে আপনি এই ক্লাসটি বুঝতে সাহায্য করার জন্য উদাহরণ এবং অনুশীলন উভয়ই খুঁজে পেতে পারেন।
স্প্রেডশীট, শীট এবং তাদের ক্লাস
একটি শীট শব্দ হিসাবে, একটি স্প্রেডশীট হল একটি Google পত্রক ফাইল (Google ড্রাইভে সংরক্ষিত) যাতে সারি এবং কলাম দ্বারা সংগঠিত ডেটা থাকে। একটি স্প্রেডশীটকে কখনও কখনও 'গুগল শীট' হিসাবে উল্লেখ করা হয়, যেভাবে একটি নথিকে 'Google ডক' হিসাবে উল্লেখ করা হয়।
আপনি Google পত্রক ফাইল ডেটা অ্যাক্সেস এবং পরিবর্তন করতে Spreadsheet ক্লাস ব্যবহার করতে পারেন। আপনি এই ক্লাসটি অন্যান্য ফাইল-স্তরের ক্রিয়াকলাপের জন্যও ব্যবহার করতে পারেন, যেমন সহযোগী যোগ করা।

একটি শীট** একটি স্প্রেডশীটের পৃথক পৃষ্ঠাকে উপস্থাপন করে, কখনও কখনও একটি "ট্যাব" হিসাবে উল্লেখ করা হয়৷ প্রতিটি স্প্রেডশীটে এক বা একাধিক শীট থাকতে পারে। আপনি Sheet ব্যবহার করতে পারেন ** শীট-স্তরের ডেটা এবং সেটিংস অ্যাক্সেস এবং সংশোধন করার ক্লাস, যেমন ডেটার সারি বা কলামগুলি সরানো।

সংক্ষেপে, Spreadsheet ক্লাস শীট সংগ্রহের উপর কাজ করে এবং Google ড্রাইভে একটি Google পত্রক ফাইল সংজ্ঞায়িত করে। Sheet ক্লাস একটি স্প্রেডশীটের মধ্যে পৃথক শীটগুলিতে কাজ করে।
রেঞ্জ ক্লাস
বেশিরভাগ ডেটা ম্যানিপুলেশন অপারেশন (উদাহরণস্বরূপ, সেল ডেটা পড়া, লেখা বা ফর্ম্যাট করা) আপনাকে অপারেশনটি কোন কক্ষে প্রযোজ্য তা নির্ধারণ করতে হবে। আপনি একটি শীটের মধ্যে ঘরের নির্দিষ্ট সেট নির্বাচন করতে Range ক্লাস ব্যবহার করতে পারেন। এই শ্রেণীর দৃষ্টান্তগুলি একটি সীমার প্রতিনিধিত্ব করে — একটি শীটে এক বা একাধিক সংলগ্ন কক্ষের একটি গ্রুপ। আপনি তাদের সারি এবং কলাম সংখ্যা দ্বারা বা A1 স্বরলিপি ব্যবহার করে ব্যাপ্তি নির্দিষ্ট করতে পারেন।
বাকি কোডল্যাব স্ক্রিপ্টগুলির উদাহরণ দেখায় যা এই ক্লাস এবং তাদের পদ্ধতিগুলির সাথে কাজ করে।
3. সেট আপ করুন
আপনি চালিয়ে যাওয়ার আগে, আপনার কিছু ডেটা সহ একটি স্প্রেডশীট প্রয়োজন৷ আমরা আপনার জন্য একটি প্রদান করেছি: ডেটা শীট অনুলিপি করতে এই লিঙ্কে ক্লিক করুন এবং তারপরে একটি অনুলিপি করুন ক্লিক করুন৷
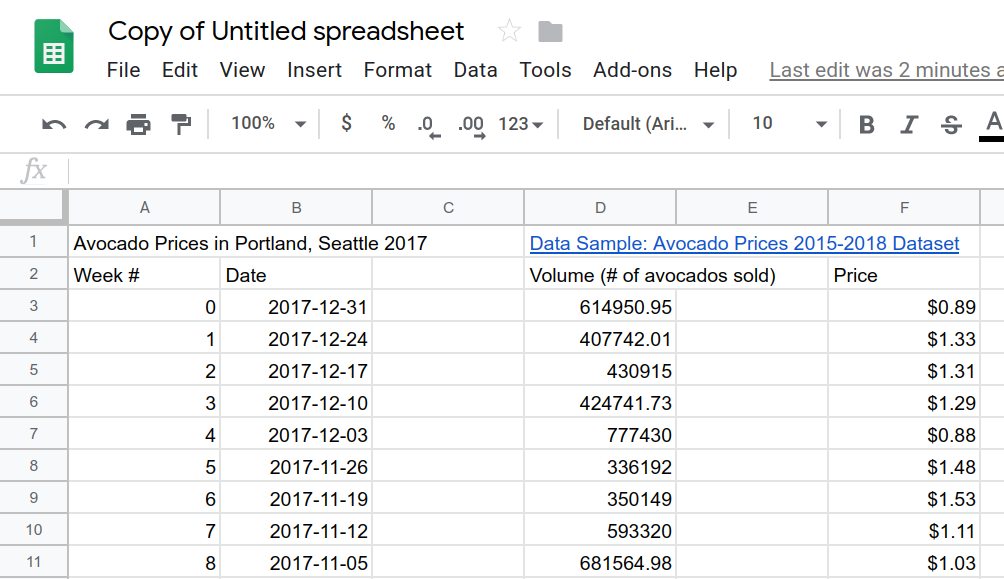
আপনার ব্যবহারের জন্য উদাহরণ স্প্রেডশীটের একটি অনুলিপি আপনার Google ড্রাইভ ফোল্ডারে রাখা হয়েছে এবং নাম দেওয়া হয়েছে "শিরোনামহীন স্প্রেডশীটের অনুলিপি।" এই কোডল্যাবের অনুশীলনগুলি সম্পূর্ণ করতে এই স্প্রেডশীটটি ব্যবহার করুন।
একটি অনুস্মারক হিসাবে, আপনি এক্সটেনশন > Apps স্ক্রিপ্টে ক্লিক করে Google পত্রক থেকে স্ক্রিপ্ট সম্পাদক খুলতে পারেন।
স্ক্রিপ্ট এডিটরে প্রথমবার একটি Apps স্ক্রিপ্ট প্রজেক্ট খোলার সময়, স্ক্রিপ্ট এডিটর আপনার জন্য একটি স্ক্রিপ্ট প্রজেক্ট এবং একটি স্ক্রিপ্ট ফাইল উভয়ই তৈরি করে।
এই স্প্রেডশীটটি উন্নত করতে Spreadsheet ক্লাসটি কীভাবে ব্যবহার করবেন তা পরবর্তী বিভাগটি আপনাকে দেখায়।
4. স্প্রেডশীটগুলি অ্যাক্সেস এবং সংশোধন করুন৷
এই বিভাগে, আপনি স্প্রেডশীট অ্যাক্সেস এবং পরিবর্তন করতে SpreadsheetApp এবং Spreadsheet ক্লাসগুলি কীভাবে ব্যবহার করবেন তা শিখতে পারেন। বিশেষভাবে, অনুশীলনগুলি আপনাকে শেখায় কিভাবে একটি স্প্রেডশীটের নাম পরিবর্তন করতে হয় এবং একটি স্প্রেডশীটের মধ্যে শীটগুলিকে নকল করতে হয়।
এগুলি সাধারণ ক্রিয়াকলাপ, তবে এগুলি প্রায়শই একটি বৃহত্তর, আরও জটিল কর্মপ্রবাহের অংশ। একবার আপনি স্ক্রিপ্ট কোড দিয়ে এই কাজগুলিকে কীভাবে স্বয়ংক্রিয় করতে হয় তা বুঝতে পারলে, আরও বিস্তৃত ক্রিয়াকলাপগুলি কীভাবে স্বয়ংক্রিয় করা যায় তা শিখতে সহজ হবে৷
সক্রিয় স্প্রেডশীটের নাম পরিবর্তন করুন
ধরুন আপনি ডিফল্ট নাম, "শিরোনামহীন স্প্রেডশীটের অনুলিপি" একটি শিরোনামে পরিবর্তন করতে চান যা আপনার স্প্রেডশীটের উদ্দেশ্যকে আরও ভালভাবে প্রতিফলিত করে। আপনি SpreadsheetApp এবং Spreadsheet ক্লাসের সাথে এটি করতে পারেন।
- স্ক্রিপ্ট এডিটরে, ডিফল্ট
myFunction()কোড ব্লককে নিম্নলিখিত কোড দিয়ে প্রতিস্থাপন করুন:
function renameSpreadsheet() {
var mySS = SpreadsheetApp.getActiveSpreadsheet();
mySS.rename("2017 Avocado Prices in Portland, Seattle");
}
- আপনার স্ক্রিপ্ট সংরক্ষণ করতে, সংরক্ষণ ক্লিক করুন
.
- আপনার Apps স্ক্রিপ্ট প্রকল্পের নাম পরিবর্তন করতে, শিরোনামহীন প্রকল্পে ক্লিক করুন, নতুন প্রকল্পের নাম হিসাবে "অ্যাভোকাডো মূল্য" লিখুন এবং পুনঃনামকরণ ক্লিক করুন৷
- আপনার স্ক্রিপ্ট চালানোর জন্য, ফাংশন তালিকা থেকে
renameSpreadsheetনির্বাচন করুন এবং রান ক্লিক করুন। - অন-স্ক্রীন নির্দেশাবলী অনুসরণ করে ম্যাক্রো অনুমোদন করুন। আপনি যদি "এই অ্যাপটি যাচাই করা হয়নি" বার্তা পান, তাহলে Advanced-এ ক্লিক করুন, তারপর Go to Avocado prices (অনিরাপদ) এ ক্লিক করুন। পরবর্তী স্ক্রিনে, অনুমতি দিন ক্লিক করুন।
একবার ফাংশনটি কার্যকর হলে, আপনার স্প্রেডশীটের ফাইলের নাম পরিবর্তন করা উচিত:
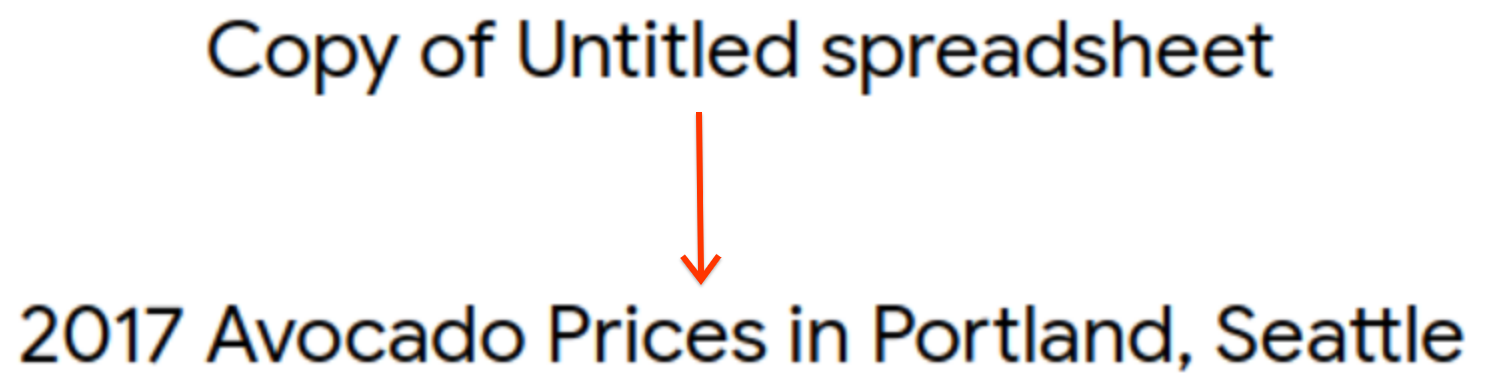
চলুন আপনি প্রবেশ করান কোড তাকান. getActiveSpreadsheet() পদ্ধতি সক্রিয় স্প্রেডশীট প্রতিনিধিত্বকারী একটি বস্তু প্রদান করে; অর্থাৎ, আপনার তৈরি ব্যায়াম স্প্রেডশীটের অনুলিপি। এই স্প্রেডশীট অবজেক্টটি mySS ভেরিয়েবলে সংরক্ষণ করা হয়। mySS এ rename(newName) কল করলে Google Drive-এ স্প্রেডশীট ফাইলের নাম "2017 Avocado Prices in Portland, Seattle"-এ পরিবর্তিত হয়৷
যেহেতু mySS ভেরিয়েবলটি স্প্রেডশীটের একটি রেফারেন্স, তাই আপনি getActiveSpreadsheet() বারবার কল করার পরিবর্তে mySS এ Spreadsheet পদ্ধতিতে কল করে আপনার কোড ক্লিনার এবং আরও দক্ষ করে তুলতে পারেন।
সক্রিয় শীট নকল করুন
আপনার বর্তমান স্প্রেডশীটে, আপনার শুধুমাত্র একটি শীট আছে। শীটের একটি অনুলিপি তৈরি করতে আপনি Spreadsheet.duplicateActiveSheet() পদ্ধতিতে কল করতে পারেন:
- আপনার স্ক্রিপ্ট প্রকল্পে ইতিমধ্যেই
renameSpreadsheet()ফাংশনের নীচে নিম্নলিখিত নতুন ফাংশনটি যুক্ত করুন:
function duplicateAndOrganizeActiveSheet() {
var mySS = SpreadsheetApp.getActiveSpreadsheet();
var duplicateSheet = mySS.duplicateActiveSheet();
}
- আপনার স্ক্রিপ্ট প্রকল্প সংরক্ষণ করুন.
- আপনার স্ক্রিপ্ট চালানোর জন্য, ফাংশন তালিকা থেকে
duplicateAndOrganizeActiveSheetনির্বাচন করুন এবং Run এ ক্লিক করুন।
আপনার স্প্রেডশীটে একটি নতুন "শিট_অরিজিনালের কপি" শীট ট্যাব যোগ করা হয়েছে তা দেখতে শীটে ফিরে যান।

এই নতুন ফাংশনে, duplicateActiveSheet() পদ্ধতি আপনার স্প্রেডশীটে ডুপ্লিকেট শীট তৈরি করে, সক্রিয় করে এবং ফেরত দেয়। এই ফলস্বরূপ শীটটি duplicateSheet এ সংরক্ষণ করা হয়েছে, কিন্তু কোডটি এখনও সেই ভেরিয়েবলের সাথে কিছু করছে না।
পরবর্তী বিভাগে, আপনি ডুপ্লিকেট শীটটির নাম পরিবর্তন এবং ফর্ম্যাট করতে Sheet ক্লাস ব্যবহার করবেন।
5. শীট ক্লাস দিয়ে আপনার শীট ফরম্যাট করুন
Sheet ক্লাস এমন পদ্ধতি প্রদান করে যা স্ক্রিপ্টগুলিকে শীটগুলি পড়তে এবং আপডেট করার অনুমতি দেয়। এই বিভাগে, আপনি Sheet ক্লাস থেকে পদ্ধতির সাহায্যে একটি পত্রকের নাম এবং কলামের প্রস্থ কীভাবে পরিবর্তন করবেন তা শিখতে পারেন।
পত্রকের নাম পরিবর্তন করুন
শীটগুলিকে পুনঃনামকরণ করা ততটাই সহজ যতটা স্প্রেডশীটের পুনঃনামকরণ renameSpreadsheet() এ ছিল৷ শুধুমাত্র একটি একক পদ্ধতি কল প্রয়োজন.
- Google পত্রকগুলিতে, এটি সক্রিয় করতে
Sheet_Originalশীটে ক্লিক করুন৷ - অ্যাপস স্ক্রিপ্টে, নিম্নলিখিতগুলির সাথে মেলে আপনার
duplicateAndOrganizeActiveSheet()ফাংশন পরিবর্তন করুন:
function duplicateAndOrganizeActiveSheet() {
var mySS = SpreadsheetApp.getActiveSpreadsheet();
var duplicateSheet = mySS.duplicateActiveSheet();
// Change the name of the new sheet.
duplicateSheet.setName("Sheet_" + duplicateSheet.getSheetId());
}
- সংরক্ষণ করুন এবং ফাংশন চালান।
Google পত্রকগুলিতে, আপনি যখন ফাংশনটি চালান তখন একটি ডুপ্লিকেট শীট তৈরি করা হয় এবং পুনরায় নামকরণ করা হয়:

যোগ করা কোডে, setName(name) পদ্ধতিটি duplicateSheet শীটের নাম পরিবর্তন করে, getSheetID() ব্যবহার করে শীটের অনন্য আইডি নম্বর পেতে। + অপারেটর "Sheet_" স্ট্রিং এর শেষে শীট আইডি সংযুক্ত করে।
একটি পত্রকের কলাম এবং সারি পরিবর্তন করুন
আপনি আপনার শীট ফর্ম্যাট করতে Sheet ক্লাস ব্যবহার করতে পারেন। উদাহরণ স্বরূপ, ডুপ্লিকেট শীটের কলামের আকার পরিবর্তন করতে এবং হিমায়িত সারি যোগ করতে আমরা আপনার duplicateAndOrganizeActiveSheet() ফাংশন আপডেট করতে পারি:
- Google পত্রকগুলিতে, এটি সক্রিয় করতে
Sheet_Originalশীটে ক্লিক করুন৷ - অ্যাপস স্ক্রিপ্টে, নিম্নলিখিতগুলির সাথে মেলে আপনার
duplicateAndOrganizeActiveSheet()ফাংশন পরিবর্তন করুন:
function duplicateAndOrganizeActiveSheet() {
var mySS = SpreadsheetApp.getActiveSpreadsheet();
var duplicateSheet = mySS.duplicateActiveSheet();
// Change the name of the new sheet.
duplicateSheet.setName("Sheet_" + duplicateSheet.getSheetId());
// Format the new sheet.
duplicateSheet.autoResizeColumns(1, 5);
duplicateSheet.setFrozenRows(2);
}
- সংরক্ষণ করুন এবং ফাংশন চালান।
Google পত্রকগুলিতে, একটি ডুপ্লিকেট শীট তৈরি, পুনঃনামকরণ, সক্রিয় এবং ফর্ম্যাট করা হয়:
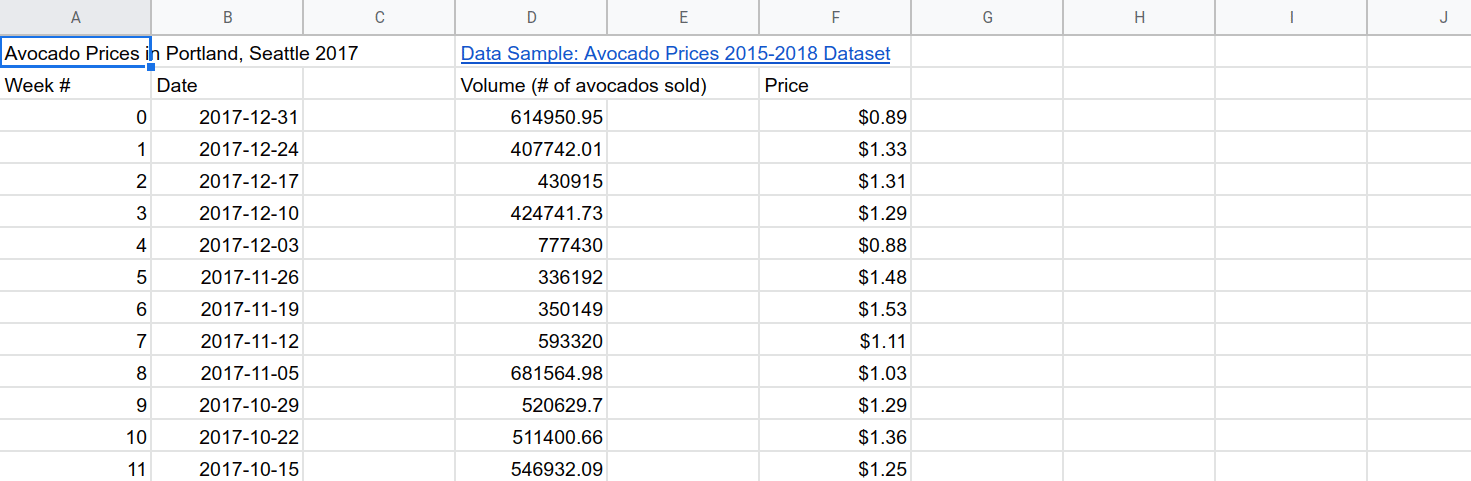
আপনার যোগ করা কোডটি পঠনযোগ্যতার জন্য শীটের কলামের আকার পরিবর্তন করতে autoResizeColumns(startColumn, numColumns) ব্যবহার করে। setFrozenRows(rows) পদ্ধতি প্রদত্ত সংখ্যক সারি (দুটি, এই ক্ষেত্রে) হিমায়িত করে যা পাঠক স্প্রেডশীটের নিচে স্ক্রোল করার সাথে সাথে হেডার সারিগুলিকে দৃশ্যমান রাখে।
পরবর্তী বিভাগে, আপনি রেঞ্জ এবং মৌলিক ডেটা ম্যানিপুলেশন সম্পর্কে শিখবেন।
6. রেঞ্জ ক্লাসের সাথে ডেটা পুনরায় সাজান
Range ক্লাস এবং এর পদ্ধতিগুলি স্প্রেডশীট পরিষেবাতে বেশিরভাগ ডেটা ম্যানিপুলেশন এবং ফর্ম্যাটিং বিকল্পগুলি প্রদান করে।
এই বিভাগটি রেঞ্জের সাথে মৌলিক ডেটা ম্যানিপুলেশন প্রবর্তন করে। এই অনুশীলনগুলি কীভাবে অ্যাপস স্ক্রিপ্টে রেঞ্জগুলিকে ব্যবহার করতে হয় তার উপর ফোকাস করে যখন এই প্লেলিস্টের অন্যান্য কোডল্যাবগুলি ডেটা ম্যানিপুলেশন এবং ডেটা বিন্যাসনের আরও গভীরতায় যায়৷
রেঞ্জ সরান
আপনি ক্লাস পদ্ধতি এবং A1 স্বরলিপি সহ ডেটার রেঞ্জ সক্রিয় এবং সরাতে পারেন, স্প্রেডশীটের মধ্যে নির্দিষ্ট সেলগুলির সেট সনাক্ত করার জন্য একটি সংক্ষিপ্ত বিবরণ। আপনার যদি নিজেকে পুনরায় পরিচিত করার প্রয়োজন হয়, আপনি A1 স্বরলিপির এই বিবরণটি পরীক্ষা করে দেখতে পারেন।
কিছু ডেটা আশেপাশে সরানোর জন্য আপনার duplicateAndOrganizeActiveSheet() পদ্ধতি আপডেট করা যাক:
- Google পত্রকগুলিতে, এটি সক্রিয় করতে
Sheet_Originalশীটে ক্লিক করুন৷ - অ্যাপস স্ক্রিপ্টে, নিম্নলিখিতগুলির সাথে মেলে আপনার
duplicateAndOrganizeActiveSheet()ফাংশন পরিবর্তন করুন:
function duplicateAndOrganizeActiveSheet() {
var mySS = SpreadsheetApp.getActiveSpreadsheet();
var duplicateSheet = mySS.duplicateActiveSheet();
// Change the name of the new sheet.
duplicateSheet.setName("Sheet_" + duplicateSheet.getSheetId());
// Format the new sheet.
duplicateSheet.autoResizeColumns(1, 5);
duplicateSheet.setFrozenRows(2);
// Move column F to column C.
var myRange = duplicateSheet.getRange("F2:F");
myRange.moveTo(duplicateSheet.getRange("C2"));
}
- সংরক্ষণ করুন এবং ফাংশন চালান।
আপনি যখন এই ফাংশনটি চালান, একটি ডুপ্লিকেট শীট তৈরি, সক্রিয় এবং ফর্ম্যাট করা হয়। এবং, কলাম F এর বিষয়বস্তু কলাম C এ সরানো হয়েছে:
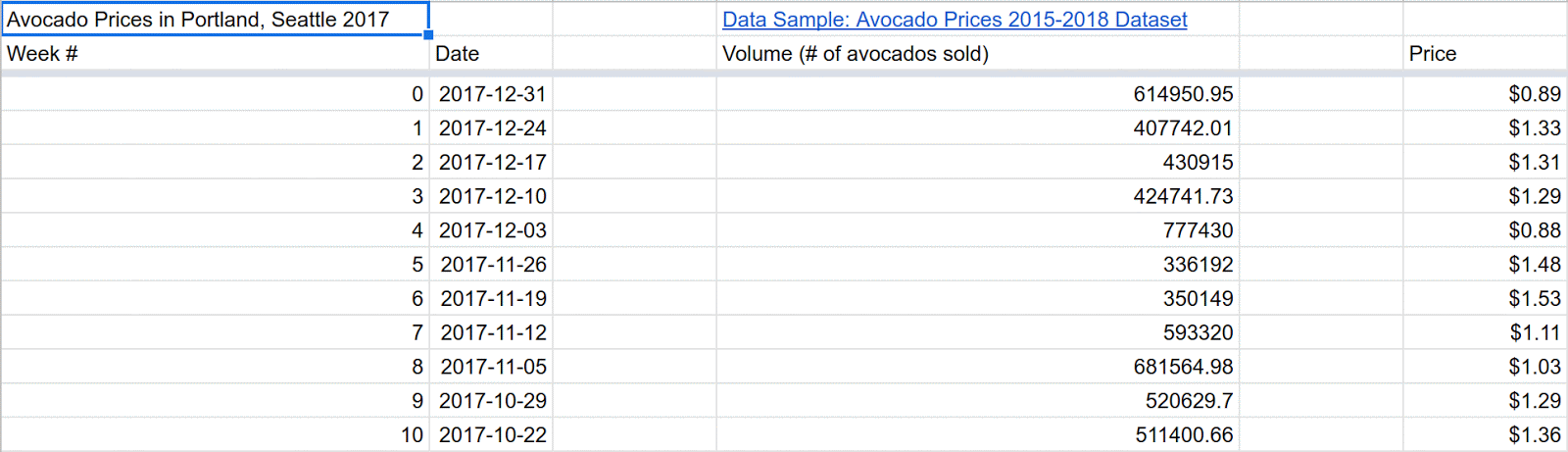
নতুন কোডটি সরানোর জন্য ডেটার পরিসর সনাক্ত করতে getRange(a1Notation) পদ্ধতি ব্যবহার করে। পদ্ধতির পরামিতি হিসাবে A1 স্বরলিপি "F2:F" ইনপুট করে, আপনি কলাম F (F1 ব্যতীত) নির্দিষ্ট করুন৷ যদি নির্দিষ্ট পরিসর বিদ্যমান থাকে, তাহলে getRange(a1Notation) পদ্ধতিটি তার Range উদাহরণ প্রদান করে। কোডটি ব্যবহার করার সুবিধার জন্য myRange ভেরিয়েবলে দৃষ্টান্ত সংরক্ষণ করে।
একবার পরিসরটি চিহ্নিত হয়ে গেলে, moveTo(target) পদ্ধতিটি myRange এর বিষয়বস্তু (মান এবং বিন্যাস উভয়ই) নেয় এবং সেগুলিকে সরিয়ে দেয়। গন্তব্য (কলাম C) A1 স্বরলিপি "C2" ব্যবহার করে নির্দিষ্ট করা হয়েছে। এটি একটি কলামের পরিবর্তে একটি একক কক্ষ। ডেটা স্থানান্তর করার সময়, আপনাকে লক্ষ্য এবং গন্তব্য ব্যাপ্তির আকারের সাথে মেলাতে হবে না। Apps Script সহজভাবে প্রতিটি প্রথম ঘর সারিবদ্ধ.
বাছাই পরিসীমা
Range ক্লাস আপনাকে কক্ষের গোষ্ঠী পড়তে, আপডেট করতে এবং সংগঠিত করতে দেয়। উদাহরণস্বরূপ, আপনি Range.sort(sortSpecObj) পদ্ধতি ব্যবহার করে একটি ডেটা পরিসর সাজাতে পারেন:
- Google পত্রকগুলিতে, এটি সক্রিয় করতে
Sheet_Originalশীটে ক্লিক করুন৷ - অ্যাপস স্ক্রিপ্টে, নিম্নলিখিতগুলির সাথে মেলে আপনার
duplicateAndOrganizeActiveSheet()ফাংশন পরিবর্তন করুন:
function duplicateAndOrganizeActiveSheet() {
var mySS = SpreadsheetApp.getActiveSpreadsheet();
var duplicateSheet = mySS.duplicateActiveSheet();
// Change the name of the new sheet.
duplicateSheet.setName("Sheet_" + duplicateSheet.getSheetId());
// Format the new sheet.
duplicateSheet.autoResizeColumns(1, 5);
duplicateSheet.setFrozenRows(2);
// Move column F to column C.
var myRange = duplicateSheet.getRange("F2:F");
myRange.moveTo(duplicateSheet.getRange("C2"));
// Sort all the data using column C (Price information).
myRange = duplicateSheet.getRange("A3:D55");
myRange.sort(3);
}
- সংরক্ষণ করুন এবং ফাংশন চালান।
এখন ফাংশন, আমাদের পূর্ববর্তী ফরম্যাটিং ছাড়াও, কলাম সি-তে মূল্য তথ্য ব্যবহার করে টেবিলের সমস্ত ডেটা সাজায়:
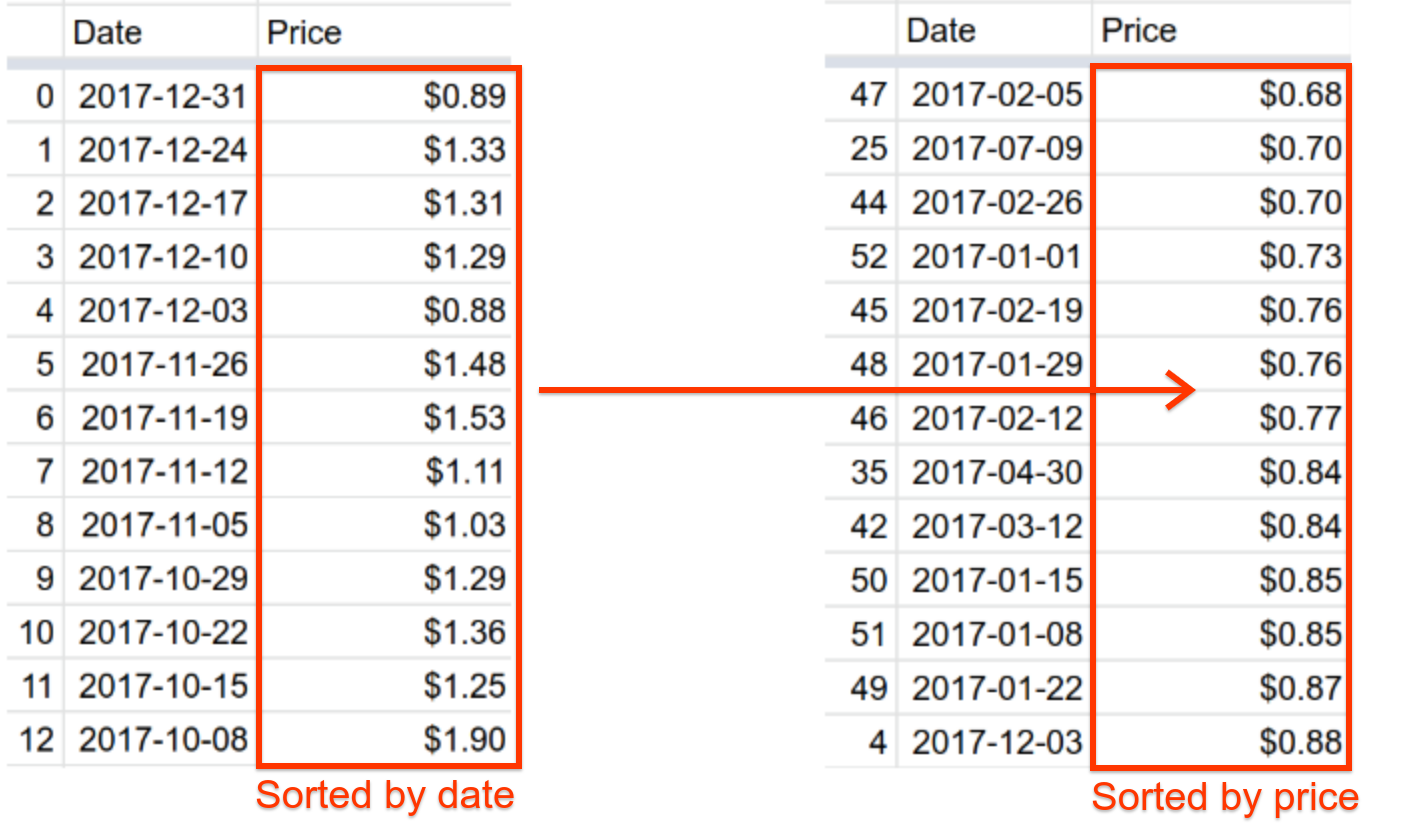
নতুন কোড A3:D55 (কলাম হেডার ব্যতীত পুরো টেবিল) কভার করে একটি নতুন পরিসর নির্দিষ্ট করতে getRange(a1Notation) ব্যবহার করে। কোডটি তারপর টেবিলটি সাজানোর জন্য sort(sortSpecObj) পদ্ধতিতে কল করে। এখানে, sortSpecObj প্যারামিটার হল কলাম সংখ্যা যা দ্বারা সাজানো হবে। পদ্ধতিটি পরিসরকে সাজায় যাতে নির্দেশিত কলামের মানগুলি সর্বনিম্ন থেকে সর্বোচ্চ পর্যন্ত যায় (অধিক্রমের মান)। sort(sortSpecObj) পদ্ধতিটি আরও জটিল সাজানোর প্রয়োজনীয়তা সম্পাদন করতে পারে, কিন্তু আপনার এখানে সেগুলির প্রয়োজন নেই। আপনি পদ্ধতি রেফারেন্স ডকুমেন্টেশনে সাজানোর রেঞ্জ কল করতে পারেন এমন সমস্ত বিভিন্ন উপায় দেখতে পারেন।
অভিনন্দন, আপনি কোডল্যাবের সমস্ত অনুশীলন সফলভাবে সম্পন্ন করেছেন। পরবর্তী বিভাগে এই কোডল্যাবের মূল পয়েন্টগুলি পর্যালোচনা করে এবং এই প্লেলিস্টের পরবর্তী কোডল্যাবের পূর্বরূপ দেখায়।
7. উপসংহার
আপনি এই কোডল্যাবের শেষে পৌঁছে গেছেন। আপনি এখন অ্যাপস স্ক্রিপ্টে স্প্রেডশীট পরিষেবার প্রয়োজনীয় ক্লাস এবং শর্তাবলী ব্যবহার এবং সংজ্ঞায়িত করতে পারেন।
আপনি পরবর্তী কোডল্যাবে যেতে প্রস্তুত।
আপনি এই কোডল্যাব সহায়ক খুঁজে পেয়েছেন?
আমরা কভার করেছি কি
- অ্যাপস্ স্ক্রিপ্টে স্প্রেডশীট, শীট এবং রেঞ্জগুলি কীভাবে উপস্থাপন করা হয়।
-
SpreadsheetApp,Spreadsheet,SheetএবংRangeক্লাসের কিছু মৌলিক ব্যবহার।
এরপর কি
এই প্লেলিস্টের পরবর্তী কোডল্যাবটি স্প্রেডশীটের মধ্যে কীভাবে ডেটা পড়তে, লিখতে এবং পরিবর্তন করতে হয় তার আরও গভীরতায় যায়।
ওয়ার্কিং উইথ ডেটাতে পরবর্তী কোডল্যাবটি খুঁজুন।

