1. Übersicht
Mit der Google Assistant-Entwicklerplattform können Sie Software erweitern, um die Funktionalität von Google Assistant, einem virtuellen persönlichen Assistenten, auf mehr als einer Milliarde Geräten zu erweitern, einschließlich intelligenter Lautsprecher, Smartphones, Autos, Fernseher, Kopfhörer und mehr. Nutzer interagieren mit Assistant, um Dinge zu erledigen, z. B. Lebensmittel zu kaufen oder eine Fahrt zu buchen. Als Entwickler können Sie die Assistant-Entwicklerplattform verwenden, um einfach ansprechende und effektive Unterhaltungen zwischen Nutzern und Ihrem eigenen Auftragsausführungsdienst zu erstellen und zu verwalten.
Dieses Codelab umfasst Konzepte für Anfänger und die Entwicklung mit Google Assistant. Sie benötigen dafür keine Erfahrung mit der Plattform. In diesem Codelab erstellen Sie eine einfache Aktion für Google Assistant, die die Nutzer beim Verabschieden des Abenteuers im mythischen Gryffinberg darüber informiert. Im Codelab für Actions Builder (Stufe 2) erstellen Sie die Aktion weiter, um den Erfolg der Nutzer auf Grundlage ihrer Eingabe anzupassen.
Aufgaben
In diesem Codelab erstellen Sie eine einfache Aktion mit den folgenden Funktionen:
- Antwortet mit einer Begrüßungsnachricht für Nutzer
- Dem Nutzer wird eine Frage gestellt. Deine Antwort reagiert entsprechend der Auswahl des Nutzers.
- Bietet Vorschläge-Chips, mit deren Hilfe Nutzer Feedback geben können
- Ändert die Begrüßungsnachricht an den Nutzer, je nachdem, ob er ein wiederkehrender Nutzer ist
Wenn du dieses Codelab abgeschlossen hast, sieht die fertige Aktion folgenden Ablauf aus:
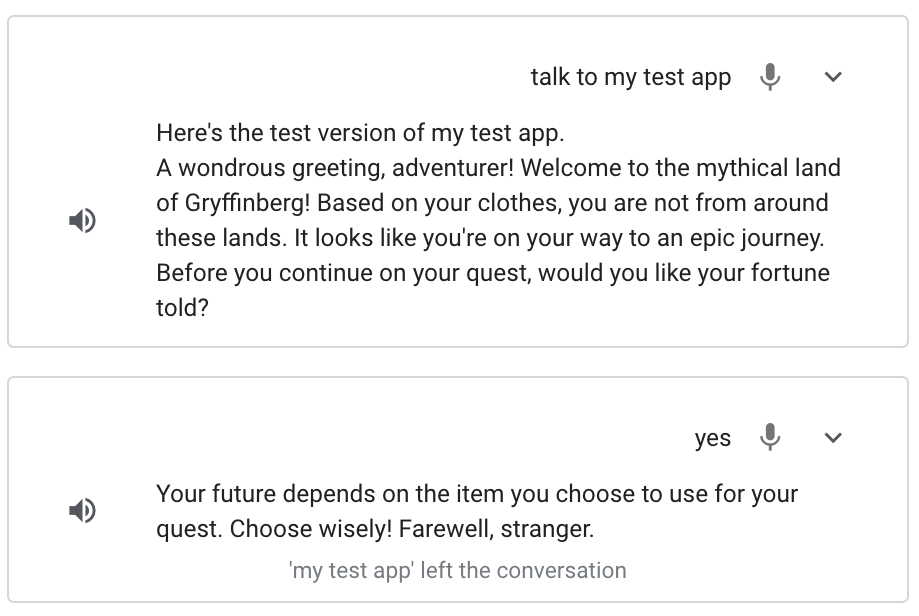
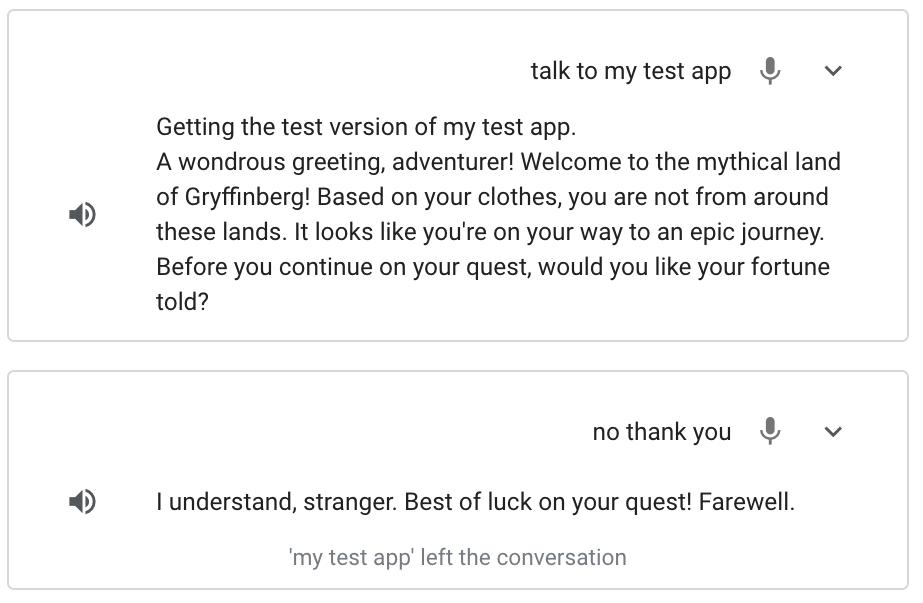
Lerninhalte
- Projekt in der Actions Console erstellen
- So senden Sie eine Aufforderung an den Nutzer, nachdem er Ihre Aktion aufgerufen hat
- Eingabe eines Nutzers verarbeiten und Antwort zurückgeben
- Aktion im Actions-Simulator testen
- Auftragsausführung mit dem Cloud Functions-Editor implementieren
Voraussetzungen
Die folgenden Tools müssen sich in Ihrer Umgebung befinden:
- Ein Webbrowser, z. B. Google Chrome
2. Einrichten
In den folgenden Abschnitten wird beschrieben, wie Sie Ihre Entwicklungsumgebung einrichten und Ihr Actions-Projekt erstellen.
Google-Berechtigungseinstellungen prüfen
Um die in diesem Codelab erstellte Aktion zu testen, müssen Sie die entsprechenden Berechtigungen aktivieren. Gehen Sie zum Aktivieren von Berechtigungen so vor:
- Rufen Sie die Seite Aktivitätseinstellungen auf.
- Melde dich mit deinem Google-Konto an, falls du das noch nicht getan hast.
- Aktivieren Sie die folgenden Berechtigungen:
- Web- & App-Aktivitäten
- Klicken Sie unter Web- & App-Aktivitäten das Kästchen Chrome-Verlauf sowie Aktivitäten auf Websites, in Apps und auf Geräten berücksichtigen, die Google-Dienste nutzen an.
Actions-Projekt erstellen
Das Actions-Projekt ist ein Container für Ihre Aktion. So erstellst du ein Actions-Projekt für dieses Codelab:
- Öffnen Sie die Aktionskonsole.
- Klicken Sie auf Neues Projekt.
- Geben Sie einen Projektnamen ein, z. B.
actions-codelab. (Der Name dient als interne Referenz. Später können Sie einen externen Namen für Ihr Projekt festlegen.
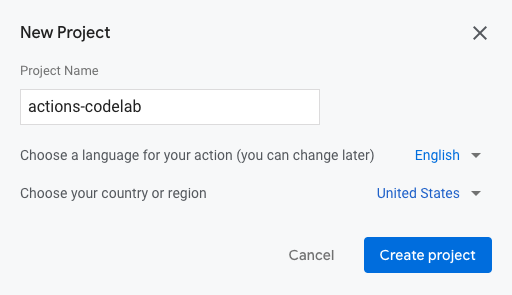
- Klicken Sie auf Create project (Projekt erstellen).
- Wählen Sie auf dem Bildschirm Welche Art von Aktion möchten Sie erstellen? die Karte Benutzerdefiniert aus.
- Klicken Sie auf Weiter.
- Wählen Sie die Karte Leeres Projekt aus.
- Klicken Sie auf Jetzt erstellen.
Rechnungskonto verknüpfen
Damit Sie die Auftragsausführung später in diesem Codelab mit Cloud Functions ausführen können, müssen Sie ein Rechnungskonto mit Ihrem Projekt in Google Cloud verknüpfen.
Wenn Sie noch kein Rechnungskonto mit Ihrem Projekt verknüpft haben, gehen Sie so vor:
- Rufe die Seite Abrechnungsseite der Google Cloud Platform auf.
- Klicken Sie auf Rechnungskonto hinzufügen oder auf Konto erstellen.
- Geben Sie Ihre Zahlungsinformationen ein.
- Klicken Sie auf Jetzt kostenlos testen oder auf Senden und Abrechnung aktivieren.
- Rufe die Seite Abrechnungsseite der Google Cloud Platform auf.
- Klicken Sie auf den Tab Meine Projekte.
- Klicke neben dem Actions-Projekt für das Codelab auf die drei Punkte unter Actions.
- Klicken Sie auf Abrechnung ändern.
- Wählen Sie im Drop-down-Menü das konfigurierte Rechnungskonto aus. Klicken Sie auf Konto festlegen.
Um Kosten zu vermeiden, folgen Sie den Schritten im Abschnitt Projekt bereinigen am Ende dieses Codelabs.
3. Eine Konversation beginnen
Nutzer starten die Unterhaltung mit Ihrer Aktion über Aufruf. Wenn Sie beispielsweise die Aktion FilmZeit haben, können Nutzer Ihre Aktion aufrufen, indem sie eine Wortgruppe wie &Hey Google, sprich mit MovieTime sagen. Dabei ist Filmzeit der Anzeigename. Deine Aktion muss einen angezeigten Namen haben, wenn du sie in der Produktion bereitstellen möchtest. Zum Testen deiner Aktion brauchst du jedoch nicht den angezeigten Namen zu definieren. Sie können stattdessen die Wortgruppe Mit meiner Test-App sprechen im Simulator verwenden, um die Aktion aufzurufen.
Sie müssen den Hauptaufruf bearbeiten, um zu definieren, was geschieht, nachdem ein Nutzer Ihre Aktion aufgerufen hat.
Standardmäßig bietet Actions Builder eine allgemeine Aufforderung, wenn der Aufruf ausgelöst wird ("Beginnen Sie mit dem Erstellen Ihrer Aktion, indem Sie den Hauptaufruf definieren).
Im nächsten Abschnitt passen Sie die Aufforderung für Ihren Hauptaufruf in der Actions Console an.
Hauptaufruf einrichten
So ändern Sie die Aufforderung, die Ihre Aktion an den Nutzer sendet, wenn sie die Aktion aufrufen:
- Klicken Sie in der Navigationsleiste auf Hauptaufruf.
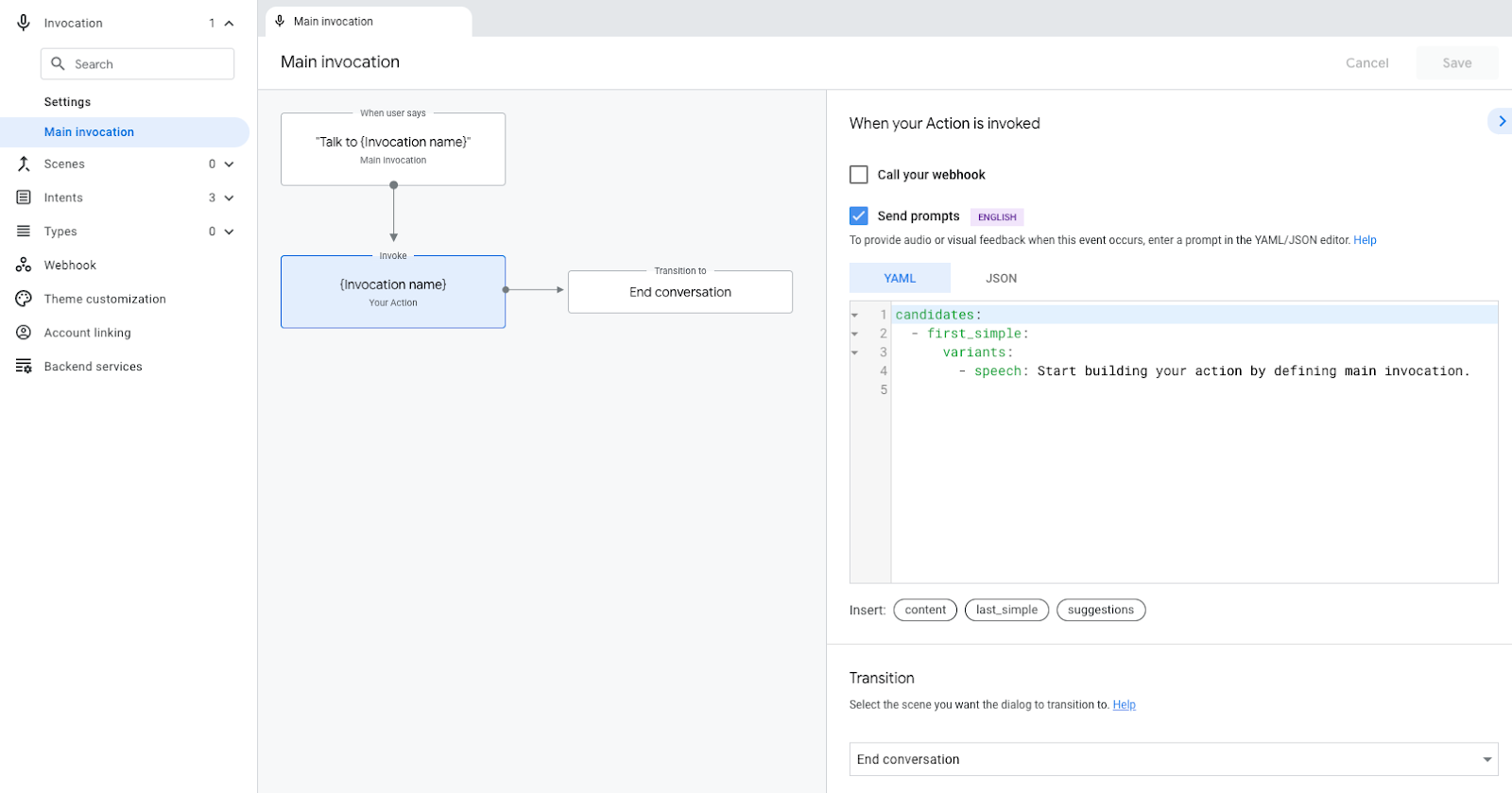
- Ersetze im Code-Editor den Text im Feld
speech(Start building your action...) durch die folgende Willkommensnachricht:A wondrous greeting, adventurer! Welcome to the mythical land of Gryffinberg! Based on your clothes, you are not from around these lands. It looks like you're on your way to an epic journey..
- Klicken Sie auf Speichern.
Hauptaufruf im Simulator testen
Die Actions Console enthält ein Webtool, mit dem du deine Aktion testen kannst. Dieser wird als Simulator bezeichnet. Die Benutzeroberfläche simuliert Hardwaregeräte und ihre Einstellungen. So kannst du mit deiner Aktion interagieren, als ob sie auf einem Smart Display, Smartphone, Lautsprecher oder KaiOS ausgeführt werden würde.
Wenn Sie die Aktion aufrufen, sollte sie jetzt mit der angepassten Aufforderung ("A wondrous greeting, adventurer!...") reagieren.
So testen Sie den Hauptaufruf Ihrer Aktion im Simulator:
- Klicken Sie in der oberen Navigationsleiste auf Testen, um zum Simulator zu gelangen.
- Um die Aktion im Simulator aufzurufen, geben Sie
Talk to my test appin das Feld Eingabe ein und drücken SieEnter.
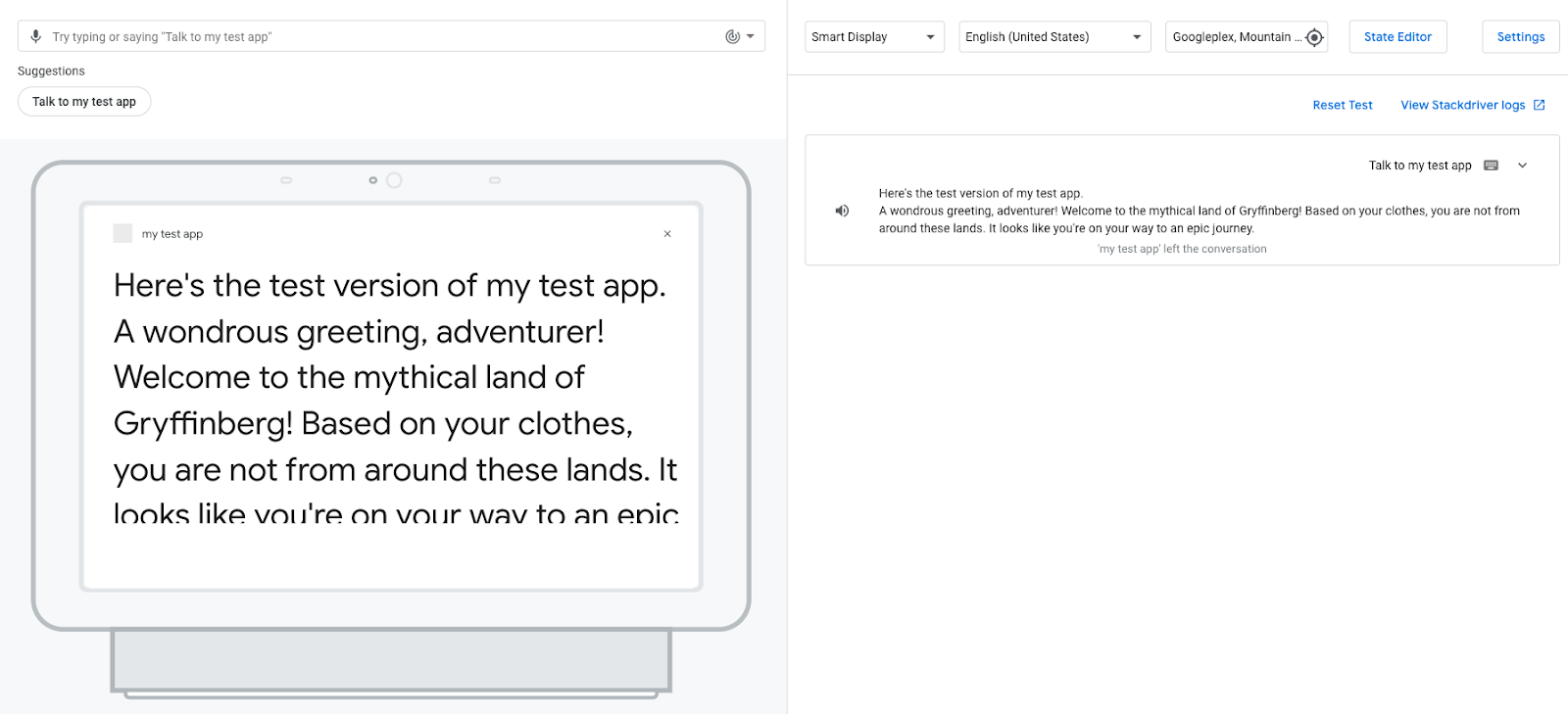
Wenn du den Hauptaufruf deiner Aktion auslöst, antwortet Assistant mit deiner benutzerdefinierten Willkommensnachricht. An diesem Punkt endet die Unterhaltung, nachdem Assistant mit einer Begrüßung geantwortet hat. Im nächsten Abschnitt ändern Sie Ihre Aktion so, dass die Unterhaltung fortgesetzt wird.
Ereignisprotokolle anzeigen
Auf dem Tab Test sehen Sie rechts die Ereignisprotokolle, die den Unterhaltungsverlauf als Ereignisprotokolle anzeigen. In jedem Ereignisprotokoll sehen Sie die Ereignisse, die während dieser Unterhaltung auftreten.
Deine Aktion enthält derzeit ein Ereignisprotokoll, das sowohl die Eingabe des Nutzers ("Talk to my test app") als auch die deiner Aktion enthält. Der folgende Screenshot zeigt das Ereignisprotokoll deiner Aktion:

Wenn Sie auf den Abwärtspfeil im Ereignisprotokoll klicken, sehen Sie die Ereignisse in chronologischer Reihenfolge, die in dieser Abfolge aufgetreten sind:
userInput: Entspricht der Eingabe des Nutzers ("Talk to my test app").interactionMatch: Entspricht der Hauptantwortantwort deiner Aktion, die durch die Eingabe des Nutzers ausgelöst wurde. Wenn Sie diese Zeile durch Klicken auf den Pfeil maximieren, sehen Sie die Aufforderung für den Hauptaufruf (A wondrous greeting, adventurer!...)endConversation: Entspricht dem ausgewählten Übergang imMain invocation-Intent, der derzeit die Unterhaltung beendet. Weitere Informationen zu Übergängen finden Sie im nächsten Abschnitt dieses Codelabs.
Ereignisprotokolle bieten Einblick in die Funktionsweise deiner Aktion und sind bei der Fehlerbehebung hilfreich. Klicken Sie auf den Pfeil neben dem Namen eines Ereignisses, wie im folgenden Screenshot gezeigt:

4. Action-Unterhaltung erstellen
Nachdem Sie nun festgelegt haben, was geschieht, nachdem ein Nutzer Ihre Aktion aufgerufen hat, können Sie den Rest der Unterhaltung erweitern. Bevor du mit diesem Codelab fortfährst, solltest du dich mit den folgenden Begriffen vertraut machen:
Ihre Aktion kann eine oder mehrere Szenen umfassen. Sie müssen jede Szene aktivieren, bevor sie ausgeführt werden kann. Die Aktion, die Sie in diesem Codelab erstellen, enthält nur eine Szene mit dem Titel Start. Die häufigste Methode zur Aktivierung einer Szene besteht darin, die Aktion so zu konfigurieren, dass der Wechsel zu einer anderen Szene ausgelöst wird, wenn ein Nutzer mit einer Nutzerabsicht übereinstimmt.
Stell dir beispielsweise eine hypothetische Aktion vor, die dem Nutzer Fakten zur Verfügung stellt. Wenn der Nutzer diese Aktion aufruft, wird der Intent Main invocation zugeordnet und der Übergang zu einer Szene mit dem Namen Facts wird ausgelöst. Dadurch wird die Facts-Szene aktiviert, die die folgende Aufforderung an den Nutzer sendet: Would you like to hear a fact about cats or dogs? Die Facts-Szene ist ein Nutzerabsicht mit dem Namen Cat. Er enthält Trainingsformulierungen, die der Nutzer sagen könnte, um eine Katze zu hören, z. B. "Ich möchte eine Katzenfakte hören. "cat" Wenn der Nutzer anfordert, eine Katze zu hören, wird der Intent Cat zugeordnet und ein Übergang zu einer Szene namens Cat fact ausgelöst. Die Cat fact-Szene wird aktiviert und eine Aufforderung an den Nutzer gesendet, der eine Katze enthält.
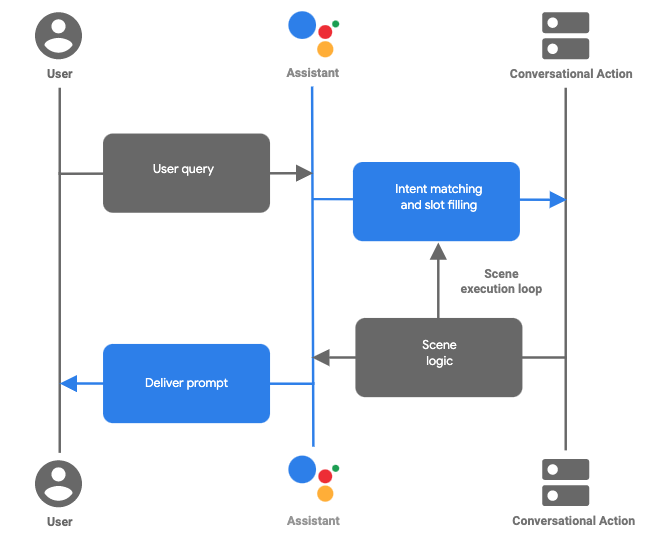
Abbildung 1. Ablauf einer typischen Konversation in einer Aktion, die mit Actions Builder erstellt wurde
Zusammen bilden Szenen, Intents und Übergänge die Logik für deine Unterhaltung und definieren die verschiedenen Pfade, die der Nutzer durch deine Unterhaltung führen kann. Im folgenden Abschnitt erstellen Sie eine Szene und definieren, wie sie aktiviert werden, nachdem ein Nutzer Ihre Aktion aufgerufen hat.
Übergang vom Hauptaufruf zur Szene
In diesem Abschnitt erstellen Sie eine neue Szene mit dem Namen Start. Diese teilt dem Nutzer eine Frage, ob er erfahren möchte, ob es mir gut geht. Sie fügen auch einen Übergang vom Hauptaufruf zur neuen Start-Szene hinzu.
So erstellen Sie diese Szene und fügen einen Übergang hinzu:
- Klicken Sie in der Navigationsleiste auf Entwickeln.
- Klicken Sie in der seitlichen Navigationsleiste auf Hauptaufruf.
- Klicken Sie im Abschnitt Übergang auf das Drop-down-Menü und geben Sie
Startin das Textfeld ein.
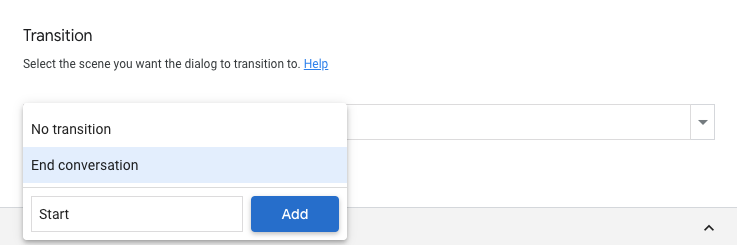
- Klicken Sie auf Hinzufügen. Dadurch wird eine Szene mit dem Namen
Starterstellt und die Aktion wird aufgefordert, zurStart-Szene zu wechseln, nachdem der Nutzer die Begrüßung erhalten hat. - Klicken Sie in der seitlichen Navigationsleiste auf Szenen, um die Liste der Szenen aufzurufen.
- Klicken Sie unter Szenen auf Starten, um sich die Szene
Startanzusehen. - Klicken Sie im Bereich Bei Eingabe der
Start-Szene auf +. - Wählen Sie Aufforderungen senden aus.
- Ersetze den Satz im Feld
speech(Enter the response that users will see or hear...) durch eine Frage, um den Nutzer zu fragen:Before you continue on your quest, would you like your fortune told?
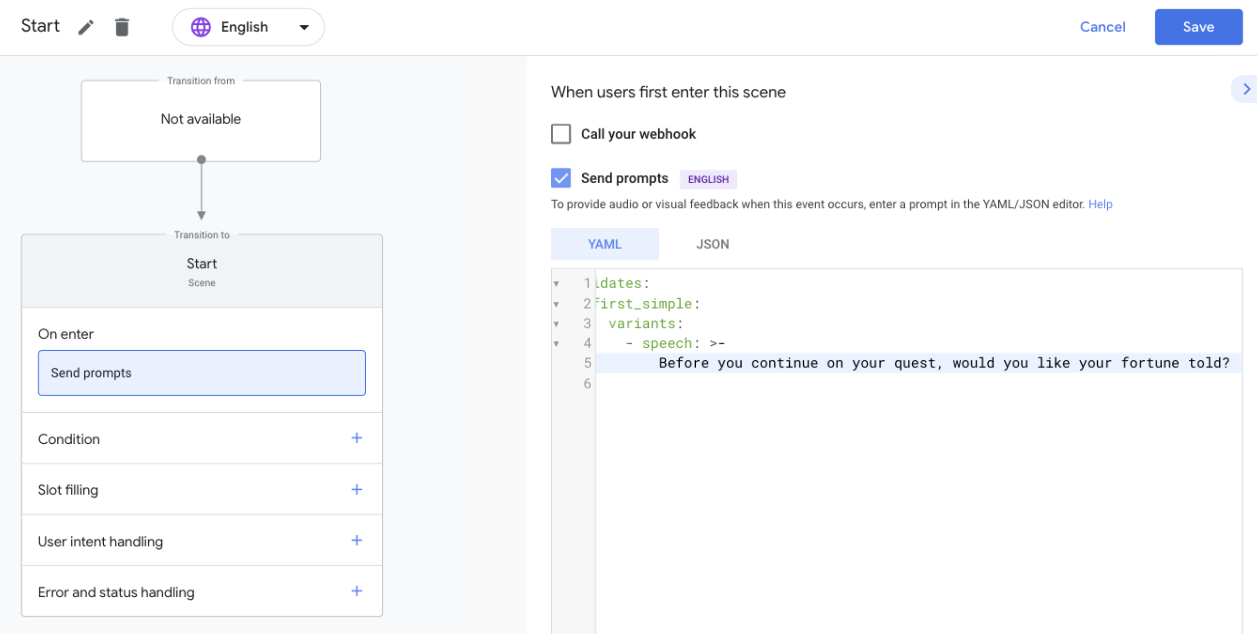
- Klicken Sie auf Speichern.
Google Assistant stellt dem Nutzer diese Aufforderung (Before you continue on your quest...) zur Verfügung, wenn er die Szene Start aufruft.
Chips für Vorschläge hinzufügen
Vorschläge-Chips bieten anklickbare Vorschläge für den Nutzer, die von deiner Aktion als Nutzereingabe verarbeitet werden. In diesem Abschnitt fügen Sie Vorschlags-Chips hinzu, die die Nutzer auf Geräten mit Bildschirmen unterstützen.
Gehen Sie folgendermaßen vor, um der Aufforderung"Start"Vorschlags-Chips hinzuzufügen:
- Klicken Sie in der
Start-Szene auf Vorschläge. Dadurch wird ein Chip für einzelne Vorschläge hinzugefügt. - Ersetze im Feld
titleSuggested Responsedurch'Yes'. - Fügen Sie bei gleicher Formatierung einen Vorschlagschip mit dem Titel
'No'hinzu. Der Code sollte so aussehen:
suggestions:
- title: 'Yes'
- title: 'No'
- Klicken Sie auf Speichern.

Führen Sie Ihre Aktionen im Simulator aus.
Deine Aktion sollte jetzt vom Hauptaufruf zur Start-Szene übergehen und den Nutzer fragen, ob er dies tun möchte. Vorschlags-Chips sollten auch auf dem simulierten Display erscheinen.
So testen Sie Ihre Aktion im Simulator:
- Klicken Sie in der Navigationsleiste auf Testen, um zum Simulator zu gelangen.
- Geben Sie
Talk to my test appin das Feld Eingabe ein und drücken SieEnter, um Ihre Aktion im Simulator zu testen. Deine Aktion sollte mit derMain invocation-Eingabeaufforderung und der hinzugefügten Aufforderung für dieStart-Szene ("Before you continue on your quest, would you like your fortune told?") reagieren.
Der folgende Screenshot zeigt diese Interaktion:

- Klicken Sie auf den Chip für
YesoderNo, um auf die Aufforderung zu reagieren. Sie können auch "Yes" oder "No" sagen oderYesoderNoin das Feld Eingabe eingeben.
Wenn du auf die Aufforderung reagierst, wird in deiner Aktion die folgende Meldung angezeigt: "Tut mir leid, ich habe das nicht verstanden. Kannst du es bitte noch einmal versuchen? Da Sie Ihre Aktion noch nicht so konfiguriert haben, dass sie die Eingabe von " oder " erkennt und darauf reagiert, ordnet Ihre Aktion Ihre Eingabe einem NO_MATCH-Intent zu.
Standardmäßig bietet der System-Intent NO_MATCH allgemeine Antworten. Du kannst diese Antworten aber anpassen, um dem Nutzer zu signalisieren, dass du seine Eingaben nicht verstanden hast. Assistant beendet die Unterhaltung des Nutzers mit deiner Aktion, nachdem er dreimal eine Nutzereingabe gefunden hat.
yes- und no-Intents hinzufügen
Jetzt können Nutzer auf die von Ihrer Aktion gestellte Frage antworten. Nun können Sie Ihre Aktion so konfigurieren, dass sie die Nutzeraktionen ("Yes" oder "No") analysiert. In den folgenden Abschnitten erstellen Sie Nutzer-Intents, die abgeglichen werden, wenn der Nutzer " oder "Nein" sagt, und fügen diese Intents der Start-Szene hinzu.
yes-Intent erstellen
So erstellen Sie den Intent yes:
- Klicken Sie in der Navigationsleiste auf Entwickeln.
- Klicken Sie in der Navigationsleiste auf Benutzerdefinierte Intents, um die Liste der Intents zu öffnen.
- Klicken Sie auf das Pluszeichen + am Ende der Liste.
- Geben Sie dem neuen Intent den Namen
yesund drücken SieEnter. - Klicken Sie auf den Intent
yes, um die Seiteyeszu öffnen. - Klicken Sie im Abschnitt Fügen Sie Trainingsformulierungen hinzu auf das Textfeld Wortgruppe eingeben und geben Sie die folgenden Wortgruppen ein:
YesYI wouldTell me
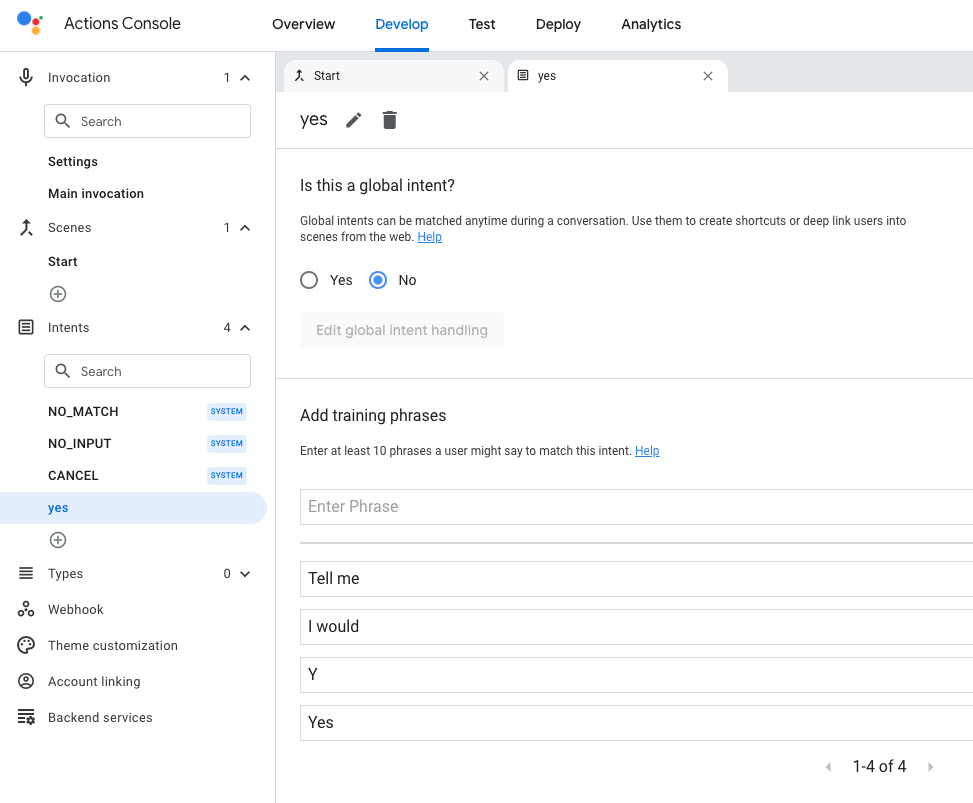
- Klicken Sie auf Speichern.
yes Intent zu Start Szene hinzufügen
Mit der Aktion lässt sich jetzt feststellen, ob ein Nutzer eine "yes-Intent ausdrückt. Sie können der Start-Szene den Nutzerabsicht yes hinzufügen, da der Nutzer auf die Start-Eingabeaufforderung reagiert ("Bevor Sie mit Ihrer Aufgabenreihe fortfahren, möchten Sie Ihre Erfolgschancen angeben);
So fügen Sie diesen Nutzerabsicht zur Szene Start hinzu:
- Klicken Sie in der Navigationsleiste auf Start.
- Klicken Sie auf das + (Pluszeichen) in der
Start-Szene neben Verarbeitung von Nutzerabsichten. - Wählen Sie im Drop-down-Menü für den Intent Ja aus.
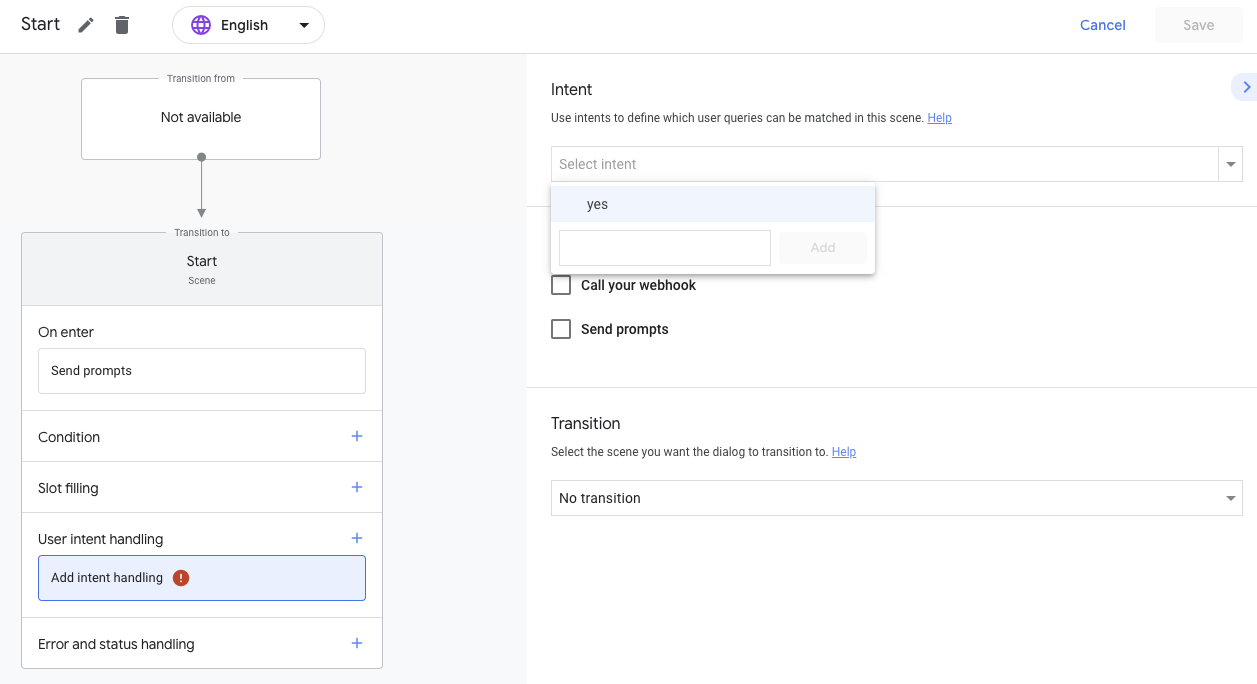
- Klicken Sie auf Aufforderungen senden und aktualisieren Sie das Feld
speechmit folgendem Text:Your future depends on the aid you choose to use for your quest. Choose wisely! Farewell, stranger.
Der Code im Editor sollte so aussehen:
candidates:
- first_simple:
variants:
- speech: >-
Your future depends on the aid you choose to use for your quest. Choose
wisely! Farewell, stranger.
- Klicken Sie im Abschnitt Übergang auf das Drop-down-Menü und wählen Sie Unterhaltung beenden aus.
- Klicken Sie auf Speichern.
yes-Intent im Simulator testen
Jetzt erkennt deine Aktion, wann der Nutzer ihr Versprechen hören möchte, und gibt die entsprechende Antwort zurück.
So testen Sie den Intent im Simulator:
- Klicken Sie in der Navigationsleiste auf Testen.
- Geben Sie
Talk to my test appin das Feld Eingabe ein und drücken SieEnter, um Ihre Aktion im Simulator zu testen. - Geben Sie
Yesin das Feld Eingabe ein und drücken SieEnter. Alternativ können Sie auch auf den Chip Ja klicken.
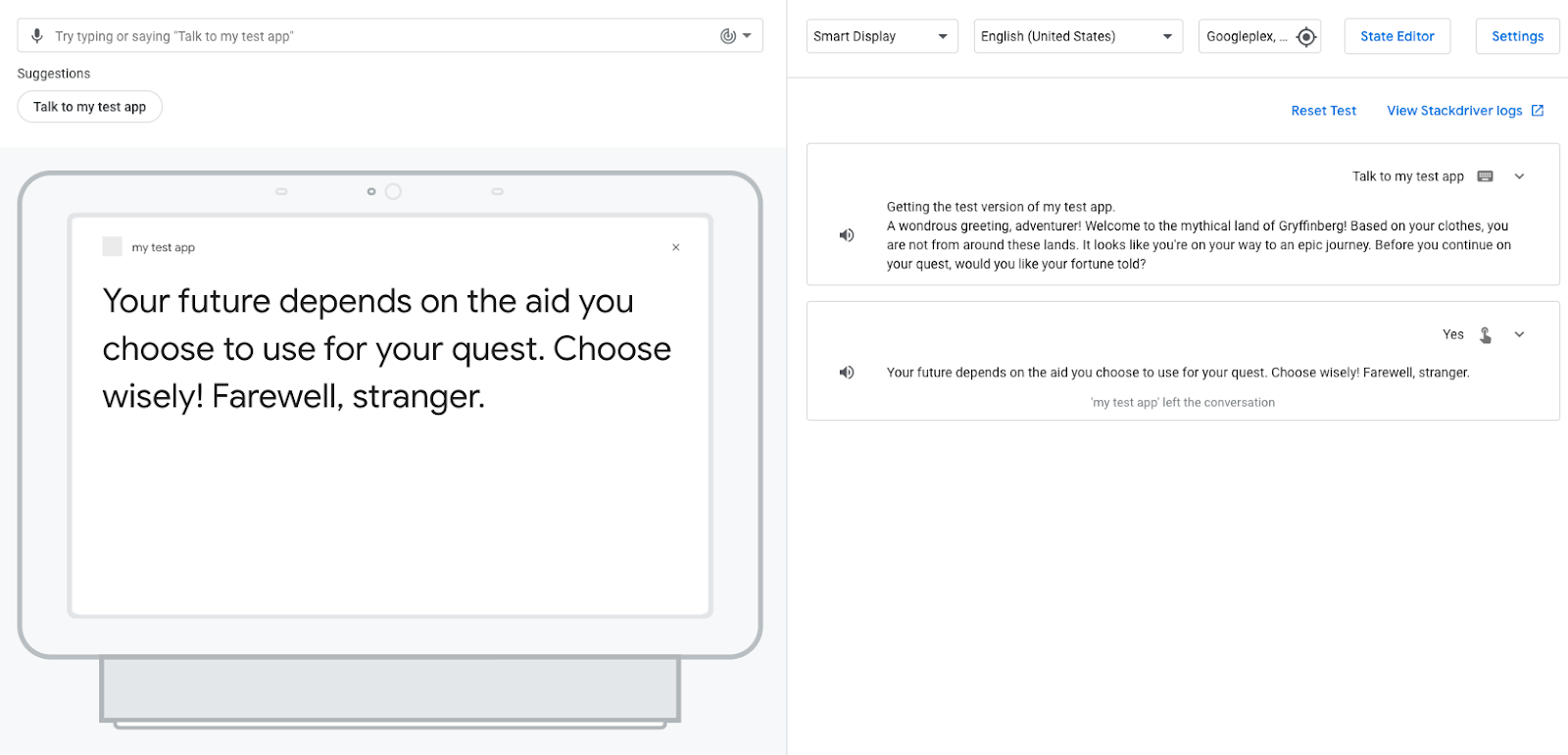
Deine Aktion reagiert auf den Nutzer und teilt ihm mit, welches Vermögen erfunden hat. Ihre Aktion endet dann die Sitzung, weil Sie den Übergang End conversation für den Intent yes ausgewählt haben.
no-Intent erstellen
Jetzt müssen Sie die no-Intent erstellen, um den Nutzer zu verstehen und dem Nutzer zu antworten, wenn er sein Vermögen hören möchte. So erstellen Sie diesen Intent:
- Klicken Sie in der Navigationsleiste auf Entwickeln.
- Klicken Sie in der Navigationsleiste auf Benutzerdefinierte Intents, um die Liste der Intents zu öffnen.
- Klicken Sie auf das Pluszeichen + am Ende der Liste.
- Geben Sie dem neuen Intent den Namen
nound drücken SieEnter. - Klicken Sie auf Nein, um die Seite **
no**intent zu öffnen. - Klicken Sie im Abschnitt Wortgruppen hinzufügen in das Textfeld Wortgruppe eingeben und geben Sie die folgenden Formulierungen ein:
NoNI don't wantnope
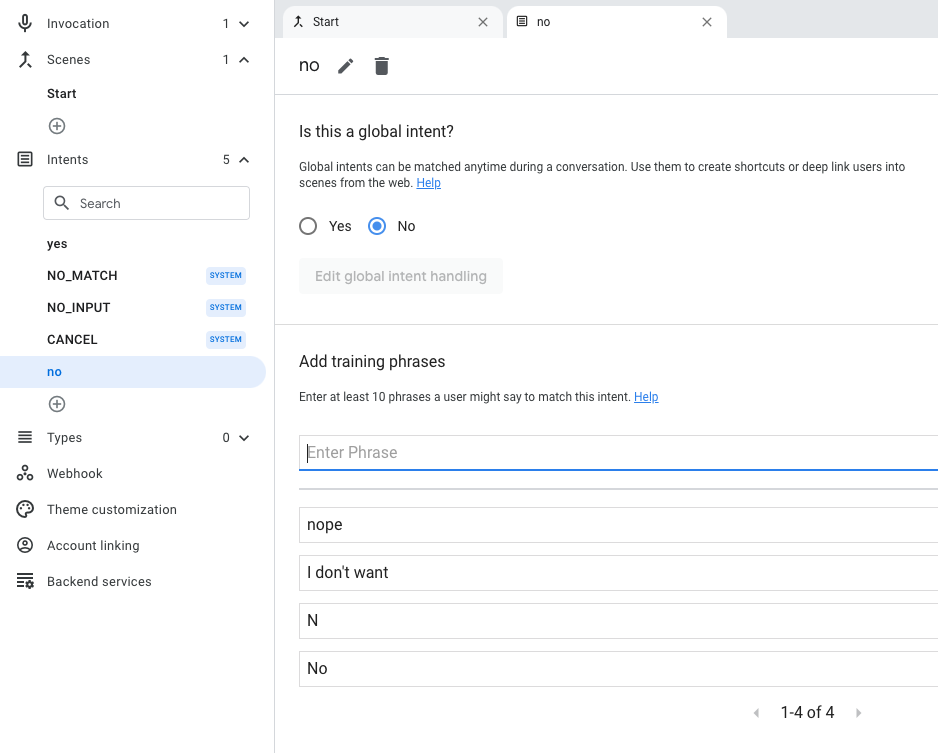
- Klicken Sie auf Speichern.
no Intent zu Start Szene hinzufügen
Jetzt kann die Aktion verstehen, wenn ein Nutzer "no" oder etwas Ähnliches wie "no" ausdrückt, z. B. "nope". Sie müssen der Start-Szene den Nutzerabsicht no hinzufügen, da der Nutzer auf die Start-Antwort reagiert ("Wenn Sie mit Ihrer Aufgabenreihe fortfahren möchten, möchten Sie Ihre Erfolgschancen angeben);
So fügen Sie diesen Intent für die Szene Start hinzu:
- Klicken Sie in der Navigationsleiste auf Start.
- Klicken Sie auf das + (Pluszeichen) in der
Start-Szene neben Verarbeitung von Nutzerabsichten. - Wählen Sie im Abschnitt Intent im Drop-down-Menü Nein aus.
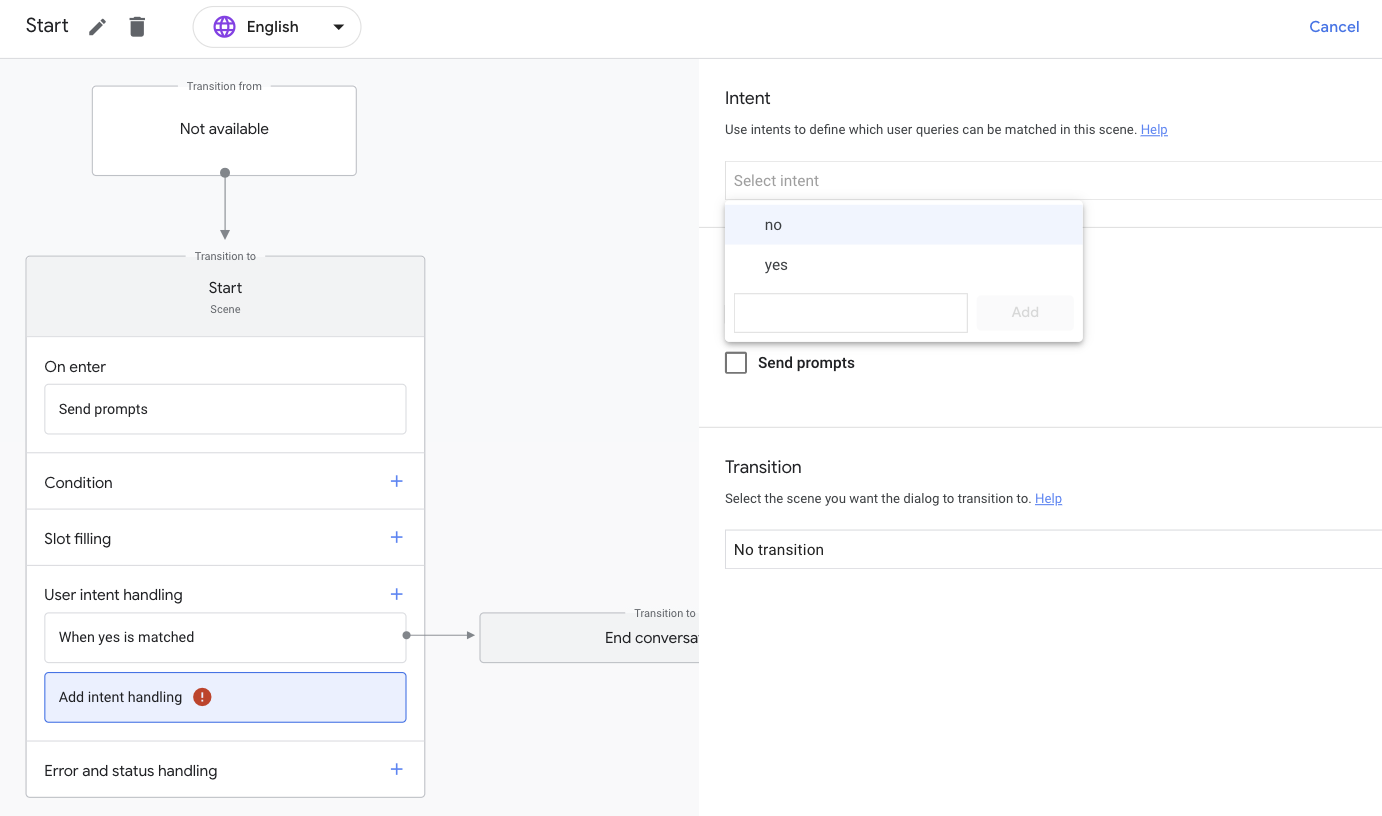
- Klicken Sie auf Aufforderungen senden.
- Geben Sie im Feld
speechden folgenden Text ein:I understand, stranger. Best of luck on your quest! Farewell.
Der Code im Editor sollte so aussehen:
candidates:
- first_simple:
variants:
- speech: >-
I understand, stranger. Best of luck on your quest! Farewell.
- Wählen Sie im Abschnitt Übergang die Option Unterhaltung beenden aus dem Drop-down-Menü aus.
- Klicken Sie auf Speichern.
no-Intent im Simulator testen
Jetzt erkennt deine Aktion, wenn der Nutzer ihr Vermögen nicht hören möchte, und gibt die entsprechende Antwort zurück.
So testen Sie den Intent im Simulator:
- Klicken Sie in der Navigationsleiste auf Testen.
- Geben Sie
Talk to my test appin das Feld Eingabe ein und drücken SieEnter. - Geben Sie
Noin das Feld Eingabe ein und drücken SieEnter. Sie können auch auf den Vorschlags-Chip Nein klicken.
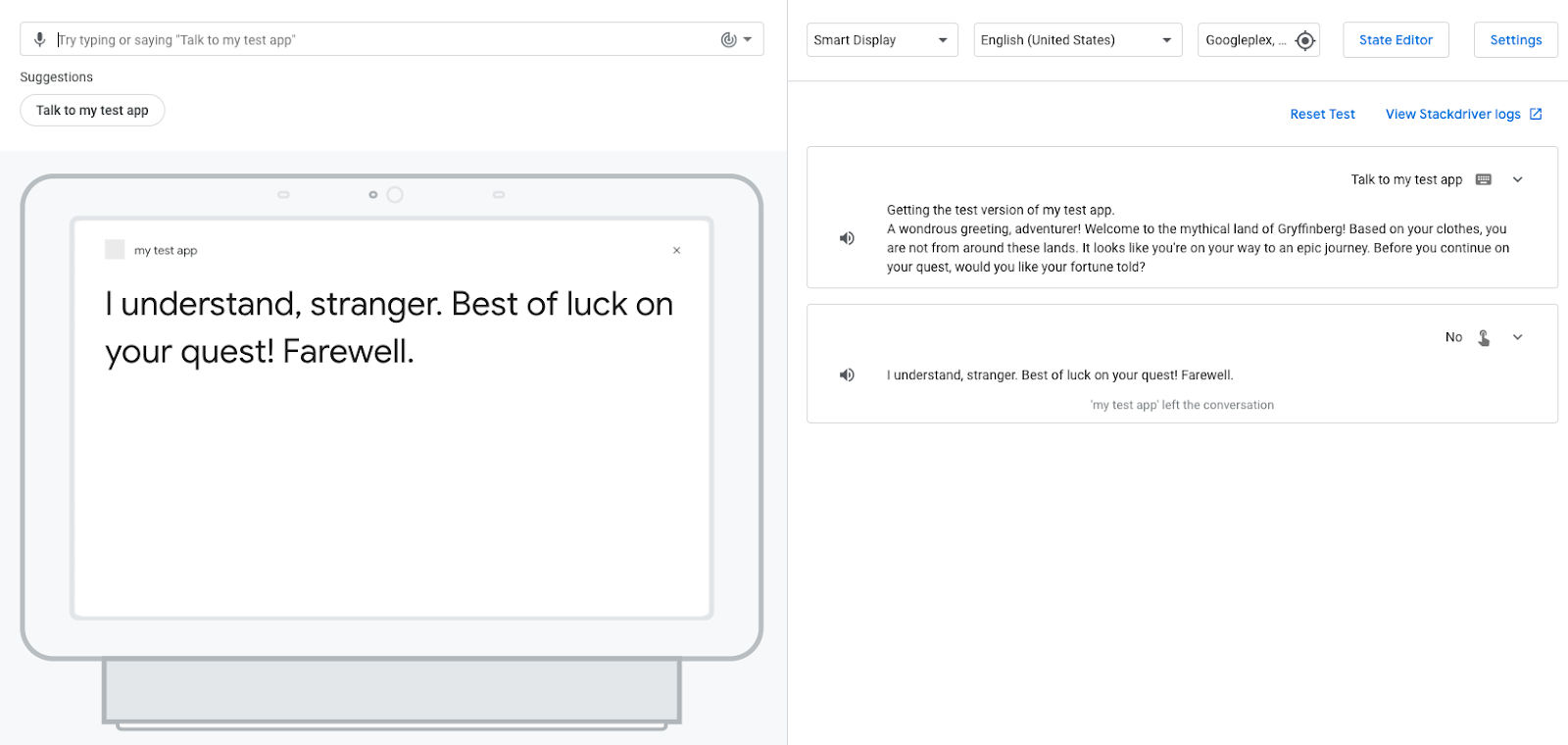
Deine App wünscht dir mehr Glück, während sie auf ihrem Weg Glück tut. Ihre Aktion endet dann die Sitzung, weil Sie den Übergang End conversation für den Intent no ausgewählt haben.
5. Auftragsausführung implementieren
Im Moment sind die Antworten Ihrer Aktion statisch. Wenn eine Szene mit einer Aufforderung aktiviert wird, sendet sie jedes Mal dieselbe Aufforderung. In diesem Abschnitt implementieren Sie die Auftragsausführung, die die Logik zum Erstellen einer dynamischen Konversationsantwort enthält.
Durch die Auftragsausführung wird ermittelt, ob es sich bei dem Nutzer um einen wiederkehrenden oder einen neuen Nutzer handelt. Die Begrüßungsnachricht der Aktion für wiederkehrende Nutzer wird geändert. Die Begrüßungsnachricht wird für wiederkehrende Nutzer gekürzt und bestätigt die Antwort des Nutzers: Eine wunderbare Begrüßung, Abenteurer! Willkommen zurück im mythischen Land Gryffinbergs!
Verwenden Sie für dieses Codelab den Cloud Functions-Editor in der Actions Console, um den Code für die Auftragsausführung zu bearbeiten und bereitzustellen.
Die Aktion kann Webhooks auslösen, um die Ausführung eines Ereignisses zu melden, das bei einem Aufruf oder bestimmten Ausführungen einer Szene auftritt. Wenn ein Webhook ausgelöst wird, sendet Ihre Aktion eine Anfrage mit einer JSON-Nutzlast an die Auftragsausführung sowie den Namen des Handlers, der zur Verarbeitung des Ereignisses verwendet wird. Dieser Handler führt eine Logik aus und gibt eine entsprechende JSON-Antwort zurück.
Auftragsausführung erstellen
Sie können die Auftragsausführung jetzt im Inline-Editor ändern, um unterschiedliche Aufforderungen für wiederkehrende Nutzer und neue Nutzer beim Aufrufen Ihrer Aktion zu generieren.
So fügen Sie diese Logik zu Ihrer Auftragsausführung hinzu:
- Klicken Sie in der Navigationsleiste auf Entwickeln.
- Klicken Sie in der Navigationsleiste auf den Tab Webhook.
- Klicken Sie auf das Kästchen Inline Cloud Functions.
- Bestätigen Sie die Zahlung. Für die Dateien
index.jsundpackage.jsonwird automatisch ein Boilerplate-Code hinzugefügt.
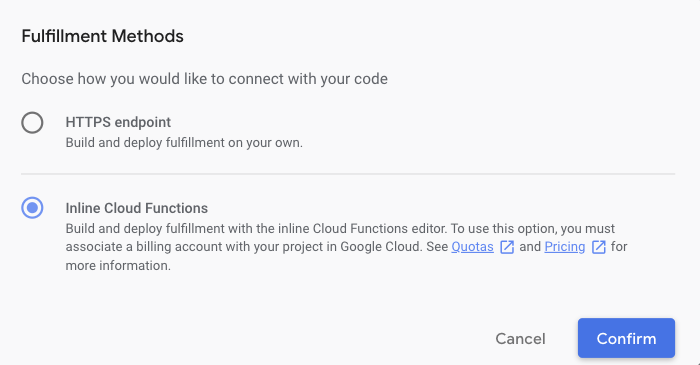
- Ersetzen Sie den Inhalt von
index.jsdurch den folgenden Code:
index.js
const { conversation } = require('@assistant/conversation');
const functions = require('firebase-functions');
const app = conversation({debug: true});
app.handle('greeting', conv => {
let message = 'A wondrous greeting, adventurer! Welcome back to the mythical land of Gryffinberg!';
if (!conv.user.lastSeenTime) {
message = 'Welcome to the mythical land of Gryffinberg! Based on your clothes, you are not from around these lands. It looks like you\'re on your way to an epic journey.';
}
conv.add(message);
});
exports.ActionsOnGoogleFulfillment = functions.https.onRequest(app);
- Klicken Sie auf Auftragsausführung speichern.
- Klicken Sie auf Fulfillment Fulfillment (Auftragsausführung bereitstellen).
Warten Sie einige Minuten, bis Cloud Functions die Auftragsausführung bereitstellt und bereitstellt. Über dem Code-Editor sollte die Meldung Cloud Functions-Bereitstellung wird ausgeführt... angezeigt werden. Wenn der Code erfolgreich bereitgestellt wurde, wird die Meldung in Ihre Bereitstellung der Cloud Functions-Funktion ist aktuell angezeigt.
Code verstehen
Ihre Auftragsausführung, die die Actions on Google-Ausführungsbibliothek für Node.js verwendet, antwortet auf HTTP-Anfragen von Google Assistant.
Im vorherigen Code-Snippet definieren Sie den Handler greeting, der prüft, ob der Nutzer die Aktion zuvor besucht hat. Dazu wird die lastSeenTime-Property geprüft. Wenn lastSeenTime nicht definiert ist, ist der Nutzer neu und der greeting-Handler stellt die neue Nutzerbegrüßung bereit.
Hauptaufruf aktualisieren, um einen Webhook auszulösen
Nachdem Sie die Funktion greeting definiert haben, können Sie den Ereignis-Handler greeting im Hauptaufrufaufruf konfigurieren. Dadurch weiß Ihre Aktion, ob diese Funktion aufgerufen werden soll, wenn der Nutzer Ihre Aktion aufruft.
So konfigurieren Sie Ihre Aktion, um den neuen greeting-Handler aufzurufen:
- Klicken Sie in der Navigationsleiste auf Hauptaufruf.
- Löschen Sie die Option Aufforderung senden.
- Klicken Sie das Kästchen Webhook aufrufen an.
- Geben Sie
greetingin das Textfeld ein.
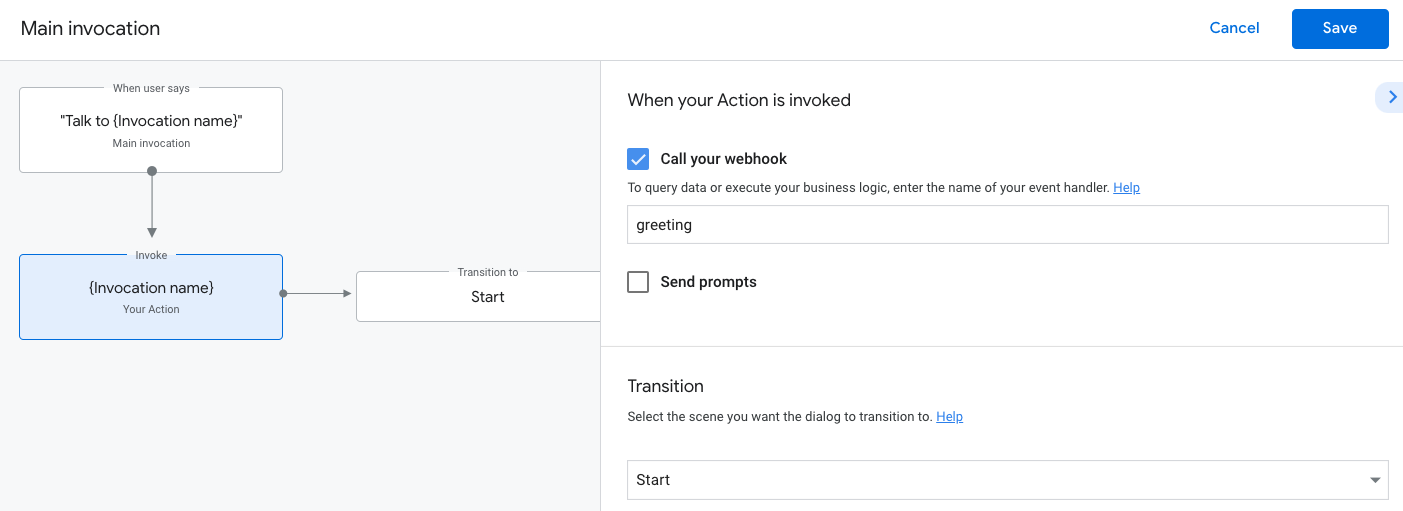
- Klicken Sie auf Speichern.
Test aktualisierten Hauptaufruf im Simulator
So testen Sie Ihre Aktion im Simulator:
- Klicken Sie in der Navigationsleiste auf Testen, um zum Simulator zu gelangen.
- Geben Sie
Talk to my test appin das Feld Eingabe ein und drücken SieEnter.
Da du deine Aktion weiter oben in diesem Codelab getestet hast, bist du kein neuer Nutzer. Daher erhältst du die folgende Begrüßung: Wunderschöne Begrüßung, Abenteurer! Willkommen zurück im mythischen Land Gryffinberg!..."
Projekt bereinigen [empfohlen]
Es wird empfohlen, Projekte zu entfernen, die Sie nicht verwenden möchten. So vermeiden Sie mögliche Kosten. So löschen Sie die Projekte, die Sie in diesem Codelab erstellt haben:
- Wenn Sie das Cloud-Projekt und die Ressourcen löschen möchten, führen Sie die Schritte im Abschnitt Projekte beenden (Löschen) aus.
- Optional: Führen Sie die Schritte im Abschnitt Projekt löschen aus, um Ihr Projekt sofort aus der Actions Console zu entfernen. Wenn Sie diesen Schritt nicht ausführen, wird Ihr Projekt nach etwa 30 Tagen automatisch entfernt.
6. Glückwunsch!
Sie kennen die Grundlagen der Erstellung von Aktionen für Google Assistant.
Themen
- Actions-Projekt mit der Actions Console einrichten
- Wie wird eine Aufforderung zum Hauptaufruf hinzugefügt, damit Nutzer eine Unterhaltung mit Ihrer Aktion starten können
- Eine dialogorientierte Benutzeroberfläche mit Szenen, Intents, Übergängen, Vorschlags-Chips und Auftragsausführung erstellen
- Aktion mit dem Actions-Simulator testen
Weitere Informationen
Weitere Informationen zum Erstellen von Aktionen für Google Assistant finden Sie in den folgenden Ressourcen:
- Erstellen Sie Aktionen für Google Assistant mit dem Codelab für Actions Builder (Ebene 2), um Ihre Conversational Action aus diesem Codelab weiter auszubauen.
- Die offizielle Dokumentation zur Entwicklung von Actions for Google Assistant
- Aktionen auf Google GitHub-Seite für Beispielcode und Bibliotheken
- Die offizielle Reddit-Community für Entwickler, die mit Google Assistant zusammenarbeiten
- @ActionsOnGoogle auf Twitter für die neuesten Ankündigungen (Tweet mit #AoGDevs zum Teilen der Inhalte)
Feedback-Umfrage
Wir würden uns freuen, wenn Sie an einer kurzen Umfrage teilnehmen.

