Chat ऐप्लिकेशन बनाने के बाद, उसे पब्लिश किया जा सकता है. इससे वह चुनिंदा लोगों या ग्रुप, आपके Google Workspace संगठन के सभी लोगों या Google Chat का इस्तेमाल करने वाले सभी लोगों के लिए उपलब्ध होगा.
उपयोगकर्ता, चैट ऐप्लिकेशन कैसे खोजते और उनका इस्तेमाल करते हैं
Google Chat ऐप्लिकेशन खोजने के लिए, उपयोगकर्ता इनमें से कोई भी काम कर सकते हैं:
- Google Chat या Google Workspace Marketplace से Chat ऐप्लिकेशन खोजें और इंस्टॉल करें.
- चैट स्पेस में जोड़े गए Chat ऐप्लिकेशन का इस्तेमाल करना.
- जब Google Workspace एडमिन ने उनकी ओर से Chat ऐप्लिकेशन इंस्टॉल कर लिया हो, तब डायरेक्ट मैसेज पैनल में Chat ऐप्लिकेशन खोजें.
Chat ऐप्लिकेशन का इस्तेमाल शुरू करने के लिए, Google Chat उपयोगकर्ता, Chat ऐप्लिकेशन से डायरेक्ट मैसेज भेज सकते हैं या उसे किसी स्पेस में जोड़ सकते हैं. उपयोगकर्ता उसका @नाम टैग करके भी Chat ऐप्लिकेशन जोड़ सकते हैं. ज़्यादा जानकारी के लिए, Chat ऐप्लिकेशन इस्तेमाल करना देखें
यहां दिए गए उदाहरण में दिखाया गया है कि स्पेस में जोड़ने के लिए, उपयोगकर्ता किसी Chat ऐप्लिकेशन को कैसे @नाम से टैग करता है:
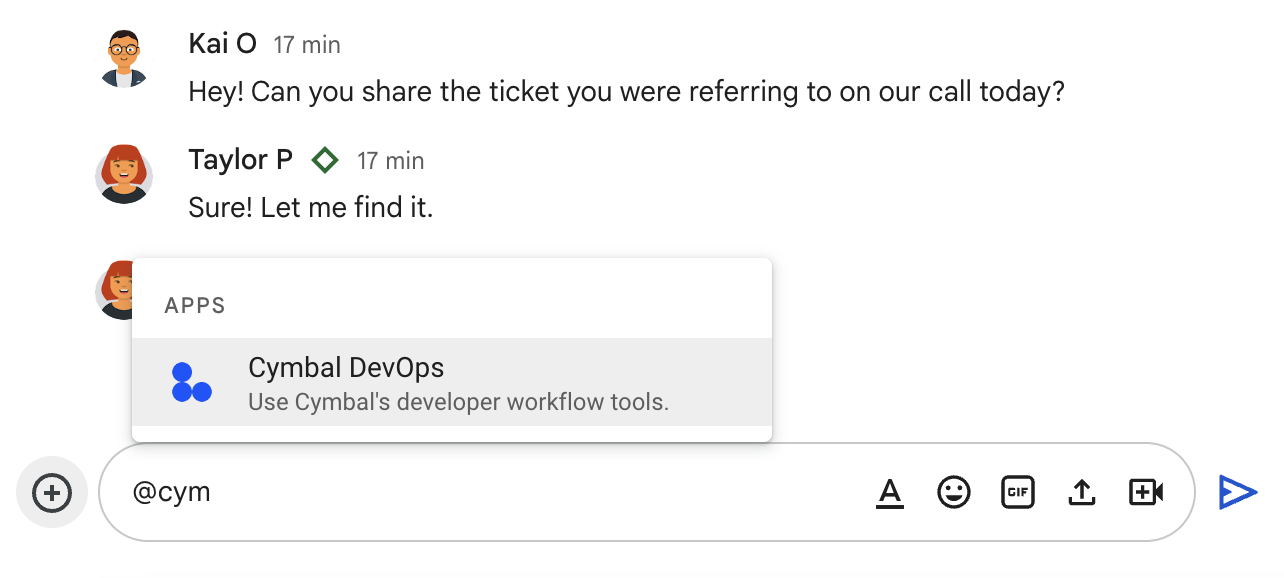
Chat ऐप्लिकेशन को Google Workspace संगठन के तौर पर इंस्टॉल करें
Google Workspace एडमिन, Google Workspace Marketplace से Chat ऐप्लिकेशन ढूंढ सकते हैं और अपने संगठन के उपयोगकर्ताओं के लिए Chat ऐप्लिकेशन इंस्टॉल कर सकते हैं. जब कोई एडमिन Chat ऐप्लिकेशन इंस्टॉल करता है, तो उपयोगकर्ताओं के डायरेक्ट मैसेज पैनल में Chat ऐप्लिकेशन दिखता है.
Google Workspace एडमिन अपने संगठन में Chat ऐप्लिकेशन के इस्तेमाल को मैनेज कर सकते हैं और अनुमति वाली सूची में शामिल कर सकते हैं. अगर आपको किसी ऐसे संगठन के लिए Chat ऐप्लिकेशन डेवलप करना है जो अनुमति वाली सूची का इस्तेमाल करता है, तो आपको एडमिन से अनुरोध करना होगा कि वह आपके Chat ऐप्लिकेशन को इस सूची में जोड़ दे. इससे उपयोगकर्ता, Chat ऐप्लिकेशन को ढूंढकर उसका इस्तेमाल कर सकेंगे. ज़्यादा जानकारी के लिए, उपयोगकर्ताओं को चैट ऐप्लिकेशन इंस्टॉल करने की अनुमति दें लेख पढ़ें.
ज़रूरी शर्तें
- Google Workspace खाता, जिसमें Google Chat का ऐक्सेस हो.
- Google Cloud प्रोजेक्ट.
- ऐसी स्क्रीन कॉन्फ़िगर करें जहां OAuth के लिए सहमति दी जाती है.
- Google Chat API चालू करें.
- Chat API को कॉन्फ़िगर करना.
- अपने Chat ऐप्लिकेशन को टेस्ट करने के लिए, उसे Chat से इंस्टॉल करें.
Google Cloud Console का इस्तेमाल करके, Chat ऐप्लिकेशन को कॉन्फ़िगर और पब्लिश करना
आम तौर पर, Chat ऐप्लिकेशन पब्लिश करने और उसे अन्य लोगों के लिए उपलब्ध कराने के लिए, आपको यह तरीका अपनाना होगा:
Google Cloud प्रोजेक्ट में Chat API कॉन्फ़िगरेशन पेज खोलें. यह पेज उस Chat ऐप्लिकेशन को होस्ट करता है जिसे आपको पब्लिश करना है. किसको दिखे सेक्शन में, इस टेबल में, "Google Chat API की सेटिंग" कॉलम के हिसाब से विकल्प चुनें.
Google Workspace Marketplace SDK टूल की मदद से, Chat ऐप्लिकेशन पब्लिश करें. अपने Chat ऐप्लिकेशन को इस तरह से कॉन्फ़िगर किया जा सकता है कि वह आपके Google Workspace संगठन के उपयोगकर्ताओं या Google Chat के सभी उपयोगकर्ताओं के लिए उपलब्ध हो. ऐप्लिकेशन किसको दिखे और इंस्टॉल करने की सेटिंग सेक्शन में, इस टेबल में, "Google Workspace Marketplace की SDK टूल की सेटिंग" कॉलम के आधार पर विकल्प चुनें.
आपका Chat ऐप्लिकेशन, पब्लिश करने की सेटिंग और किसे दिखे
इस टेबल में बताया गया है कि Chat ऐप्लिकेशन की ऑडियंस के हिसाब से, Google Chat API और Google Workspace Marketplace SDK टूल की सेटिंग कैसे कॉन्फ़िगर करें:
| ऐप्लिकेशन के ऐसे उपयोगकर्ता, जिनके लिए ऐप्लिकेशन बना है | Google Chat API की सेटिंग | Google Workspace Marketplace SDK टूल की सेटिंग | मेरा Chat ऐप्लिकेशन कहां पब्लिश होता है? |
|---|---|---|---|
| आपकी छोटी टीम | किसको दिखे सेटिंग में, उन लोगों या Google ग्रुप की जानकारी दें जो Chat ऐप्लिकेशन को ऐक्सेस कर सकते हैं.
अगर आपके Google Workspace खाते के लिए ज़रूरी है कि Chat ऐप्लिकेशन, अनुमति वाली सूची में शामिल हों, तो ज़्यादा से ज़्यादा पांच अलग-अलग ईमेल पते तय किए जा सकते हैं. Google Groups का इस्तेमाल नहीं किया जा सकता. |
आपको अपने Chat ऐप्लिकेशन के लिए, Google Workspace Marketplace SDK टूल को कॉन्फ़िगर करने की ज़रूरत नहीं है. | टीम के सदस्य आपका Chat ऐप्लिकेशन Google Chat से ढूंढ सकते हैं और उसका इस्तेमाल कर सकते हैं. |
| आपकी बड़ी टीम | किसको दिखे सेटिंग में, अपने Chat ऐप्लिकेशन की जांच करने के लिए, लोगों या Google ग्रुप के नाम बताएं.
टेस्टिंग करने के बाद, Google Workspace Marketplace SDK टूल की सेटिंग का इस्तेमाल करके, Chat ऐप्लिकेशन को अपने Google Workspace संगठन के लिए पब्लिश करें. |
ऐप्लिकेशन किसको दिखे को निजी पर सेट करें. इंस्टॉल करने की सेटिंग को व्यक्तिगत + एडमिन पर सेट करें. |
आपके Google Workspace संगठन का कोई भी व्यक्ति, Google Chat में आपके Chat ऐप्लिकेशन को ढूंढकर इंस्टॉल कर सकता है. साथ ही, वह आपके Chat ऐप्लिकेशन को Google Workspace Marketplace में देख सकता है. उपयोगकर्ता और Google Workspace एडमिन, Marketplace से आपका Chat ऐप्लिकेशन इंस्टॉल कर सकते हैं. |
| आपका Google Workspace संगठन | किसको दिखे सेटिंग में, अपने Chat ऐप्लिकेशन की जांच करने के लिए, लोगों या Google ग्रुप के नाम बताएं.
टेस्टिंग करने के बाद, Google Workspace Marketplace SDK टूल की सेटिंग का इस्तेमाल करके, Chat ऐप्लिकेशन को अपने Google Workspace संगठन के लिए पब्लिश करें. |
ऐप्लिकेशन किसको दिखे को निजी पर सेट करें. इंस्टॉल करने की सेटिंग को व्यक्तिगत + एडमिन पर सेट करें. |
आपके Google Workspace संगठन का कोई भी व्यक्ति, Google Chat में आपका Chat ऐप्लिकेशन ढूंढ सकता है और उसे इंस्टॉल कर सकता है. साथ ही, Google Workspace Marketplace में मौजूद Chat ऐप्लिकेशन को देख सकता है. सिर्फ़ Google Workspace एडमिन ही Marketplace से आपका Chat ऐप्लिकेशन इंस्टॉल कर सकते हैं. |
| सभी लोग (सार्वजनिक Chat ऐप्लिकेशन) | किसको दिखे सेटिंग में, अपने Chat ऐप्लिकेशन की जांच करने के लिए, लोगों या Google ग्रुप के नाम बताएं.
टेस्ट करने के बाद, Google Workspace Marketplace की सेटिंग में जाकर, अपने Chat ऐप्लिकेशन को सार्वजनिक तौर पर पब्लिश करें. |
ऐप्लिकेशन किसको दिखे को सार्वजनिक के तौर पर सेट करें. इंस्टॉलेशन सेटिंग को व्यक्तिगत + एडमिन पर सेट करें |
Google Workspace का कोई भी उपयोगकर्ता, Google Chat में आपके Chat ऐप्लिकेशन को ढूंढकर इंस्टॉल कर सकता है. साथ ही, वह Google Workspace Marketplace में आपका Chat ऐप्लिकेशन देख सकता है. सिर्फ़ Google Workspace एडमिन ही आपके Chat ऐप्लिकेशन को Marketplace से इंस्टॉल कर सकते हैं. |
Google Workspace Marketplace SDK टूल की मदद से, Chat ऐप्लिकेशन पब्लिश करना
इनमें से कोई भी काम करने के लिए, Google Workspace Marketplace SDK टूल का इस्तेमाल करें:
- अपने Chat ऐप्लिकेशन को सार्वजनिक तौर पर पब्लिश करें और Google Chat का इस्तेमाल करने वाले किसी भी व्यक्ति को स्पेस में अपना Chat ऐप्लिकेशन जोड़ने दें.
- Chat ऐप्लिकेशन को अपने Google Workspace संगठन के लिए पब्लिश करें.
- अपना Chat ऐप्लिकेशन Google Workspace एडमिन को दिखाएं, ताकि वे अपने संगठन के उपयोगकर्ताओं के लिए Chat ऐप्लिकेशन इंस्टॉल कर सकें. Google Workspace एडमिन को दिखने के लिए, आपके Chat ऐप्लिकेशन में डायरेक्ट मैसेज की सुविधा होनी चाहिए.
जब आप पब्लिश करने के लिए तैयार हों, तो ऐप्लिकेशन की समीक्षा की प्रोसेस और Marketplace के लिए ज़रूरी शर्तें देखें. साथ ही, Marketplace पर ऐप्लिकेशन पब्लिश करें पर जाएं.
