AI-generated Key Takeaways
-
Android Auto notifications are concise and prioritize essential information for glanceability while driving.
-
Notifications appear as heads-up notifications (HUNs) for immediate interaction or in the Notification Center for later access.
-
Key notification categories include navigation, calls, messages, reminders, and media, each designed for specific use cases in a driving context.
-
The Notification Center stores most notifications for later review, except for time-sensitive ones like navigation and media.
-
Notifications in Android Auto are designed to minimize driver distraction and ensure safety.
Notifications provide succinct and timely information about relevant events, such as phone calls or messages, along with actions the user can take in response.
Anatomy
In Android Auto, notifications have been designed for glanceability by reducing the content to the most essential elements. Whether a notification appears as a heads-up notification (HUN) or as a card in the Notification Center, each notification contains:
- An app icon identifying the app that sent the notification
- Primary and secondary text relating to the notification
- Up to 3 action buttons
- Avatar imagery (if applicable)
Heads-up notification (HUN)

1. App icon
2. Avatar
3. Secondary action
4. Dismiss
Notification Center card
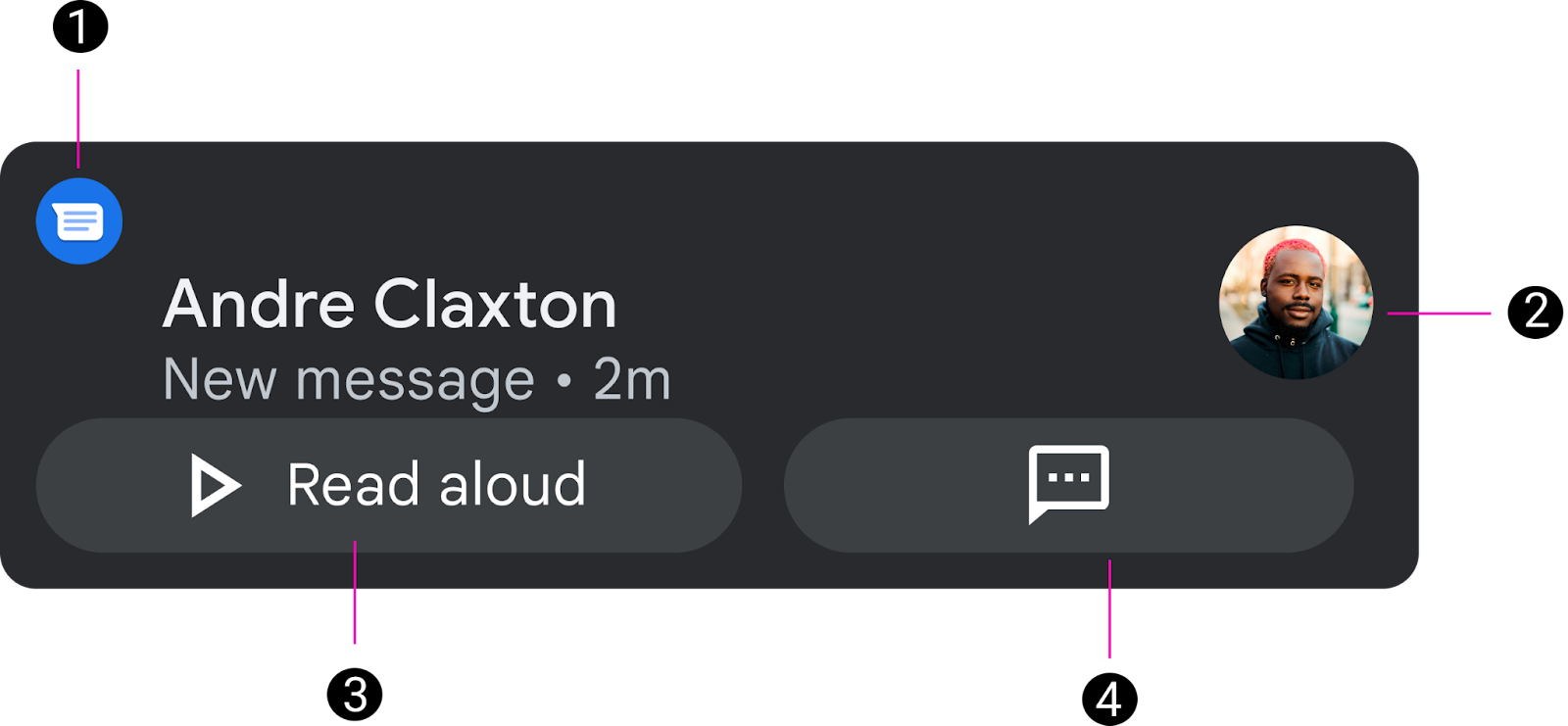
1. App icon
2. Avatar
3. Primary action
4. Secondary action
Where notifications appear
Users have two opportunities to interact with most notifications:
- When they first appear, as heads-up notifications (HUNs)
- Later, in the Notification Center
A notification arriving as a HUN can appear at any time, temporarily covering part of the current screen. Users can respond to the notification using its action buttons, or they can dismiss it by tapping the close button. Otherwise, the notification times out after a short interval and appears as a card in the Notification Center, except in the special cases noted.
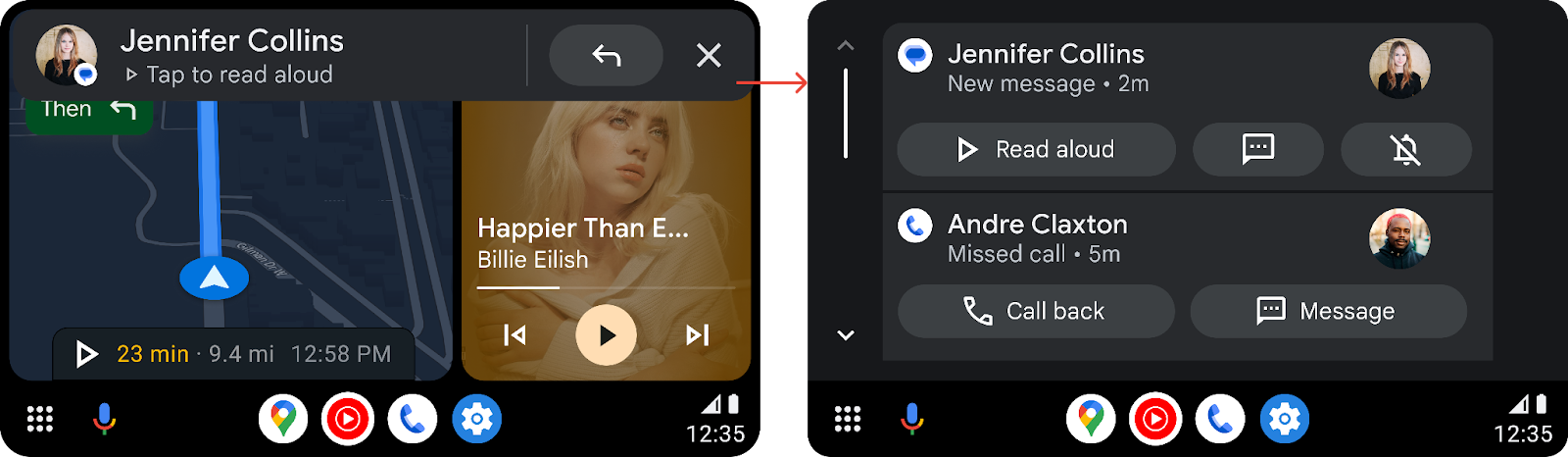
Categories of notifications
Notifications displayed in Android Auto are restricted to those considered important enough to appear in a driving situation and potentially interrupt the driver.
These include the following categories of notifications:
- Navigation instructions (HUN only; not saved to Notification Center)
- Phone calls (HUN only; not saved to Notification Center)
- Messages
- Reminders (Notification Center only)
Examples of notifications in these categories are shown in the next sections.
Navigation notifications
Navigation notifications appear only as HUNs, since they contain time-sensitive navigation instructions that might not be relevant later. App developers can customize the background color of navigation notifications to make them more noticeable, as shown in the examples.

Call notifications
Call notifications appear only as HUNs. Buttons on the HUN allow the user to answer or decline the call.
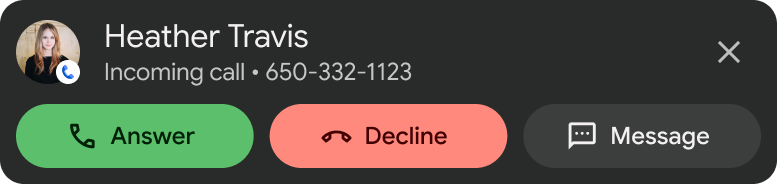
Message notifications
Message notifications arrive as HUNs and then are sent to the Notification Center. Users who want to stop messages in a particular conversation from appearing as HUNs can mute the conversation, so the messages appear only in the Notification Center.
Users can play messages and reply to them using voice, with the help of the Assistant.

Reminder notifications
Users can view reminder notifications in the Notification Center.

Notification Center
After appearing briefly as heads-up notifications (HUNs), most notifications are stored in the Notification Center. (The exceptions are Navigation and Media notifications, plus any notifications withdrawn or expired by the sending application). Users can access the Notification Center from the bell-shaped Notifications button on the nav bar.
The Notification Center displays notification cards in a vertically scrolling list. Cards are ordered by recency, with the most recently received or created notifications at the top.
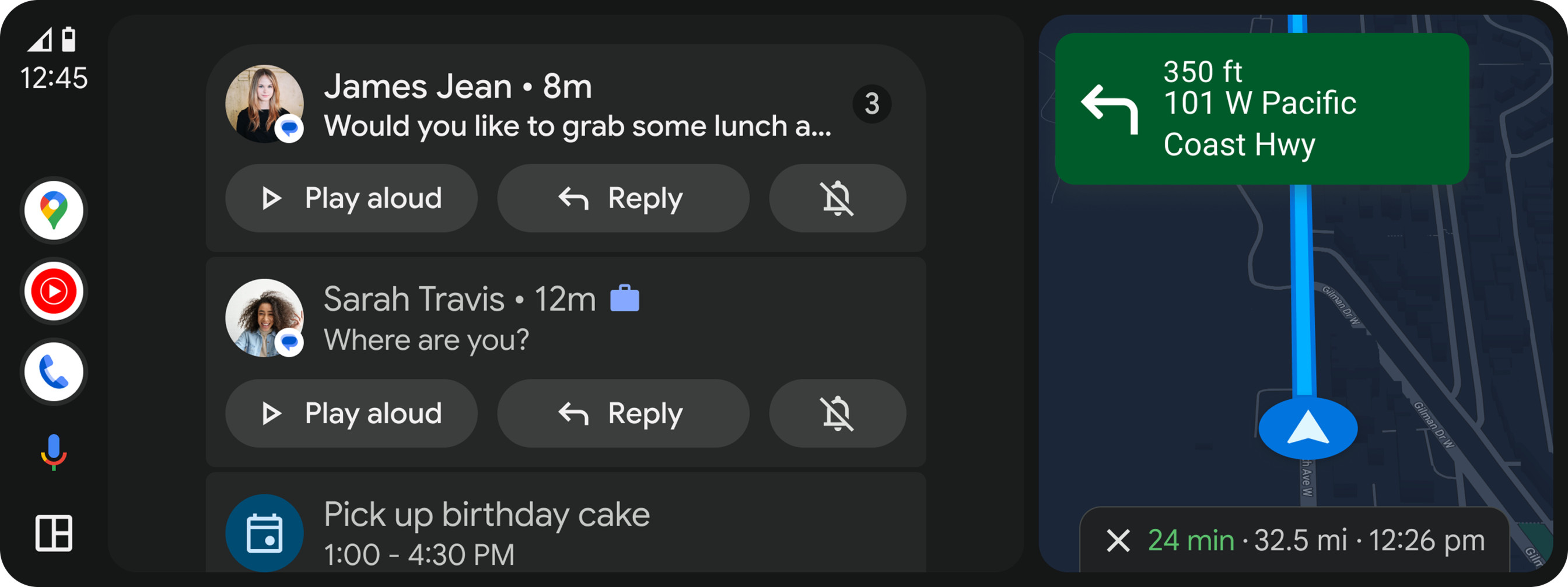
To keep the list length in the Notification Center manageable and limit driver distraction, older notifications may be pushed from the Notification Center to make room for newer ones. All notifications from the Notification Center, even those that are removed, remain available on the phone.