Über den App Launcher können Nutzer die verfügbaren Apps und andere Hauptoptionen durchsuchen und dann die gewünschte App auswählen.
Nutzer können über die Schaltfläche „Apps“ in der Navigationsleiste auf den Launcher zugreifen. Außerdem können sie festlegen, wie ihre Apps im Launcher angezeigt werden, z. B. ob vorgeschlagene Apps angezeigt werden.
Anatomie
Im Launcher werden verfügbare Apps und Optionen in einem vertikal scrollbaren Raster angezeigt.

Die Position des App Launchers im Inhaltsbereich hängt von der Breite und Höhe des Fahrzeugdisplays ab, wie in den folgenden Bildern zu sehen:
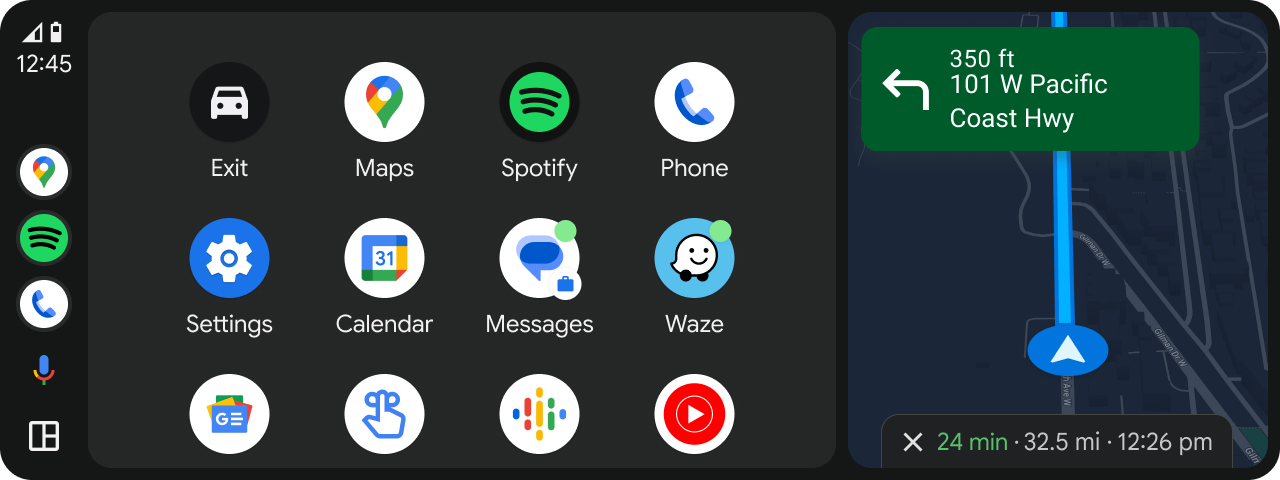
In Autos mit breiteren Displays wird der App Launcher neben der Navigationsleiste am Rand des Displays geöffnet.
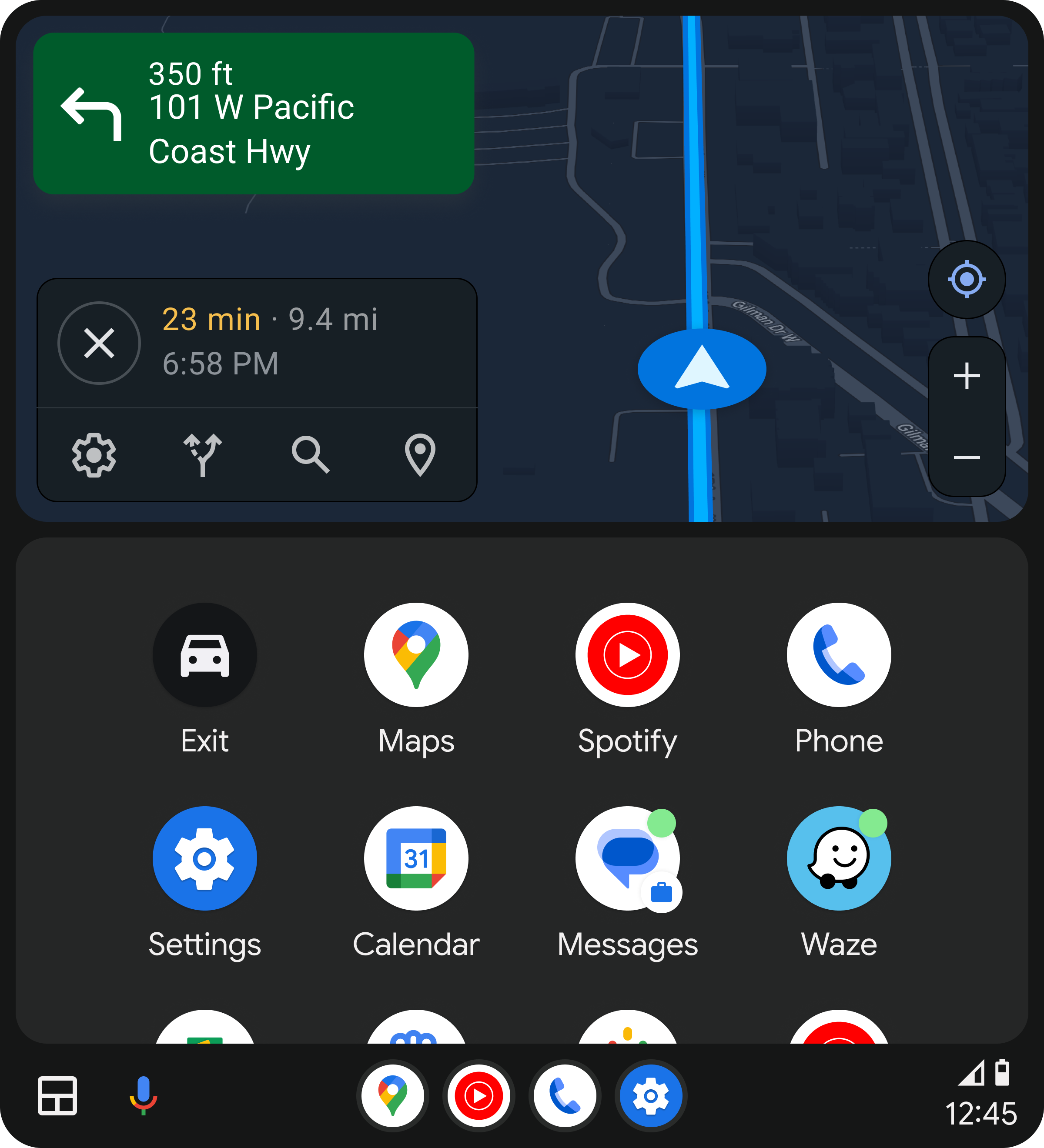
In Fahrzeugen mit Hochformat-Displays wird der App Launcher über der Navigationsleiste unten auf dem Display geöffnet.
Verfügbare Apps und Optionen
Das Raster mit Elementen im Launcher enthält Folgendes:
- Apps
- Option zum Beenden
- Assistant-Aktionen
Beispiele für diese Elemente finden Sie in den folgenden Abschnitten.
Apps
Der Launcher zeigt die Android Auto-kompatiblen Apps eines Nutzers an, darunter Navigations-, Medien- und Kommunikations-Apps.
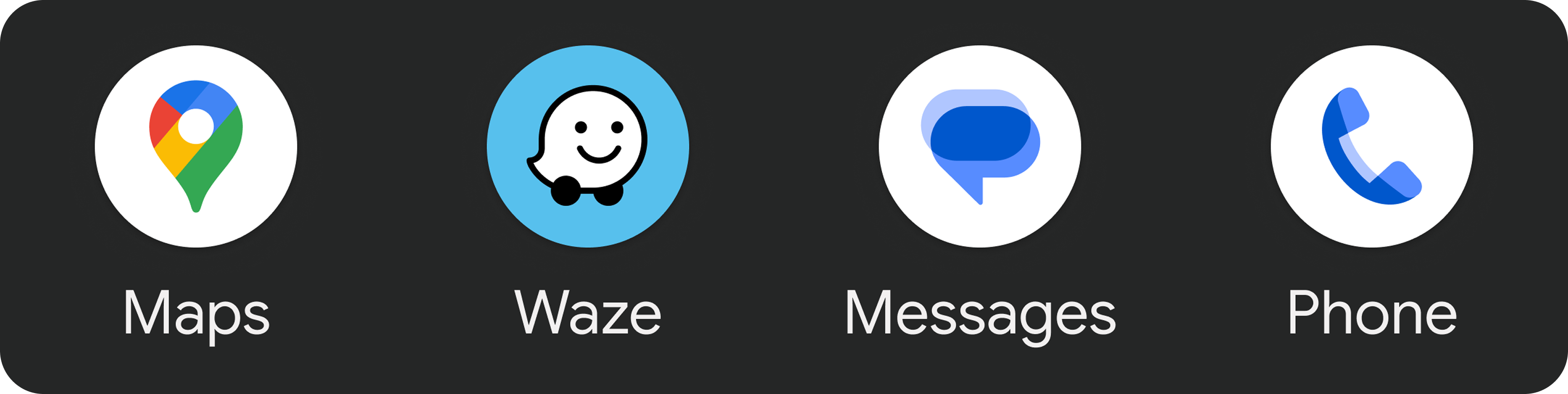
Option zum Beenden
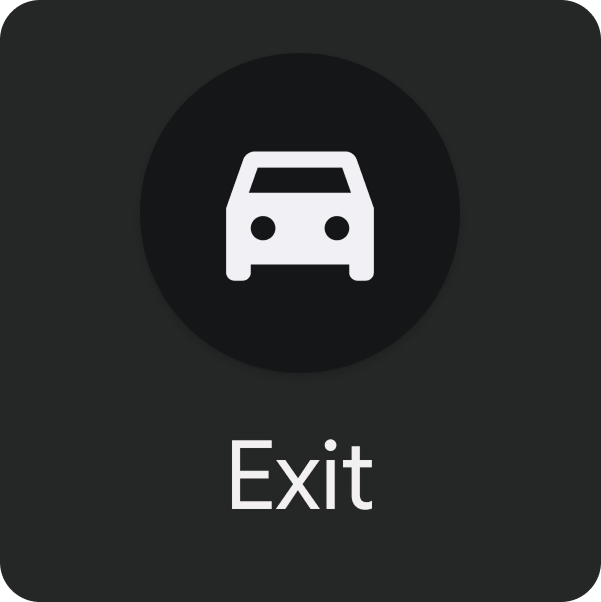
Neben den Apps wird im Launcher auch eine Option zum Beenden angezeigt. Mit dieser Option können Nutzer Android Auto beenden und zum integrierten Infotainmentsystem des Autos zurückkehren. Die Schaltfläche zum Beenden kann das Logo und den Markennamen des Autoherstellers enthalten.
Im Standardlayout wird die Option „Beenden“ zuerst angezeigt, vor dem alphabetischen Raster der Apps. Nutzer können ihn an eine andere Stelle verschieben, wenn sie den Launcher anpassen.
Aktionen für digitale Assistenten
Apps, die für den digitalen Assistenten aktiviert sind, sind in den Apps im Launcher enthalten. Wenn Sie diese Symbole auswählen, wird der digitale Assistent aufgerufen, um Ihnen bei bestimmten Aufgaben zu helfen, bei denen eine Sprachinteraktion hilfreich ist.
Sie können Assistant beispielsweise verwenden, um Nachrichten-Podcasts zu finden, eine Erinnerung einzurichten oder sich Wetterinformationen vorlesen zu lassen.
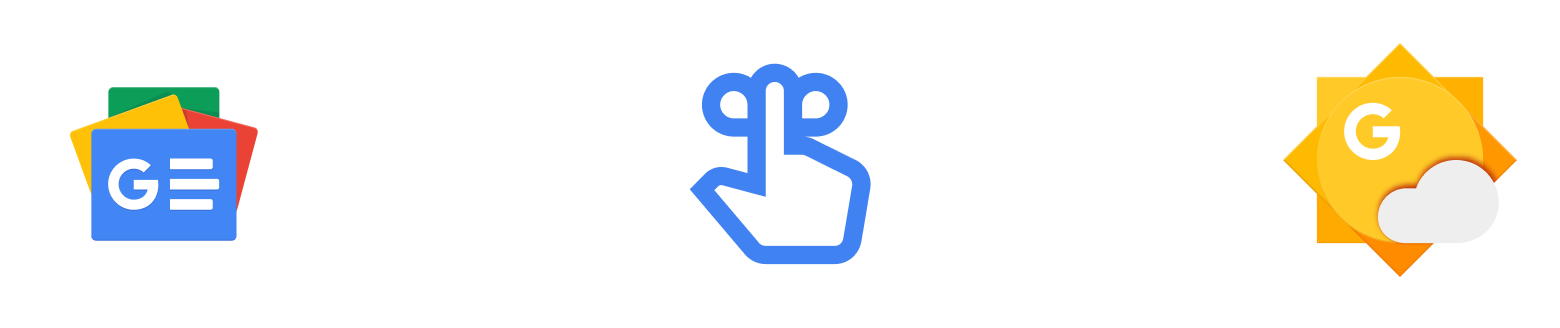
Launcher anpassen
Nutzer können ihren Launcher so anpassen:
- Bestimmte Apps und Optionen ausblenden
- Reihenfolge der angezeigten Apps ändern
Diese Anpassungsaktionen sind in den Android Auto-Einstellungen auf dem Smartphone eines Nutzers verfügbar.
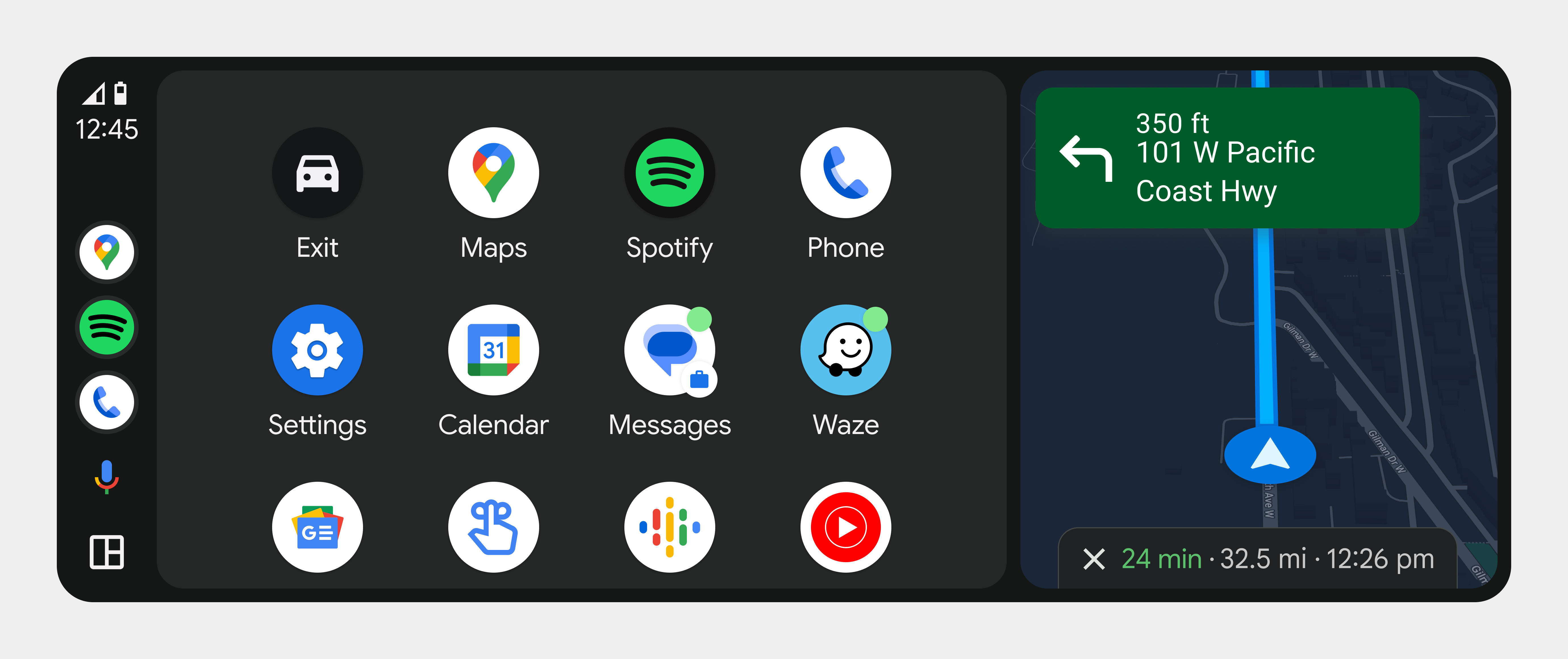
Auf Anpassungseinstellungen zugreifen
Um die Seite „Android Auto-Einstellungen“ aufzurufen, öffnen Nutzer auf ihrem Smartphone die Systemeinstellungen und gehen zu Verbundene Geräte > Verbindungseinstellungen > Android Auto. Nutzer können auch in den Einstellungen nach Android Auto suchen.
Nutzer können den App Launcher anpassen, indem sie die Einstellungen unter Launcher anpassen ändern. Dort können Nutzer Apps auswählen, die ausgeblendet werden sollen, oder ihre Namen ziehen, um die Reihenfolge im Launcher neu anzuordnen. Alle auf dieser Seite vorgenommenen Änderungen werden im Launcher angezeigt, nachdem der Nutzer Android Auto beendet und neu gestartet hat.

