Schedule Google Merchant Center Transfers
Before you begin
Before you create a Google Merchant Center transfer:
- Verify that you have completed all actions required to enable the BigQuery Data Transfer Service.
- Create a BigQuery dataset
to store the Google Merchant Center data.
- For dataset region, we support using the default option, Multi-region, in either US or EU.
- If you want to create a dataset in a specific region, the Merchant Center data transfer is only supported in the following regions:
us-east4 (Northern Virginia),asia-northeast1 (Tokyo),asia-southeast1 (Singapore),australia-southeast1 (Sydney),europe-north1 (Finland),europe-west2 (London),europe-west6 (Zurich).
- If you intend to setup transfer run notifications for Pub/Sub, you
must have
pubsub.topics.setIamPolicypermissions. Pub/Sub permissions are not required if you just set up email notifications. For more information, see BigQuery Data Transfer Service Run Notifications.
Required permissions
Ensure that the person creating the transfer has the following required permissions:
BigQuery:
bigquery.transfers.updatepermissions to create the transfer- Both
bigquery.datasets.getandbigquery.datasets.updatepermissions on the target dataset
The
bigquery.adminpredefined IAM role includesbigquery.transfers.update,bigquery.datasets.updateandbigquery.datasets.getpermissions. For more information on IAM roles in BigQuery Data Transfer Service, see Access control.Google Merchant Center:
Standard access to the Google Merchant Center account that is used in the transfer configuration. You can verify access by clicking the Users section in the Google Merchant Center UI.
To access price competitiveness and best sellers data, you must meet the eligibility requirements for market insights.
Set up a Google Merchant Center transfer
Setting up a data transfer for Google Merchant Center reporting requires the following:
- Merchant ID or Multi-client account ID: This is the Merchant ID shown in the Google Merchant Center UI.
To create a data transfer for Google Merchant Center reporting:
Console
Go to the BigQuery page in the Google Cloud console.
Click Data transfers.
Click Create Transfer.
On the Create Transfer page:
In the Source type section, for Source, choose Google Merchant Center.
In the Transfer config name section, for Display name, enter a name for the transfer such as
My Transfer. The transfer name can be any value that lets you to identify the transfer if you need to modify it later.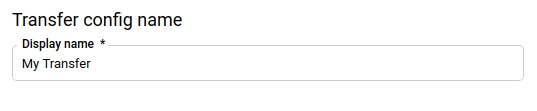
In the Schedule options section:
Select a Repeat frequency. If you select Hours, Days, Weeks, or Months, you must also specify a frequency. You can also select Custom to specify a custom repeat frequency. If you select On-demand, then this transfer runs when you manually trigger the transfer.
If applicable, select either Start now or Start at set time and provide a start date and run time.
For Start date and run time, enter the date and time to start the transfer. This value should be at least 24 hours later than the current UTC time. If you chose Start now, this option is disabled.
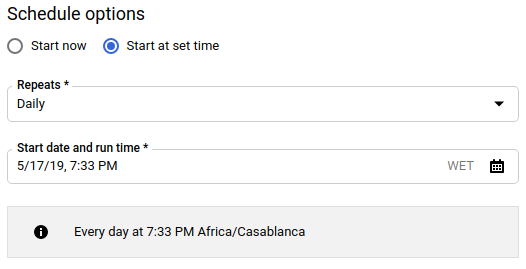
If you leave the schedule options set to Start now, the first transfer run will start immediately, and it will fail with the following error message:
No data to transfer found for the Merchant account. If you have just created this transfer, you may need to wait for up to a day before the data of your Merchant account are prepared and available for the transfer.The next scheduled run should run successfully. If the data of your Merchant account are prepared on the same date in UTC time, you can set up a backfill for today's run.
In the Destination settings section, for Destination dataset, choose the dataset you created to store your data.
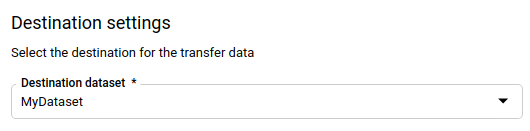
In the Data source details section, for Merchant ID, enter your Merchant ID or MCA ID.
Select the report(s) that you would like to transfer. See Supported Reports for more details.
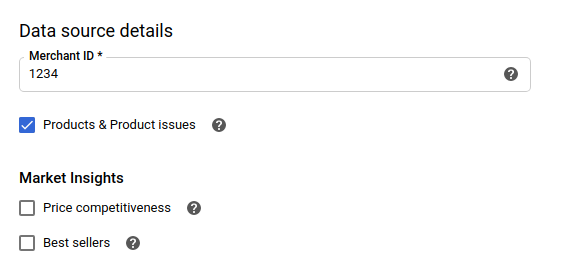
In the Service Account menu, select a service account from the service accounts associated with your Google Cloud project. You can associate a service account with your transfer instead of using your user credentials. For more information about using service accounts with data transfers, see Use service accounts.
- If you signed in with a federated identity, then a service account is required to create a transfer. If you signed in with a Google Account, then a service account for the transfer is optional.
- The service account must have the required permissions.
(Optional) In the Notification options section:
- Click the toggle to enable email notifications. When you enable this option, the transfer administrator receives an email notification when a transfer run fails.
- For Select a Pub/Sub topic, choose your topic name or click Create a topic. This option configures Pub/Sub run notifications for your transfer.
Click Save.
bq
Enter the bq mk command and supply the transfer creation flag —
--transfer_config. The following flags are also required:
--data_source--target_dataset--display_name--params
You can also supply the --project_id flag to specify a particular
project. If --project_id isn't specified, the default project is used.
bq mk \ --transfer_config \ --project_id=project_id \ --target_dataset=dataset \ --display_name=name \ --params='parameters' \ --data_source=data_source --service_account_name=service_account_name
Where:
- project_id is your project ID.
- dataset is the target dataset for the transfer configuration.
- name is the display name for the transfer configuration. The transfer name can be any value that lets you to identify the transfer if you need to modify it later.
- parameters contains the parameters for the created transfer
configuration in JSON format. For example:
--params='{"param":"param_value"}'.- For Google Merchant Center transfers, you must supply the
merchant_idparameter. - The
export_productsparameter specifies whether to transfer product and product issues data. This parameter is included by default, even if you don't specify theexport_productsparameter. Google recommends that you include this parameter explicitly and set it to "true". - The
export_regional_inventoriesparameter specifies whether to transfer regional inventories data. - The
export_local_inventoriesparameter specifies whether to transfer local inventories data. - The
export_price_competitivenessparameter specifies whether to transfer price competitiveness data. - The
export_price_insightsparameter specifies whether to transfer price insights data. - The
export_best_sellers_v2parameter specifies whether to transfer best sellers data. - The
export_performanceparameter specifies whether to transfer product performance data.
- For Google Merchant Center transfers, you must supply the
- data_source is the data source —
merchant_center. - service_account_name is the service account name used to
authenticate your transfer. The service account
should be owned by the same
project_idused to create the transfer and it should have all of the required permissions.
For example, the following command creates a Google Merchant Center transfer
named My Transfer using Merchant ID 1234 and target dataset
mydataset. The transfer is created in your default project.
bq mk \
--transfer_config \
--target_dataset=mydataset \
--display_name='My Transfer' \
--params='{"merchant_id":"1234","export_products":"true","export_regional_inventories":"true","export_local_inventories":"true","export_price_benchmarks":"true","export_best_sellers":"true"}' \
--data_source=merchant_center
The first time you run the command, you receive a message like the following:
[URL omitted] Please copy and paste the above URL into your web browser and
follow the instructions to retrieve an authentication code.
Follow the instructions in the message and paste the authentication code on the command line.
If you have just created this transfer, you may need to wait for up to a day before the data of your Merchant account are prepared and available for the transfer.` The next scheduled run should run successfully. If the data of your Merchant account are prepared on the same date in UTC time, you can set up a backfill for today's run.
API
Use the projects.locations.transferConfigs.create
method and supply an instance of the TransferConfig
resource.
Troubleshoot Google Merchant Center transfer setup
If you are having issues setting up your transfer, see Google Merchant Center transfer issues in Troubleshooting BigQuery Data Transfer Service transfer setup.
