फ़िलिप वॉल्टन, Google Analytics डेवलपर प्रोग्राम इंजीनियर – मार्च 2014
Google Analytics स्प्रेडशीट ऐड-ऑन की मदद से, Google Analytics के उपयोगकर्ता Google स्प्रेडशीट में अपने डेटा को आसानी से ऐक्सेस कर सकते हैं, विज़ुअलाइज़ कर सकते हैं, शेयर कर सकते हैं, और उसमें बदलाव कर सकते हैं.
शुरुआती जानकारी
Google Analytics स्प्रेडशीट ऐड-ऑन आपको Google Analytics API और Google स्प्रेडशीट में डेटा में बदलाव करने की सुविधा देता है. इस टूल की मदद से, ये काम किए जा सकते हैं:
- कई व्यू से मिले डेटा के बारे में क्वेरी करें और उसे रिपोर्ट करें.
- कस्टम कैलकुलेशन करें और उन्हें दिखाएं.
- विज़ुअलाइज़ेशन बनाएं और उन विज़ुअलाइज़ेशन को तीसरे पक्ष की वेबसाइटों पर जोड़ें.
- रिपोर्ट को अपने-आप अपडेट होने और चलने के लिए शेड्यूल करें.
- Google Sheets की शेयर करने की सुविधा और निजता से जुड़ी सुविधाओं का इस्तेमाल करके, कंट्रोल करें कि आपका डेटा और विज़ुअलाइज़ेशन कौन देख सकता है.
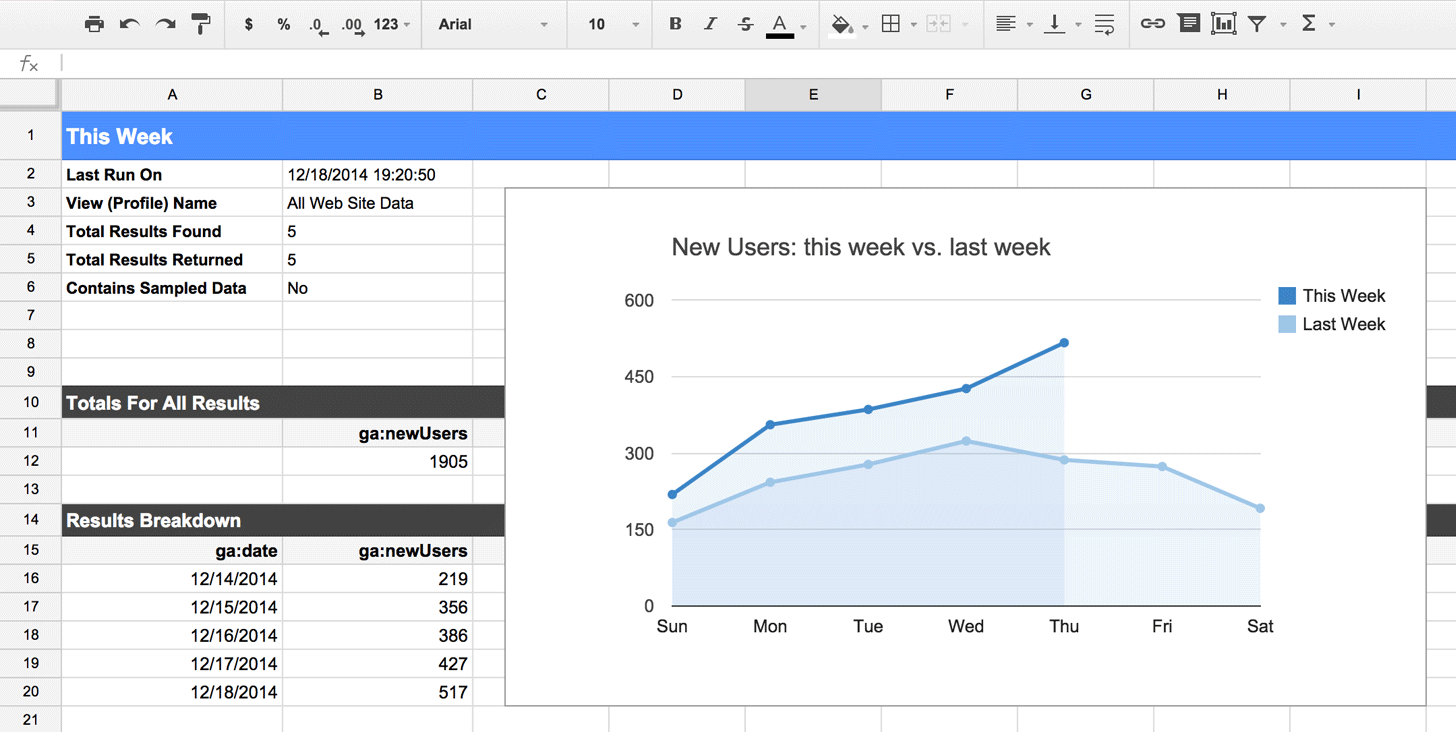
वीडियो ट्यूटोरियल
इन दो वीडियो में, ऐड-ऑन को डाउनलोड और इंस्टॉल करने का तरीका बताया गया है. साथ ही, एक ऐसा डैशबोर्ड बनाया गया है जो अपने-आप अपडेट होता है और जिसे तीसरे पक्ष की वेबसाइट पर एम्बेड किया जा सकता है.
पेश है Google Analytics स्प्रेडशीट ऐड-ऑन
Google Analytics स्प्रेडशीट ऐड-ऑन की मदद से डैशबोर्ड बनाना
ऐड-ऑन इंस्टॉल करना
Google Analytics ऐड-ऑन का इस्तेमाल करने के लिए, पहले आपको इसे अपनी स्प्रेडशीट में जोड़ना होगा. नीचे दिए गए निर्देशों की मदद से, आपको इस प्रोसेस के बारे में जानकारी मिलेगी:
- नई Google स्प्रेडशीट बनाएं (या कोई मौजूदा खोलें).
- मेन्यू बार से चुनें: ऐड-ऑन > ऐड-ऑन पाएं...
- ऐड-ऑन गैलरी से Google Analytics ऐड-ऑन ढूंढें और उसे चुनें.
- इस ऐड-ऑन को अपनी स्प्रेडशीट में जोड़ने के लिए, ऐड-ऑन के ब्यौरे वाले पेज पर, सबसे ऊपर दाएं कोने में मौजूद "+" पर क्लिक करें.
- ऐड-ऑन को आपके Google Analytics डेटा को ऐक्सेस करने की अनुमति देने के लिए, अनुरोध करने वाला एक डायलॉग पॉप-अप होगा. "स्वीकार करें" पर क्लिक करें.
- ऐड-ऑन अब इंस्टॉल हो गया है. अब ऐड-ऑन मेन्यू में "Google Analytics" सबमेन्यू दिखेगा.
रिपोर्ट बनाना
रिपोर्ट मैन्युअल तरीके से या ऐड-ऑन के रिपोर्ट बनाने वाले टूल की मदद से बनाई जा सकती हैं. टूल का इस्तेमाल करने के लिए, मेन्यू बार से "ऐड-ऑन" > "Google Analytics" > "एक नई रिपोर्ट बनाएं" चुनें. ऐसा करने पर, दाईं ओर एक साइडबार दिखेगा. इसकी मदद से, अपने Google Analytics खाते की जानकारी आसानी से देखी जा सकती है. साथ ही, क्वेरी करने के लिए डाइमेंशन और मेट्रिक चुनी जा सकती हैं. काम पूरा होने के बाद, "रिपोर्ट बनाएं" बटन पर क्लिक करें. इसके बाद, आपकी रिपोर्ट की जानकारी "रिपोर्ट कॉन्फ़िगरेशन" नाम की शीट में दिखेगी. अगर शीट पहले से मौजूद नहीं है, तो यह बन जाएगी.
अतिरिक्त रिपोर्ट बनाने के लिए, सिर्फ़ ऊपर दिए गए चरण दोहराएं. आपकी हर अतिरिक्त रिपोर्ट, पिछली रिपोर्ट की दाईं ओर डेटा का एक नया कॉलम जोड़ देगी.
रिपोर्ट कॉन्फ़िगरेशन शीट में, रिपोर्ट बनाने वाले टूल की मदद से डाली गई वैल्यू देखने पर, कई सेल खाली रह जाती हैं. यह जान-बूझकर किया गया है. यह टूल, शुरुआत करने में आपकी मदद करता है. साथ ही, इसकी मदद से आपको ऐसी जानकारी मिलती है जिसके बारे में आपको पहले से पता नहीं होता. बाकी सभी फ़ील्ड में आपको जानकारी डालनी होगी. अगर इस बारे में आपका कोई सवाल है कि हर फ़ील्ड में क्या जानकारी डालनी है, तो इस पेज पर सबसे नीचे दी गई पहचान फ़ाइल देखें.
रिपोर्ट चलाना
अपनी बनाई सभी रिपोर्ट चलाने के लिए, मेन्यू बार में, "ऐड-ऑन" > "Google Analytics" > "रिपोर्ट चलाएं" चुनें.
किसी रिपोर्ट को बाहर रखना
डिफ़ॉल्ट रूप से, ऐड-ऑन किसी नाम वाली हर रिपोर्ट को चलाएगा. इसलिए, अगर आपको किसी रिपोर्ट को मिटाए बिना उसे कुछ समय के लिए बाहर रखना है, तो उस सेल से पूरा टेक्स्ट हटाएं जहां नाम की वैल्यू डाली जाती है.
आउटपुट शीट चुनना
रिपोर्ट चलाने के लिए, Google Analytics API से एक अनुरोध किया जाएगा और नतीजों को अपनी पसंद की शीट में प्रिंट किया जाएगा. यह उस स्प्रेडशीट में मौजूद कोई शीट हो सकती है जिसमें आप अभी हैं या अगर आपके पास उस स्प्रेडशीट में बदलाव करने का ऐक्सेस है, तो यह कोई दूसरी स्प्रेडशीट भी हो सकती है. नतीजों को किसी दूसरी स्प्रेडशीट में प्रिंट करने के लिए, स्प्रेडशीट का यूआरएल कॉपी करें और उसे "स्प्रेडशीट-url" पैरामीटर की दाईं ओर मौजूद सेल में चिपकाएं.
रिपोर्ट को अपने-आप चलने के लिए शेड्यूल करना
मेन्यू बार में, "ऐड-ऑन" > "Google Analytics" > "रिपोर्ट शेड्यूल करें" को चुनकर, अपनी रिपोर्ट को अपने-आप चलने के लिए चालू किया जा सकता है. इससे रिपोर्ट शेड्यूलिंग वाला एक डायलॉग बॉक्स खुलेगा. इसमें शेड्यूल करने की सुविधा को चालू और बंद किया जा सकता है. साथ ही, यह भी सेट किया जा सकता है कि आपकी रिपोर्ट कितनी बार चलेगी.
शेड्यूल करने की सुविधा चालू करने के लिए, "रिपोर्ट को अपने-आप चलाने की सुविधा चालू करें" लेबल वाले बॉक्स को चुनें. शेड्यूल करने की सुविधा चालू होने के बाद, समय और फ़्रीक्वेंसी को कंट्रोल करने के लिए, ड्रॉपडाउन चुनें. रिपोर्ट को हर घंटे, दिन, हफ़्ते या महीने में रिलीज़ करने के लिए शेड्यूल किया जा सकता है.
शेड्यूल बंद करने के लिए, "रिपोर्ट को अपने-आप चलाने की सुविधा चालू करें" लेबल वाले बॉक्स से सही का निशान हटाएं.
इस्तेमाल के सामान्य उदाहरण
कई व्यू से मिले डेटा के लिए क्वेरी करना
Google Analytics के वेब इंटरफ़ेस से, एक बार में सिर्फ़ एक व्यू से सिर्फ़ रिपोर्ट और विज़ुअलाइज़ेशन डेटा देखा जा सकता है. इस ऐड-ऑन की मदद से, कितने भी व्यू पर रिपोर्ट चलाई जा सकती हैं. साथ ही, जनरेट किए गए डेटा का इस्तेमाल अपनी पसंद के हिसाब से किया जा सकता है. उदाहरण के लिए, अगर आपके पास iOS के ट्रैफ़िक को ट्रैक करने वाला एक व्यू है और Android ट्रैफ़िक को ट्रैक करने के लिए एक अलग व्यू है, तो इस ऐड-ऑन का इस्तेमाल दोनों व्यू पर रिपोर्ट चलाने और एक ही स्प्रेडशीट में नतीजों की साथ-साथ साथ-साथ तुलना करने के लिए किया जा सकता है.
अपने Google Analytics डेटा के साथ कस्टम गणनाएं बनाना
Google Analytics API अलग-अलग तरह का कई तरह का डेटा इकट्ठा करता है. साथ ही, रिपोर्ट करने का तरीका चुनने के कई विकल्प देता है. हालांकि, कभी-कभी खास तरह का डेटा इकट्ठा करना भी ज़रूरी हो जाता है. अगर आपका डेटा किसी Google स्प्रेडशीट में है, तो स्प्रेडशीट में पहले से मौजूद डेटा में बदलाव करने की सुविधाओं का फ़ायदा लिया जा सकता है.
एम्बेड किए गए डेटा विज़ुअलाइज़ेशन की मदद से डैशबोर्ड बनाना
Google स्प्रेडशीट में आपका डेटा होने पर, उन सभी विज़ुअलाइज़ेशन टूल का फ़ायदा लिया जा सकता है जो आपको Google की मदद से उपलब्ध कराए गए हैं. इसके अलावा, Google स्प्रेडशीट चार्ट और ग्राफ़ को बाहरी साइटों में एम्बेड किया जा सकता है. इसका मतलब है कि Google Analytics के डेटा के विज़ुअलाइज़ेशन का इस्तेमाल करके, आसानी से अपने डैशबोर्ड बनाए जा सकते हैं. साथ ही, उन्हें जहां चाहें वहां होस्ट किया जा सकता है. साथ ही, रिपोर्ट चलाने पर वे अपने-आप अपडेट हो जाएंगे.
आसानी से कंट्रोल करना कि आपका Google Analytics डेटा कौन देख सकता है
Google Analytics की वेबसाइट एक नज़र में आपके डेटा के बारे में अहम जानकारी देती है, लेकिन कभी-कभी आपको Google Analytics खाते का ऐक्सेस दिए बिना, हिस्सेदारों के साथ अपना डेटा शेयर करना होता है.
Google Analytics स्प्रेडशीट ऐड-ऑन की मदद से, यह समस्या आसानी से हल की जा सकती है. इसकी वजह यह है कि Google स्प्रेडशीट में, अनुमतियों का अपना सिस्टम पहले से मौजूद होता है. आपको बस एक नई स्प्रेडशीट बनानी होगी और किसी को भी इसका ऐक्सेस देना होगा. इसके बाद, अपनी रिपोर्ट से उस स्प्रेडशीट में डेटा भेजा जा सकता है.
डेटा और विज़ुअलाइज़ेशन अपने-आप अपडेट होने की सुविधा
किसी तीसरे पक्ष की वेबसाइट पर रिपोर्ट बनाने या विज़ुअलाइज़ेशन को एम्बेड करने के बाद, अपनी रिपोर्ट को शेड्यूल करके यह पक्का किया जा सकता है कि आपका डेटा हमेशा अपडेट रहे, ताकि वे अपने-आप चलने लगें.
अक्सर पूछे जाने वाले सवाल
मुझे कैसे पता चलेगा कि मेरी शेड्यूल की गई रिपोर्ट अगली बार कब चलेंगी?
आपकी शेड्यूल की गई रिपोर्ट को पहली बार, आपकी तय की गई समयावधि के दौरान किसी भी क्रम में चलाया जाएगा. बाद में चलाए जाने का अनुमान उसी समय पर लगाया जाता है, जो आपके चुने गए इंटरवल के ऑफ़सेट के साथ होता है. उदाहरण के लिए, अगर आपने रिपोर्ट को रोज़ सुबह 4:12 बजे के बीच चलाने के लिए शेड्यूल किया है और पहली बार सुबह 4:12 बजे चलाया जाता है, तो इसके बाद चलने वाली सभी रिपोर्ट सुबह 4:12 बजे भी होंगी.
मेरी शेड्यूल की गई रिपोर्ट ठीक से नहीं चल रही थीं, क्या वे टूटी हुई हैं?
रिपोर्ट शेड्यूल करते समय, पक्का करें कि शेड्यूल बनाने और शेड्यूल को चलाने के बीच काफ़ी समय हो. अगर शेड्यूल किए गए समय के पहली बार होने के बहुत करीब है, तो हो सकता है कि उन रिपोर्ट को अगली बार होने तक के लिए टाल दिया जाए. आम तौर पर, कम से कम एक घंटे के लिए बफ़र मोड से बाहर निकलना बेहतर होता है.
क्या मैं अलग-अलग रिपोर्ट के लिए अलग-अलग शेड्यूल सेट कर सकता/सकती हूं?
शेड्यूल करने का समय या तो सभी रिपोर्ट पर लागू होगा या फिर किसी रिपोर्ट पर लागू नहीं होगा. अगर आपको अलग-अलग अवधि पर अलग-अलग रिपोर्ट शेड्यूल करनी हैं, तो एक से ज़्यादा स्प्रेडशीट का इस्तेमाल करें.
मेरी रिपोर्ट का डेटा गलत फ़ॉर्मैट में क्यों है?
Google Analytics Reporting API की मदद से, सभी वैल्यू यू.एस. फ़ॉर्मैट में दिखाई जाती हैं. अगर आपकी स्प्रेडशीट किसी दूसरी स्थान-भाषा के लिए सेट है, तो Google Sheets आपके लिए कन्वर्ज़न करने की कोशिश करेगा. इससे कभी-कभी अनचाहे नतीजे मिल सकते हैं.
इस समस्या से बचने के लिए, पक्का करें कि आपकी रिपोर्ट स्प्रेडशीट की स्थान-भाषा
"अमेरिका" पर सेट हो (अपनी स्प्रेडशीट की
स्थान-भाषा बदलने के निर्देश, Docs एडिटर्स
के सहायता में मिल सकते हैं.) अपने डेटा को अपनी पसंदीदा स्थान-भाषा के फ़ॉर्मैट में बदलने के लिए, अपने पसंदीदा स्थान-भाषा सेट
का इस्तेमाल करके दूसरी स्प्रेडशीट बनाएं. इसके बाद, उस नई स्प्रेडशीट में अपनी रिपोर्ट का डेटा इंपोर्ट करने के लिए,
IMPORTRANGE फ़ंक्शन का इस्तेमाल करें. एक स्प्रेडशीट से दूसरी स्प्रेडशीट में इंपोर्ट करते समय,
Google Sheets, स्थानीय भाषाओं के बीच फ़ॉर्मैट को सही तरीके से बदल देगा.
सहायता पाना
ऐड-ऑन के बारे में सवाल पूछने या गड़बड़ी की शिकायत करने के लिए, google-analytics-spreadsheet-add-on Google ग्रुप को मैसेज पोस्ट करें. पोस्ट करने से पहले ग्रुप को खोजें, क्योंकि हो सकता है कि आपके सवाल का जवाब पहले ही दिया जा चुका हो.
कॉन्फ़िगरेशन पैरामीटर का रेफ़रंस
यहां दिए गए सेक्शन में ज़रूरी, वैकल्पिक, और छिपे हुए पैरामीटर के बारे में बताया गया है:
- हर रिपोर्ट के लिए ज़रूरी पैरामीटर मौजूद होने चाहिए. ऐसा न करने पर, रिपोर्ट में गड़बड़ी दिखेगी.
- वैकल्पिक पैरामीटर ज़रूरी नहीं हैं, लेकिन उन्हें तय किया जा सकता है.
- छिपे हुए पैरामीटर बेहतर विकल्प होते हैं, जिनकी ज़्यादातर रिपोर्ट के लिए ज़रूरत नहीं होती. ये डिफ़ॉल्ट रूप से छिपे होते हैं. रिपोर्ट कॉन्फ़िगरेशन शीट में, लाइन 14-16 को छिपाकर इन पैरामीटर का इस्तेमाल किया जा सकता है.
ज़रूरी पैरामीटर
| नाम | ब्यौरा |
|---|---|
| रिपोर्ट का नाम | यह रिपोर्ट का नाम है. यह उस शीट का नाम भी होगा जहां रिपोर्ट का डेटा लिखा गया है. |
| व्यू आईडी | आपके Google Analytics व्यू का आईडी. आपको यह वैल्यू, रिपोर्ट बनाने वाले टूल का इस्तेमाल करके मिल सकती है. इसके अलावा, इसे Google Analytics खाते के एडमिन में भी देखा जा सकता है. |
| शुरू होने की तारीख |
Analytics का डेटा फ़ेच करने की शुरू होने की तारीख. अनुरोध, शुरू होने की तारीख को YYYY-MM-DD फ़ॉर्मैट में या मिलते-जुलते तारीख के तौर पर तय कर सकते हैं (जैसे, इस वैल्यू को प्रोग्राम के हिसाब से तय करने के लिए, Sheets में तारीख के फ़ंक्शन भी इस्तेमाल किए जा सकते हैं. उदाहरण के लिए, नीचे दिया गया एक्सप्रेशन पिछले महीने का आखिरी दिन दिखाता है: =EOMONTH(TODAY(), -1) |
| खत्म होने की तारीख |
Analytics का डेटा फ़ेच करने की आखिरी तारीख. अनुरोध, खत्म होने की तारीख को YYYY-MM-DD फ़ॉर्मैट में या मिलते-जुलते तारीख के तौर पर तय कर सकते हैं (जैसे, इस वैल्यू को प्रोग्राम के हिसाब से तय करने के लिए, Sheets में तारीख के फ़ंक्शन भी इस्तेमाल किए जा सकते हैं. उदाहरण के लिए, नीचे दिया गया एक्सप्रेशन पिछले महीने का आखिरी दिन दिखाता है: =EOMONTH(TODAY(), -1) |
| मेट्रिक |
क्वेरी करने के लिए मेट्रिक की सूची. मेट्रिक को इन दो में से किसी एक फ़ॉर्मैट में दिखाया जा सकता है:
उदाहरण के लिए, मेट्रिक पैरामीटर के लिए मान्य वैल्यू नीचे दी गई हैं. ga:sessions,ga:bounces ga:sessions ga:bounces [{
"expression": "ga:sessions/ga:users",
"alias": "Sessions per User",
"formattingType": "FLOAT"
}, {
"expression": "ga:totalEvents/ga:pageviews",
"alias": "Events per Pageview",
"formattingType": "FLOAT"
}]
इस्तेमाल के ज़्यादातर मामलों में, मेट्रिक आईडी की सूची से मेट्रिक पैरामीटर तय करना सबसे आसान तरीका होता है. हालांकि, अगर आपको Analytics Reporting API की बेहतर सुविधाओं, जैसे कि ऊपर दिए गए तीसरे उदाहरण में मेट्रिक एक्सप्रेशन का फ़ायदा लेना है, तो आपको वैल्यू को JSON के तौर पर तय करना होगा. डाइमेंशन और मेट्रिक की पूरी सूची और उनके मान्य कॉम्बिनेशन, डाइमेंशन और मेट्रिक एक्सप्लोरर का इस्तेमाल कर सकते हैं. |
ज़रूरी नहीं पैरामीटर
| नाम | ब्यौरा |
|---|---|
| डाइमेंशन |
क्वेरी किए जाने वाले डाइमेंशन की सूची. डाइमेंशन इन दोनों में से किसी एक फ़ॉर्मैट में दिए जा सकते हैं:
उदाहरण के लिए, मेट्रिक पैरामीटर के लिए मान्य वैल्यू नीचे दी गई हैं. ga:source,ga:deviceCategory ga:source ga:deviceCategory [{
"name": "ga:source"
}, {
"name": "ga:deviceCategory"
}]
इस्तेमाल के ज़्यादातर मामलों में, डाइमेंशन आईडी की सूची से डाइमेंशन पैरामीटर तय करना सबसे आसान तरीका होता है. डाइमेंशन और मेट्रिक की पूरी सूची और उनके मान्य कॉम्बिनेशन, डाइमेंशन और मेट्रिक एक्सप्लोरर का इस्तेमाल कर सकते हैं. |
| क्रम |
कॉलम (मेट्रिक या डाइमेंशन आईडी) और दिशा (बढ़ते या घटते क्रम में) के हिसाब से नतीजों को क्रम से लगाने का तरीका. क्रम को इन दो में से किसी एक फ़ॉर्मैट में बताया जा सकता है:
उदाहरण के लिए, नीचे दिए गए सभी ऑर्डर पैरामीटर के लिए मान्य वैल्यू हैं. -ga:sessions,ga:eventLabel -ga:sessions ga:eventLabel [{
"fieldName": "ga:sessions",
"sortOrder": "DESCENDING"
}, {
"fieldName": "ga:eventLabel",
"sortOrder": "ASCENDING",
"orderType": "DIMENSION_AS_INTEGER"
}]
इस्तेमाल के ज़्यादातर मामलों के लिए, लेगसी फ़ॉर्मैट ऑर्डर पैरामीटर की जानकारी देने का सबसे आसान तरीका है. हालांकि, अगर आपको |
| फ़िल्टर |
वे शर्तें जिनकी मदद से, लौटाए जाने वाले नतीजों के सेट पर पाबंदी लगाई जा सकती है. फ़िल्टर इन दो में से किसी एक फ़ॉर्मैट में बनाए जा सकते हैं:
उदाहरण के लिए, फ़िल्टर पैरामीटर के लिए इनमें से कोई भी मान्य वैल्यू है. ga:sessions>10;ga:country==United States {
"metricFilterClauses": [{
"filters": [
{
"metricName": "ga:totalEvents",
"operator": "GREATER_THAN",
"comparisonValue": "100"
}
]
}],
"dimensionFilterClauses": [{
"operator": "AND",
"filters": [
{
"dimensionName": "ga:eventCategory",
"operator": "EXACT",
"expressions": ["Outbound Link"]
}
],
"filters": [
{
"dimensionName": "ga:eventAction",
"operator": "EXACT",
"expressions": ["click"]
}
]
}]
}
इस्तेमाल के ज़्यादातर उदाहरणों के लिए, लेगसी फ़ॉर्मैट, फ़िल्टर पैरामीटर को तय करने का सबसे आसान तरीका है. हालांकि, अगर आपको बेहतर फ़िल्टर करने हैं, जैसे कि डाइमेंशन पर तुलना करने वाले ऑपरेटर का इस्तेमाल करना, तो आपको JSON के तौर पर वैल्यू तय करनी होगी. |
| सेगमेंट |
उन शर्तों की मदद से जिन्हें आपकी क्वेरी के तहत आने वाले सेशन या उपयोगकर्ताओं के सेट को सीमित करने की सुविधा मिलती है. सेगमेंट को इन दो में से किसी एक फ़ॉर्मैट में दिखाया जा सकता है:
उदाहरण के लिए, इनमें से कोई भी सेगमेंट पैरामीटर के लिए मान्य वैल्यू हैं. gaid::-1,sessions::condition::ga:city==New York gaid::-1, sessions::condition::ga:city==New York [{
"dynamicSegment": {
"name": "New York Sessions",
"sessionSegment": {
"segmentFilters": [{
"simpleSegment": {
"orFiltersForSegment": [{
"segmentFilterClauses":[{
"dimensionFilter": {
"dimensionName": "ga:city",
"expressions": ["New York"]
}
}]
}]
}
}]
}
}
}, {
"dynamicSegment": {
"name": "Non-referral Sessions",
"sessionSegment": {
"segmentFilters": [{
"simpleSegment": {
"orFiltersForSegment": [{
"segmentFilterClauses": [{
"dimensionFilter": {
"dimensionName": "ga:medium",
"operator": "EXACT",
"expressions": [ "referral" ]
}
}]
}]
},
"not": "True"
}]
}
}
}]
इस्तेमाल के ज़्यादातर मामलों में, सेगमेंट आईडी की जानकारी देना या लेगसी डेफ़िनिशन फ़ॉर्मैट का इस्तेमाल करना सबसे आसान होता है. हालांकि, अगर आपको बेहतर सेगमेंटेशन (जैसे, डाइमेंशन पर तुलना करने वाले ऑपरेटर का इस्तेमाल करना) करना है, तो आपको JSON के तौर पर वैल्यू तय करनी होगी. |
| सीमा |
किसी रिपोर्ट के लिए दिखाए जाने वाले नतीजों की ज़्यादा से ज़्यादा संख्या. अगर इस पैरामीटर को खाली छोड़ दिया जाता है, तो सभी नतीजे दिखाए जाते हैं. |
| स्प्रेडशीट का यूआरएल | नतीजा देने के लिए किसी बाहरी स्प्रेडशीट का यूआरएल. डिफ़ॉल्ट रूप से, नतीजे मौजूदा स्प्रेडशीट में एक शीट के तौर पर दिखाए जाते हैं. ध्यान दें, इस सुविधा का इस्तेमाल करने के लिए आपके पास स्प्रेडशीट में बदलाव करने की अनुमतियां होनी चाहिए. |
| रिपोर्ट को छोड़ें |
ध्यान दें कि इस फ़ील्ड को फ़ॉर्मूला का इस्तेमाल करके प्रोग्राम के हिसाब से सेट किया जा सकता है. उदाहरण के लिए, अगर नीचे दिए गए एक्सप्रेशन के खत्म होने की तारीख की वैल्यू (सेल "B5") बीत चुकी है, तो वह रिपोर्ट को स्किप कर देगा: =IF(B5 < TODAY(), TRUE, FALSE) |
छिपे हुए पैरामीटर
| नाम | खास जानकारी |
|---|---|
| रिपोर्ट टाइप |
डिफ़ॉल्ट रूप से (या खाली छोड़ देने पर), यह रिपोर्ट Analytics Reporting API v4 के लिए क्वेरी करेगी. मल्टी चैनल फ़नल रिपोर्टिंग एपीआई से क्वेरी करने के लिए, वैल्यू को "mcf" पर सेट किया जा सकता है. ध्यान दें कि एमसीएफ़ एपीआई का इस्तेमाल करते समय, आपको एमसीएफ़ डाइमेंशन और मेट्रिक का भी इस्तेमाल करना होगा. इसके अलावा, कुछ अन्य सुविधाएं (जैसे, सेगमेंट) एमसीएफ़ रिपोर्ट में उपलब्ध नहीं होती हैं. |
| सैंपलिंग लेवल | पसंदीदा रिपोर्ट का सैंपल साइज़. संभावित वैल्यू "DEFAULT" (इसे खाली छोड़ने के समान), "छोटा" या "LARGE" होते हैं. |
| संसाधन कोटा का इस्तेमाल करें |
संसाधन पर आधारित कोटा सिस्टम, एक नया कोटा सिस्टम है. इससे Analytics Reporting API का इस्तेमाल करते समय, कुछ Analytics 360 खातों में सैंपलिंग के ज़्यादा थ्रेशोल्ड मिलेंगे. अगर आपके पास इस सुविधा का ऐक्सेस है, तो इस पैरामीटर को TRUE पर सेट करके इसे चालू करें.
|
| खाली लाइनों को बाहर रखना |
अगर पंक्ति में सभी मेट्रिक की वैल्यू शून्य हैं, तो इस पैरामीटर की मदद से, रिपोर्ट से लाइनों को बाहर रखा जा सकता है. डिफ़ॉल्ट तरीका (या जब खाली छोड़ दिया जाता है) सभी पंक्तियां दिखाना (सुझाया गया) है. ध्यान दें, यह पैरामीटर Analytics Reporting API v4 के |
