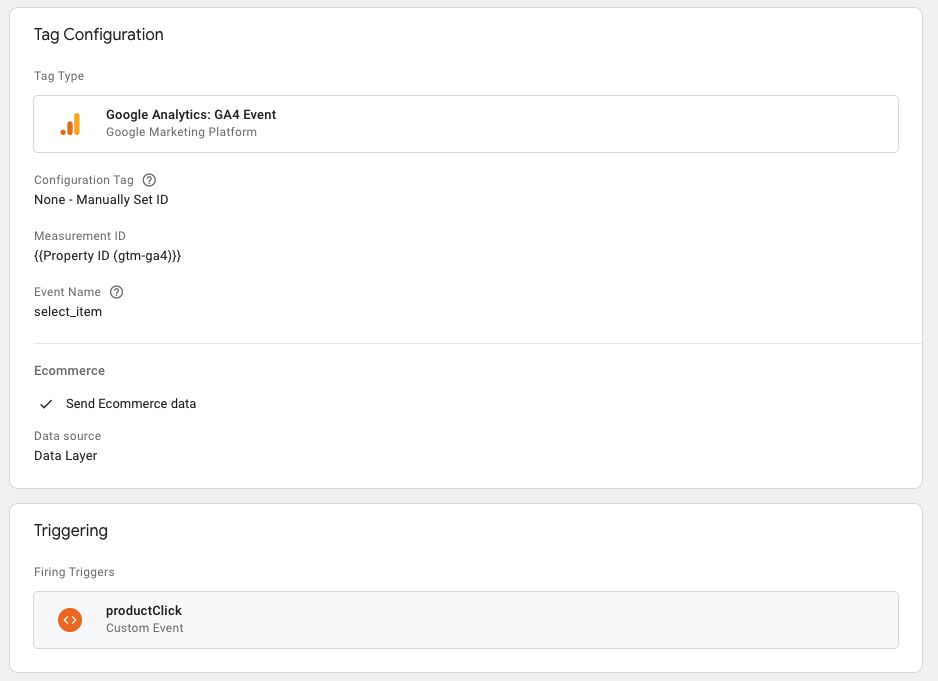Z tego przewodnika dowiesz się, jak używać dotychczasowej implementacji e-commerce w Universal Analytics (Menedżer tagów) do wysyłania zdarzeń e-commerce do usługi w Google Analytics 4.
Odwiedź Centrum migracji dla deweloperów, aby zapoznać się z dodatkowymi przewodnikami i materiałami dotyczącymi migracji.
Wynik
Zgodnie z opisem tego przewodnika Twoja obecna implementacja Universal Analytics będzie używana do wypełniania nowej usługi w Google Analytics 4. Twoja dotychczasowa implementacja Universal Analytics nie ulegnie zmianie, Twoje raporty e-commerce UA będą nadal zawierać dane i zaczniesz je otrzymywać w nowej usłudze w Google Analytics 4.
Zanim zaczniesz
Za pomocą pomocy do migracji e-commerce sprawdź, czy Twoja aktualna implementacja została opisana poniżej:
- Używasz usługi w Universal Analytics
- Twoja witryna korzysta z Menedżera tagów i używa warstwy danych do wysyłania zdarzeń e-commerce.
Zapoznaj się z opcjami migracji w przypadku implementacji e-commerce, aby poznać wady każdej z nich. Potwierdź, że rzeczywiście chcesz skorzystać z tego przewodnika, aby korzystać z obecnej implementacji Universal Analytics Menedżera tagów w Google Analytics 4.
Z artykułu Dokumentacja zgodności zdarzeń dowiesz się, jak są przekształcane zdarzenia UA wysyłane do usługi w GA4.
Kompromisy i kwestie
Zapoznaj się z podanymi niżej informacjami, aby w pełni zrozumieć konsekwencje korzystania z dotychczasowej implementacji e-commerce Universal Analytics (Menedżer tagów) w usłudze w Google Analytics 4.
| Zalety | Wady |
|---|---|
|
|
Implementacja
1. Tworzenie i konfigurowanie nowej usługi w GA4
Aby utworzyć i skonfigurować nową usługę w Google Analytics 4:
- Utwórz nową usługę Google Analytics 4.
- Aby automatycznie utworzyć nową usługę w GA4, użyj Asystenta konfiguracji usługi w Google Analytics 4 i skopiuj z niej te ustawienia: nazwa usługi, adres URL witryny, strefa czasowa i ustawienia waluty. Odznacz opcję Włącz zbieranie danych, korzystając z istniejących tagów, aby wyłączyć funkcję połączonego tagu witryny. Jeśli nie chcesz kopiować żadnych ustawień z usługi w Universal Analytics, możesz też utworzyć usługę w Google Analytics 4 bez Asystenta konfiguracji usługi w Google Analytics 4.
- Dodaj tag Google.
- Otwórz kontener Menedżera tagów Google z Twoją obecną implementacją Universal Analytics.
- Kliknij Tagi > Nowy.
- Kliknij kolejno Konfiguracja tagu i Tag Google.
- Wpisz identyfikator pomiaru usługi Google Analytics 4.
- Wybierz, aby uruchamiać tag na wszystkich stronach (lub na podzbiorze stron, na których chcesz mierzyć skuteczność reklam).
- Zapisz i opublikuj konfigurację tagu.
2. Dodawanie konfiguracji tagu zdarzenia GA4 do pomiaru zdarzeń e-commerce
Do każdej konfiguracji tagu Universal Analytics musisz dodać konfigurację tagu zdarzenia GA4, aby mierzyć odpowiadające mu zdarzenie e-commerce w GA4.
W przypadku każdego zdarzenia e-commerce Universal Analytics musisz wykonać ogólne czynności, które musisz wykonać, aby utworzyć odpowiednie zdarzenie GA4:
- Utwórz nową konfigurację tagu i kliknij Zdarzenie GA4.
- W polu Nazwa zdarzenia skorzystaj z tabeli Zgodność zdarzeń UA i GA4 lub skorzystaj z narzędzia do migracji e-commerce, aby znaleźć odpowiednią nazwę zdarzenia GA4 dla aktywności e-commerce w Universal Analytics. Jeśli np. tworzysz zdarzenie do pomiaru wyświetleń produktów, nazwa zdarzenia w GA4 będzie wyglądać tak:
view_item_list. - W sekcji Więcej ustawień, a następnie E-commerce zaznacz Wyślij dane e-commerce.
- Jako Źródło danych wybierz Warstwa danych.
- W sekcji Reguły wybierz odpowiednią regułę, która spowoduje uruchomienie tagu. Powinna to być ta sama reguła, która została użyta w przypadku odpowiedniego zdarzenia e-commerce w Universal Analytics.
- Kliknij Zapisz.
Powtórz powyższe kroki w przypadku każdej aktywności e-commerce Universal Analytics. Po zakończeniu opublikuj zmiany.
Przykład: zdarzenie z UA do zdarzenia GA4
Poniższy przykład pokazuje, jak utworzyć równoważne zdarzenie GA4 dla aktywności e-commerce kliknięcia produktu zaimplementowanego w Menedżerze tagów na potrzeby Universal Analytics.
Używany niżej parametr Mierzy kliknięcie produktu w Universal Analytics został wdrożony Za pomocą warstwy danych. Nazwa zdarzenia niestandardowego to productClick.
<script>
/**
* Call this function when a user clicks on a product link. This function uses the event
* callback datalayer variable to handle navigation after the ecommerce data has been sent
* to Google Analytics.
* @param {Object} productObj An object representing a product.
*/
function(productObj) {
dataLayer.push({
'event': 'productClick',
'ecommerce': {
'click': {
'actionField': {'list': 'Search Results'}, // Optional list property.
'products': [{
'name': productObj.name, // Name or ID is required.
'id': productObj.id,
'price': productObj.price,
'brand': productObj.brand,
'category': productObj.cat,
'variant': productObj.variant,
'position': productObj.position
}]
}
},
'eventCallback': function() {
document.location = productObj.url
}
});
}
</script>
W Menedżerze tagów konfiguracja tagu Universal Analytics wygląda tak:
Typ tagu : Universal Analytics
Typ śledzenia : zdarzenie
Kategoria zdarzenia: Ecommerce
Akcja zdarzenia: Product Click
Włącz funkcje Ulepszonego e-commerce: true
Użyj warstwy danych: true
Reguła: event równa się productClick

Konfiguracja reguły powoduje uruchamianie tagu po przekazaniu zdarzenia productClick do warstwy danych:
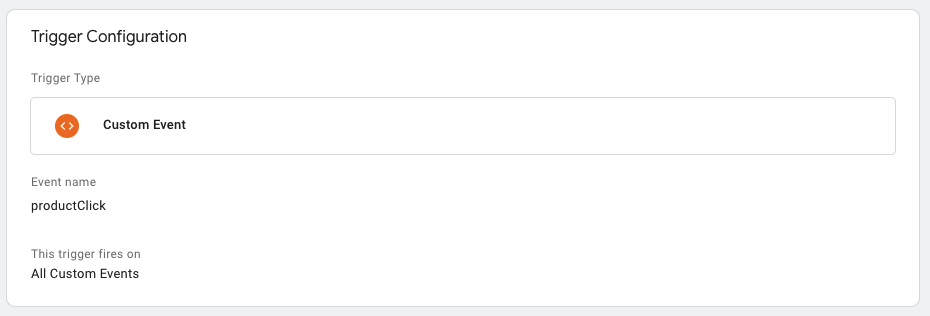
Aby używać powyższej implementacji UA do wysyłania danych do GA4, musisz skonfigurować to równoważne zdarzenie GA4:
Typ tagu : zdarzenie GA4
Nazwa zdarzenia: select_item
Wyślij dane e-commerce : true
Źródło danych: Data Layer
Reguła: event równa się productClick