يوضِّح هذا الدليل كيفية تعديل عملية تنفيذ تجارة إلكترونية حالية في Universal Analytics (إدارة العلامات) لاستخدام أحداث التجارة الإلكترونية في إحصاءات Google 4.
الانتقال إلى مركز نقل بيانات المطوّرين للاطّلاع على مراجع وأدلة نقل البيانات الإضافية
النتيجة
نتيجة اتّباع هذا الدليل هي أنّه سيتم تعديل عملية تنفيذ Universal Analytics الحالية لاستخدام أحداث التجارة الإلكترونية ومَعلماتها في "إحصاءات Google 4" (GA4). سيتمّ أيضًا استخدام عملية تنفيذ التجارة الإلكترونية المعدَّلة هذه لإرسال بيانات التجارة الإلكترونية إلى موقع جديد على "إحصاءات Google 4". سيستمر ملء تقارير التجارة الإلكترونية على Universal Analytics بالبيانات، وسيبدأ تلقّي البيانات في موقعك الجديد على "إحصاءات Google 4".
قبل البدء
استخدِم أداة المساعدة في نقل بيانات التجارة الإلكترونية للتأكّد من أنّ ما يلي يصف عملية التنفيذ الحالية:
- أنت تستخدم موقعًا على Universal Analytics
- يستخدم موقعك الإلكتروني أداة "إدارة العلامات من Google" ويستخدم طبقة البيانات لإرسال أحداث التجارة الإلكترونية.
راجِع خيارات نقل البيانات لتطبيقات التجارة الإلكترونية للاطّلاع على المفاضلات بين كل خيار. ما عليك سوى تأكيد أنّك تريد اتّباع هذا الدليل لاستخدام أحداث التجارة الإلكترونية في "إحصاءات Google 4" لتنفيذ Universal Analytics الحالي.
راجِع مرجع توافق الأحداث للتعرّف على كيفية ترجمة أحداث Universal Analytics عند إرسالها إلى موقع على "إحصاءات Google 4".
المفاضلات والاعتبارات
راجِع المعلومات الواردة أدناه وفكِّر فيها لفهم النتائج المترتبة على استخدام أحداث التجارة الإلكترونية في "إحصاءات Google 4" مع عملية تنفيذ التجارة الإلكترونية الحالية في Universal Analytics (Tag Manager)
| الإيجابيات | السلبيات |
|---|---|
|
|
التنفيذ
إنّ هدف التنفيذ الرئيسي هو الانتقال من استخدام طبقة البيانات إلى استخدام واجهة برمجة التطبيقات gtag.js. للتأكّد من عدم حدوث انقطاعات في عملية القياس أثناء إجراء هذا الانتقال، تنصح التعليمات الواردة أدناه بإكمال جميع تحديثات ضبط العلامة أولاً، يليها التعديلات على طبقة البيانات.
1- إنشاء موقع جديد على "إحصاءات Google 4" وإعداده
أكمِل الخطوات التالية لإنشاء موقعك الجديد على إحصاءات Google 4 وضبطه:
- أنشئ موقعًا جديدًا على "إحصاءات Google 4".
- استخدِم مساعِد إعداد "إحصاءات Google 4" لإنشاء موقع جديد على "إحصاءات Google 4" تلقائيًا ونسخ الإعدادات التالية من موقعك على Universal Analytics: اسم الموقع وعنوان URL للموقع الإلكتروني والمنطقة الزمنية وإعدادات العملة. مع ذلك، أزِل العلامة من المربّع تفعيل جمع البيانات باستخدام العلامات الحالية لإيقاف ميزة علامة الموقع الإلكتروني المرتبطة. بدلاً من ذلك، إذا كنت لا تريد نسخ أيّ إعدادات من موقعك على Universal Analytics، يمكنك إنشاء موقع على "إحصاءات Google 4" بدون مساعد إعداد "إحصاءات Google 4".
- أضِف علامة Google.
- افتح حاوية "إدارة العلامات من Google" لتنفيذ Universal Analytics الحالي.
- انقر على العلامات > جديد.
- انقر على ضبط العلامة واختَر علامة Google.
- أدخِل رقم تعريف العلامة لموقعك على "إحصاءات Google 4".
- اختَر تشغيل العلامة في جميع الصفحات (أو في مجموعة فرعية من الصفحات التي تريد قياسها).
- احفظ ضبط العلامة وانشرها.
2. إضافة إعدادات علامة حدث في "إحصاءات Google 4" لقياس أحداث التجارة الإلكترونية
أكمِل الخطوات التالية لإضافة علامة حدث في "إحصاءات Google 4" لإرسال أحداث التجارة الإلكترونية ومَعلماتها إلى موقعك على "إحصاءات Google 4":
- أنشِئ إعدادات علامة جديدة واختَر حدث "إحصاءات Google 4".
- بالنسبة إلى اسم الحدث، استخدِم المتغيّر المضمّن . سيؤدّي ذلك إلى استخدام اسم حدث التجارة الإلكترونية "إحصاءات Google 4" الذي تم إرساله باستخدام واجهة برمجة التطبيقات gtag.js API.
- ضمن إعدادات إضافية ثم التجارة الإلكترونية، ضَع علامة في المربّع إرسال بيانات التجارة الإلكترونية.
- بالنسبة إلى مصدر البيانات، اختَر طبقة البيانات.
- انقر على حفظ. ستتم إضافة المشغِّلات في الخطوات اللاحقة كي تتمكّن من تجاهل أي تحذيرات بشأن العوامل المشغِّلة المفقودة.
3- تعديل إعدادات علامات التجارة الإلكترونية في Universal Analytics لاستخدام أحداث "إحصاءات Google 4"
بالنسبة إلى كل إعدادات علامة التجارة الإلكترونية في Universal Analytics، ستحتاج إلى إضافة عامل تشغيل لتنشيط حدث التجارة الإلكترونية المكافئ على "إحصاءات Google 4" وتفعيل خيار قراءة بيانات أحداث التجارة الإلكترونية على "إحصاءات Google 4".
بالنسبة إلى كلّ حدث للتجارة الإلكترونية في Universal Analytics، في ما يلي الخطوات العامة للتعديل إلى حدث مقابل في "إحصاءات Google 4":
- بالنسبة إلى حدث التجارة الإلكترونية في Universal Analytics الذي تنوي تعديله، استخدِم المعلومات
المتوفّرة في نموذج التوافق بين أحداث Universal Analytics و"إحصاءات Google 4"
والمَعلمات القابلة للمقارنة لجداول Universal Analytics و"إحصاءات Google 4" و/أو
أداة المساعدة على نقل بيانات التجارة الإلكترونية لتحديد اسم حدث "إحصاءات Google 4" المقابل.
على سبيل المثال، إذا كنت تعدِّل حدثًا لقياس عدد النقرات على المنتجات، سيكون اسم حدث "إحصاءات Google 4"
select_item. - عدِّل إعدادات علامة Universal Analytics للحدث:
- ضِمن إعدادات إضافية، ثمّ التجارة الإلكترونية، ضَع علامة في المربّع استخدام مخطط "إحصاءات Google 4" للتأكّد من أنّ علاماتك الحالية تقرأ بشكل صحيح حدث التجارة الإلكترونية المعدَّل على "إحصاءات Google 4". يمكن إجراء هذا التغيير قبل نقل البيانات من طبقة البيانات إلى واجهة برمجة التطبيقات gtag.js.
- في قسم التشغيل، أضِف عامل تشغيل حدث مخصّص جديد، حيث يكون اسم الحدث هو حدث التجارة الإلكترونية في "إحصاءات Google 4" المحدّد أعلاه. بعد إكمال هذه الخطوة، يجب أن يكون لديك مشغِّلان على الأقل: عامل التفعيل الأصلي الذي نشَأ العلامة والمشغِّل المُضاف حديثًا الذي سيتم تنشيطه في النهاية بعد إكمال الانتقال إلى أحداث "إحصاءات Google 4". ويتمثل العامل المشغِّل الإضافي في ضمان عدم حدوث أيّ انقطاع في البيانات عند الانتقال من طبقة البيانات إلى واجهة برمجة تطبيقات gtag.js، كما هو موضّح لاحقًا في هذا المستند.
- احفظ التغييرات.
- أضِف عامل التفعيل الجديد إلى علامة حدث "إحصاءات Google 4":
- افتح علامة حدث "إحصاءات Google 4" التي ضبطتها سابقًا لإرسال أحداث التجارة الإلكترونية ومَعلماتها إلى موقعك على "إحصاءات Google 4".
- في قسم التشغيل، أضِف مشغِّل الحدث المخصّص الذي تم إنشاؤه أعلاه (مثل
select_item) لضمان إطلاق علامة حدث "إحصاءات Google 4" لنشاط التجارة الإلكترونية المرتبط بعد الانتقال إلى أحداث "إحصاءات Google 4". - احفظ التغييرات.
- كرِّر الخطوات المذكورة أعلاه لكل نشاط تجارة إلكترونية في Universal Analytics. انشر التغييرات في أداة "إدارة العلامات من Google" عند الانتهاء.
4. تفعيل واجهة برمجة التطبيقات gtag.js
لتعديل عملية تنفيذ التجارة الإلكترونية من Universal Analytics إلى "إحصاءات Google 4"، ننصحك بالانتقال من استخدام طبقة البيانات إلى استخدام gtag.js API، التي تعمل بالتعاون مع أداة "إدارة العلامات من Google".
لتفعيل واجهة برمجة التطبيقات gtag.js API، أضِف مقتطف الرمز التالي إلى أعلى صفحتك أعلى مقتطف حاوية أداة "إدارة العلامات من Google":
<script>
window.dataLayer = window.dataLayer || [];
function gtag(){dataLayer.push(arguments);}
</script>
5- الانتقال من استخدام طبقة البيانات إلى استخدام gtag.js
بعد إكمال جميع تعديلات ضبط العلامة وتفعيل واجهة برمجة تطبيقات gtag.js، ستكون مستعدًا للانتقال من استخدام طبقة البيانات إلى استخدام واجهة برمجة تطبيقات gtag.js.
للمساعدة في هذا التحديث، استخدِم المَراجع التالية:
- دليل المطوّر حول التجارة الإلكترونية (GA4) للتعرّف على كيفية إرسال أحداث التجارة الإلكترونية على "إحصاءات Google 4" باستخدام gtag.js API وضبط علامة حدث "إحصاءات Google 4" وعوامل التشغيل في أداة "إدارة العلامات من Google".
- يساعدك جدول التوافق بين أحداث Universal Analytics و"إحصاءات Google 4" في العثور على اسم حدث "إحصاءات Google 4" المناسب لنشاط التجارة الإلكترونية في Universal Analytics. على سبيل المثال، إذا كنت تعدِّل حدثًا لقياس مرات ظهور المنتجات، سيكون اسم حدث "إحصاءات Google 4" هو
view_item_list. - يساعدك جدول المَعلمات المشابهة في Universal Analytics و"إحصاءات Google 4" على ربط أسماء مَعلمات التجارة الإلكترونية في Universal Analytics بأسماء مَعلمات التجارة الإلكترونية المقابلة في "إحصاءات Google 4".
- مساعد نقل بيانات التجارة الإلكترونية للتحقّق من أنّك عدّلت أحداث التجارة الإلكترونية بشكل صحيح.
بالنسبة إلى كل حدث للتجارة الإلكترونية على Universal Analytics، في ما يلي الخطوات العامة للانتقال من استخدام واجهة برمجة التطبيقات dataLayer.push() مع أحداث التجارة الإلكترونية في Universal Analytics إلى استخدام
واجهة برمجة التطبيقات gtag.js مع حدث التجارة الإلكترونية المقابل على "إحصاءات Google 4":
عدِّل أسماء الأحداث المخصّصة باستخدام اسم حدث "إحصاءات Google 4" المقابل. على سبيل المثال، إذا كنت تعدّل حدثًا لقياس نقرة على منتج يستخدم اسم حدث مخصَّص
productClick، سيكون اسم الحدث المعدَّل في "إحصاءات Google 4" هوselect_item. يجب أن يتطابق اسم حدث "إحصاءات Google 4" مع اسم الحدث لمشغِّل تم ضبطه في وقت سابق.على سبيل المثال، حدث النقر على المنتج التالي باستخدام طبقة البيانات
dataLayer.push({'event': 'productClick', 'ecommerce': {<ecommerce_parameters>}});يصبح التالي عند نقله إلى واجهة برمجة تطبيقات gtag.js:
gtag('event', 'select_item', {<ecommerce_parameters>});عدِّل مَعلمات التجارة الإلكترونية لتتطابق مع ما هو متوقّع لحدث "إحصاءات Google 4". تأكّد من استخدام المَعلمات القابلة للمقارنة في Universal Analytics و"إحصاءات Google 4" بسبب إجراء تغييرات على اسم المَعلمات. تعبئة قيمة مَعلمة "إحصاءات Google 4" بقيمة مَعلمة Universal Analytics المطابقة
مثال: تعديل حدث UA إلى "إحصاءات Google 4"
يوضّح المثال التالي كيفية إنشاء حدث مكافئ على "إحصاءات Google 4" لنشاط التجارة الإلكترونية بنقرة المنتج الذي يتم تنفيذه في أداة "إدارة العلامات من Google" على Universal Analytics.
قبل: إرسال أحداث UA باستخدام طبقة البيانات
تُستخدم الإجراءات التالية لقياس نقرة على المنتج في Universal Analytics، ويتم تنفيذها باستخدام طبقة البيانات. اسم الحدث المخصّص هو productClick.
<script>
/**
* Call this function when a user clicks on a product link. This function uses the event
* callback datalayer variable to handle navigation after the ecommerce data has been sent
* to Google Analytics.
* @param {Object} productObj An object representing a product.
*/
function(productObj) {
dataLayer.push({
'event': 'productClick',
'ecommerce': {
'click': {
'actionField': {'list': 'Search Results'}, // Optional list property.
'products': [{
'name': productObj.name, // Name or ID is required.
'id': productObj.id,
'price': productObj.price,
'brand': productObj.brand,
'category': productObj.cat,
'variant': productObj.variant,
'position': productObj.position
}]
}
},
'eventCallback': function() {
document.location = productObj.url
}
});
}
</script>
في أداة "إدارة العلامات من Google"، يكون ضبط علامة Universal Analytics على النحو التالي:
نوع العلامة : Universal Analytics
نوع المسار : حدث
فئة الحدث: Ecommerce
إجراء الحدث: Product Click
تفعيل ميزات التجارة الإلكترونية المحسَّنة: true
استخدام طبقة البيانات: true
عامل التشغيل: event يساوي productClick
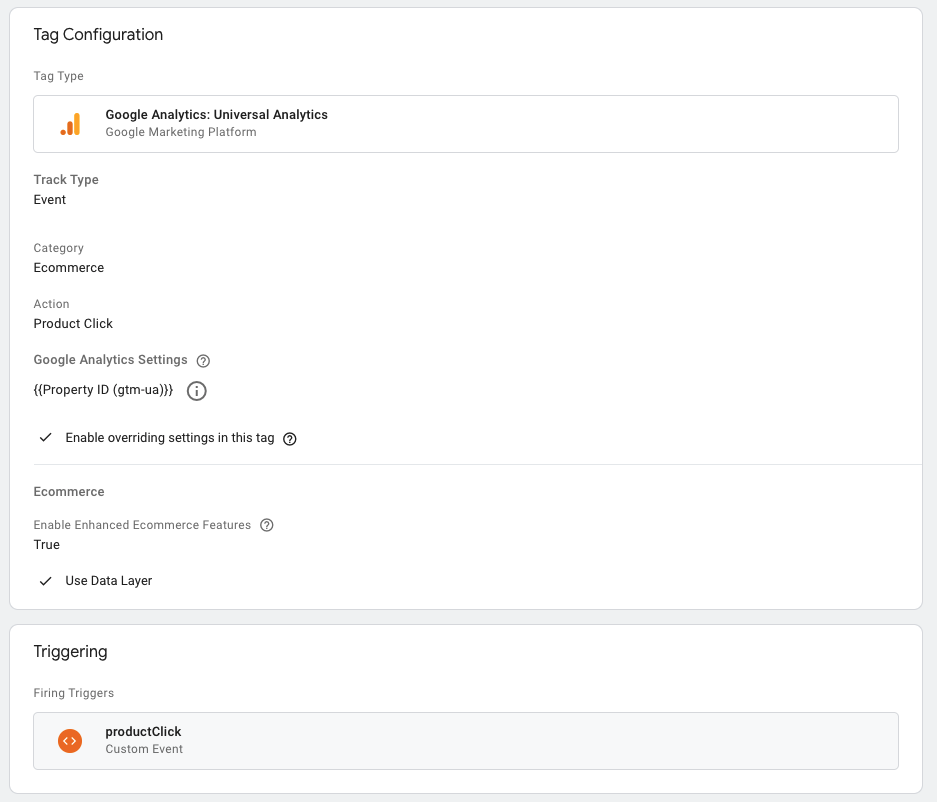
تم ضبط إعداد المشغِّل لتنشيط العلامة عند دفع حدث productClick
إلى طبقة البيانات:
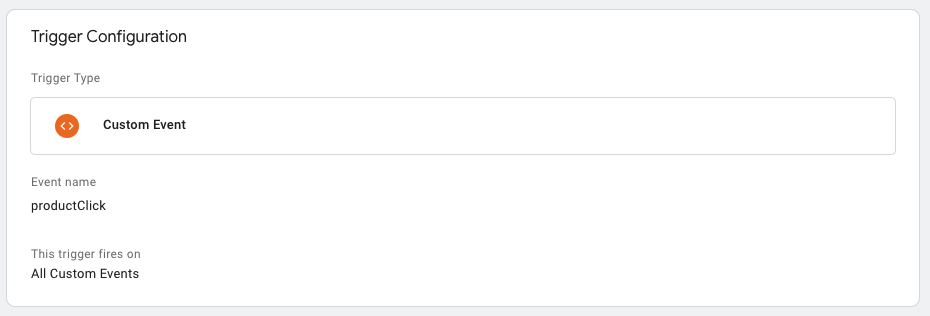
بعد: إرسال أحداث "إحصاءات Google 4" باستخدام gtag.js
تعديلات على ضبط العلامة في Universal Analytics
في أداة "إدارة العلامات من Google"، يتمّ تعديل إعدادات علامة Universal Analytics كي يبدأ حدث النقر على المنتج في اسم حدث "إحصاءات Google 4"، ويكون خيار استخدام مخطط "إحصاءات Google 4" (GA4) مفعَّلاً. أصبح ضبط العلامة الآن على النحو التالي:
نوع العلامة : Universal Analytics
نوع المسار : حدث
فئة الحدث: Ecommerce
إجراء الحدث: Product Click
تفعيل ميزات التجارة الإلكترونية المحسَّنة: true
استخدام طبقة البيانات: true
استخدام مخطط "إحصاءات Google 4": true
عامل التفعيل رقم 1: event يساوي productClick
العامل المشغِّل رقم 2: event يساوي select_item
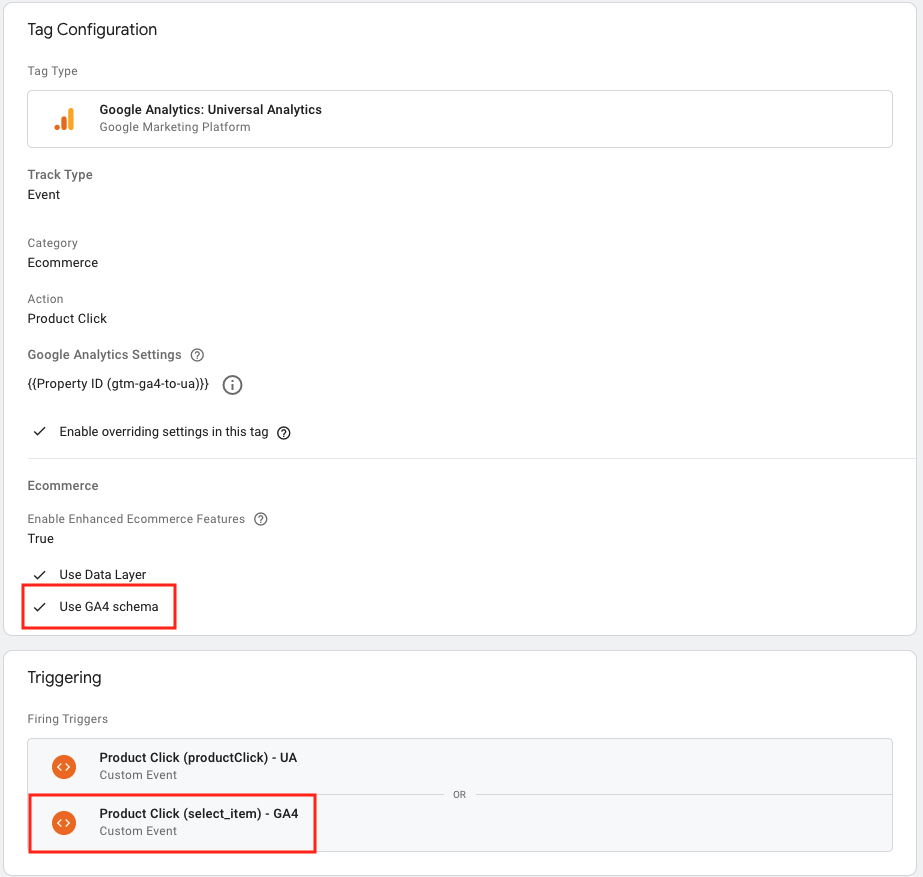
تم ضبط ضبط مشغِّل الحدث المخصّص الجديد على تنشيط العلامة على اسم الحدث select_item:
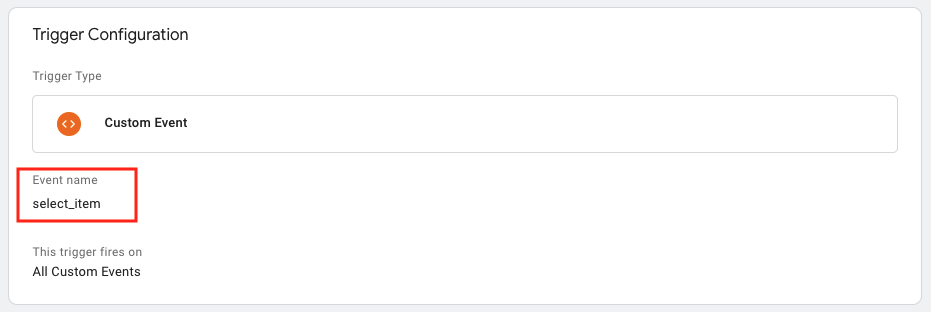
تعديلات على ضبط العلامة في "إحصاءات Google 4"
يتم ضبط حدث "إحصاءات Google 4" لقياس أنشطة التجارة الإلكترونية التي يتم تنفيذها باستخدام
أحداث "إحصاءات Google 4" ومَعلماتها. تستخدِم العلامة متغيّر الحدث المُدمج لتمرير اسم الحدث إلى "إحصاءات Google 4" ويتمّ استخدام عامل التفعيل نفسه الذي تمّ إنشاؤه لعلامة Universal Analytics (أي
select_item) لتنشيط علامة "إحصاءات Google 4".
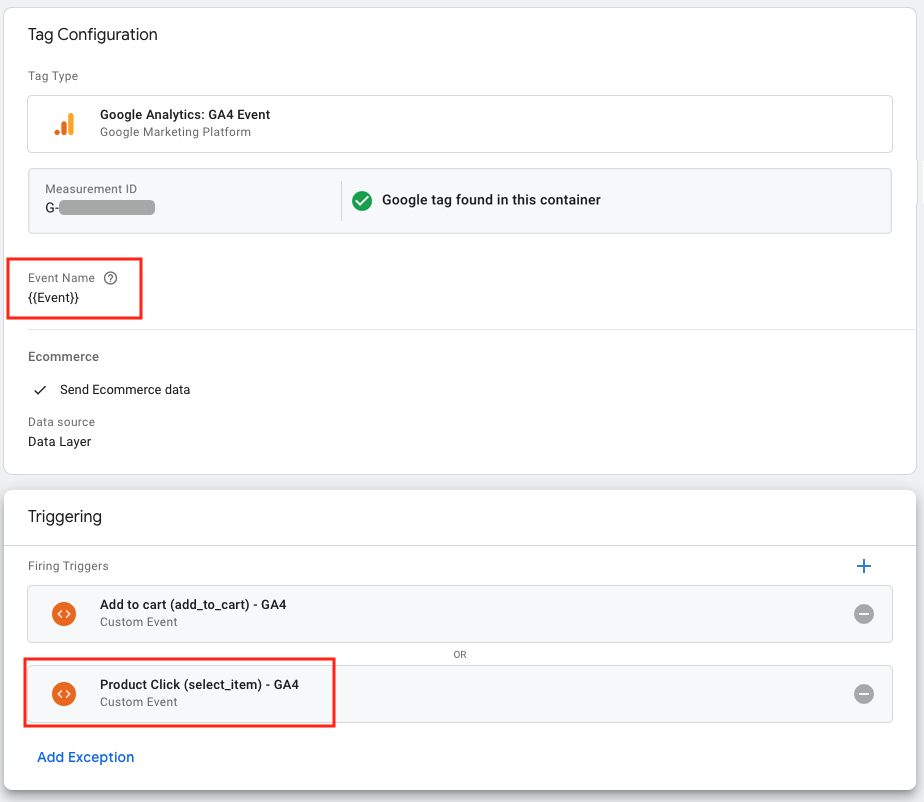
الانتقال من استخدام طبقة البيانات إلى استخدام gtag.js
يوضّح ما يلي كيفية نقل عملية تنفيذ Universal Analytics الواردة أعلاه من استخدام
حدث productClick المخصّص مع dataLayer.push() API إلى استخدام حدث "إحصاءات Google 4"
select_item مع واجهة برمجة التطبيقات gtag.js. ويتم ضبط قيم معلَمات
select_item وفقًا لذلك.
<script>
/**
* Call this function when a user clicks on a product link.
* @param {Object} productObj An object representing a product.
*/
function(productObj) {
gtag('event', 'select_item', {
'items': [{
'item_id': productObj.id,
'item_name': productObj.name,
'index': productObj.position,
'item_list_name': 'Search Results',
'item_brand': productObj.brand,
'item_category': productObj.cat,
'item_variant': productObj.variant,
'price': productObj.price
}]
});
}
</script>
